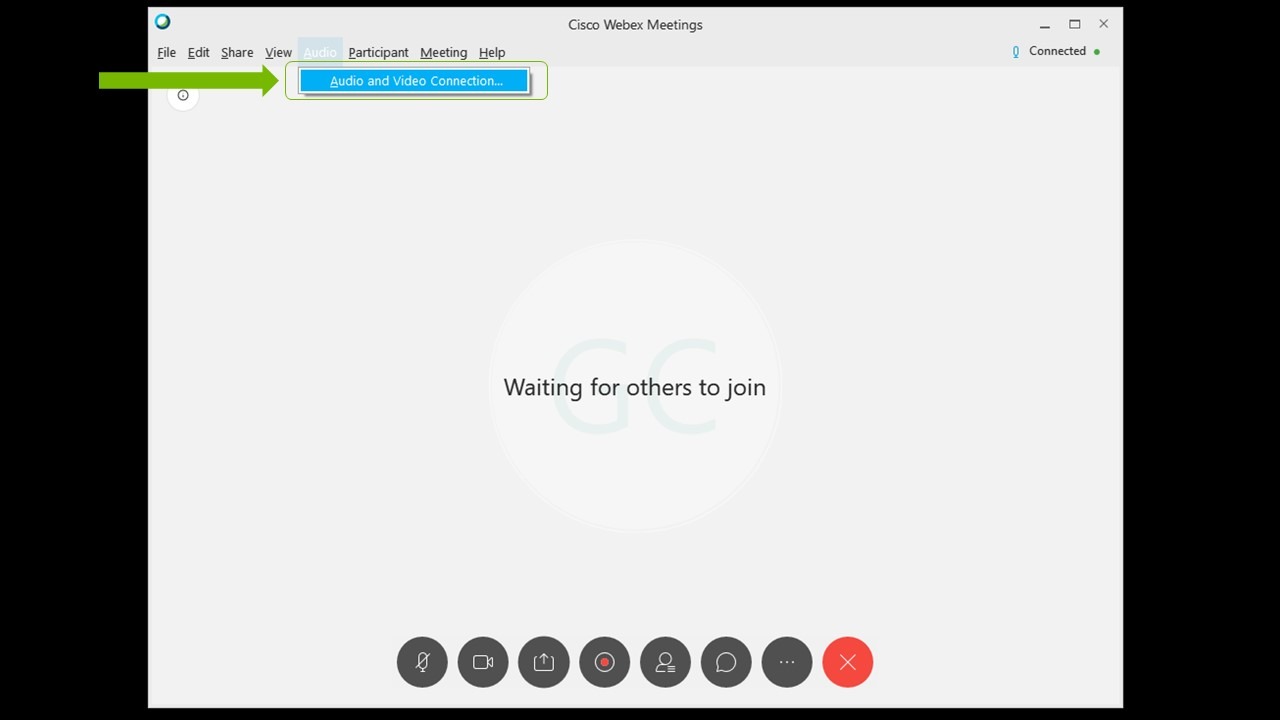Průvodce instalací aplikace NVIDIA Broadcast | NVIDIA
O aplikaci NVIDIA Broadcast
NVIDIA Broadcast je aplikace, která pomocí umělé inteligence udělá z každého prostoru domácí streamovací studio a promění standardní kamery a mikrofony ve špičková chytrá zařízení. Zlepší ti kvalitu obrazu a zvuku u live streamů díky AI funkcím, jako je odstranění hluku a ozvěny v místnosti, virtuální pozadí, automatické centrování kamery a odstranění zrnění ve videu. Díky jádrům Tensor, která na grafických kartách NVIDIA RTX fungují jako dedikované AI procesory, ti může síť umělé inteligence poskytovat vysoce kvalitní efekty v reálném čase.
- Stažení: https://www.nvidia.com/broadcast-app/
- Podpora: https://www.nvidia.com/broadcast-app-support/
- Nejčastější otázky: https://www.nvidia.com/broadcast-app-faq/
- Tady nám můžeš pomoct s učením sítí umělé inteligence: https://www.nvidia.com/broadcast-feedback/
Požadavky
| Grafická karta | NVIDIA GeForce RTX 2060, Quadro RTX 3000, TITAN RTX nebo vyšší |
| RAM | 8 GB RAM nebo více |
| Procesor | Intel Core i5 8600, AMD Ryzen R5 2600 nebo vyšší |
| Ovladač | NVIDIA Studio 570, Game Ready 570, NVIDIA RTX Enterprise 570 nebo novější |
| Operační systém | Windows 10, 64bitový |
| Konektivita | Připojení k internetu během instalace |
Stručný návod
NVIDIA Broadcast vytvoří ve tvém PC s Windows virtuální zařízení, která pomocí AI efektů zlepšují kvalitu výstupu z mikrofonu, reproduktoru nebo webové kamery. Virtuální zařízení (s názvem NVIDIA Broadcast) je potřeba vybrat ve streamovací a videokonferenční aplikaci.
Instalace:
- Stáhni si aplikaci..
- Proveď instalaci. Během instalace si aplikace stáhne potřebné soubory pro tvůj počítač. Stažení vyžaduje přibližně 3 GB místa v úložišti, takže si zkontroluj, jestli máš rychlé připojení a volný disk.
Nastavení:
- Nastavení aplikace NVIDIA Broadcast:
a. Otevři aplikaci NVIDIA Broadcast.
b. Přejdi na jednotlivá zařízení a nahoře vyber vstupní zařízení.
c. Vyber efekt, který chceš použít.
i. Můžeš kombinovat víc efektů najednou.
ii. Doporučujeme zapnout jenom ty efekty, které potřebuješ, a vyhnout se tak zbytečnému zatěžování grafické karty.
iii. Pokud chceš zjistit, jak moc efekty grafickou kartu zatěžují, zapni si v části Nastavení ukazatel využití grafické karty.
d. Nastavení některých efektů si můžeš upravit pomocí posuvníků nebo nabídek dole.
2. Zkontroluj si nastavení zvuku ve Windows.
a. Přejdi do části Nastavení systému Windows > Systém > Zvuk a ujisti se, že máš jako výstupní zařízení nastavená svoje sluchátka nebo reproduktory. Reproduktory NVIDIA Broadcast by neměly být nastaveny jako výchozí, protože by docházelo k odfiltrování všech systémových zvuků.
b. Jako vstupní zařízení můžeš vybrat mikrofon NVIDIA Broadcast. Nebudeš si ho tak muset nastavovat pro každou aplikaci zvlášť. Je ale potřeba, aby byl skutečný mikrofon vybraný v aplikaci NVIDIA Broadcast.
3. Nakonfiguruj si aplikace pro streamování a videokonference:
a. Otevři aplikaci, kterou chceš použít.
b. Přejdi do nastavení a pak do částí Zvuk a Video.
c. Vyber zařízení NVIDIA Broadcast:
i. Mikrofon (NVIDIA Broadcast)
ii. Reproduktor (NVIDIA Broadcast)
iii. Kamera (NVIDIA Broadcast)
Pokud potřebuješ další informace o nastavení konkrétní aplikace, klikni sem.
A můžeš se do toho dát!
Rozšířené nastavení:
- Víc efektů: Na jedno zařízení můžeš použít víc efektů najednou.
- Dva nebo víc efektů současně ale znamená i vyšší zatížení grafické karty.
- Ne všechny efekty jde kombinovat. Například Studio Voice se nedá použít současně s redukcí šumu mikrofonu.
- Možné problémy s filtry třetích stran: Některé aplikace používají podobné efekty jako NVIDIA Broadcast, například potlačování hluku. Pokud se ten samý efekt použije dvakrát, většinou nebude fungovat, jak má. Doporučujeme tyhle efekty v aplikaci a ovladačích zakázat.
- Změna rozlišení. Pokud si chceš změnit rozlišení kamery, musíš to udělat v NVIDIA Broadcast. V aplikaci, kterou používáš na streamování nebo videohovory, ponechej výchozí nastavení, nebo ho slaď s nastavením aplikace NVIDIA Broadcast. Pokud změníš rozlišení webové kamery v NVIDIA Broadcast, budeš muset kameru znovu načíst v aplikaci (tj. vypnout ji a zapnout a následně upravit rozlišení, pokud není nastavené na možnost automatického výběru).
- Při častém připojování a odpojování mikrofonu nebo reproduktorů: Když často střídáš mikrofon nebo reproduktory, můžeš si v NVIDIA Broadcast jako vstup nastavit (Výchozí zařízení). Při tomhle nastavení se jako nový výchozí vstup automaticky použije jakýkoli mikrofon nebo reproduktor, který systém Windows rozpozná, takže ho nemusíš pokaždé konfigurovat.
- Nastavení NVIDIA Broadcast jako výchozího zařízení v nastaveních zvuku ve Windows: NVIDIA Broadcast si můžeš ve Windows vybrat jako výchozí mikrofon, takže to pak nemusíš dělat zvlášť pro každou aplikaci. Pokud tuhle možnost využiješ, nezapomeň si v NVIDIA Broadcast nastavit mikrofon, který používáš. Tuhle volbu ale nepoužívej u reproduktorů, filtroval by se veškerý zvuk, který ze zařízení vychází, včetně videí a hudby.
- Širokoúhlý režim: NVIDIA Broadcast nově podporuje dva režimy. Zobrazení na výšku je ideální pro uživatele, kteří chtějí mít okamžitě po ruce malou aplikaci. Zobrazení na šířku zase nabídne přehlednější ovládání a větší náhledy videa.
- Mezi oběma režimy můžeš přepínat kliknutím na tlačítko pro rozšíření/sbalení na horní liště okna.
Jak provést test
Aplikace NVIDIA Broadcast má integrovanou testovací funkci:
- Mikrofon můžeš vyzkoušet tak, že nahraješ svůj hlas v hlučnějším prostředí. Pak můžeš soubor přehrát, zapnout a vypnout efekt nebo upravit jeho intenzitu a pozorovat, jak se zvuk mění.
- K vyzkoušení reproduktorů jsme přidali testovací nahrávky, které si můžeš poslechnout s efekty i bez nich, a porovnat rozdíl. Můžeš taky upravit intenzitu efektu.
- K otestování efektů webové kamery stačí použít okno náhledu.
- Okno náhledu nově nabízí funkci „předtím/potom“. Můžeš tak porovnat neupravený výstup kamery s obrazem, na který NVIDIA Broadcast použila AI efekty. Tohle zobrazení si zapneš kliknutím na příslušnou ikonu v okně náhledu kamery.
- Poznámka: Než začneš streamovat nebo se zapojíš do videohovoru, vždycky si tuhle funkci vypni, jinak uvidí dvě srovnávací videa i ostatní.
Pošli nám zpětnou vazbu!
Funkce Studio Voice, Virtuální nasvícení a Odstranění šumu videa jsou v aplikaci NVIDIA Broadcast momentálně k dispozici v betaverzích. Aktualizované vydání aplikace navíc přináší nové uživatelské rozhraní. Řekni nám svůj názor a pomoz nám s vylepšováním našeho softwaru.
- Pokud narazíš na problémy, nahlas je tady.
- Pomoz nám učit síť umělé inteligence.
Konfigurace podle aplikací
DISCORD
1. Přejdi do části Nastavení (ozubené kolečko) a pak vyber možnost Hlas a video.
2. Jako vstupní a výstupní zařízení vyber mikrofon, reproduktor a kameru NVIDIA Broadcast.
3. Nejlepší možné kvality dosáhneš, když v aplikaci Discord vypneš veškeré efekty na potlačení/odstranění hluku.
OBS Studio
1. Přejdi do části Nastavení > Zvuk.
2. NVIDIA Broadcast si jako svoje zařízení nastavíš přes volby Zařízení > Mikrofon/externí zvukové zařízení, kde vybereš možnost Mikrofon (NVIDIA Broadcast).
3. Pokud chceš zařízení NVIDIA Broadcast vybrat jako kameru, přidej si do scény Zdroj pořizování videa a vyber možnost Kamera (NVIDIA Broadcast). Všechna nastavení nech jako výchozí. Pokud chceš změnit rozlišení kamery, je to nutné udělat v aplikaci NVIDIA Broadcast.
StreamLabs
1. Přejdi do části Nastavení.
2. Přejdi do položky Zvuk a v položce Mikrofon / zařízení AUX 1 vyber možnost Mikrofon (NVIDIA Broadcast).
3. Pokud chceš zařízení NVIDIA Broadcast vybrat jako kameru, přidej si do scény Zdroj pořizování videa a vyber možnost Kamera (NVIDIA Broadcast). Všechna nastavení nech jako výchozí. Pokud chceš změnit rozlišení kamery, je to nutné udělat v aplikaci NVIDIA Broadcast.
XSplit Broadcaster
1. V části Soubor -> Nastavení vyber záložku „Zvuk“.
2. Jako svoje zařízení vyber možnost NVIDIA Broadcast:
a. V části Náhled zvuku vyber možnost Reproduktory (NVIDIA Broadcast)..
b. V části Mikrofon vyber možnost Mikrofon (NVIDIA Broadcast)..
3. Pokud chceš zařízení NVIDIA Broadcast vybrat jako kameru, přidej si do scény Zdroj zařízení a vyber možnost Kamera (NVIDIA Broadcast).
WebEx
Aplikaci WebEx můžeš nastavit 2 způsoby:
1. Při připojování ke schůzce WebEx dostaneš na výběr, jak se připojit. Vyber možnost Volat pomocí počítače a jako svoje zařízení vyber NVIDIA Broadcast.
2. Po připojení si nastavení můžeš změnit v části Zvuk > Připojení zvuku a videa.
a. Potom vyber možnost Změnit nastavení.
b. Nakonfiguruj nastavení zařízení na použití aplikace NVIDIA Broadcast.
Doporučujeme zrušit volbu Automatická úprava hlasitosti a nastavit hlasitost ručně.
Zoom
1. Pokud chceš nakonfigurovat desktopovou aplikaci, přejdi do položky Nastavení > Nastavení zvuku.
2. Jako svůj reproduktor a mikrofon vyber možnost NVIDIA Broadcast.
3. Přejdi do části Video a vyber možnost Kamera (NVIDIA Broadcast).
4. Nejlepší možné kvality dosáhneš vypnutím nebo ztlumením efektů na potlačení hluku.
Zařízení si taky můžeš nastavit během schůzky:
1. Klikni na malou šipku u možnosti vlevo dole.
2. Jako svoje zařízení vyber mikrofon a reproduktory NVIDIA Broadcast.
3. To samé udělej i v položce Video (druhá možnost vlevo dole) a vyber možnost Kamera (NVIDIA Broadcast).
Slack
1. Vlevo dole klikni na svoji ikonu a potom na předvolby.
2. Vyber zvuk a video.
3. Potom si jako svoje zařízení nakonfiguruj NVIDIA Broadcast.
Microsoft Teams
1. Klikni na tři tečky na horní liště a vyber možnost Nastavení.
2. Přejdi na Zařízení a v části Zvuková zařízení vyber možnost Vlastní instalace.
3. Jako svoje zařízení si nastav NVIDIA Broadcast.
4. Nejlepší možné kvality dosáhneš vypnutím veškerých efektů na potlačení hluku.
Skype
1. Klikni na možnost Nastavení a přejdi do části Zvuk a video.
2. Sjeď dolů a změň zařízení na NVIDIA Broadcast.
Google Chrome
- Přejdi do nastavení (3 tečky vpravo nahoře a pak možnost Nastavení).
- Klikni na možnost Nastavení stránky > Mikrofon.
- Vyber možnost Mikrofon (NVIDIA Broadcast).
- Vrať se zpátky na Nastavení stránky a klikni na volbu kamery.
- Vyber možnost Kamera (NVIDIA Broadcast).