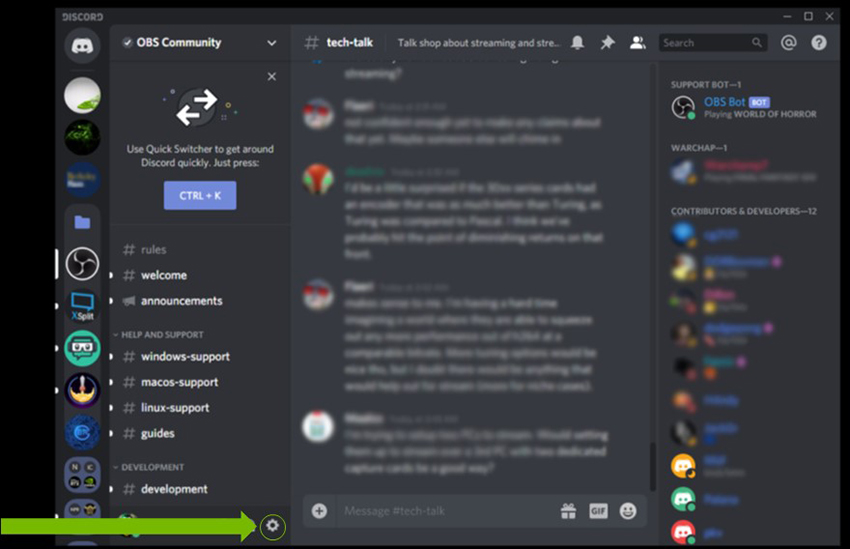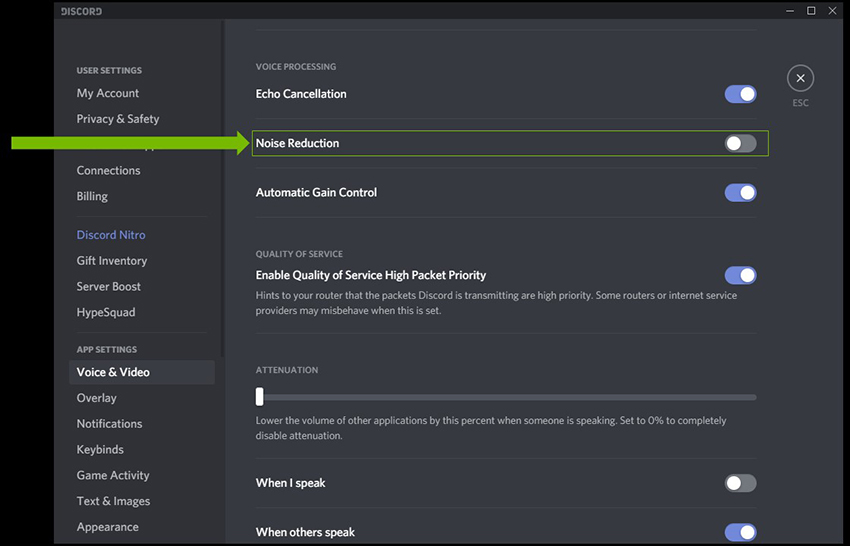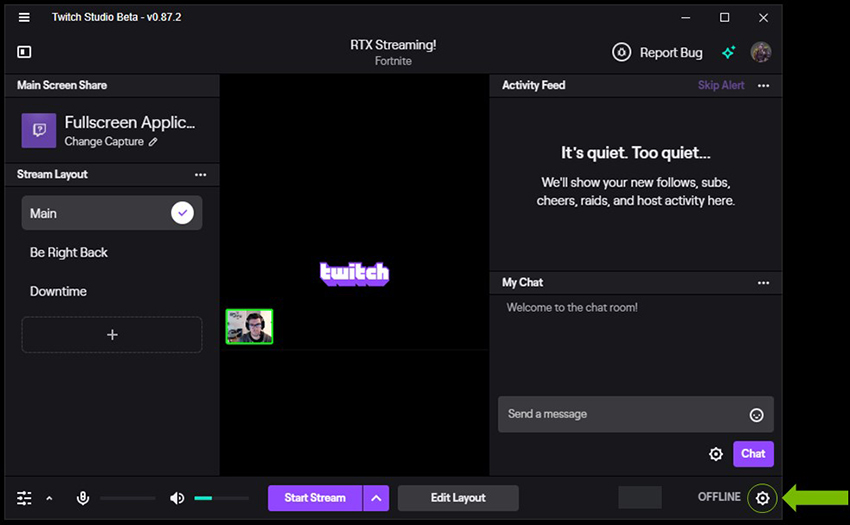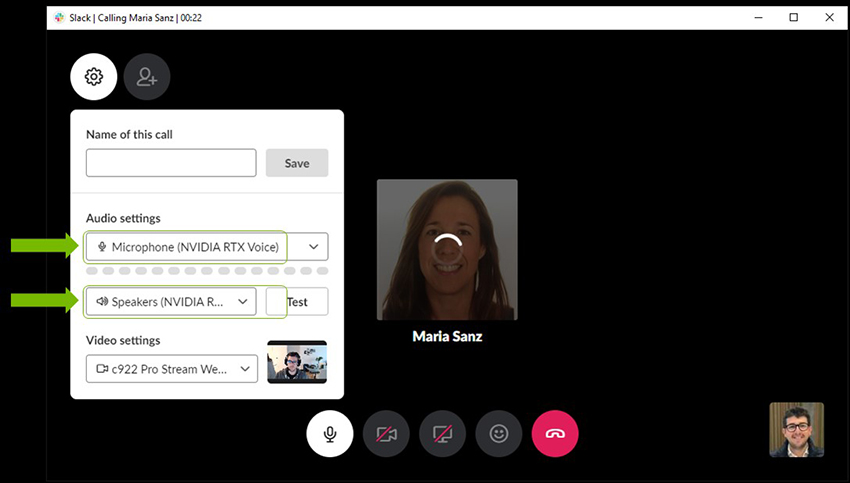NVIDIA RTX Voice: Průvodce nastavením
Aktualizace:
|
O RTX Voice
NVIDIA RTX Voice je nový plugin který využívá grafických karet NVIDIA RTX a jejich možností umělé inteligence. Jejich pomocí odstraňuje rušivý hluk v pozadí tvých streamů, hlasových chatů a videokonferencí. To uživatelům umožňuje "„začít vysílat živě“" nebo se připojit ke schůzce, aniž by se museli obávat nechtěných zvuků, jako jsou zvuky psaní na klávesnici a další okolní hluk v hlučných prostředích. RTX Voice také potlačí hluk v pozadí u hráčů nacházejících se v hlasitém v prostředí, což vylepšuje zřetelnost zvuku, který od nich přichází.
RTX Voice je momentálně ve verzi beta a moc rádi bychom od tebe získali zpětnou vazbu.
- Pokud se objeví jakékoliv problémy, nahlásit je můžeš zde.
- Pomoz nám trénovat síť umělé inteligence: https://broadcast.nvidia.com/feedback
Požadavky
Nová verze RTX Voice je k dispozici prostřednictvím možnosti „Odstranění hluku“ v aplikaci NVIDIA Broadcast!
Na NVIDIA GeForce RTX 2060, Quadro RTX 3000, TITAN RTX nebo vyšších vyžaduje NVIDIA Broadcast verzi ovladače NVIDIA Display Driver 456.38 nebo vyšší.
Chceš-li používat RTX Voice, musíš mít nainstalovanou grafickou kartu NVIDIA GTX nebo RTX, provést aktualizaci na verzi ovladačů 410.18 nebo novější a používat systém Windows 10.
Podporované aplikace
RTX Voice přidává do tvého systému virtuální mikrofon a reproduktory. Ty lze následně vybrat ve většině oblíbených aplikací pro streamování, hraní a přehrávání videí, mimo jiné včetně následujících:
- OBS Studio
- Streamlabs
- XSplit Broadcaster
- XSplit Gamecaster
- Twitch Studio
- Discord
- Google Chrome
- Battle.net Chat
- WebEx*
- Skype*
- Zoom*
- Slack*
- Teams*
- Steam Chat**
*Reproduktory RTX Voice mohou v těchto aplikacích vykazovat problémy.
**Pro lepší kvalitu vypni možnost odstranění hluku.
Průvodce nastavením
RTX Voice ve tvém systému vytváří virtuální zařízení, které je následně určeno k tomu, abys jej používal(a) výhradně za účelem odstranění hluku v pozadí ve svých aplikacích pro hlasový chat a ne jako výchozí zvukové zařízení ve Windows, což by způsobilo nežádoucí odhlučnění z dalších zdrojů zvuku, jako jsou videa na YouTube, hudba v aplikaci Spotify či zvuk z her.
Nastavení můžeš provést následovně:
1. Stáhni si aplikaci
a. Používáš-li grafické karty NVIDIA RTX nebo novější, stáhni si aplikaci NVIDIA Broadcast a zde si projdi průvodce nastavením.
b. Pro grafické karty NVIDIA GeForce GTX si stáhni RTX Voice.
2. Proveď instalaci.
3. Nastav RTX Voice:
a. Vyber mikrofon a reproduktor, které chceš používat.
b. Zapni odstraňování hluku v pozadí pro mikrofon a/nebo reproduktory.
Doporučujeme zapínat RTX Voice jen pro mikrofon, pro reproduktory pouze v případě potřeby. Zatímco kvalita zůstává téměř stejná, v některých případech lze zaznamenat malý rozdíl, ale použitý výkon je stejný, takže pokud to není třeba, není nutné tento výkon využívat. |
4. Nastav svoji aplikaci hlasového chatu podle níže uvedených pokynů. Aplikace někdy používají podobné efekty (například odstranění hluku) jako aplikace NVIDIA Broadcast. Jestliže se určitý efekt použije dvakrát, často nefunguje správně. Doporučujeme tyto efekty v aplikaci a ovladačích zakázat.
Discord
1. Přejdi do části Nastavení (ozubené kolečko) a následně vyber možnost Hlas a video.
2. Vyber jako svá zařízení možnosti Mikrofon (NVIDIA RTX Voice) a Reproduktor (NVIDIA RTX Voice).
3. Pro dosažení nejlepší možné kvality ověř, že jsou v aplikaci Discord vypnuté veškeré efekty zrušení/odstranění hluku.
OBS Studio
1. Přejdi do části Nastavení > Zvuk.
2. Jako zařízení vyber RTX Voice:
a. V části Zařízení> Mikrofon / Externí audio vyber možnost Mikrofon (NVIDIA RTX Voice).
b. V části Pokročilé možnosti > Zařízení pro sledování vyber možnost Reproduktory (NVIDIA RTX Voice).
StreamLabs
1. Přejdi do části Nastavení.
2. Přejdi do části Zvuk a v části Mikrofon / Externí zařízení 1 vyber možnost Mikrofon (NVIDIA RTX Voice).
3. Pokud si přeješ používat RTX Voice při sledování zvuku, vyber možnost Pokročilé a v části Zařízení pro sledování zvuku vyber možnost Reproduktory (NVIDIA RTX Voice).
XSplit
1. Přejdi do části Nastavení zvuku.
2. Jako zařízení vyber RTX Voice:
a. V části Zvuk systému vyber možnost Reproduktory (NVIDIA RTX Voice).
b. V části Mikrofon vyber možnost Mikrofon (NVIDIA RTX Voice).
Twitch Studio
1. Přejděte do části Nastavení a dále části Zvuk.
2. Vyber možnost Mikrofon (NVIDIA RTX Voice) jako svůj primární mikrofon.
Pro nejlepší kvalitu ověř, že je vypnuto veškeré potlačení hluku a brána hluku.
WebEx
Aplikaci WebEx můžeš nastavit 2 způsoby:
1. Při připojování ke schůzce WebEx budeš moci vybrat, jakým způsobem se ke schůzce chceš připojit. Vyber možnost Zavolat pomocí počítače a následně pro svá zařízení vyber NVIDIA RTX Voice.
2. Pokud již jsi připojen(a), svá nastavení můžeš změnit tak, že přejdeš do části Zvuk > Zvuková a video připojení.
3. Následně vyber možnost Změnit nastavení.
4. Nakonfiguruj nastavení zařízení pro použití NVIDIA RTX Voice.
Zoom
1. Přejdi do části Nastavení > Nastavení zvuku.
2. Jako zařízení pro reproduktory a mikrofon vyber NVIDIA RTX Voice.
Slack
1. Po spuštění hovoru klepni na ikonu nastavení v levém horním rohu.
2. Následně pro svá zařízení nastav NVIDIA RTX Voice.
Teams
- Klepni na ikonu svého účtu v pravém horním rohu a následně vyber možnost Nastavení.
2. Přejdi do části Zařízení a v části Zvuková zařízení vyber možnost Vlastní instalace.
3. Pro svá zařízení nastav NVIDIA RTX Voice.
Skype
1. Klikni na možnost Nastavení a přejdi do části Zvuk a& video.
2. Přejdi dolů a přepni svůj mikrofon a reproduktory na NVIDIA RTX Voice.
Google Chrome
1. Přejdi do nastavení (3 tečky vpravo nahoře a následně možnost Nastavení).
2. Klikni na možnost Nastavení stránky > Mikrofon.
3. Vyber možnost Mikrofon (NVIDIA RTX Voice).
Aplikace mohou někdy používat efekty odstranění hluku, které se mohou vzájemně ovlivňovat. Doporučujeme při používání RTX Voice zakázat nastavení aplikace a stejně tak i jakékoliv odstraňování hluku v pozadí v rámci softwaru nebo ovladače dodaného s tvým mikrofonem či tvými sluchátky. |
Jak provést test
Chceš-li otestovat odstraňování hluku v pozadí, doporučujeme následující:
1. Nastav RTX Voice (viz pokyny výše).
2. V nastavení zvuku systému Windows vyber jako možnost reproduktory RTX Voice (reproduktory).
3. Otevři video nebo zvukový záznam s hlukem v pozadí (např. YouTube video s rozhovorem nahraným na ulici). Odhlučnění můžeš vyzkoušet zapnutím a vypnutím odstraňování hluku v pozadí RTX Voice (cesta Reproduktor) a poslechem toho, jaký vliv má tato možnost na zvuk.
4. Až skončíš s testováním, nezapomeň změnit své reproduktory v systému Windows na výchozí! RTX Voice používej jako reproduktor ve svých aplikacích pro hlasové hovory za účelem odstranění hluku v pozadí. Nepoužívej jej ale v systému Windows, protože by tak docházelo k jeho odstraňování z dalších zdrojů zvuku, jako jsou hudba, videa a podobně.
Poznámka: RTX Voice Beta neovládá hlasitost tvých základních zařízení. Pokud testuješ RTX Voice (Reproduktory) a chceš upravit hlasitost, vrať se zpět k předchozímu zařízení, uprav hlasitost a přejdi zpět na RTX Voice. |
Pro otestování mikrofonu doporučujeme porovnávat kvalitu zvuku z mikrofonu se zapnutým odhlučněním a bez něj. Postup je následující:
- Ujisti se, že máš v systému Windows jako zařízení vybraný mikrofon. Klikni na ikonu Windows, vyhledej nastavení zvuku a vyber jej v poli Mikrofon.
2. Zaznamenej pomocí mikrofonu svůj hlas.
a. Otevři aplikaci pro záznam zvuku, například aplikaci Záznam zvuku systému Windows. Klikni na ikonu systému Windows a vyhledej heslo Záznam zvuku.
b. Kliknutím na ikonu nahrávání vytvoř záznam. Doporučujeme s hlukem v pozadí v rámci různých testů opakovat čtení jednoho vybraného textu. Příklad textu:
„RTX Greenscreen je plugin, který odstraňuje pozadí z webkamery v reálném čase, aby tak mohlo být nahrazeno různými obrázky či videem. Tento plugin využívá umělou inteligenci, aby tak oddělil streamery od pozadí za nimi, danému streamu dodává na profesionální kvalitě a umožňuje uživatelům využívat výhod fyzického klíčovacího plátna, aniž by byly nutné další výdaje či instalace.“
Ověř, zda tento test zachycuje hluk v pozadí. Pokud tvůj zdrojový zvuk nezachycuje hluk v pozadí, RTX Voice nebude fungovat, protože nebude mít k dispozici žádný hluk v pozadí k odstranění. |
3. Nastav RTX Voice (viz pokyny výše).
4. Nyní zaznamenej svůj hlas pomocí RTX Voice.
a. V části nastavení zvuku systému Windows vyber jako mikrofon možnost RTX Voice (mikrofon), viz výše.
b. Pomocí aplikace Záznam zvuku si můžeš nahrát hlas při čtení totožného textu, který jsi již použil(a), viz výše.
5. Poslechni si obě zvukové stopy pomocí aplikace Záznam zvuku nebo pomocí tvé oblíbené hudební aplikace a porovnej je.
Pošli nám svoji zpětnou vazbu!
RTX Voice je momentálně ve verzi beta a poskytnutá zpětná vazba nám pomáhá tento software dále zlepšovat.
- Pokud se objeví jakékoliv problémy, nahlásit je můžeš zde.
- Pomoz nám trénovat síť umělé inteligence: https://broadcast.nvidia.com/feedback