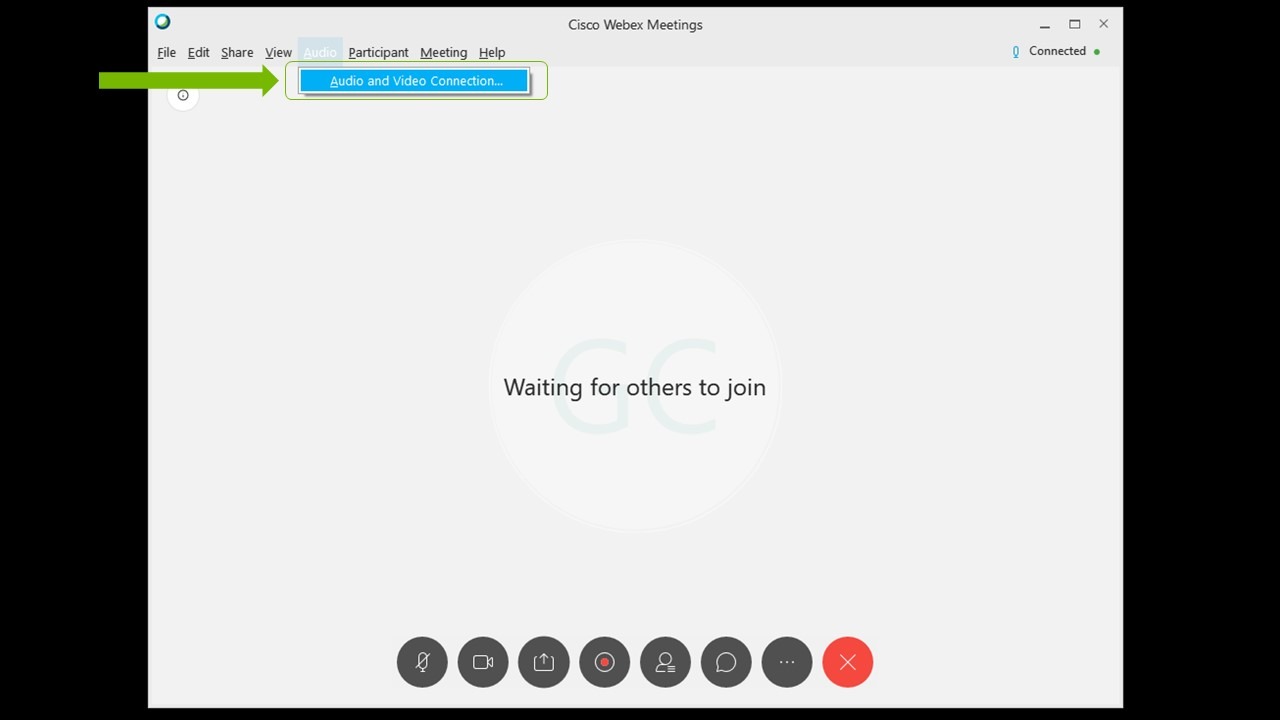Průvodce instalací aplikace NVIDIA Broadcast | NVIDIA
Indholdsfortegnelse
Om NVIDIA Broadcast
NVIDIA Broadcast omdanner ethvert rum til et hjemmestudie ved at bruge AI til at opgradere almindelige webcams og mikrofoner til intelligente kvalitetsenheder. Få bedre video- og lydkvalitet i dine livestreams med AI-funktioner som f.eks. virtuelle baggrunde, automatisk indramning til webcam, og fjernelse af videostøj, mikrofonstøj og rumekko. Med dedikerede AI-processorer, som kaldes Tensor-kerner på NVIDIA RTX-GPU'er, kan AI-netværkene køre effekter i høj kvalitet i realtid.
- Download: https://www.nvidia.com/broadcast-app/
- Support: https://www.nvidia.com/broadcast-app-support/
- Ofte stillede spørgsmål: https://www.nvidia.com/broadcast-app-faq/
- Hjælp os med at træne AI-netværkene: https://www.nvidia.com/broadcast-feedback/
Krav
| GPU | NVIDIA GeForce RTX 2060, Quadro RTX 3000, TITAN RTX eller højere |
| RAM | 8 GB RAM eller højere |
| CPU | Anbefalet: Intel Core i5 8600, AMD Ryzen r5 2600 eller højere |
| Driver | NVIDIA Studio-driver 570, Game Ready-driver 570, NVIDIA RTX Enterprise-driver 570 og højere |
| Operativsystem | Windows 10 64-bit |
| Forbindelse | Internetforbindelse under installationen |
Lynvejledning
NVIDIA Broadcast opretter virtuelle enheder på din Windows-pc, der anvender en AI-effekt på outputtet fra din mikrofon, din højttaler eller dit webcam, så de bliver forbedret på forskellige måder. Vælg denne virtuelle enhed (kaldet NVIDIA Broadcast) i dine apps til livestreaming eller videomøder.
Installation:
- Download appen.
- Installer den. Under installationen henter appen de filer, der er nødvendige for dit system. Download kræver ~3 GB ekstra lagring, så sørg for, at du har god internetforbindelse og tilstrækkelig lagerplads.
Opsætning:
- Opsætning af NVIDIA Broadcast:
a. Åbn appen NVIDIA Broadcast
b. Naviger til de enkelte enheder, og vælg inputenheden øverst
c. Vælg den effekt, du vil anvende.
i. Du kan kombinere flere effekter.
ii. Vi anbefaler, at du kun aktiverer de effekter, du har brug for, så du undgår at bruge for mange GPU-ressourcer.
iii. Hvis du vil kontrollere GPU-brug for de effekter, du har aktiveret, skal du aktivere GPU-udnyttelse i "indstillinger".
d. For nogle effekter kan du justere indstillingerne for effekten med skyderne eller valgmulighederne under den
2. Gennemse dine Windows-lydindstillinger
a. Gå til Windows-indstillinger > System > Lyd, og sørg for, at dit headset eller dine højttalere er indstillet til at være output-enheden. Du skal ikke angive NVIDIA Broadcast-højttalere som standard, da dette filtrerer alle systemlyde fra.
b. Du kan vælge NVIDIA Broadcast-mikrofonen som input. På denne måde behøver du ikke at konfigurere den for hver app. I så fald skal du sørge for at vælge din faktiske mikrofon i NVIDIA Broadcast-appen.
3. Konfigurer dine apps til livestreaming eller videomøder:
a. Åbn den app, du vil bruge
b. Gå til indstillinger, og gå til lyd- og videoindstillingerne
c. Vælg NVIDIA Broadcast-enhederne:
i. Mikrofon (NVIDIA Broadcast)
ii. Højttaler (NVIDIA Broadcast)
iii. Kamera (NVIDIA Broadcast)
Du kan finde flere oplysninger om, hvordan du konfigurerer en bestemt app, ved at klikke her.
Så er du klar til at gå i gang!
Avancerede indstillinger:
- Om multi-effekter: Du kan kombinere AI-effekter for hver enhed.
- Hvis du kører mere end én effekt, øges appens GPU-forbrug.
- Ikke alle effekter kan kombineres. Studio Voice kan f.eks. ikke kombineres med fjernelse af baggrundsstøj.
- Undgå problemer med tredjepartsfiltre: Programmer kan undertiden anvende effekter, såsom støjreduktion, der minder om dem NVIDIA Broadcast anvender. Hvis en effekt anvendes to gange, fører det ofte til, at effekten ikke fungerer korrekt. Vi anbefaler, at du deaktiverer sådanne effekter i din app og dine drivere.
- Ændring af opløsning. Hvis du vil justere kameraets opløsning, skal du gøre det med NVIDIA Broadcast. I din app til streaming/videomøder skal du beholde standardindstillingerne eller sørge for at de matcher indstillingerne i NVIDIA Broadcast. Hvis du ændrer opløsningen på dit webcam i NVIDIA Broadcast, skal du genindlæse kameraet i din app (dvs. slukke og tænde det og justere opløsningen, hvis den ikke er indstillet til Auto).
- Hvis du ofte tilslutter/frakobler mikrofon/højttalere: Hvis du ofte skifter din mikrofon/dine højttalere (dvs. du tilslutter og trækker dem ud), kan du vælge (standardenhed) som dine inputs i NVIDIA Broadcast Det medfører, at der automatisk anvendes den mikrofon/højttaler, som Windows registrerer som den nye standardenhed, så du ikke behøver at konfigurere dem hver eneste gang.
- Indstilling af NVIDIA Broadcast som standardenhed i Windows-lydindstillinger: NVIDIA Broadcast kan vælges som din standardmikrofon i Windows, så du ikke behøver at ændre den i alle programmer. Hvis du vælger at gøre dette, skal du sørge for, at du i NVIDIA Broadcast vælger din faktiske mikrofon. Gør IKKE dette for højttalere, da dette ville filtrere al lyd fra, der kommer gennem din enhed, såsom videoer og musik.
- Bred skærmtilstand: NVIDIA Broadcast understøtter nu to størrelser - en vertikalt orienteret skærm, der er ideel til brugere, der ønsker en app med et lille fodaftryk, med henblik på nem adgang, og en bredere skærmtilstand, der giver lettere navigation og større videoforhåndsvisninger.
- Klik på knappen udvid/skjul på den øverste vinduesbjælke for at udvide eller skjule appvisningen.
Sådan tester du
NVNVIDIA Broadcast har en testfunktion, der er integreret i appen:
- Hvis du vil teste mikrofonen, kan du optage dig selv, mens du taler, og der er baggrundsstøj. Du kan nu afspille filen og slå effekten til og fra, eller justere styrken for at se, hvordan effekten ændrer lyden.
- Hvis du vil teste dine højttalere, har vi medtaget flere forskellige optagelser, som du kan lytte til, mens du slår effekten til og fra for at høre forskellen. Du kan også justere effektens styrke.
- Hvis du vil teste dit webcam, skal du bare bruge forhåndsvisningen.
- Forhåndsvisningsvinduet har en ny "før/efter"-funktion. Dette gør det muligt at sammenligne det rå kameraoutput med NVIDIA Broadcast-outputtet, hvor AI-effekter er taget i anvendelse. Klik på ikonet side om side i kameraets forhåndsvisningsvindue for at aktivere
- Bemærk: Sørg for, at du deaktiverer denne funktion, før du sender eller deltager i videoopkald, ellers ser dit publikum også side om side-videoen.
Send os din feedback!
NVIDIA Broadcast Studio Voice, Virtual Key Light og fjernelse af støj er i øjeblikket i beta. Desuden har version to af appen fået en ny brugergrænseflade til programmet. Send din feedback for at hjælpe os med at gøre softwaren endnu bedre.
- Hvis du støder på problemer, bedes du rapportere dem her.
- Hjælp os med at træne AI-netværket.
Konfiguration pr. app
Discord
1. Gå til Indstillinger (tandhjulet), og vælg derefter Stemme og Video.
2. Vælg NVIDIA Broadcast-mikrofon, -højttaler og -kamera som input- og outputenheder.
3. Slå eventuelle effekter til støjreduktion/-fjernelse fra i Discord for at få den bedste kvalitet.
OBS Studio
1. Gå til Indstillinger > Lyd.
2. Vælg NVIDIA Broadcast som dine enheder - Enheder > Mikrofon/Aux-lyd, vælg Mikrofon (NVIDIA Broadcast).
3. Hvis du vil vælge NVIDIA Broadcast-kameraet, skal du føje en Kilde til videooptagelse til din scene og vælge Kamera (NVIDIA Broadcast). Lad alle indstillinger være standard. Hvis du vil ændre kameraets opløsning, skal du gøre det med NVIDIA Broadcast.
StreamLabs
1. Gå til Indstillinger.
2. Gå til Lyd, og under Mikrofon/hjælpeenhed 1, skal du vælge: Mikrofon (NVIDIA Broadcast).
3. Hvis du vil vælge NVIDIA Broadcast-kameraet, skal du føje en Kilde til videooptagelse til din scene og vælge Kamera (NVIDIA Broadcast). Lad alle indstillinger være standard. Hvis du vil ændre kameraets opløsning, skal du gøre det med NVIDIA Broadcast.
XSplit Broadcaster
1. Under Fil->Indstillinger, skal du vælge fanen "Lyd"
2. Vælg NVIDIA Broadcast som dine enheder:
a. Under Forhåndsvisning af lyd, skal du vælge Højttalere (NVIDIA Broadcast).
b. Under Mikrofon, skal du vælge Mikrofon (NVIDIA Broadcast).
3. Hvis du vil vælge NVIDIA Broadcast-kameraet, skal du føje en Enhedskilde til din scene og vælge Kamera (NVIDIA Broadcast).
WebEx
Du kan konfigurere WebEx på to måder:
1. Når du opretter forbindelse til WebEx-mødet, bliver du spurgt, hvordan du vil oprette forbindelse til mødet. Vælg Ring op ved hjælp af computer, og vælg NVIDIA Broadcast til dine enheder.
2. Når du allerede har oprettet forbindelse, kan du ændre dine indstillinger ved at gå til Lyd > Lyd- og videoforbindelser.
a. Vælg derefter Skift indstillinger.
b. Konfigurer enhedsindstillingerne, så de bruger NVIDIA Broadcast.
Vi anbefaler at fjerne markeringen ved automatisk indstilling af lydstyrke og indstille den manuelt.
Zoom
1. Hvis du vil konfigurere skrivebordsprogrammet, skal du gå til Indstillinger > Lydindstillinger.
2. Vælg NVIDIA Broadcast som din højttaler- og mikrofonenhed.
3. Gå til Video, og vælg Kamera (NVIDIA Broadcast).
4. Sørg for at mindske eller slå eventuelle effekter til støjreduktion fra for at opnå den bedste kvalitet.
Du kan også konfigurere dine enheder i et møde:
1. Klik på den lille pil i indstillingsmuligheden nederst til venstre.
2. Vælg NVIDIA Broadcast-mikrofon og -højttalere som dine enheder.
3. Gentag det samme i videoindstillingen (nummer to nederst til venstre) for at vælge Kamera (NVIDIA Broadcast).
Slack
1. Klik på dit ikon nederst til venstre, og derefter på præferencer.
2. Vælg lyd og video
3. Konfigurer derefter NVIDIA Broadcast som dine enheder.
Microsoft Teams
1. Klik på Opkald i menuen til venstre
2. Gå til Enheder, og under Lydenheder, skal du vælge Brugerdefineret opsætning.
3. Konfigurer NVIDIA Broadcast som dine enheder.
4. Sørg for at slå eventuelle effekter til støjreduktion fra for at opnå den bedste kvalitet.
Skype
1. Klik på Indstillinger, og gå til Lyd og video.
2. Rul ned, og skift enhederne til NVIDIA Broadcast-enhederne.
Google Chrome
- Gå til Indstillinger (3 prikker øverst til højre, derefter Indstillinger).
- Klik på Indstillinger for websites > Mikrofon.
- Vælg Mikrofon (NVIDIA Broadcast).
- Gå tilbage til Indstillinger for websites, og find Indstillinger for websites > Indstillinger for websites > Kamera.
- Vælg Kamera (NVIDIA Broadcast).