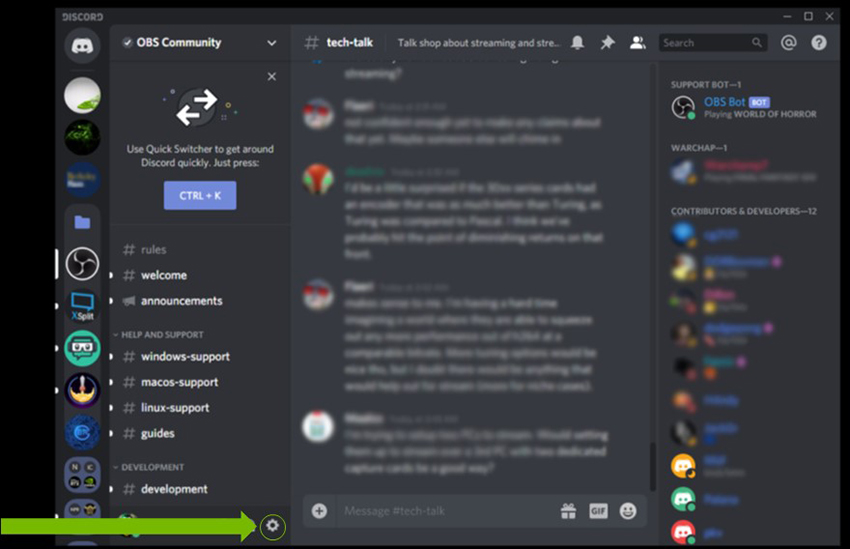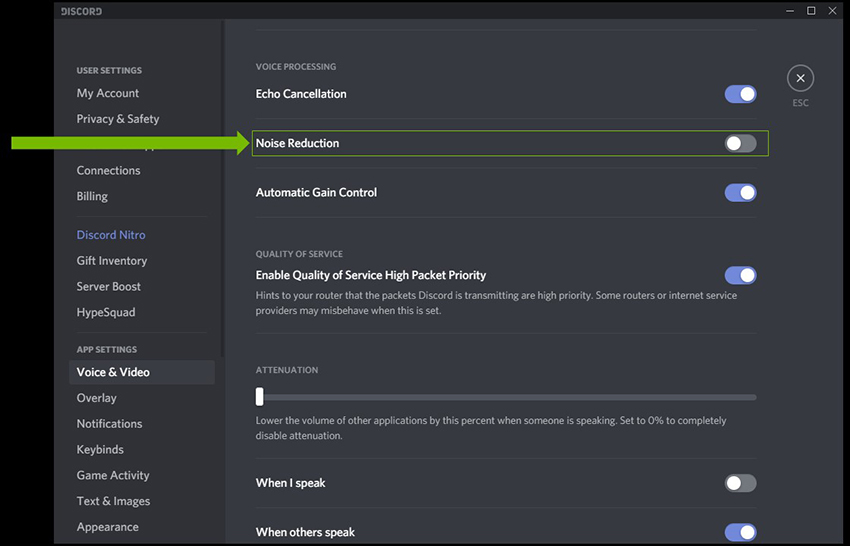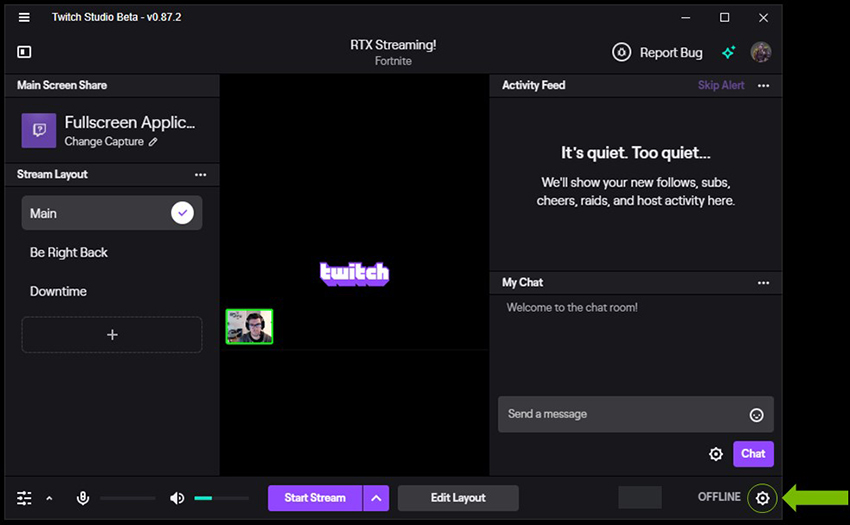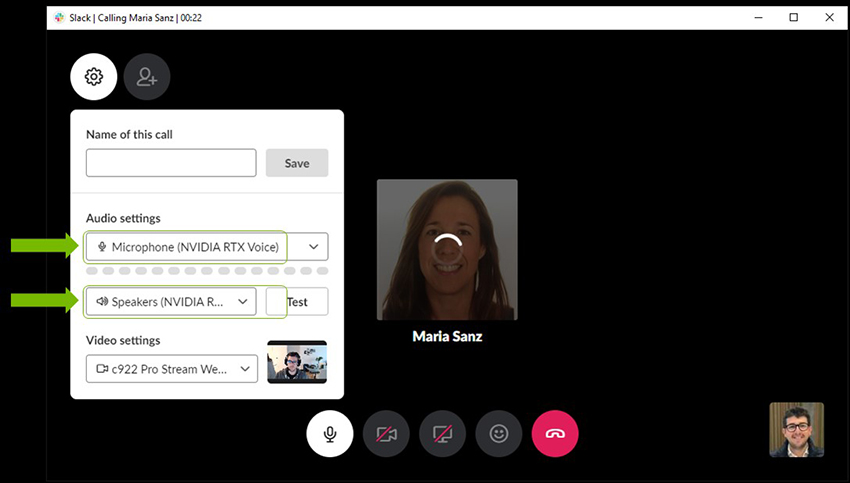NVIDIA RTX Voice: Installationsvejledning
Opdateringer:
|
Om RTX Voice
NVIDIA RTX Voice er et nyt plugin, der benytter NVIDIA RTX GPU'er og deres AI-funktionalitet til at fjerne forstyrrende baggrundsstøj fra dine udsendelser, stemmechats og møder via videokonference. Det gør det muligt for brugere at "gå live" eller deltage i et møde uden at skulle spekulere på uønskede lyde, som f.eks. tastaturstøj eller andre former for støj i det omgivende miljø. RTX Voice undertrykker også baggrundsstøj fra spillere i støjende miljøer, hvilket gør indgående lyd lettere at høre.
RTX Voice er i øjeblikket i betaversion, og vi vil meget gerne have din feedback.
- Hvis du oplever problemer, kan du melde dem her.
- Hjælp os med at træne AI-netværket: https://broadcast.nvidia.com/feedback
Krav
En ny version af RTX Voice er tilgængelig til "fjernelse af støj" i appen NVIDIA Broadcast!
For NVIDIA GeForce RTX 2060, Quadro RTX 3000, TITAN RTX eller nyere kræver NVIDIA Broadcast NVIDIA-skærmdriver version 456.38 eller nyere.
For at kunne bruge RTX Voice skal du have et NVIDIA GTX- eller Quadro RTX-grafikkort, opdatere til driver 410.18 eller nyere og benytte Windows 10.
Understøttede apps
RTX Voice tilføjer en virtuel mikrofon og virtuelle højttalere i dit system. De kan herefter vælges i de mest populære apps til livestreaming, spil og videokonferencer, herunder, men ikke begrænset til, følgende:
- OBS Studio
- Streamlabs
- XSplit Broadcaster
- XSplit Gamecaster
- Twitch Studio
- Discord
- Google Chrome
- Battle.net Chat
- WebEx*
- Skype*
- Zoom*
- Slack*
- Teams*
- Steam Chat**
* RTX Voice-højttalere kan udvise problemer i disse apps.
**Deaktiver "støjreduktion" for bedre kvalitet.
Installationsvejledning
RTX Voice opretter en virtuel enhed i dit system, og det er denne virtuelle enhed, som vi vil bruge i dine stemmechat-apps til udelukkende at fjerne baggrundsstøj fra chat – ikke fra din overordnede Windows-lyd (eftersom det ville fjerne støj fra ønskede lydfeeds som f.eks. YouTube-videoer, Spotify-musik eller lyd i spil).
Sådan konfigurerer du det:
1. Download appen
a. For NVIDIA RTX GPU'er eller højere skal du downloade NVIDIA Broadcast og gå til installationsvejledningen her.
b. For NVIDIA GeForce GTX GPU'er skal du downloade RTX Voice.
2. Installer den.
3. Konfigurer RTX Voice:
a. Vælg den mikrofon og højttaler, du ønsker at bruge.
b. Aktivér fjernelse af baggrundsstøj for mikrofonen og/eller højttalerne.
Vi anbefaler, at du aktiverer RTX Voice for din mikrofon og kun aktiverer det for dine højttalere, når det er nødvendigt. Kvaliteten forbliver stort set den samme, men der kan i nogle tilfælde registreres en lille forskel. Løsningen bruger desuden systemressourcer, som du kan undgå at bruge, hvis det ikke er nødvendigt. |
4. Konfigurer din stemmechat-app i overensstemmelse med anvisningerne nedenfor. Programmer anvender sommetider effekter, fx støjreduktion, der svarer til de effekter, der er i NVIDIA Broadcast. Hvis en effekt anvendes to gange, fører det ofte til, at effekten ikke fungerer korrekt. Vi anbefaler, at du deaktiverer sådanne effekter i din app og dine drivere.
Discord
1. Gå til Indstillinger (tandhjulet), og vælg derefter Stemme og Video.
2. Vælg Mikrofon (NVIDIA RTX Voice) og Højttaler (NVIDIA RTX Voice) som dine enheder.
3. Slå alle effekter til støjreduktion/-fjernelse fra i Discord for at få den bedste kvalitet.
OBS Studio
1. Gå til Indstillinger > Lyd.
2. Vælg RTX Voice som dine enheder:
a. I Enheder > Mikrofon/hjælpelyd skal du vælge Mikrofon (NVIDIA RTX Voice).
b. I Avanceret > Overvågningsenhed skal du vælge Højttalere (NVIDIA RTX Voice).
StreamLabs
1. Gå til Indstillinger.
2. Gå til Lyd, og under Mikrofon/hjælpeenhed 1 skal du vælge Mikrofon (NVIDIA RTX Voice).
3. Hvis du vil bruge RTX Voice, når du overvåger lyd, skal du vælge Avanceret, og under Lydovervågningsenhed skal du vælge Højttalere (NVIDIA RTX Voice).
XSplit
1. Gå til Indstillinger for lyd.
2. Vælg RTX Voice som dine enheder:
a. Under systemlyd skal du vælge Højttalere (NVIDIA RTX Voice).
b. Under Mikrofon skal du vælge Mikrofon (NVIDIA RTX Voice).
Twitch Studio
1. Gå til Indstillinger, og gå til Lyd.
2. Vælg Mikrofon (NVIDIA RTX Voice) som din primære mikrofon.
Deaktiver støjdæmperen og støjporten for at få den bedste kvalitet.
WebEx
Du kan konfigurere WebEx på to måder:
1. Når du opretter forbindelse til WebEx-mødet, bliver du spurgt, hvordan du vil oprette forbindelse til mødet. Vælg Ring op ved hjælp af computer, og vælg NVIDIA RTX Voice til dine enheder.
2. Når du allerede har oprettet forbindelse, kan du ændre dine indstillinger ved at gå til Lyd > Lyd- og videoforbindelser.
3. Vælg derefter Skift indstillinger.
4. Konfigurer enhedsindstillingerne, så de bruger NVIDIA RTX Voice.
Zoom
1. Gå til Indstillinger > Indstillinger for lyd.
2. Vælg NVIDIA RTX Voice som din højttaler- og mikrofonenhed.
Slack
1. Når du starter et opkald, skal du klikke på ikonet for indstillinger i øverste venstre hjørne.
2. Konfigurer så NVIDIA RTX Voice som dine enheder.
Teams
- Klik på din kontos ikon øverst til højre, og vælg derefter Indstillinger.
2. Gå til Enheder, og under Lydenheder skal du vælge Brugerdefineret opsætning.
3. Konfigurer NVIDIA RTX Voice som dine enheder.
Skype
1. Klik på Indstillinger, og gå til Lyd og video.
2. Rul ned, og ændr din mikrofon og dine højttalere til NVIDIA RTX Voice.
Google Chrome
1. Gå til Indstillinger (3 prikker øverst til højre, derefter Indstillinger).
2. Klik på Indstillinger for websites > Mikrofon.
3. Vælg Mikrofon (NVIDIA RTX Voice).
Programmer anvender sommetider støjreducerende effekter, som interagerer med hinanden. Vi anbefaler, at du deaktiverer programmets indstillinger, hvis du bruger RTX Voice, samt eventuel fjernelse af baggrundsstøj i softwaren eller driveren, der følger med din mikrofon/dine høretelefoner. |
Sådan tester du
Vi anbefaler følgende til test af fjernelse af baggrundsstøj:
1. Konfigurer RTX Voice (anvisninger ovenfor).
2. Vælg RTX Voice (højttalere) som dine højttalere i Windows-indstillingerne for lyd.
3. Åbn en video eller optagelse med baggrundsstøj (f.eks. en YouTube-video med et interview, der foregår på gaden). Du kan teste støjfjernelse ved at aktivere og deaktivere fjernelse af baggrundsstøj i RTX Voice (højttalersti) og lytte til den forskel, det gør for lyden.
4. Når du er færdig med testen, skal du huske at skifte tilbage til din standardindstilling for højttalerne i Windows. Brug RTX Voice som højttaler i stemmeapps, men ikke i Windows, da du så kommer til at filtrere lyd fra, som du gerne vil høre (som musik, videoer osv.).
Bemærk: Betaversionen af RTX Voice styrer ikke lydstyrken for dine underliggende enheder. Hvis du er ved at teste RTX Voice (højttalere) og vil justere lydstyrken, skal du gå tilbage til forrige enhed, justere lydstyrken og så vende tilbage til RTX Voice. |
Hvis du vil teste mikrofonen, anbefaler vi, at du sammenligner mikrofonkvaliteten med og uden fjernelse af støj. Sådan gør du:
- Sørg for, at din mikrofon er valgt som din enhed i Windows. Klik på Windows-ikonet, søg efter Lydindstillinger, og vælg dem i mikrofonfeltet.
2. Optag din stemme med mikrofonen.
a. Åbn en lydoptagelsesapp, f.eks. Windows' Stemmeoptager. Klik på Windows-ikonet, og søg efter Stemmeoptager.
b. Klik på optagelsesikonet for at oprette en optagelse. Vi anbefaler, at du læser den samme tekst ved de forskellige tester, mens der er lidt baggrundsstøj. Eksempel på tekst:
”RTX Greenscreen er et plugin, der i realtid fjerner baggrunden fra et webkamerafeed, så streamere kan udskifte deres baggrund med forskellige billeder eller videoer. Dette plugin bruger AI til at adskille streamere fra deres baggrund, så streamens professionelle kvalitet højnes, og så brugere får mulighed for at udnytte fordelene ved en fysisk greenscreen uden installationsbesvær og -udgifter."
Kontrollér, at testen opfanger baggrundsstøj. Hvis din originale lyd ikke registrerer baggrundsstøj, vil RTX Voice ikke være effektiv, da der ikke er nogen baggrundslyd, der kan fjernes. |
3. Konfigurer RTX Voice (anvisninger ovenfor).
4. Optag din stemme ved hjælp af RTX Voice.
a. I Windows-indstillingerne for lyd skal du vælge RTX Voice (mikrofon) som din mikrofon (se ovenfor).
b. Brug Stemmeoptager til at optage din stemme, mens du læser den samme tekst som før (se ovenfor).
5. Lyt til begge lydspor i Stemmeoptager eller dit foretrukne musikprogram, og sammenlign.
Send os din feedback!
RTX Voice er i øjeblikket i betaversion, og feedback fra dig kan hjælpe os med at gøre softwaren endnu bedre.
- Hvis du oplever problemer, kan du melde dem her.
- Hjælp os med at træne AI-netværket: https://broadcast.nvidia.com/feedback