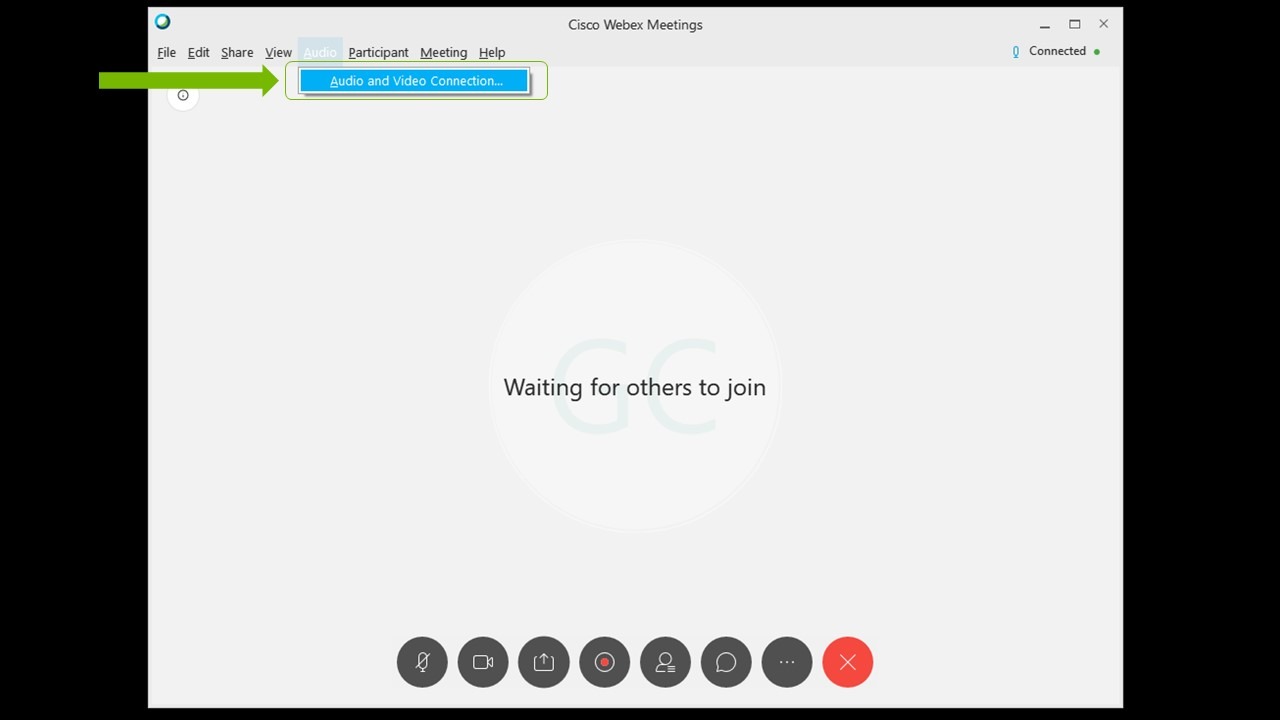NVIDIA Broadcast-App: Leitfaden zur Einrichtung
Inhaltsverzeichnis
Über NVIDIA Broadcast
Mit NVIDIA Broadcast wird jeder Raum zu einem Heimstudio. Leistungsstarke KI macht aus Standard-Webcams und -Mikrofonen hochwertige intelligente Geräte. Verbessere die Audio- und Videoqualität deines Livestreams mit KI-Effekten wie virtuellem Hintergrund, Auto Frame, Geräuschunterdrückung im Mikrofonsignal und Video-Rauschminderung. Mit speziellen KI-Prozessoren der NVIDIA RTX-GPUs, sogenannten Tensor-Recheneinheiten, können KI-Netze hochwertige Effekte in Echtzeit umsetzen.
- Download: https://www.nvidia.com/broadcast-app/
- Support: https://www.nvidia.com/broadcast-app-support/
- FAQ: https://www.nvidia.com/broadcast-app-faq/
- ilf uns, die KI-Netze zu trainieren: https://www.nvidia.com/broadcast-feedback/
Anforderungen
| GPU | NVIDIA GeForce RTX 2060, Quadro RTX 3000, TITAN RTX oder höher |
| RAM | 8 GB RAM oder mehr |
| CPU | Empfohlen: Intel Core i5 8600, AMD Ryzen r5 2600 oder höher |
| Treiber | NVIDIA Studio-Treiber 570, Game Ready-Treiber 570, NVIDIA RTX Enterprise-Treiber 570 und neuer |
| Betriebssystem | Windows 10 64-bit |
| Onlineverbindung | Internetverbindung bei der Installation |
Kurzanleitung
NVIDIA Broadcast erzeugt virtuelle Geräte auf deinem Windows-PC, die deine Mikrofon-, Lautsprecher- oder Webcam-Ausgabe übernehmen und einen KI-Effekt darauf anwenden, um die Signale auf verschiedene Weise aufzuwerten. Dieses virtuelle Gerät (mit dem Namen NVIDIA Broadcast) kannst du dann bei Livestream- oder Videokonferenz-Apps auswählen.
Installation:
- Lade die App herunter.
- Installiere sie. Während der Installation lädt die App die erforderlichen Dateien für dein System herunter. Für den Download sind ca. 3 GB zusätzlicher Speicher erforderlich. Achte also darauf, dass du über eine gute Verbindung und genügend Speicherplatz verfügst.
Einrichtung:
- NVIDIA Broadcast einrichten:
a. Starte die NVIDIA Broadcast-App.
b. Navigiere zu jedem Gerät und wähle das Eingabegerät oben aus.
c. Wähle den Effekt aus, den du anwenden möchtest.
i. Du kannst mehrere Effekte kombinieren.
ii. Es wird empfohlen, nur tatsächlich benötigte Effekte zu aktivieren, um unnötige Nutzung von GPU-Ressourcen zu vermeiden.
iii. Um die GPU-Auslastung durch die von dir aktivierten Effekte zu überprüfen, kannst du den Indikator für die GPU-Auslastung in den „Einstellungen“ aktivieren.
d. Bei einigen Effekten kannst du die Einstellungen des Effekts mit Schiebereglern oder Optionen anpassen.
2. Überprüfe deine Windows-Soundeinstellungen:
a. Gehe zu Windows-Einstellungen > System > Sound und stelle sicher, dass dein Headset oder deine Lautsprecher als Ausgabegerät eingestellt sind. Die NVIDIA-Broadcast-Lautsprecher sollten nicht als Standard gesetzt sein, weil sonst alle Systemsounds herausgefiltert werden würden.
b. Du kannst das NVIDIA-Broadcast-Mikrofon als Eingabegerät auswählen. Auf diese Weise musst du es nicht mit der App konfigurieren. Stelle in diesem Fall sicher, dass du in der NVIDIA Broadcast-App dein tatsächliches Mikrofon auswählst.
3. Konfiguriere deine Livestreaming- oder Videokonferenz-Apps:
a. Starte die zu verwendende App.
b. Rufe deren Einstellungen auf und navigiere zu den Audio- und Video-Abschnitten.
c. Wähle die NVIDIA-Broadcast-Geräte aus:
i. Mikrofon (NVIDIA Broadcast)
ii. Lautsprecher (NVIDIA Broadcast)
iii. Kamera (NVIDIA Broadcast)
Weitere Informationen über das Konfigurieren von bestimmten Apps findest du hier.
Und schon kann es losgehen.
Erweiterte Einstellungen:
- Info zu Mehrfacheffekten: Du kannst KI-Effekte für jedes Gerät kombinieren.
- Wenn du mehr als einen Effekt verwendest, erhöht sich die GPU-Auslastung der App.
- Es können nicht alle Effekte kombiniert werden. Studio Voice kann beispielsweise nicht mit der Hintergrundgeräuschunterdrückung für das Mikrofon kombiniert werden.
- Probleme mit Filtern von Drittanbietern vermeiden: Anwendungen können manchmal Effekte wie z. B. Geräuschunterdrückung anwenden, die ähnlich wie bei NVIDIA Broadcast funktionieren. Wenn ein Effekt doppelt angewendet wird, funktioniert er häufig nicht richtig. Wir empfehlen, solche Effekte in deiner App und den Treibern zu deaktivieren.
- Auflösung ändern.Wenn du die Kameraauflösung anpassen möchtest, musst du dies mit NVIDIA Broadcast tun. In deiner Streaming- oder Videokonferenz-App solltest du die Standardeinstellungen beibehalten oder deine NVIDIA-Broadcast-Einstellungen übernehmen. Wenn du die Auflösung deiner Webcam in NVIDIA Broadcast änderst, musst du die Kamera in deiner App neu laden (d. h. sie aus- und einschalten und die Auflösung anpassen, wenn für diese nicht „Auto“ eingestellt ist).
- Häufiges Anschließen/Trennen von Mikrofon/Lautsprechern: Wenn du dein Mikrofon/deine Lautsprecher häufig änderst (d. h. ein- und aussteckst), kannst du bei NVIDIA Broadcast (Standardgerät) als Eingabegerät auswählen. Dadurch werden automatisch alle Mikrofone und Lautsprecher verwendet, die Windows als neues Standardeingabegerät erkennt, damit du sie nicht jedes Mal konfigurieren musst.
- NVIDIA Broadcast als Standardgerät in den Windows-Soundeinstellungen festlegen: NVIDIA Broadcast kann in Windows als Standardmikrofon ausgewählt werden, damit du es nicht in jeder Anwendung ändern musst. Wenn du dich dafür entscheidest, achte darauf, dass du in NVIDIA Broadcast dein tatsächliches Mikrofon auswählst. Für die Lautsprecher solltest du dies aber NICHT tun, weil sonst alle Audiosignale gefiltert würden, die über das Gerät wiedergegeben werden, wie z. B. Videos und Musik.
- Breitbildmodus: NVIDIA Broadcast unterstützt jetzt zwei Bildformate – ein vertikal ausgerichtetes Format, das sich ideal für Benutzer eignet, die für den einfachen Zugriff eine kompakt dargestellte App wünschen, oder ein breiteres Format für einfachere Navigation und größere Videovorschauen.
- Die App-Darstellung kannst du erweitern oder verkleinern, indem du auf die entsprechende Schaltfläche in der oberen Fensterleiste klickst.
Testen
NVIDIA Broadcast verfügt über eine integrierte Testfunktion:
- Wenn du dein Mikrofon testen möchtest, nimm dich beim Sprechen auf und sorge dabei für ein Hintergrundgeräusch. Jetzt kannst du die Datei abspielen und den Effekt ein- und ausschalten oder die Stärke anpassen, um zu sehen, wie sich der Effekt auf das Audiosignal auswirkt.
- Um die Lautsprecher zu testen, stehen mehrere Aufnahmen zur Verfügung, die du anhören und dabei den Effekt aktivieren und deaktivieren kannst, um die Veränderungen festzustellen. Außerdem kannst du die Stärke des Effekts anpassen.
- Um deine Webcam zu testen, verwende einfach das Vorschaufenster.
- Das Vorschaufenster hat eine neue „Vorher/Nachher“-Funktion. Damit kannst du die direkte, ursprüngliche Kameraausgabe und die NVIDIA-Broadcast-Ausgabe mit angewendeten KI-Effekten vergleichen. Die Funktion wird durch Klicken auf das Side-by-Side-Symbol im Kamera-Vorschaufenster aktiviert.
- Hinweis: Deaktiviere diese Funktion unbedingt vor dem Broadcasting oder der Teilnahme an Videoanrufen, da sonst dein Publikum ebenfalls das Side-by-Side-Video sieht.
Sag uns deine Meinung!
NVIDIA Broadcast Studio Voice, Virtual Key Light und die Video-Rauschminderung befinden sich derzeit noch in der Beta-Phase. Die zweite Version der App hat außerdem eine neue Benutzeroberfläche. Gib uns bitte dein Feedback, um uns zu helfen, die Software noch besser zu machen.
- Wenn Probleme auftreten, melde sie bitte hier.
- Hilf uns, das KI-Netz zu trainieren.
App-spezifische Konfiguration
Discord
1. Gehe zu Einstellungen (Zahnrad) und wähle „Sprache und Video“ aus.
2. Wähle NVIDIA Broadcast Mikrofon, Lautsprecher und Kamera als Ein- und Ausgabegeräte und Kamera aus.
3. Um beste Qualität zu erzielen, solltest du alle Effekte zur Unterdrückung/Entfernung von Geräuschen/Rauschen in Discord deaktivieren.
OBS Studio
1. Gehe zu „Einstellungen“ > „Audio“.
2. Wähle NVIDIA Broadcast als deine Geräte aus: Geräte > Mikrofon/Zusatz-Audio, wähle Mikrofon (NVIDIA Broadcast).
3. Wenn du die NVIDIA-Broadcast-Kamera auswählen möchtest, füge der Szene eine Video-Aufnahmequelle hinzu und wähle Kamera (NVIDIA Broadcast) aus. Behalte alle Standardeinstellungen bei. Zum Ändern der Kameraauflösung muss NVIDIA Broadcast verwendet werden.
StreamLabs
1. Gehe zu „Einstellungen“.
2. Navigiere zu „Audio“ und wähle unter „Mikrofon/Aux 1“ Mikrofon (NVIDIA Broadcast) aus.
3. Wenn du die NVIDIA-Broadcast-Kamera auswählen möchtest, füge der Szene eine Video-Aufnahmequelle hinzu und wähle Kamera (NVIDIA Broadcast) aus. Behalte alle Standardeinstellungen bei. Zum Ändern der Kameraauflösung muss NVIDIA Broadcast verwendet werden.
XSplit Broadcaster
1. Wähle unter Datei > Einstellungen die Registerkarte „Audio“ aus.
2. Wähle NVIDIA Broadcast als deine Geräte aus:
a. Wähle unter Audiovorschau die Option Lautsprecher (NVIDIA Broadcast) aus.
b. Wähle unter Mikrofon die Option Mikrofon (NVIDIA Broadcast) aus.
3. Wenn du die NVIDIA-Broadcast-Kamera auswählen möchtest, füge der Szene eine Gerätequelle (Device Source) hinzu und wähle Kamera (NVIDIA Broadcast) aus.
WebEx
Du kannst WebEx auf zwei Arten konfigurieren:
1. Beim Verbinden mit dem WebEx-Meeting wirst du gefragt, wie du eine Verbindung herstellen möchtest. Wähle Anruf über Computer und lege NVIDIA Broadcast als deine Geräte fest.
2. Wenn du bereits verbunden bist, kannst du deine Einstellungen ändern, indem du zu „Audio“ > „Audio- und Videoverbindungen“ gehst.
a. Wähle dann „Einstellungen ändern“.
b. Konfiguriere die Geräteeinstellungen so, dass NVIDIA Broadcast verwendet wird.
Wir empfehlen, die automatische Lautstärkeanpassung auszuschalten und die Lautstärke stattdessen manuell einzustellen.
Zoom
1. Navigiere zu „Einstellungen“ > „Audioeinstellungen“, um die Desktop-Anwendung zu konfigurieren.
2. Wähle NVIDIA Broadcast als deine Geräte für Lautsprecher und Mikrofon aus.
3. Wähle unter „Video“ Kamera (NVIDIA Broadcast) aus.
4. Um die beste Qualität zu erzielen, solltest du Effekte zur Unterdrückung von Geräuschen deaktivieren oder auf eine niedrigere Stufe stellen.
Auch in einem Meeting können die Geräte konfiguriert werden:
1. Klicke auf den kleinen Pfeil bei der Option unten links.
2. Wähle als Geräte den Lautsprecher und das Mikrofon von NVIDIA Broadcast.
3. Wiederhole den Vorgang in der Option „Video“ (zweite Option unten links) und wähle Kamera (NVIDIA Broadcast) aus.
Slack
1. Klicke auf dein Symbol unten links und dann auf Einstellungen.
2. Wähle Audio und Video
3. Konfiguriere dann NVIDIA Broadcast als Geräte.
Microsoft Teams
1. Klicke im linken Menü auf Anrufe.
2. Gehe zu „Geräte“ und wähle unter „Audiogeräte“ Benutzerdefinierte Einrichtung.
3. Konfiguriere NVIDIA Broadcast als deine Geräte.
4. Um die beste Qualität zu erzielen, solltest du alle Effekte zur Unterdrückung von Geräuschen deaktivieren.
Skype
1. Klicke auf „Einstellungen“ und gehe zu „Audio und Video“.
2. Scrolle nach unten und ändere die Einstellungen der Geräte in die von NVIDIA Broadcast.
Google Chrome
- Gehe zu „Einstellungen“ (3 Punkte rechts oben, dann „Einstellungen“).
- Klicke auf „Website-Einstellungen“ > „Mikrofon“.
- Wähle Mikrofon (NVIDIA Broadcast) aus.
- Gehe zurück zu den Website-Einstellungen und dann zu Website-Einstellungen > Kamera.
- Wähle Kamera (NVIDIA Broadcast) aus.