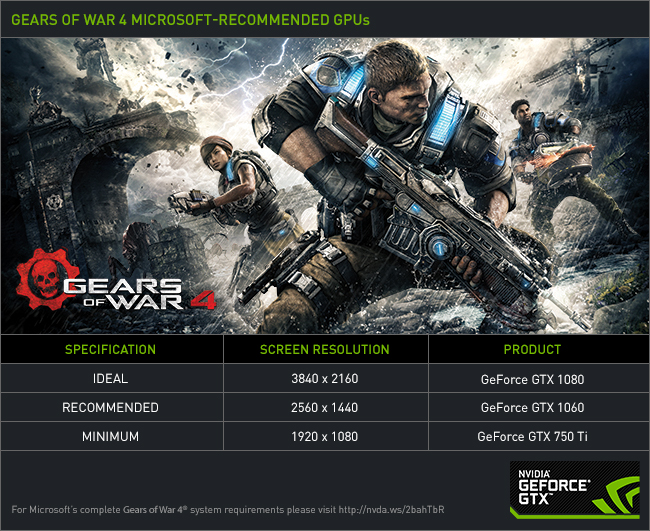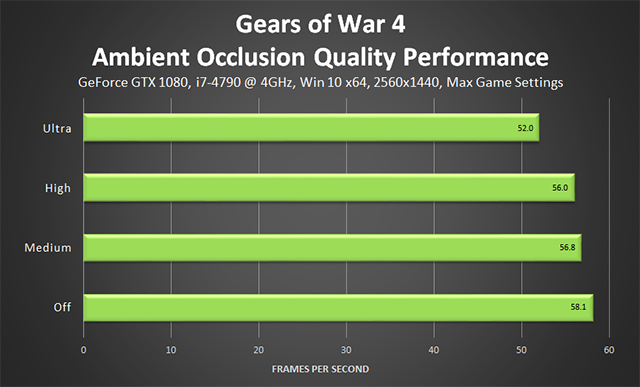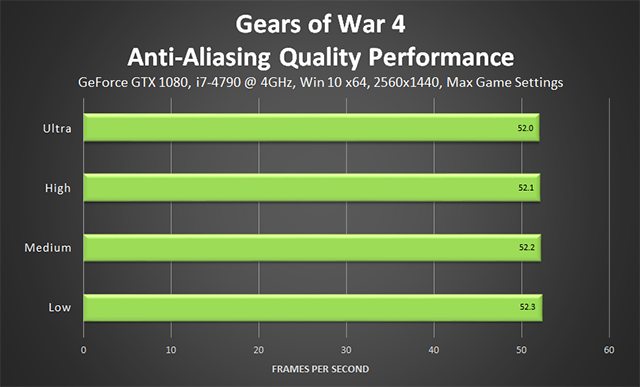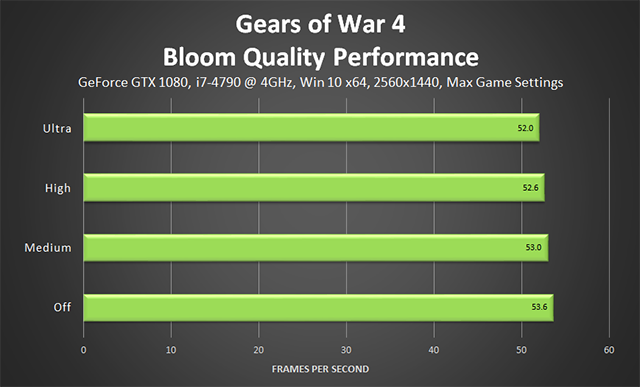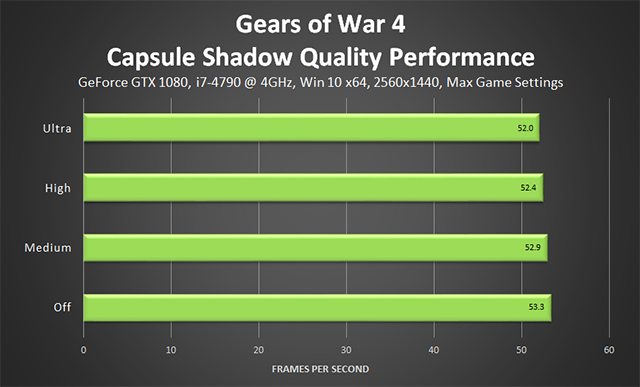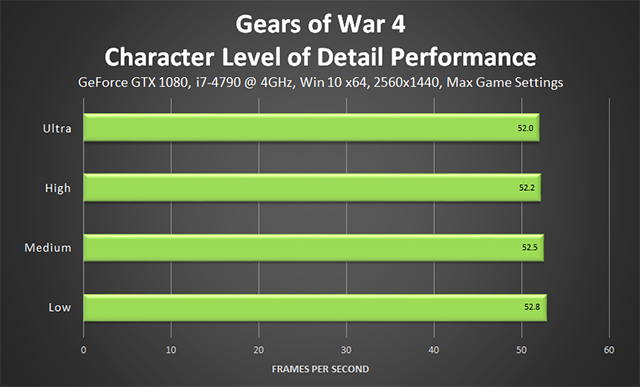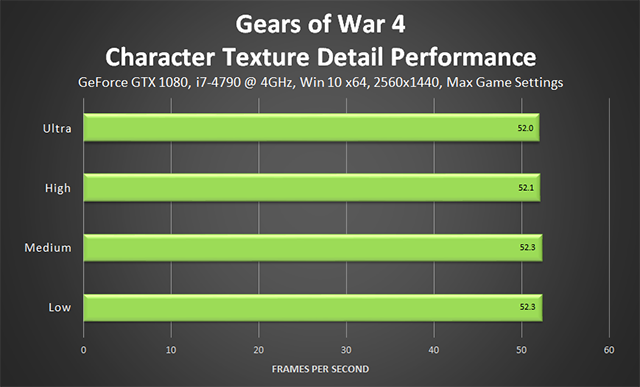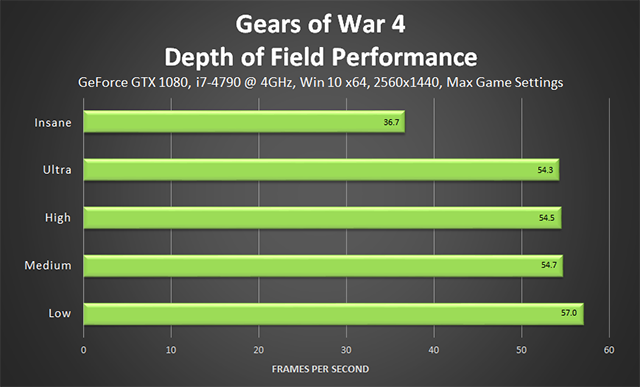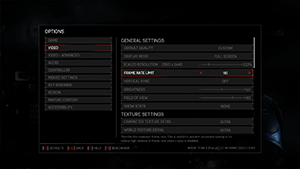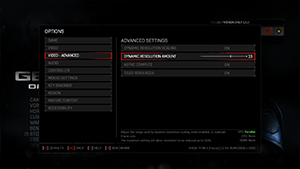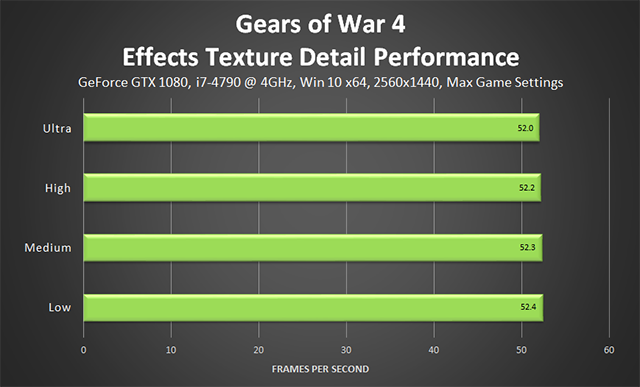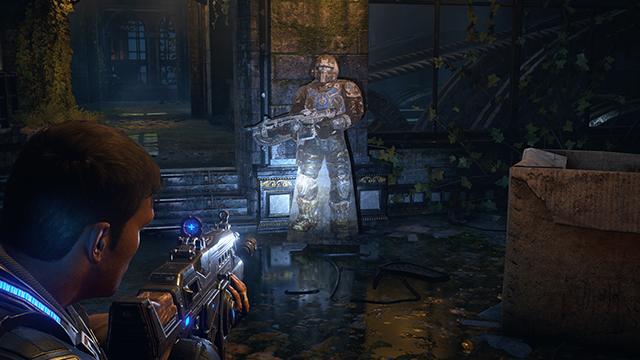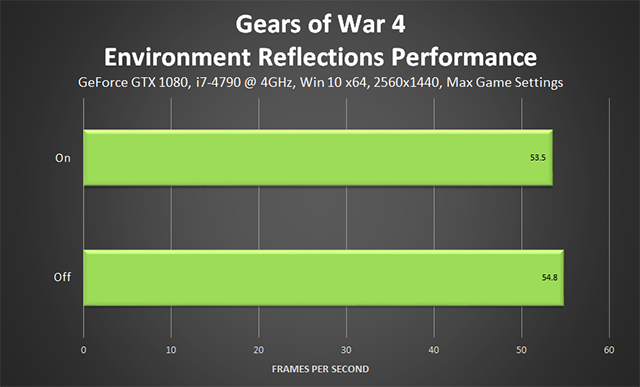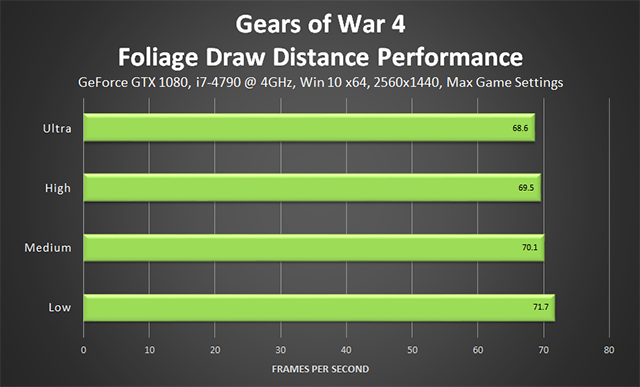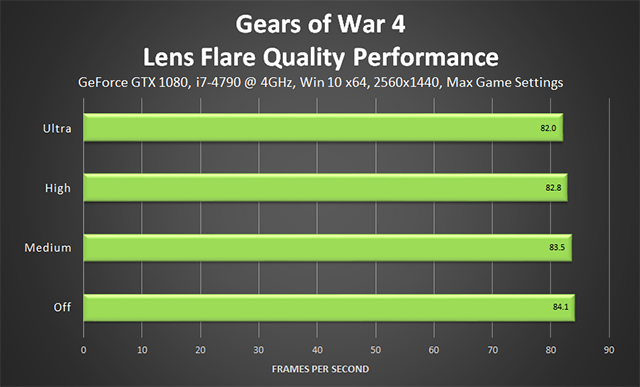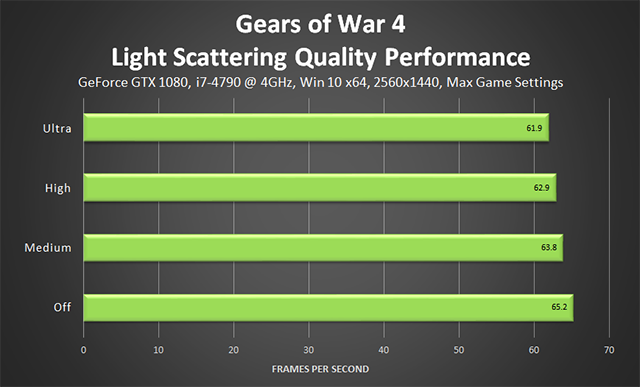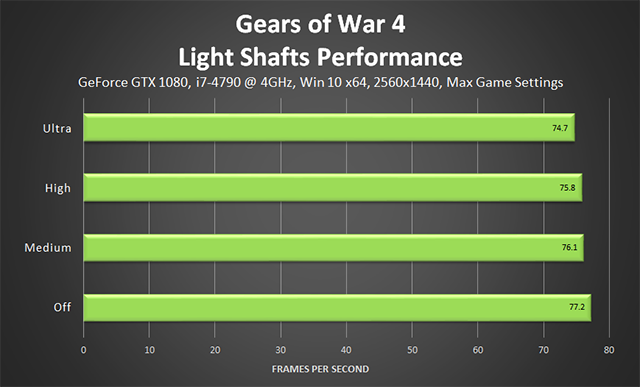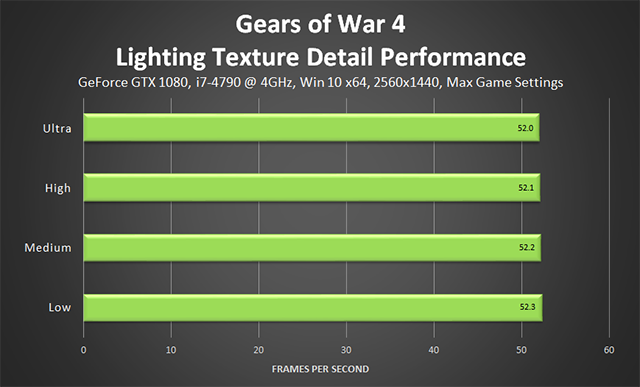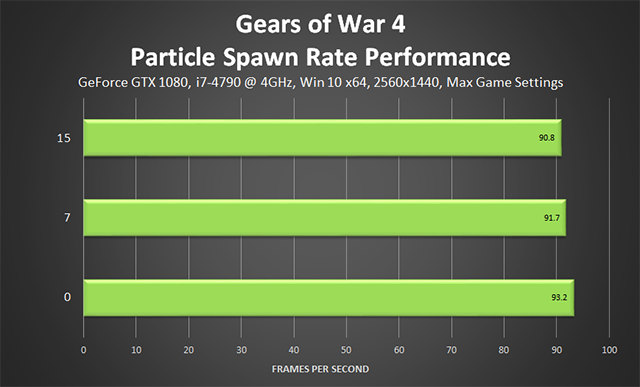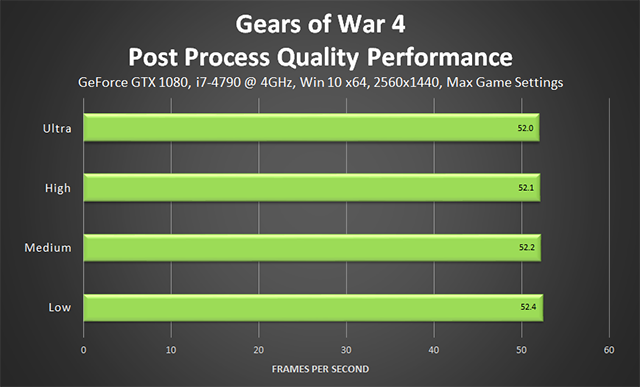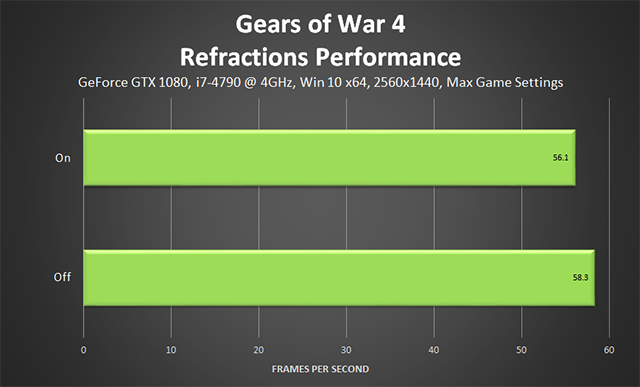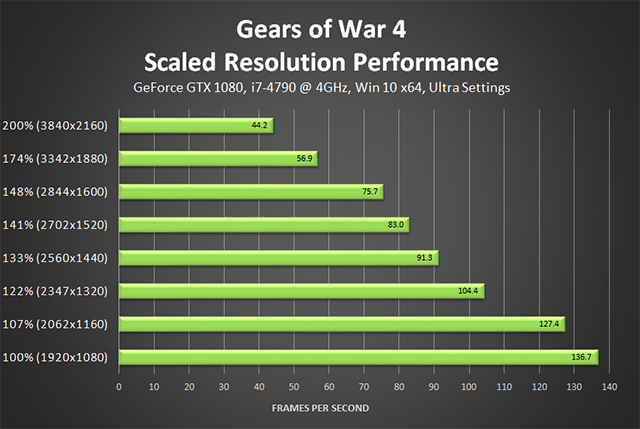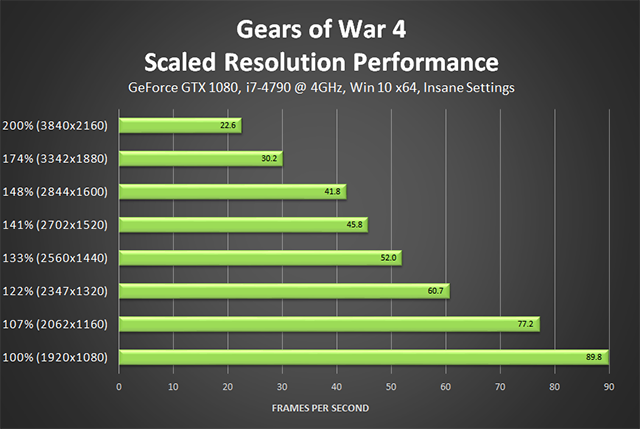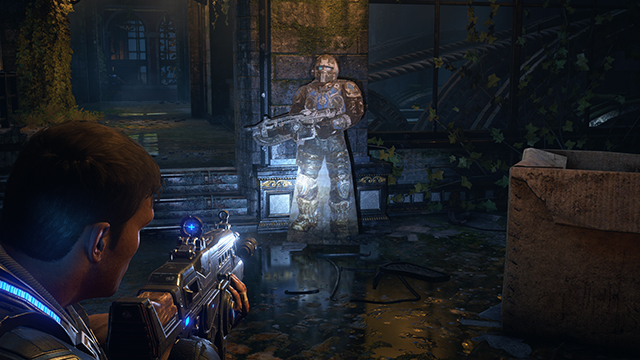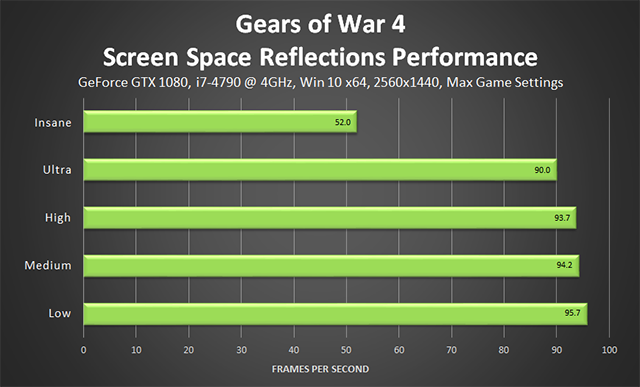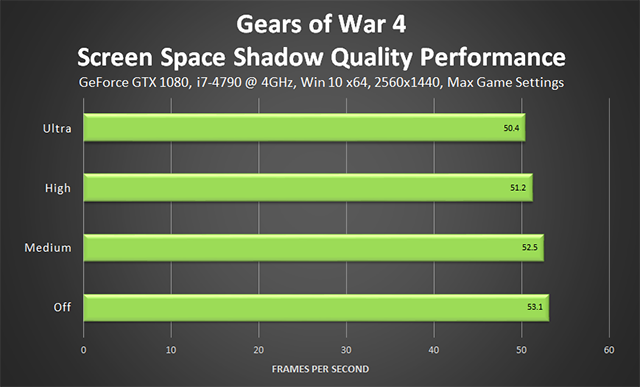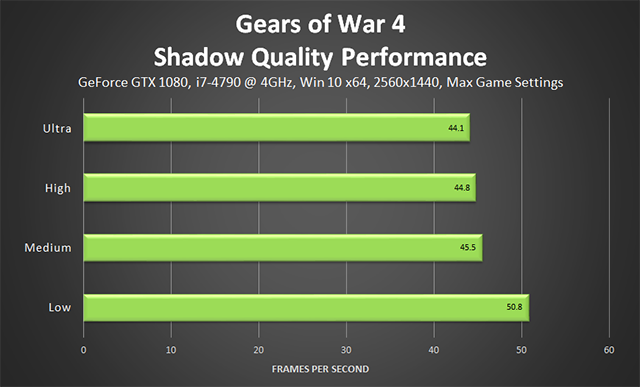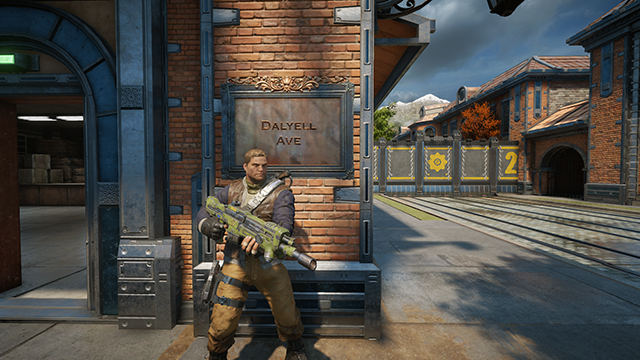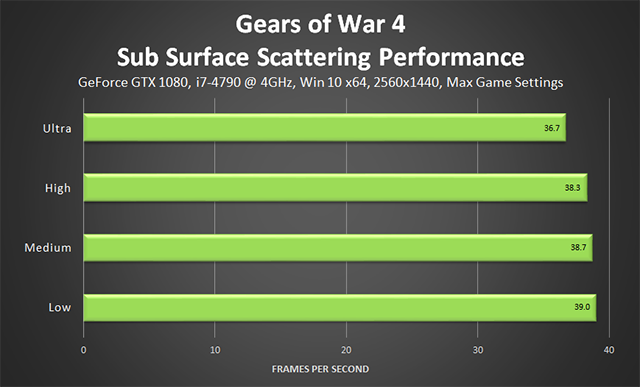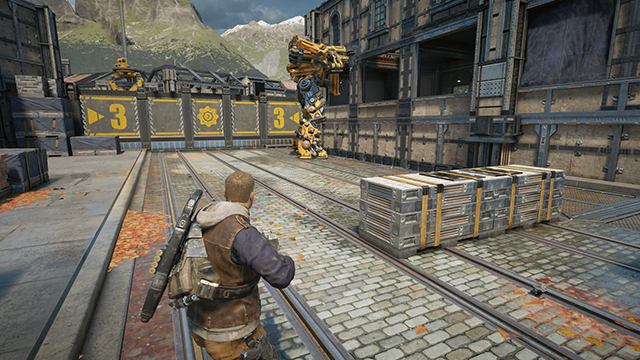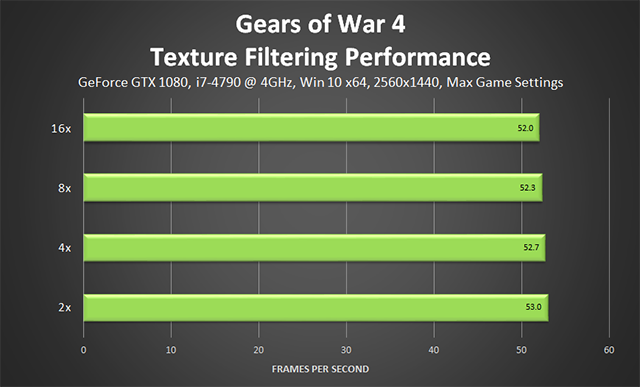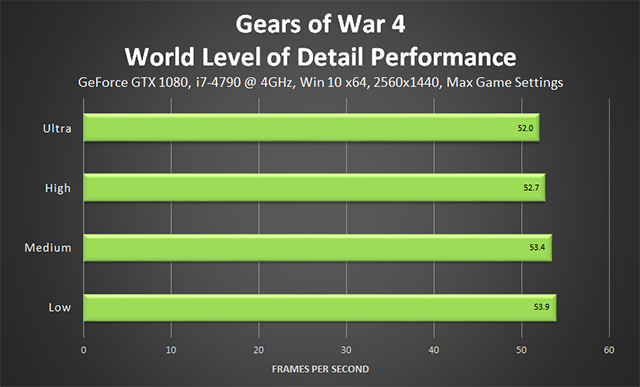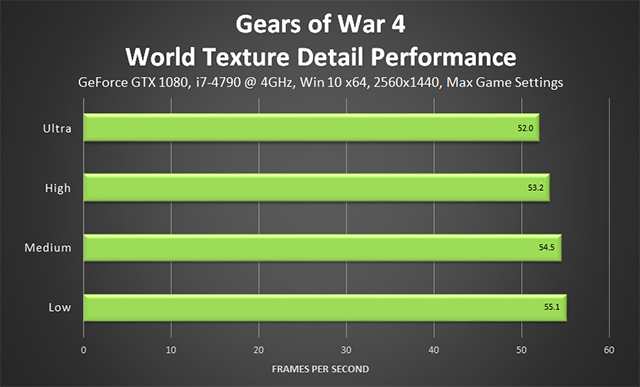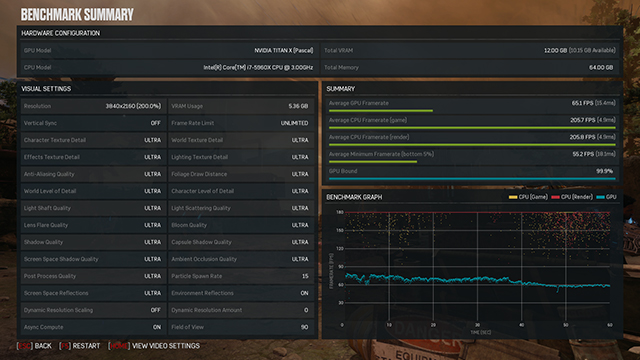Ab dem 7. Oktober ist die PC-Version von Gears of War 4 für Käufer der Ultimate Edition erhältlich, und ab dem 11. Oktober für alle anderen – einschließlich der Gamer, die einen GeForce GTX Grafikprozessor oder ein System oder ein Notebook mit einem solchen Grafikprozessor zusammen mit dem Spiel erworben haben. Mit mehr als 30 Grafikeinstellungen, zahlreichen Konfigurationsoptionen und vielen weiteren Funktionen erfüllt Gears of War 4 die Wünsche jedes begeisterten PC-Spielers. Außerdem kannst du dich dank des Cross-Platform-Supports im Koop-Modus mit anderen Xbox One-Spielern zusammentun oder Multiplayer-Matches mit Freunden spielen, die du noch auf den Geschmack bringen möchtest.
Weitere Informationen zu den Spielmerkmalen findest du auf der offiziellen Gears of War 4-Website. Im Folgenden erfährst du mehr über die PC-Grafikeinstellungen von Gears of War 4. Zudem siehst du mit den interaktiven Vergleichen ihren Einfluss auf die Grafikqualität und kannst dich über Leistungseinbußen informieren. Zum Schluss sehen wir uns die Gesamtleistung unserer Grafikprozessoren an und verraten dir, welche Leistung für jede einzelne Einstellung nötig ist, damit du sie nutzen und das meiste aus ihr herausholen kannst.
Sieh dir zum Einstieg erst einmal das Gears of War 4-Gameplay mit 3.840 x 2.160 und 4K auf dem GeForce GTX 1080 in an. Die Aufnahme stammt aus einem Pre-Release-Build – das neu veröffentlichte Spiel macht also optisch noch viel mehr her.
Inhalt:
- Systemanforderungen
- Grafikeinstellungen
- Umgebungsverdeckungsqualität
- Anti-Aliasing-Qualität
- Überstrahlungsqualität
- Capsule-Schattenqualität
- Detailstufe der Charaktere
- Charakter-Texturdetails
- Schärfentiefe
- Dynamisches Auflösungs-Scaling
- Effekt-Texturdetails
- Umgebungsreflexionen
- Renderdistanz Laub
- Lens-Flare-Qualität
- Lichtstreuungsqualität
- Lichtkegelqualität
- Beleuchtung-Texturdetails
- Partikelhäufigkeit
- Nachbearbeitungsqualität
- Lichtbrechungen
- Bildschirmauflösung
- Oberflächenreflexionen
- Oberflächen-Schattenqualität
- Schattenqualität
- Scharfzeichnung
- Volumenstreuung
- Texturfilterung
- Detailstufe der Spielwelt
- Spielwelt-Texturdetails
- Die Einstellungen in der Zusammenfassung
- GeForce Experience: optimale Spieleinstellungen mit nur einem Klick
- Game Ready-Treiber für „Gears of War 4“
- Übertaktung
- G-SYNC: Ruckeln und Tearing beseitigen – für das ultimative Erlebnis
- Schluss
Systemanforderungen
Aufgrund der vielen Grafikeinstellungen kann Gears of War 4 so konfiguriert werden, dass es auf fast allen DirectX 12-fähigen Grafikprozessoren läuft, einschließlich des altbewährten GeForce GTX 750 Ti. Bei einer Kombination aus niedrigen und mittleren Einstellungen und einer Auflösung von 1.920 x 1.080 läuft er durchschnittlich mit ca. 45 fps. Wenn du allerdings bei niedrigen Einstellungen spielst, erhältst du nicht das von The Coalition beabsichtigte Spielerlebnis. Deshalb empfiehlt Microsoft Spielern von Gears of War 4, die mit „Ultra“-Einstellungen und einer Auflösung von 3.840 x 2.160 und 4K spielen möchten, den GeForce GTX 970, GeForce GTX 1060 oder GeForce GTX 1080.
|
|
MINIMUM
|
EMPFOHLEN
|
IDEAL
|
|
Betriebssystem
|
Windows 10 Anniversary Update
|
Windows 10 Anniversary Update
|
Windows 10 Anniversary Update
|
|
DirectX
|
DirectX 12
|
DirectX 12
|
DirectX 12
|
|
CPU
|
i5-3470 mit 3,0 GHz
|
i5-4690 mit 3,5 GHz
|
i7-4790 mit 4 GHz
|
|
Grafikprozessor
|
|||
|
VRAM
|
2 GB
|
4 GB
|
mehr als 6 GB
|
|
RAM
|
8 GB
|
8 GB
|
16 GB
|
|
Festplatte
|
80 GB freier Speicherplatz
|
80 GB freier Speicherplatz
|
SSD mit 80 GB freiem Speicherplatz
|
|
Bildschirm
|
1.920 × 1.080
|
2.560 × 1.440
|
3.840 × 2.160
|
Wenn du wissen möchtest, wie diese Empfehlungen bei Real-World-Tests abschneiden, sieh dir später die Gesamtleistungs-Benchmarks an.
Grafikeinstellungen von „Gears of War 4“
Für die mehr als 30 Grafikeinstellungen von Gears of War 4 sind mehr als 100 Optionen verfügbar. Aus Zeitgründen stellen wir hier einige davon zusammengefasst vor. Im Folgenden werden alle Einstellungen und Optionen ausführlich beschrieben. Anhand von interaktiven Vergleichen mittels Screenshots demonstrieren wir, welchen Einfluss sie auf die Bildqualität haben. Außerdem geben wir Benchmarks an, die ihre relative Leistung aufzeigen. Am Ende des Leitfadens findest du eine Darstellung der Gesamtleistung bei den Einstellungen „Ultra“ und „Wahnsinnig“. So erfährst du, auf welchem Leistungsniveau du Gears of War 4 optimal genießt.
Umgebungsverdeckungsqualität
Mit den Einstellungen für Umgebungsverdeckung werden dort, wo sich zwei Flächen oder Objekte berühren oder wo Licht durch ein anderes, benachbartes Spielelement blockiert wird, Kontaktschatten hinzugefügt. Das angewendete Verfahren zur Umgebungsverdeckung und deren Qualität wirken sich direkt darauf aus, wie genau die Schattenbildung ausfällt und ob überhaupt neue Schatten gebildet werden, wenn der Verdeckungsgrad auf „Niedrig“ eingestellt ist. Ohne Umgebungsverdeckung sehen die Szenen flach und unrealistisch aus und Objekte wirken, als würden sie schweben.
In Gears of War 4 kann der Spieler bei „Umgebungsverdeckungsqualität“ zwischen drei unterschiedlich effektiven Versionen des von The Coalition angepassten Screen-Space-Ambient-Occlusion-Verfahrens (SSAO) wählen. Mit dem Schieberegler für „Umgebungsverdeckungsgrad“ lässt sich die Intensität der Umgebungsverdeckung einstellen.
Sehen wir uns zunächst die Qualitätseinstellungen bei den standardmäßigen Intensitätsstufen an:
| Interaktive Vergleiche | ||
| „Ultra“ vs. „Hoch“ | „Ultra“ vs. „Mittel“ | „Ultra“ vs. „Niedrig“ |
| „Hoch“ vs. „Mittel“ | „Hoch“ vs. „Niedrig“ | „Mittel“ vs. „Niedrig“ |
| Interaktive Vergleiche | ||
| „Ultra“ vs. „Hoch“ | „Ultra“ vs. „Mittel“ | „Ultra“ vs. „Niedrig“ |
| „Hoch“ vs. „Mittel“ | „Hoch“ vs. „Niedrig“ | „Mittel“ vs. „Niedrig“ |
| Interaktive Vergleiche | ||
| „Ultra“ vs. „Hoch“ | „Ultra“ vs. „Mittel“ | „Ultra“ vs. „Niedrig“ |
| „Hoch“ vs. „Mittel“ | „Hoch“ vs. „Niedrig“ | „Mittel“ vs. „Niedrig“ |
Wie du vermutlich schon erwartet hast, werden Effekte der Umgebungsverdeckung bei höheren Detailstufen präziser und deutlicher dargestellt und wirken sich stärker auf Szenen mit weiten Entfernungen aus. Ab einem „Umgebungsverdeckungsgrad“ von +7 kann die mindestens gerenderte Umgebungsverdeckung erhöht werden:
| Interaktive Vergleiche | ||
| 0 vs. +5 | 0 vs. +10 | 0 vs. +15 |
| +5 vs. +10 | +5 vs. +15 | +10 vs. +15 |
Für andere Szenen ist der Wert +15 viel zu hoch. Daher empfehlen wir die Standardeinstellung von +7.
Leistung: Die Implementierung des SSAO-Verfahrens von The Coalition wirkt sich leicht auf die Einstellungen „Mittel“ und „Hoch“ aus. Die Framerate ist dann um höchstens 2 fps geringer. Bei der Einstellung „Ultra“ sind es schon 6 fps, was für einige Systeme bereits etwas zu viel ist.
Die Einstellung „Umgebungsverdeckungsgrad“ wirkt sich überhaupt nicht auf das Leistungsverhalten aus.
Anti-Aliasing-Qualität
Vorübergehendes Anti-Aliasing (Temporal Anti-Aliasing; TAA) wird in Gears of War 4 durchgehend angewendet, um das Aliasing auf dem ganzen Bildschirm zu reduzieren und dem Flimmern und Flackern begradigter Kanten entgegenzuwirken, wenn sich die Kamera, die Ansicht des Spielers oder ein Spielelement in der Szene bewegt. Wenn sich beispielsweise in einer Szene einzelne Bäume, Zweige, Blätter oder Grashalme im Wind wiegen, kann man vorübergehendes Aliasing beobachten. Ohne TAA würde dies die Qualität des Bildes stark vermindern.
In Gears of War 4 sind passenderweise vier Detailstufen verfügbar. Jede mindert den Aliasinggrad und verbessert die Qualität des vorübergehenden Anti-Aliasing. Bei interaktiven Vergleichen und in Screenshots sind die Verbesserungen durch das Aliasing der Kanten nur sehr schwer zu erkennen. Das bei einer Auflösung von 1.920 x 1.080 sichtbare Dithering bzw. die Unschärfe von sich bewegenden Elementen können durch höhere Einstellungen gemindert werden.
| Interaktive Vergleiche | ||
| „Ultra“ vs. „Hoch“ | „Ultra“ vs. „Mittel“ | „Ultra“ vs. „Niedrig“ |
| „Hoch“ vs. „Mittel“ | „Hoch“ vs. „Niedrig“ | „Mittel“ vs. „Niedrig“ |
Nachfolgend findest du einen Vergleich derselben Szene, bei der die Bildschirmauflösung auf 200 % (3.840 x 2.160) gestellt wurde:
| Interaktive Vergleiche | ||
| „Ultra“ vs. „Hoch“ | „Ultra“ vs. „Mittel“ | „Ultra“ vs. „Niedrig“ |
| „Hoch“ vs. „Mittel“ | „Hoch“ vs. „Niedrig“ | „Mittel“ vs. „Niedrig“ |
Wird die Bildschirmauflösung auf einem Bildschirm mit 1.920 x 1.080 auf 2.560 x 1.440 oder höher skaliert, liefert die Einstellung „Mittel“ ein ausreichendes Maß an Anti-Aliasing und vorübergehendem Anti-Aliasing, sodass das Dithering und die Unschärfe nicht mehr auffällig sind. Um das Problem jedoch vollständig zu neutralisieren, muss „Anti-Aliasing-Qualität“ mindestens auf „Hoch“ eingestellt werden.
Wie bei jedem Postprocessing-Anti-Aliasing werden zudem die Szenen durch das Anti-Aliasing des Spiels etwas unscharf. Um dieses Problem zu beheben, kannst du die Einstellung Bildschirmauflösung für das DSR-ähnliche Downsampling verwenden oder die Einstellung Scharfzeichnung aktivieren. Wie du später unter Scharfzeichnung erfahren wirst, wendet diese Einstellung Nachbearbeitungsverfahren – ähnlich wie bei Photoshop– an, um die Bildqualität künstlich zu verbessern. Dabei entsteht jedoch auch ein stärkerer Aliasing-Effekt.
Wenn du einem stärker sichtbaren Aliasing entgegenwirken möchtest, das durch die Einstellung Scharfzeichnung oder aufgrund einer niedrigeren Bildschirm- oder Renderauflösung entsteht, kannst du die Option „Temporal-AA-Scharfzeichnung“ aktivieren. Dies erhöht die Wirkung des vorübergehenden Anti-Aliasing, jedoch auch das Aliasing der Kanten von Räumen und Objekten, die sich bei stillstehender Kamera nicht bewegen.
Das kannst du in den nachfolgenden interaktiven Vergleichen an der Flagge und am Fenster erkennen, die beide in der hier genannten Reihenfolge schärfer bzw. unschärfer sind, wenn die Stufe der Einstellung „Temporal-AA-Scharfzeichnung“ erhöht wird.
| Interaktive Vergleiche | ||
| 0 vs. +5 | 0 vs. +10 | +5 vs. +10 |
Leistung: Aufgrund der geringen Einbußen des Anti-Aliasing des Spiels (0,3 fps zwischen „Niedrig“ und „Ultra“) sollten alle Spieler die Einstellung auf „Ultra“ konfigurieren, um die Qualität zu maximieren. Zusätzlich sollten sie zur Verbesserung der Schärfe und Qualität idealerweise die Auflösung skalieren. Somit muss hierfür keine der beiden Einstellungen „Temporal-AA-Scharfzeichnung“ und „Scharfzeichnung“ verwendet werden.
Wie Umgebungsverdeckungsgrad und Scharfzeichnung verringert auch die Einstellung „Temporal-AA-Scharfzeichnung“ nicht die Leistung.
Überstrahlungsqualität
Mit „Überstrahlungsqualität" wird sowohl die Darstellung von hellem Licht intensiviert und verbessert als auch die Darstellung von Szenen, in der Überstrahleffekte und andere visuelle Effekte gleichzeitig auftreten. Zudem ist diese Einstellung Voraussetzung dafür, dass Lens-Flare-Qualität aktiviert werden kann.
Neben einem Schalter zum Ausschalten sind drei Detailstufen verfügbar. Jede verbessert die Qualität und Genauigkeit der Überstrahlungseffekte im Spiel:
| Interaktive Vergleiche | ||
| „Ultra“ vs. „Hoch“ | „Ultra“ vs. „Mittel“ | „Ultra“ vs. „Aus“ |
| „Hoch“ vs. „Mittel“ | „Hoch“ vs. „Aus“ | „Mittel“ vs. „Aus“ |
Ansonsten ist die Überstrahlung nicht sehr auffällig. Sie ist häufig nur als Lichtschein erkennbar oder als Reflexion auf einer Rüstung. Interessanterweise führt die Einstellung „Mittel“ zu einem angenehmeren Bild als die Einstellung „Hoch“, da der Schimmer noch leicht zu sehen ist.
| Interaktive Vergleiche | ||
| „Ultra“ vs. „Hoch“ | „Ultra“ vs. „Mittel“ | „Ultra“ vs. „Aus“ |
| „Hoch“ vs. „Mittel“ | „Hoch“ vs. „Aus“ | „Mittel“ vs. „Aus“ |
Leistung: Da „Überstrahlungsqualität“ ein Postprocessing-Effekt ist, führt diese Einstellung nur zu einer Einbuße von einem Frame pro Sekunde, wohingegen es bei „Ultra“ schon 1,6 fps sind.
Capsule-Schattenqualität
Vor der Einführung der Unreal Engine 4.11 schien es, als würden die Charaktere in Szenen mit indirekter Beleuchtung über das Gelände schweben, da sie keine Schatten auf den Boden warfen. Die Umgebungsverdeckung wirkte dem entgegen, jedoch nicht ausreichend. Durch den neuen Effekt „Capsule-Schattenqualität“ werfen Charaktere nun entsprechend ihrer Gestalt einen sehr leichten indirekten Schatten, wie in diesem Bild erkennbar ist:
In Gears of War 4 tritt dieser Effekt recht wenig in Erscheinung. Dies ist auf die Position der Kamera und die Geschwindigkeit des Spiels zurückzuführen. Wenn du den Effekt aber bemerkst, wirst du einen positiven Unterschied feststellen.
| Interaktive Vergleiche | ||
| „Ultra“ vs. „Hoch“ | „Ultra“ vs. „Mittel“ | „Ultra“ vs. „Aus“ |
| „Hoch“ vs. „Mittel“ | „Hoch“ vs. „Aus“ | „Mittel“ vs. „Aus“ |
Bei unserem Test haben wir festgestellt, dass mit „Ultra“ quasi jeder Charakter und NPC einer Szene einen Schatten wirft. Bei „Hoch“ ist der Effekt auf einige der erweiterten Charaktere deines Teams und auf die wenigen Gegner in deiner unmittelbaren Nähe beschränkt. Bei „Mittel“ wird die Detailtreue der Schatten stark herabgesetzt und somit auch die Bildqualität.
Leistung: Da mit „Capsule-Schattenqualität“ höchstens 1,3 fps eingebüßt werden, stellt diese Einstellung eine gute Möglichkeit dar, die Qualität und Wirklichkeitsnähe indirekt ausgeleuchteter Szenen zu verbessern.
Detailstufe der Charaktere
Mit „Detailstufe der Charaktere“ änderst du die Qualität der Nicht-Spieler-Charaktere (NPCs) und Gegner. Einfach ausgedrückt:
- Mit Ultra werden alle Charaktere auf alle Entfernungen bis ins kleinste Detail dargestellt.
- Auch bei Hoch werden alle Charaktere sehr detailliert dargestellt, aber die Qualität sinkt, je weiter der Charakter entfernt ist.
- Mit Mittel werden zwei Figuren in der Nähe äußerst detailliert gerendert, zwei weitere Charaktere werden etwas weniger detailliert dargestellt und die restlichen Figuren auf der niedrigsten Detailstufe.
- Bei Niedrig wird ein Charakter in der Nähe bis ins kleinste Detail abgebildet, ein anderer Charakter wird etwas weniger detailliert dargestellt und die restlichen Figuren auf der niedrigsten Detailstufe. Zudem sinkt die Detailqualität bei weiter entfernten Figuren schneller als bei „Mittel“ oder „Hoch“.
In der Praxis heißt das, dass die mit „Detailstufe der Charaktere“ vorgenommenen Änderungen nicht wahrgenommen werden können, auch nicht in Leveln mit riesigen Angriffswellen von Gegnern. Vergrößerungen, die mit Photoshop erstellt wurden, weisen Änderungen auf Pixelebene auf und wenn du scharfe Augen hast, erkennst du beim Spielen möglicherweise die Änderungen im Detaillierungsgrad. Dies ist aber bei den wenigsten Personen der Fall.
Leistung: Da bei dieser äußerst subtilen Einstellung nur 0,8 fps zwischen dem minimalen und maximalen Wert eingebüßt werden, ist es sinnvoll, „Detailstufe der Charaktere“ auf „Ultra“ einzustellen, um so die beste Qualität zu erhalten.
Charakter-Texturdetails
Auf den ersten Blick erscheint „Charakter-Texturdetails“ selbsterklärend. Bei genauerer Betrachtung wirst du aber bemerken, dass neben der Texturauflösung von Charakteren auch die Texturauflösung von Waffen und Fahrzeugen angepasst wird.
In den nachfolgenden interaktiven Vergleichen ist zu sehen, dass sich die Einstellung nur sehr begrenzt auf Echtzeitfilmsequenzen auswirkt, da nur wenige ausgewählte Texturen betroffen sind.
| Interaktive Vergleiche | ||
| „Ultra“ vs. „Hoch“ | „Ultra“ vs. „Mittel“ | „Ultra“ vs. „Niedrig“ |
| „Hoch“ vs. „Mittel“ | „Hoch“ vs. „Niedrig“ | „Mittel“ vs. „Niedrig“ |
Im Gameplay wirkt sich diese Einstellung auf ganze Charaktermodelle aus. Außerdem kannst du den Effekt auf die Waffenqualität beobachten, die bei „Ultra“ deutlich ausgeprägter ist als bei „Hoch“.
| Interaktive Vergleiche | ||
| „Ultra“ vs. „Hoch“ | „Ultra“ vs. „Mittel“ | „Ultra“ vs. „Niedrig“ |
| „Hoch“ vs. „Mittel“ | „Hoch“ vs. „Niedrig“ | „Mittel“ vs. „Niedrig“ |
Leistung: Wie andere Textureinstellungen in Gears of War 4 und anderen Spielen wirkt sich „Charakter-Texturdetails“ nur geringfügig auf die Leistung aus. Außerdem hängt die Wirkung vom verfügbaren VRAM deiner Grafikkarte ab. Da bei maximalen Einstellungen bei 4K weniger als 6 GB VRAM benötigt werden, ist es für die meisten modernen Grafikprozessoren kein Problem, wenn diese Textureinstellung und andere Textureinstellungen bei der beliebtesten Spielauflösung 1.920 x 1.080 auf „Ultra“ festgelegt werden. An dieser Stelle möchten wir aber auch darauf hinweisen, dass offiziell mindestens 6 GB für „Ultra“ empfohlen werden. Daher ist es möglich, dass die Leistung bei dir variiert.
Hinweis: Bei einer mechanischen Festplatte und einem Quad-Core-CPU dauert das Entpacken und Laden der Texturen und zugehörigen Mipmaps etwas länger und benötigt mehrere CPU-Zyklen. Dabei stehen weniger CPU-Zyklen für andere Tasks zur Verfügung. Dadurch entstehen möglichweise geringere Frameraten, längere Ladezeiten und eine vorrübergehende Begrenzung der maximalen Grafikprozessorauslastung, sofern dein System beim Streamen von Texturen im Gameplay CPU-abhängig ist. Dies trifft auf alle vier Textureinstellungen zu, aber vor allem auf das Erhöhen der Einstellung Spielwelt-Texturdetails, da hier besonders viele Texturen angepasst werden. Für ein optimales Erlebnis empfehlen wir dir, Gears of War 4 auf einem SSD-Laufwerk zu spielen und einen CPU mit mindestens 6 Recheneinheiten zu verwenden.
Schärfentiefe
Die Einstellung „Schärfentiefe“ in Gears of War 4 stellt ausschließlich in Echtzeit gerenderte Filmsequenzen (andere Filme sind vorab gerenderte Videodateien) nicht fokussierte Bereiche unscharf dar. Bei der für die leistungsfähigsten PCs vorgesehenen Option „Wahnsinnig“ wird „Schärfentiefe“ auf „Circle Depth of Field“ (umrandete Schärfentiefe) aufgerüstet. Diese Funktion wurde bekannt durch das Demo von „A Boy & His Kite“.
Noch mehr als das Schärfentiefe-Verfahren nach Gauß, das bei „Mittel“, „Hoch“ und „Ultra“ Anwendung findet, ähnelt „Circle Depth of Field“ den Unschärfe-Effekten der neuesten Kameras und verstärkt die Unschärfe noch mehr. Dieser Effekt ist aber aufgrund seiner Feinheit und der sich ständig bewegenden Kamera in Filmsequenzen nur gelegentlich zu beobachten. Sieh dir beispielsweise die folgenden interaktiven Vergleiche an. Durch „Circle Depth of Field“ werden sich spiegelnde Details geglättet und noch unschärfer dargestellt. Außerdem wird dem Dithering und Aliasing um die Löcher, durch die wir die Charaktere sehen, entgegengewirkt.
In dieser Szene sind nur geringfügige Verbesserungen an den Blättern des Baumes am oberen Bildschirmrand zu erkennen.
Dieses Bild dagegen wirkt mit der Option „Wahnsinnig“ deutlich weicher. Das Dithering rund um die Gegner, das Blut und das Fenster, das sich rechts oben im Bild befindet, wird neutralisiert.
Leistung: „Schärfentiefe“ wurde für die leistungsfähigsten Grafikprozessoren entwickelt und bei „Wahnsinnig“ verringert sich die Leistung – zusätzlich zu den Einbußen durch das Rendering aller anderen Elemente des Spiels in Kinoqualität – um sage und schreibe 17,6 fps gegenüber „Ultra“. Wenn du im Gameplay also mit 30 fps unterwegs bist, könntest du mit „Wahnsinnig“ („Circle Depth of Field“) in einer Filmsequenz auf 12 fps zurückfallen. Beim häufig identischen „Ultra“ ist die Framerate um 5,7 fps geringer als bei „Niedrig“. Bei „Hoch“, das sonst gerade so reicht, ist sie nur 2 fps geringer.
Für die meisten Spieler ist „Hoch“ vermutlich die beste Wahl, da „Schärfentiefe“ bei „Mittel“ nur in ausgewählten Szenen angewendet wird, wie die vorangegangen interaktiven Vergleiche gezeigt haben. „Ultra“ ist größtenteils nur geringfügig besser als „Hoch“. „Wahnsinnig“ ist die damit verbundenen Einbußen schlichtweg nicht wert, es sei denn, du besitzt einen Supercomputer aus der Zukunft mit überirdischer Leistung.
Dynamisches Auflösungs-Scaling
Seit einigen Jahren werden bei Konsolenspielen Techniken eingesetzt, die die Renderauflösung eines Spiels dynamisch herabsetzen, wenn die Action ihren Höhepunkt erreicht, um so die gewünschten 30 oder 60 fps zu erhalten. Diese Technologien werden heute auch bei PC-Spielen angewendet, z. B. bei Forza Motorsport 6: APEX, Forza Horizon 3 und Gears of War 4. Werden diese korrekt eingesetzt, kannst du damit die Bildqualität maximieren und selbst in den hitzigsten Phasen eines Spiels das Leistungsniveau beibehalten.
Die Screenshots oben zeigen Folgendes:
- Einstellung einer Framerate-Obergrenze, wodurch die Verwendung von „Dynamisches Auflösungs-Scaling“ möglich wird
- Erhöhung der Renderauflösung um 33 % auf 2.560 x 1.440 mithilfe der Einstellung Bildschirmauflösung, die genau wie die NVIDIA DSR- und Downsampling-Optionen bei anderen Spielen funktioniert
- Aktivierung von „Dynamisches Auflösungs-Scaling“ in den Einstellungen „Grafik – Erweitert“
- Einstellung des Maximums von „Dynamisches Auflösungs-Scaling“ auf 33 % in den Einstellungen „Grafik – Erweitert“
Diese Einstellungskombination liefert im Gameplay ein auf 2.560 x 1.440 herunterskaliertes Erlebnis auf einem Bildschirm mit einer Auflösung von 1.920 x 1.080, wodurch die Bildqualität im gesamten Spiel erheblich verbessert wird. Sollte die Leistung unter 90 fps fallen, wird das Downsampling um bis zu 33 % gesenkt, bis das Spiel wieder schneller lädt und die Leistung für das Downsampling erneut vorhanden ist. Dadurch wird verhindert, dass die Renderauflösung unter die Bildschirmauflösung fällt, um so Upscaling zu vermeiden. Zudem wird so die verfügbare Leistung jederzeit voll ausgenutzt.
Außerdem kannst du die dynamische Auflösung verwenden, wenn du bei diesem umfassend skalierbaren Spiel handfeste Leistungsprobleme bekommst. Du kannst damit die interne Renderauflösung auf einen Wert unterhalb der Bildschirmauflösung stellen, ohne dass die Qualität des Head-up-Displays und des Menüs verloren gehen.
Effekt-Texturdetails
Wenn du an visuelle Effekte in Spielen denkst, kommen dir bestimmt Explosionen, Feuer und Rauch in den Sinn, die häufig aus einzelnen Partikeln bestehen oder mit anderen Technologien generiert werden. Unter den richtigen Bedingungen oder mit etwas technischem Know-How können Feuer und andere Effekte aus Texturen mit Ebenenunterstützung erstellt werden. Meist sind Effekte in der Umgebung oder im Hintergrund einer Szene zu sehen, wo der Spieler sie nicht genau unter die Lupe nehmen kann.
Manchmal kannst du sie aber genau betrachten und feststellen, wie sich die Effekte durch die Einstellung ändern:
| Interaktive Vergleiche | ||
| „Ultra“ vs. „Hoch“ | „Ultra“ vs. „Mittel“ | „Ultra“ vs. „Niedrig“ |
| „Hoch“ vs. „Mittel“ | „Hoch“ vs. „Niedrig“ | „Mittel“ vs. „Niedrig“ |
In einer größeren Szene sind die Änderungen der Auflösung der kleinen Feuereffekte nur schwer wahrnehmbar. Die Verbesserungen des Blendings oder der Auflösung der größeren Feuereffekte und des Rauchs sind nur anhand von Vergrößerungen durch Photoshop oder anhand von interaktiven Vergleichen erkennbar:
| Interaktive Vergleiche | ||
| „Ultra“ vs. „Hoch“ | „Ultra“ vs. „Mittel“ | „Ultra“ vs. „Niedrig“ |
| „Hoch“ vs. „Mittel“ | „Hoch“ vs. „Niedrig“ | „Mittel“ vs. „Niedrig“ |
Leistung: „Effekt-Texturdetails“ wirkt sich, wie auch andere Textureinstellungen, nur geringfügig auf die Leistung aus. Außerdem hängt die Wirkung vom verfügbaren VRAM deiner Grafikkarte ab.
Umgebungsreflexionen
Mit „Umgebungsreflexionen“ können bestimmte Objekte und Oberflächen mit reflektierenden Eigenschaften die Umgebung reflektieren. In einigen Fällen kann dies eine Szene stark verändern. Die Wirkung dieser Einstellung bemerkst du hauptsächlich an nassen Untergründen oder an der Rüstung der Charaktere. Diese glänzt dann auch in dunklen Szenen, was eher unrealistisch wirkt.
Leistung: Da „Umweltreflexionen“ einen Verlust von nur 1,3 fps mit sich bringt, lohnt sich diese Einstellung aufgrund ihrer Auswirkung auf die Bildqualität für die meisten Konfigurationen.
Renderdistanz Laub
„Renderdistanz Laub“ wirkt sich vorwiegend auf die Rendering-Entfernung von Gras und kleinen Blumen aus, aber auch auf einige Büsche oder größere Pflanzen. In der nachfolgenden Abbildung siehst du, dass bei „Ultra“ überall hohes Gras zu sehen ist. Zudem wird die Genauigkeit des Laubes an der Brücke erhöht. Bei „Mittel“ ist die Entfernung, bei der die Elemente gut dargestellt werden, schon deutlich kleiner und bei „Niedrig“ wird alles nur sehr stark vereinfacht dargestellt. Das noch dargestellte Laub kann bis zu einer bestimmten Stufe mit der Einstellung Detailstufe der Spielwelt bearbeitet werden.
| Interaktive Vergleiche | ||
| „Ultra“ vs. „Hoch“ | „Ultra“ vs. „Mittel“ | „Ultra“ vs. „Niedrig“ |
| „Hoch“ vs. „Mittel“ | „Hoch“ vs. „Niedrig“ | „Mittel“ vs. „Niedrig“ |
Vielleicht hast du auch bemerkt, dass „Renderdistanz Laub“ das Rendering von Felsen und kleinen Kieselsteinen beeinflusst, jedoch nicht von Felsen und Steinen, die über die Einstellung Detailstufe der Spielwelt gesteuert werden. In einigen Szenen trägt das wesentlich zur Bildqualität bei:
| Interaktive Vergleiche | ||
| „Ultra“ vs. „Hoch“ | „Ultra“ vs. „Mittel“ | „Ultra“ vs. „Niedrig“ |
| „Hoch“ vs. „Mittel“ | „Hoch“ vs. „Niedrig“ | „Mittel“ vs. „Niedrig“ |
Leistung: Durch „Renderdistanz Laub“ kann die Framerate bis zu 2,9 fps geringer sein, je nachdem, ob Gras, Felsen und andere Spielelemente, auf die sich die Einstellung auswirkt, vorhanden sind.
Wir empfehlen dir, mindestens „Hoch“ einzustellen, da ansonsten die Dichte des Laubes und der Felsen stark verringert wird. Bei „Mittel“ kommt es auch häufiger vor, dass Objekte, denen man sich nähert, ganz unvermittelt auftauchen.
Lens-Flare-Qualität
Mit „Lens-Flare-Qualität“ fügst du Lichteffekte und Glanz hinzu, wenn die Kamera auf eine helle Lichtquelle gerichtet wird. Der untenstehende Vergleich zeigt, dass höhere Detailstufen die Auflösung der Effekte verstärken, indem die Reflexionen deutlich voneinander abgegrenzt werden.
| Interaktive Vergleiche | ||
| „Ultra“ vs. „Hoch“ | „Ultra“ vs. „Mittel“ | „Ultra“ vs. „Aus“ |
| „Hoch“ vs. „Mittel“ | „Hoch“ vs. „Aus“ | „Mittel“ vs. „Aus“ |
In anderen Szenen werden durch höhere Detailstufen weitere Linsenreflexionen hinzugefügt, die die Bildqualität zusätzlich steigern:
| Interaktive Vergleiche | ||
| „Ultra“ vs. „Hoch“ | „Ultra“ vs. „Mittel“ | „Ultra“ vs. „Aus“ |
| „Hoch“ vs. „Mittel“ | „Hoch“ vs. „Aus“ | „Mittel“ vs. „Aus“ |
Leistung: Durch die gelegentlichen Linsenreflexionen in Gears of War 4 sinkt die Framerate höchstens um 2,1 fps. Um „Lens-Flare-Qualität“ verwenden zu können, muss Überstrahlungsqualität ebenfalls aktiviert sein. Durch diese Kombination entstehen in einigen Szenen etwas höhere Einbußen.
Wenn du unbedingt mehr Leistung benötigst, aber Dynamisches Auflösungs-Scaling nicht aktivieren möchtest, kannst du „Lens-Flare-Qualität“ deaktivieren, da diese Einstellung für eine insgesamt sehr gute Bildqualität nicht nötig ist.
Lichtstreuungsqualität
„Lichtstreuungsqualität“ ermöglicht in Gears of War 4 den seltenen Effekt des Streuens von volumetrischem Licht durch dynamische Objekte. Zudem wird die Blending-Qualität mit lichtdurchlässigen und anderen Spielelementen angepasst sowie die Qualität von Schatten und Formen, die das Licht beeinflussen, angeglichen.
| Interaktive Vergleiche | ||
| „Ultra“ vs. „Hoch“ | „Ultra“ vs. „Mittel“ | „Ultra“ vs. „Aus“ |
| „Hoch“ vs. „Mittel“ | „Hoch“ vs. „Aus“ | „Mittel“ vs. „Aus“ |
Leistung: Wenn bei „Lichtstreuungsqualität“ „Mittel“ eingestellt wird, ist die Framerate um 1,4 fps geringer. Diese Detailstufe sollte für die meisten Spieler ausreichend sein, da dieser Effekt nicht häufig vorkommt. Im Vergleich dazu führt „Hoch“ zu Einbußen von 2,3 fps und „Ultra“ zu Einbußen von 3,3 fps.
Lichtkegelqualität
In Gears of War 4 sind viele Lichtkegel zu sehen (auch bekannt als Strahlenbüschel oder Lichtbüschel), aber nur die von der Sonne erzeugten Kegel, die in einigen Szenen im Spiel vorkommen, werden von der Einstellung „Lichtkegelqualität“ beeinflusst.
| Interaktive Vergleiche | ||
| „Ultra“ vs. „Hoch“ | „Ultra“ vs. „Mittel“ | „Ultra“ vs. „Aus“ |
| „Hoch“ vs. „Mittel“ | „Hoch“ vs. „Aus“ | „Mittel“ vs. „Aus“ |
Wie in den oberen Screenshots und Vergleichen zu sehen ist, verstärken sich die Anzahl, die Qualität und die Genauigkeit der Lichtkegel sowie deren Auswirkungen auf das Szenenbild, je höher die Detailstufe ist.
Leistung: Die Aktivierung von „Lichtkegelqualität“ führt zu Einbußen von 1,1 fps und die maximale Einstellung zu Einbußen von 2,5 fps.
Empfehlung: Stelle „Hoch“ oder „Ultra“ ein, da bei „Mittel“ viele Details verloren gehen.
Beleuchtung-Texturdetails
„Beleuchtung-Texturdetails“ wirkt sich auf die Qualität der Lightmaps und Shadowmaps in Gears of War 4 aus. Mit Lightmaps ist es möglich, die Helligkeit von Oberflächen und fixen Objekten in einer Szene mit statischer Beleuchtung im Voraus zu berechnen und in einer Textur zu speichern, was das Spiel beschleunigt. Nach dem gleichen Prinzip funktionieren Shadowmaps, nur eben für Schatten- anstelle von Lichteffekten. Auf kurze Entfernung sind stattdessen manchmal jedoch optisch ansprechendere Echtzeitschatten zu sehen, um die Bildqualität und realistische Darstellung zu optimieren.
Wie zu erwarten, steigt die Qualität dieser Light- und Shadowmaps mit der Detailliertheit, was zu realistischen Szenen mit mehr Einzelheiten und optisch ansprechenderen Licht- und Schatteneffekten führt. Sieh dir diese Bilder an:
| Interaktive Vergleiche | ||
| „Ultra“ vs. „Hoch“ | „Ultra“ vs. „Mittel“ | „Ultra“ vs. „Niedrig“ |
| „Hoch“ vs. „Mittel“ | „Hoch“ vs. „Niedrig“ | „Mittel“ vs. „Niedrig“ |
Leistung: Wie bei den anderen Textureinstellungen auch, sind die Auswirkungen von „Beleuchtung-Texturdetails“ auf die Leistung vernachlässigbar.
Partikelhäufigkeit
Beim Schießen auf Oberflächen, Töten von Feinden und Zünden von Granaten entstehen Partikel. Mit der Einstellung „Partikelhäufigkeit“ kannst du die visuelle Qualität partikelbasierter Effekte anpassen. Konkret sieht das so aus: Je niedriger der Wert für die Einstellung, desto weniger Rauch kommt aus deiner Einsatzwaffe, desto weniger Rauch und Staub entstehen, wenn du auf ein Objekt schießt, desto weniger Trümmer entstehen, wenn du in den Boden schießt und desto weniger blutig wird es, wenn du Feinde tötest. Auch bei Rauch und Dutzenden weiteren Effekten im gesamten Spiel werden Partikel verwendet. Wenn du also für „Partikelhäufigkeit“ einen niedrigeren Wert auswählst, wirkt sich das unter Umständen deutlich auf die Detailliertheit der Effekte aus.
Wie so oft ist es nahezu unmöglich, die vollständigen Auswirkungen eines dynamischen Partikeleffekts in Screenshots festzuhalten. Doch in diesem Vergleich des minimalen und maximalen Werts siehst du, dass mit dem minimalen Wert der Rauch deutlich weniger dicht ist und die kleineren Brände unter dem Helikopter nicht so stark sind.
Leistung: Die maximalen Leistungseinbußen bei dieser Einstellung sind nicht einfach zu ermitteln, da wir nicht jeden Partikeleffekt im gesamten Spiel berücksichtigen können. In unseren Tests betrug der Leistungsunterschied beim minimalen und maximalen Wert 2,4 fps.
Nachbearbeitungsqualität
Mit der Nachbearbeitungseinstellung von Gears of War 4 lassen sich Augenanpassung und Tone-Mapping aktivieren. Außerdem passt sie die Qualität der Transluzenz an, die auf Spezialeffekte, durchscheinende Materialien und vieles mehr angewendet werden kann. Die Augenanpassung ähnelt den „HDR“-Einstellungen in älteren Spielen. Dabei wird die allmähliche Anpassung der Augen simuliert, wenn man aus einem hellen in einen dunklen Bereich gelangt oder umgekehrt. Beim Tone-Mapping wird der große Bereich an HDR-Farben auf den kleineren LDR-Bereich von Monitoren so abgebildet, dass diese Farben dort dargestellt werden können. Außerdem lässt sich damit die Darstellung von Szenen dynamisch anpassen, sodass interessante stilistische Effekte entstehen.
Die Anpassung des Effekts in verschiedenen Umgebungen im gesamten Spiel sorgte für einen minimalen Unterschied in der Bildqualität, obwohl manche Umgebungen sicher auch davon profitieren. In unserem Pre-Release-Build, dessen Leistungseigenschaften der endgültigen Version entsprechen, fehlten einige Level, ebenso wie die Multiplayer-Maps, in denen variable Lichtverhältnisse vorkommen. Angesichts der ähnlich geringen Leistungseinbußen von 0,4 fps bei „Ultra“ kannst du ebensogut die maximale Einstellung wählen, bei der der Effekt erkennbar ist.
Lichtbrechungen
Wenn „Lichtbrechungen“ aktiviert ist, kann Licht, das durch bestimmte Fenster oder Gewässer fällt, abgelenkt werden, was die Darstellung der jeweiligen Szene ändert. Der Effekt lässt sich gut bei den Filmszenen beobachten, wenn du unter oder in der Nähe von herabregnenden Wasser oder Spritzwasser stehst, wenn du auf offene Gewässer blickst oder wenn du die Motoren fliegender Feinde ansiehst.
Leistung: Durch die Brechungen und Verzerrungen im Bild entstehen Leistungseinbußen von maximal 2,2 fps. Doch weil dieser Effekt nur selten auftritt, wird die Gesamtleistung nur minimal beeinträchtigt.
Bildschirmauflösung
Wie bei NVIDIA DSR wird mit der Einstellung „Bildschirmauflösung“ die Auflösung höher und detaillierter. Das Ergebnis wird automatisch wieder der Auflösung deines Monitors angepasst. Alle Bilder haben eine deutlich höhere Qualität und sind schärfer und klarer. Wenn die Leistung es zulässt, kannst du die Auflösung auf bis zu 7.680 x 4.320 erhöhen. Das ist eine Steigerung von 400 % gegenüber 1.920 x 1.080, der geläufigsten Auflösung beim Gamen.
Wie bereits erwähnt lässt sich „Bildschirmauflösung“ mit Dynamisches Auflösungs-Scaling kombinieren, um die Bildqualität im gesamten Spiel zu erhöhen. Dabei entstehen in den entscheidenden Spielmomenten keine Leistungseinbußen. Wenn du also Leistungsreserven hast, solltest du auf diese Einstellung nicht verzichten.
Oberflächenreflexionen
In den Oberflächen und Objekten in Gears of War 4 spiegeln sich Dinge und sie glänzen, wenn Licht auf sie fällt. In vielen Fällen werden diese Reflexionen jedoch durch die Einstellung Beleuchtung-Texturdetails im Voraus berechnet oder durch die Einstellung Umgebungsreflexionen bewirkt.
Dynamische Echtzeitspiegelungen siehst du mit der Einstellung „Oberflächenreflexionen“. Damit spiegeln sich Figuren, Effekte und andere Spielelemente insbesondere in Pfützen, größeren Gewässern und sichtbar spiegelnden Oberflächen. In den interaktiven Vergleichen unten siehst du einen nassen Boden, auf dem sich der Einschlag der Kugel und der dadurch hervorgerufene Rauch, Objekte, eine Figur sowie die leuchtenden Behälter in der Ecke dynamisch spiegeln.
Mit höherer Detailliertheit steigen auch Klarheit und Präzision der Spiegelungen stetig. Außerdem tritt kein Dithering mehr auf, das sonst insbesondere bei niedrigeren Auflösungen erkennbar ist. Mit der Option „Wahnsinnig“ sind wir bei Spiegelungen angekommen, bei denen eine zukunftsweisende Methode mit extrem hoher Qualität verwendet wird. Da bei zunehmender Entfernung von der Quelle eine realistische Unschärfe hinzukommt, wirken die Spiegelungen weniger künstlich. Mit der Option „Wahnsinnig“ sind Spiegelungen zudem detaillierter und wirken sich auf mehr Oberflächen einer Szene aus. Beispiele findest du unten.
Leistung: Zwischen „Niedrig“ und „Ultra“ liegen 6 fps. Wir empfehlen „Hoch“, wenn die Einbußen bei „Ultra“ zu hoch sind: Bei „Hoch“ büßt du nur 0,5 fps mehr ein als bei „Mittel“. Das Bild ist gleichzeitig viel klarer, es tritt nahezu kein Wackeln auf und ist um 1,3 fps schneller als bei „Ultra“ (ca. 4 fps schneller bei 4K). Bei „Wahnsinnig“ ist die Beschreibung „Einstellung der nächsten Generation“ hingegen wörtlich zu nehmen. Die Geschwindigkeit ist 38 fps geringer als bei „Ultra“ und bei höheren Auflösungen sogar noch langsamer. Optisch macht diese Option natürlich etwas her, aber wir empfehlen sie nur bei herausragenden Grafikprozessoren.
Oberflächen-Schattenqualität
Neu in Gears of War 4 ist „Oberflächen-Schattenqualität“, eine brandneue, mit der Unreal Engine 4.13 entwickelte Technologie. Mit ihr werden die Schatten von Blättern, unbefestigtem Boden, Klippen und anderen detaillierten Spielelementen im Blickfeld des Gamers viel detaillierter.
| Interaktive Vergleiche | ||
| „Ultra“ vs. „Hoch“ | „Ultra“ vs. „Mittel“ | „Ultra“ vs. „Aus“ |
| „Hoch“ vs. „Mittel“ | „Hoch“ vs. „Aus“ | „Mittel“ vs. „Aus“ |
Wenn The Coalition nur kaskadierte Shadowmaps verwenden würde, müsste deren Qualität deutlich höher sein, damit sie mit den zusätzlichen Details, die mit der neuen Einstellung „Oberflächen-Schattenqualität“ hinzukommen, mithalten könnten. Damit wären mit der Darstellung der Shadowmaps deutlich höhere Einbußen verbunden. Mit dieser neuen Methode werden in der gesamten Szene die Schatten detaillierter. Sie ergänzt damit die Wirkung anderer Schatteneinstellung des Spiels bei nur minimalen Leistungseinbußen.
| Interaktive Vergleiche | ||
| „Ultra“ vs. „Hoch“ | „Ultra“ vs. „Mittel“ | „Ultra“ vs. „Aus“ |
| „Hoch“ vs. „Mittel“ | „Hoch“ vs. „Aus“ | „Mittel“ vs. „Aus“ |
Leistung: Beim Vergleich der Detailstufen konnten wir nur minimale Änderungen feststellen, die zudem nur bei niedrigeren Auflösungen auftraten. Wenn du eine höhere Auflösung ausgewählt hast, kannst du durch Auswahl der Option „Mittel“ oder „Hoch“ ein bis zwei Frames pro Sekunde sparen.
Schattenqualität
Die Einstellung „Schattenqualität“ in Gears of War 4 wirkt sich vor allem auf den Schattenwurf dynamischer Elemente im Spiel aus, also beispielswiese die Schatten der szenenspezifischen Lichter oder des taktischen Lichts deiner Waffe. Es gibt noch weitere Szenarien, in denen sich diese Einstellung bemerkbar macht.
Das unten beschriebene Szenario ist weitgehend typisch für „Schattenqualität“: Mit „Niedrig“ werden fast alle Schatten dieser Einstellung deaktiviert. Mit „Mittel“ sind die meisten Schatten wieder zu sehen. Bei „Hoch“ sind Auflösung und Qualität der Shadowmap höher, was die bestehenden Schatten verbessert und neue hinzufügt. Und „Ultra“ führt das Ganze noch weiter.
| Interaktive Vergleiche | ||
| „Ultra“ vs. „Hoch“ | „Ultra“ vs. „Mittel“ | „Ultra“ vs. „Niedrig“ |
| „Hoch“ vs. „Mittel“ | „Hoch“ vs. „Niedrig“ | „Mittel“ vs. „Niedrig“ |
In anderen Situationen sind mit Mittel die Schatten zum Großteil nicht mehr zu sehen, was die Bildqualität stark beeinträchtigt.
| Interaktive Vergleiche | ||
| „Ultra“ vs. „Hoch“ | „Ultra“ vs. „Mittel“ | „Ultra“ vs. „Niedrig“ |
| „Hoch“ vs. „Mittel“ | „Hoch“ vs. „Niedrig“ | „Mittel“ vs. „Niedrig“ |
Hier siehst du, wie sich die Einstellung „Schattenqualität“ auf die Schatten auswirkt, die das taktische Licht deiner Hauptwaffe wirft.
| Interaktive Vergleiche | ||
| „Ultra“ vs. „Hoch“ | „Ultra“ vs. „Mittel“ | „Ultra“ vs. „Niedrig“ |
| „Hoch“ vs. „Mittel“ | „Hoch“ vs. „Niedrig“ | „Mittel“ vs. „Niedrig“ |
Und hier sehen wir die Auswirkungen auf Schatten innerhalb und außerhalb des Radius eines Scheinwerfers.
| Interaktive Vergleiche | ||
| „Ultra“ vs. „Hoch“ | „Ultra“ vs. „Mittel“ | „Ultra“ vs. „Niedrig“ |
| „Hoch“ vs. „Mittel“ | „Hoch“ vs. „Niedrig“ | „Mittel“ vs. „Niedrig“ |
Leistung: Wenn sich viele Spielfiguren an Stellen mit besonders vielen Details befinden, büßt du bis zu 6,7 fps ein, wenn du für „Schattenqualität“ die Option „Ultra“ auswählst. Ähnlich sieht es bei „Hoch“ und „Mittel“ aus, wobei die Schatten bei diesen Optionen eine deutlich schlechtere Qualität haben. Daher empfehlen wir Gamern, es mit „Ultra“ zu versuchen, selbst wenn andere Einstellungen dafür niedriger gewählt werden müssen. Schließlich sind in jeder Szene des Spiels Schatten zu sehen. Die, die auf deinen Charakter fallen, stechen auch immer gleich ins Auge.
Scharfzeichnung
Mit vorübergehendem Anti-Aliasing wird das Bild in jedem Fall weicher dargestellt. Fans nutzen häufig Tools wie ReShade, um diesem Effekt mit einer Dosis Schärfe entgegenzuwirken. Damit wird in der Regel jedoch zusätzlich oder vorübergehend Anti-Aliasing eingesetzt. Da in Multiplayer-Spielen Anti-Cheat-Tools verwendet werden, können Spieler dadurch ganz schön in Schwierigkeiten kommen.
Um Spielern Ärger zu ersparen, gibt es direkt in Gears of War 4 die Einstellung „Scharfzeichnung“ sowie Temporal-AA-Scharfzeichnung. Letztere Einstellung wird ausschließlich auf Kanten angewendet, während sich „Scharfzeichnung“ auf die Texturen auswirkt. Wenn du für die Einstellung Bildschirmauflösung etwas niedriger wählst, benötigst du jedoch beide Einstellungen eigentlich nicht.
| Interaktive Vergleiche | ||
| 0 vs. +10 | 0 vs. +20 | 0 vs. +30 |
| +10 vs. +20 | +10 vs. +30 | +20 vs. +30 |
Mit „Scharfzeichnung“ hast du überhaupt keine Leistungseinbußen. Wähle also dafür und für Temporal-AA-Scharfzeichnung einfach den gewünschten Wert aus.
Volumenstreuung
Zum präzisen Rendern von Haut im Spiel sind zusätzliche Verfahren und Technologien erforderlich. In realen und virtuellen Welten wird das Licht an den meisten Objekten und Oberflächen reflektiert. Dieser Effekt lässt sich mit sehr vielen Technologien genau und einfach nachahmen. Im Vergleich dazu wird Licht, das auf die Haut trifft, absorbiert und gestreut. Manche Lichtstrahlen werden auch wieder reflektiert, wenn auch mit geringerer Intensität. Ohne eine geeignete Technologie, die diesen Effekt simuliert, wird die Haut gleichmäßig beleuchtet, wodurch die Qualität des Bildes beeinträchtigt wird.
In Gears of War 4 kommt „Volumenstreuung“ zum Einsatz, um den gewünschten Effekt zu erzielen – wenn auch nur in Echtzeitfilmsequenzen. Im Idealfall (wie im Beispiel unten) macht sich die Einstellung „Volumenstreuung“ deutlich bemerkbar.
| Interaktive Vergleiche | ||
| „Ultra“ vs. „Hoch“ | „Ultra“ vs. „Mittel“ | „Ultra“ vs. „Niedrig“ |
| „Hoch“ vs. „Mittel“ | „Hoch“ vs. „Niedrig“ | „Mittel“ vs. „Niedrig“ |
Aber da wir es hier mit einem sehr düsteren Spiel zu tun haben, wirkt sich die Einstellung „Volumenstreuung“ nicht besonders stark aus und ist oft nur erkennbar, wenn man Screenshots miteinander vergleicht.
| Interaktive Vergleiche | ||
| „Ultra“ vs. „Hoch“ | „Ultra“ vs. „Mittel“ | „Ultra“ vs. „Niedrig“ |
| „Hoch“ vs. „Mittel“ | „Hoch“ vs. „Niedrig“ | „Mittel“ vs. „Niedrig“ |
| Interaktive Vergleiche | ||
| „Ultra“ vs. „Hoch“ | „Ultra“ vs. „Mittel“ | „Ultra“ vs. „Niedrig“ |
| „Hoch“ vs. „Mittel“ | „Hoch“ vs. „Niedrig“ | „Mittel“ vs. „Niedrig“ |
| Interaktive Vergleiche | ||
| „Ultra“ vs. „Hoch“ | „Ultra“ vs. „Mittel“ | „Ultra“ vs. „Niedrig“ |
| „Hoch“ vs. „Mittel“ | „Hoch“ vs. „Niedrig“ | „Mittel“ vs. „Niedrig“ |
Leistung: Wenn du „Mittel“ auswählst, büßt du 0,3 fps mehr ein als bei „Niedrig“, bei „Hoch“ sind es 0,6 fps mehr. Mit „Ultra“ musst du 2,6 fps weniger in Kauf nehmen. Da sich selbst „Ultra“ im Großteil des Spiels kaum bemerkbar macht, sollten Gamer, die maximale Performance möchten, für „Volumenstreuung“ einen eher niedrigen Wert wählen.
Texturfilterung
Texturfilterung, anisotrope Filterung und andere ähnlich bezeichnete Einstellungen wirken sich auf die scharfe Darstellung von Texturen aus, besonders von solchen, die in größerer Entfernung, in einem spitzen Winkel oder am Bildschirmrand zu sehen sind. Ohne „Texturfilterung“ erscheinen die Oberflächen teilweise unscharf und die Bildqualität ist niedriger.
In Gears of War 4 können Spieler unter vier Detaillierungsgraden für das anisotrope Filtern wählen. Doch wie du unten sehen wirst, sind die Auswirkungen auf die Bildqualität geringer, als man annehmen könnte. Angesichts der Leistung moderner Grafikkarten und der geringen Leistungsbeeinträchtigung durch „Texturfilterung“ auf PCs solltest du immer „16x“ wählen.
| Interaktive Vergleiche | ||
| 16x vs. 8x | 16x vs. 4x | 16x vs. 2x |
| 8x vs. 4x | 8x vs. 2x | 4x vs. 2x |
| Interaktive Vergleiche | ||
| 16x vs. 8x | 16x vs. 4x | 16x vs. 2x |
| 8x vs. 4x | 8x vs. 2x | 4x vs. 2x |
| Interaktive Vergleiche | ||
| 16x vs. 8x | 16x vs. 4x | 16x vs. 2x |
| 8x vs. 4x | 8x vs. 2x | 4x vs. 2x |
Leistung: Es überrascht nicht weiter, dass auf dem PC die Leistungseinbußen durch die Einstellung „Texturfilterung“ vernachlässigbar sind: Der Unterschied zwischen den Stufen „2x“ und „16x“ beträgt lediglich 1 fps. Deswegen spricht selbst auf dem lahmsten PC überhaupt nichts gegen „16x“.
Detailstufe der Spielwelt
Mit dieser Einstellung lässt sich die Detailliertheit der Welt dieses Spiels anpassen. Was heißt das konkret? Bei Bäumen sind beispielsweise mehr Äste und Blätter zu sehen, das Laub ist an Stellen, auf die sich Renderdistanz Laub nicht auswirkt, dichter, am Boden gibt es zusätzliche Grafikelemente, Backsteine, Ruinen und Dächer sind detaillierter und insgesamt weisen manche Objekte einfach mehr Details auf.
| Interaktive Vergleiche | ||
| „Ultra“ vs. „Hoch“ | „Ultra“ vs. „Mittel“ | „Ultra“ vs. „Niedrig“ |
| „Hoch“ vs. „Mittel“ | „Hoch“ vs. „Niedrig“ | „Mittel“ vs. „Niedrig“ |
Leistung: Die höhere Qualität verschiedener Szenenelemente kostet dich höchstens 2 fps. Und das sind die zusätzlichen und verbesserten Details auch wert.
Spielwelt-Texturdetails
„Spielwelt-Texturdetails“ ist von den vier Textureinstellungen diejenige, deren Auswirkungen am deutlichsten sichtbar sind. Sie wirkt sich auf die Detailliertheit und Klarheit des Terrains sowie auf andere Oberflächen und Objekte in nahezu jeder Szene aus.
| Interaktive Vergleiche | ||
| „Ultra“ vs. „Hoch“ | „Ultra“ vs. „Mittel“ | „Ultra“ vs. „Niedrig“ |
| „Hoch“ vs. „Mittel“ | „Hoch“ vs. „Niedrig“ | „Mittel“ vs. „Niedrig“ |
Außerdem wirkt sich „Spielwelt-Texturdetails“ auf die Auflösung von Bump-Mapping sowie die Spiegelungen, die im gesamten Spiel sofort ins Auge springen, aus.
| Interaktive Vergleiche | ||
| „Ultra“ vs. „Hoch“ | „Ultra“ vs. „Mittel“ | „Ultra“ vs. „Niedrig“ |
| „Hoch“ vs. „Mittel“ | „Hoch“ vs. „Niedrig“ | „Mittel“ vs. „Niedrig“ |
Leistung: Da sich „Spielwelt-Texturdetails“ auch auf das Bump-Mapping auswirkt, macht es sich etwas stärker als die anderen Textureinstellungen in der Leistung bemerkbar. Weil diese Einstellung aber so wichtig für die Gesamtbildqualität ist, raten wir davon ab, auf „Hoch“ herunterzugehen, um Leistung zu sparen.
Wenn du nicht genügend VRAM hast und deswegen bestimmte Einstellungen priorisieren musst, empfehlen wir dir, zuerst hohe Werte für „Spielwelt-Texturdetails“ und Beleuchtung-Texturdetails und dann für Charakter-Texturdetailsl und Effekt-Texturdetails zu wählen.
Die Einstellungen in der Zusammenfassung
Gears of War 4 bietet eine Unmenge an Einstellungen. Mit vielen Grafikprozessoren läuft es mit „Ultra“-Einstellungen selbst bei einer Auflösung von 2.560 x 1.440 äußerst schnell. Bei 4K schafft es nur die NVIDIA TITAN X in den Bereich von 60 fps: Beim In-Game-Benchmark kam sie mit 56 fps ziemlich nah heran. Nachdem wir aber übertaktet haben, erreichten wir bis zu 65 fps mit einer absolut ruckelfreien Erfahrung in Ultra-Qualität.
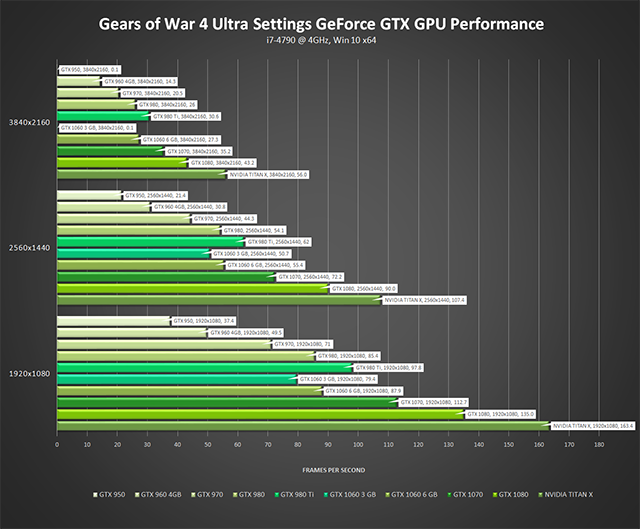
Zum Vergrößern anklicken. Alle Grafikprozessoren wurden mit Bezugsgeschwindigkeiten und serienmäßigen Kühlern betrieben.
Wenn für Oberflächenreflexionen die Option „Wahnsinnig“ ausgewählt ist, werden 60 fps bei deutlich weniger Karten erreicht. „Wahnsinnig“ ist auf die besten Grafikprozessoren der aktuellen Generation sowie die Standardkarten der nächsten Generation ausgelegt. Damit bietet diese Option einen Vorgeschmack auf die Möglichkeiten, die uns noch mehr Leistung bietet. Und sie bringt uns einen Schritt näher an die Qualität, über die wir bei den Demos der Unreal Engine 4 gestaunt haben.
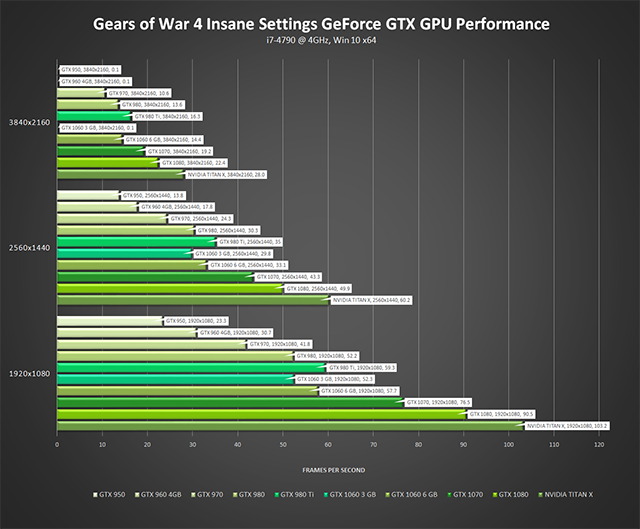
Zum Vergrößern anklicken. Alle Grafikprozessoren wurden mit Bezugsgeschwindigkeiten und serienmäßigen Kühlern betrieben.
Zur Leistungssteigerung ohne große Einbußen bei der Bildqualität kann man bei vielen Einstellungen anstelle von „Ultra“ die Option „Hoch“ wählen. Wenn du dich für die niedrigere Option entscheidest, empfehlen wir dir folgende Reihenfolge bei den Einstellungen: „Bewegungsunschärfe“, „Volumenstreuung“, „Schärfentiefe“, „Lichtstreuungsqualität“, „Nachbearbeitungsqualität“, „Lens-Flare-Qualität“, „Lichtbrechungen“, „Überstrahlungsqualität“, „Detailstufe der Charaktere“, „Lichtkegelqualität“, „Partikelhäufigkeit“, „Umgebungsverdeckung“, „Capsule-Schattenqualität“, „ Detailstufe der Spielwelt“, „Renderdistanz Laub“, „Oberflächenreflexionen“, „Anti-Aliasing-Qualität“ und, als letzte Einstellung, „Schattenqualität“.
Wenn du noch mehr Leistung benötigst, überlege, welche Einstellungen dir am wichtigsten sind. Wähle dann für die anderen Einstellungen „Mittel“ oder „Niedrig“, bis du die gewünschte Framerate erreichst. Alternativ dazu solltest du auch einmal unsere mit nur einem Klick abrufbaren optimalen Spieleinstellungen von GeForce Experience oder Dynamisches Auflösungs-Scaling ausprobieren.
GeForce Experience: optimale Spieleinstellungen mit nur einem Klick
Die beste Möglichkeit, die über 30 Spieleinstellungen von Gears of War 4 automatisch konfigurieren und anwenden zu lassen und damit ein flüssiges, angenehmes 60-fps-Erlebnis zu genießen, bietet GeForce Experience. Auf dieses Tool sollte kein GeForce GTX-Nutzer verzichten. Neben der Optimierung von über 300 Spielen bietet die kostenlose Anwendung GeForce Experience automatische Updates für Treiber und Profile. Außerdem kannst du mit Share dein Gameplay aufzeichnen und streamen, bei den Verlosungen im Client Preise wie Spiele und Grafikprozessoren gewinnen und PC-Spiele auf NVIDIA SHIELD-Geräten drahtlos streamen.
Die Spielempfehlungen von GeForce Experience, für die dein Grafikprozessor, deine CPU und noch viele weitere Faktoren berücksichtigt werden, lassen sich mit nur einem Klick anwenden und werden von Zeit zu Zeit aktualisiert, wenn Entwickler-Patches und Updates von NVIDIA-Treibern die Leistung noch weiter steigern. Diese Ein-Klick-Lösung ist ideal für Gamer, die einfach nur ihre Spiele spielen wollen, und für diejenigen, die wenig Erfahrung im Konfigurieren von Einstellungen haben, wenn sie ihr Erlebnis optimieren möchten.
Game Ready-Treiber für „Gears of War 4“
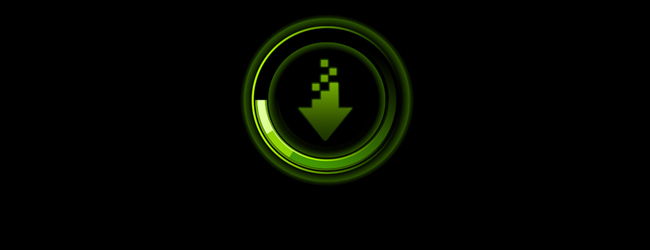
Lade dir unbedingt die neuen GeForce Game Ready-Treiber für Gears of War 4 herunter, damit du das Spiel optimal genießen kannst. Damit erhältst du alle aktuellen Optimierungen und Änderungen für Gears of War 4 sowie verschiedene andere nützliche Features. Jetzt über GeForce Experience herunterladen.
Übertaktung
Zusätzlich zur Feinjustierung der Einstellungen, zur Verwendung von Dynamisches Auflösungs-Scaling und zum Updaten deiner Treiber ist Übertakten eine weitere Möglichkeit, deutlich mehr Leistung aus Gears of War 4 herauszukitzeln. Verwende also zuerst den In-Game-Benchmark, um Bezugswerte zu erhalten. Wende dann die Übertaktung an, teste wie gewohnt die Stabilität und wenden dann erneut den Benchmark für Gears of War 4 an. Wenn das geklappt hat, kannst du den Takt und die Speichergeschwindigkeiten erhöhen und damit deutlich schnellere Framerates erzielen.
Wenn du dich mit Übertakten noch nicht so gut auskennst, empfehlen wir dir zum Einstieg unseren GeForce Garage-Leitfaden (Englisch) oder ähnliche Leitfäden im Internet für deine CPU, deinen Grafikprozessor oder dein Motherboard.
G-SYNC: Ruckeln und Tearing beseitigen – für das ultimative Erlebnis

2013 revolutionierte NVIDIA mit der Einführung variabler Wiederholungsraten die Anzeige auf Computerbildschirmen. Gamer genießen damit auf Monitoren mit G-SYNC eine extrem reaktionsschnelle, ruckelfreie Darstellung ohne Tearing. Die Rezensionen dafür sind überragend. Gamer in aller Welt, die sich an dieses Erlebnis gewöhnt haben, sind sich darin einig, dass es eine Zumutung ist, auf einem Bildschirm ohne G-SYNC zu spielen.
Mit Gears of War 4 auf Monitoren mit G-SYNC genießt du Grafik ohne Artefakte oder Hänger, wie sie häufig auf normalen Monitoren oder Fernsehern auftreten.
Auch auf Notebooks genießt du mittlerweile die Vorteile von G-SYNC bei verschiedenen Auflösungen und Bildwiederholraten von bis zu 120 Hz. Weitere Informationen dazu gibt es hier.
Die ultimative „Gears of War 4“-Erfahrung
Wenn du Gears of War 4 auf Xbox One spielst, wirst du beeindruckt sein. Doch auf einem PC genießt du die ultimative Erfahrung – dank höherer Renderauflösungen, höheren und reaktionsschnelleren Framerates, höherer Detailgenauigkeit und G-SYNC-Unterstützung sowie der Teilen-Funktion von GeForce Experience.
Wenn du gerade nach einem neuen Grafikprozessor suchst, mit dem die Grafikeinstellungen von Gears of War 4 richtig beeindrucken, wähle die GeForce GTX-Grafikkarten, -Systeme und -Notebooks, die derzeit im Bundle mit dem Spiel erhältlich sind. Weitere Infos dazu findest du hier.
Noch mehr Infos zu Gears of War 4 auf PC findest du in unserer exklusiven Vorschau (auf Englisch) auf die überarbeitete „Gridlock“-Multiplayer-Map und auf den neuen „Guardian“-Multiplayer-Spielmodus.