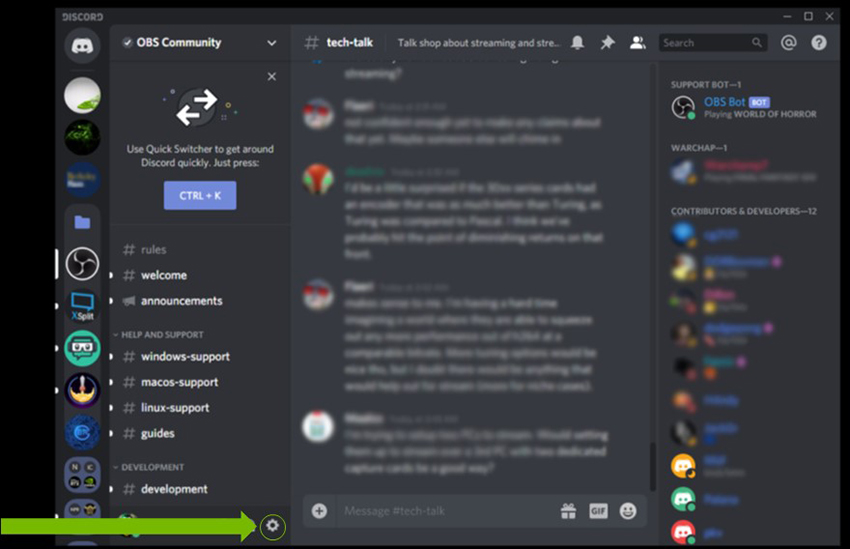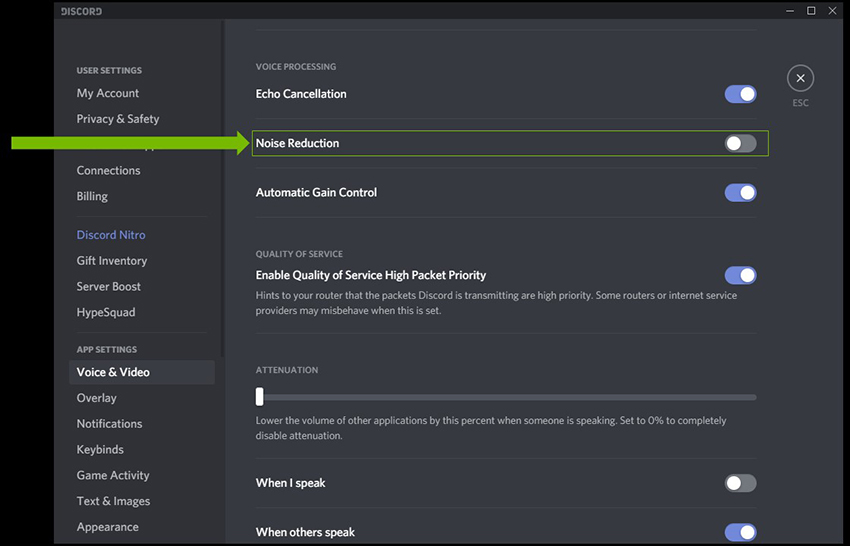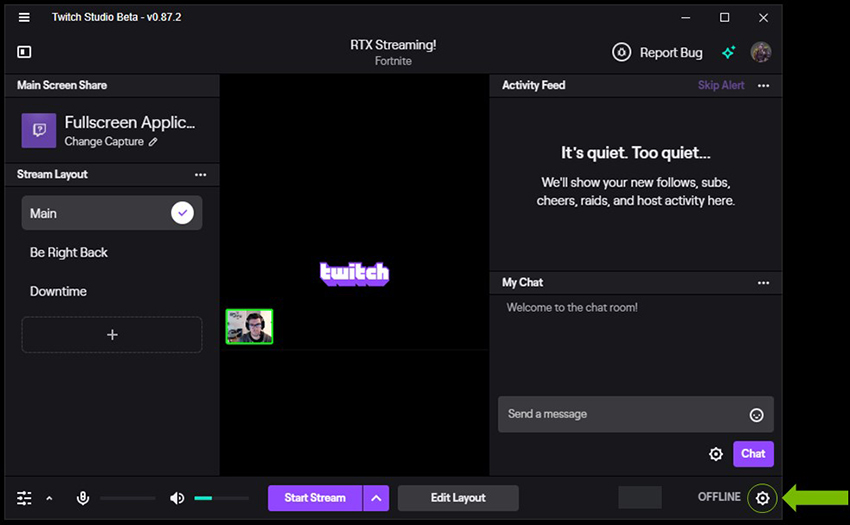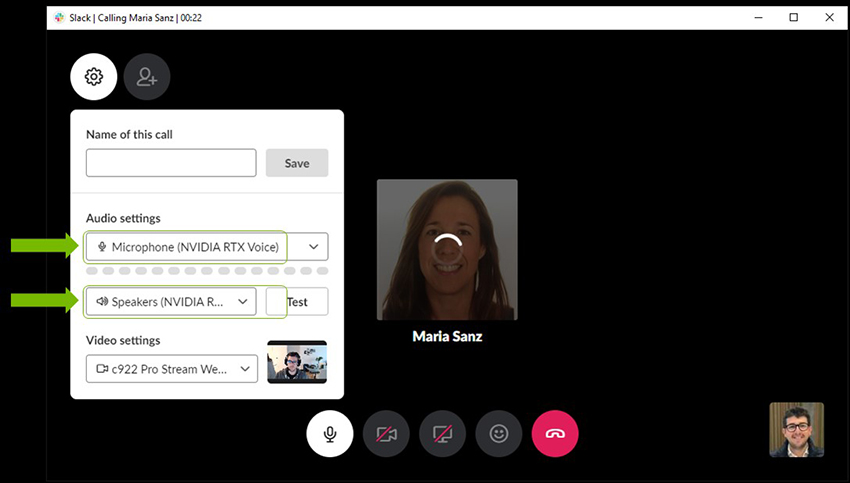NVIDIA RTX Voice: Leitfaden zur Einrichtung
Aktualisierungen:
|
Über RTX Voice
NVIDIA RTX Voice ist ein neues Plug-in, das NVIDIA RTX-Grafikprozessoren und ihre KI-Funktionen nutzt, um störende Hintergrundgeräusche bei deinen Übertragungen, Sprachchats und Remote-Videokonferenzen zu unterdrücken. So können Benutzer „live streamen“ oder an einem Meeting teilnehmen, ohne sich um unerwünschte Geräusche wie lautes Tippen oder andere Hintergrundgeräusche in lauten Umgebungen kümmern zu müssen. RTX Voice unterdrückt auch Hintergrundgeräusche von Spielern in lauten Umgebungen, sodass eingehende Signale besser zu verstehen sind.
RTX Voice befindet sich derzeit in der Betaphase, und wir würden uns über dein Feedback freuen.
- Wenn Probleme auftreten, melde sie bitte hier.
- Hilf uns beim Trainieren des KI-Netzwerks: https://broadcast.nvidia.com/feedback
Anforderungen
Eine neue Version von RTX Voice ist in der NVIDIA Broadcast-App als „Noise Removal“ verfügbar.
Für NVIDIA GeForce RTX 2060, Quadro RTX 3000, TITAN RTX oder höher erfordert NVIDIA Broadcast die NVIDIA Display Driver Version 456.38 oder höher.
Um RTX Voice verwenden zu können, muss eine NVIDIA GTX- oder RTX-Grafikkarte verwendet, ein Update auf Treiber 410.18 oder neuer durchgeführt und Windows 10 verwendet werden.
Unterstützte Apps
RTX Voice fügt virtuell ein Mikrofon und einen Lautsprecher in deinem System hinzu. Diese können dann in den beliebtesten Live-Streaming-, Gaming-und Videokonferenz-Apps ausgewählt werden, unter anderem in:
- OBS Studio
- Streamlabs
- XSplit Broadcaster
- XSplit Gamecaster
- Twitch Studio
- Discord
- Google Chrome
- Battle.net Chat
- WebEx*
- Skype*
- Zoom*
- Slack*
- Teams*
- Steam Chat**
* Mit RTX Voice-Lautsprechern kann es zu Problemen in diesen Apps kommen.
** „Noise Cancellation“ deaktivieren, um die Qualität zu verbessern.
Leitfaden zur Einrichtung
RTX Voice erstellt ein virtuelles Gerät auf deinem System, das wir in deinen Sprachchatapps verwenden möchten, um Hintergrundgeräusche nur aus dem Chat zu entfernen und nicht aus dem allgemeinen Windows-Audio (da unerwünschte Audiofeeds wie YouTube-Videos, Spotify-Musik oder Spielaudio entfernt werden würden).
Einrichten:
1. App herunterladen
a. Für NVIDIA RTX-Grafikprozessoren oder höher, lade NVIDIA Broadcast herunter und lies den Leitfaden zur Einrichtung hier.
b. Für NVIDIA GeForce GTX GPUs, lade RTX Voice herunter.
2. Installiere es.
3. Konfigurieren von RTX Voice:
a. Wähle das Mikrofon und den Lautsprecher aus, die du verwenden möchtest.
b. Schalte die Unterdrückung von Hintergrundgeräuschen für das Mikrofon und/oder die Lautsprecher ein.
Wir empfehlen, RTX Voice für dein Mikrofon einzuschalten und für deine Lautsprecher nur bei Bedarf zu aktivieren. Obwohl die Qualität fast gleich bleibt, kann in einigen Fällen ein kleiner Unterschied festgestellt werden, und die Lösung benötigt Systemressourcen, was durch Gebrauch nur bei Bedarf vermieden werden kann. |
4. Konfiguriere deine Sprachchatapp gemäß den Anweisungen unten. Anwendungen können manchmal Effekte, wie z. B. Rauschunterdrückung, anwenden, ähnlich wie bei NVIDIA Broadcast. Wenn ein Effekt zweimal angewendet wird, funktioniert er häufig nicht richtig. Wir empfehlen, solche Effekte in deiner App und deinen Treibern zu deaktivieren.
Discord
1. Gehe zu Einstellungen (Zahnrad) und wähle dann „Sprache und Video“ aus.
2. Wähle Mikrofon (NVIDIA RTX Voice) und Lautsprecher (NVIDIA RTX Voice) als Geräte aus.
3. Um die beste Qualität zu erzielen, solltest du alle Effekte zur Unterdrückung/Entfernung von Geräuschen in Zwietracht deaktivieren.
OBS Studio
1. Gehe zu „Einstellungen“ > „Audio“.
2. Wähle für deine Geräte RTX Voice aus:
a. Wähle unter „Geräten“ > „Mic/Aux-Audio“ Mikrofon (NVIDIA RTX Voice) aus.
b. Wähle unter „Erweitert“ > „Überwachungsgerät“ Lautsprecher (NVIDIA RTX Voice) aus.
StreamLabs
1. Gehe zu „Einstellungen“.
2. Gehe zu „Audio“ und wähle unter „Mic/Aux-Gerät 1“ Mikrofon (NVIDIA RTX Voice) aus.
3. Wenn du beim Überwachen von Audio RTX Voice verwenden möchtest, wähle „Erweitert“ und unter „Audio-Überwachungsgerät“ Lautsprecher (NVIDIA RTX Voice) aus.
XSplit
1. Gehe zu „Audioeinstellungen“.
2. Wähle für deine Geräte RTX Voice aus:
a. Wähle unter „Systemsound“ Lautsprecher (NVIDIA RTX Voice) aus.
b. Wähle unter „Mikrofon“ Mikrofon (NVIDIA RTX Voice) aus.
Twitch Studio
1. Gehe zu „Einstellungen“ und navigiere zu „Audio“.
2. Wähle Mikrofon (NVIDIA RTX Voice) als primäres Mikrofon aus.
Um die beste Qualität zu gewährleisten, müssen Geräuschunterdrückung und das Gate deaktiviert werden.
WebEx
Du kannst WebEx auf zwei Arten konfigurieren:
1. Beim Verbinden mit dem WebEx-Meeting wirst du gefragt, wie du eine Verbindung herstellen möchtest. Wähle Anruf über Computer und NVIDIA RTX Voice für deine Geräte aus.
2. Wenn du bereits verbunden bist, kannst du deine Einstellungen ändern, indem du zu „Audio“ > „Audio- und Videoverbindungen“ gehst.
3. Wähle dann „Einstellungen ändern“.
4. Konfiguriere deine Geräteeinstellungen für die Verwendung von NVIDIA RTX Voice.
Zoom
1. Gehe zu „Einstellungen“ > „Audioeinstellungen“.
2. Wähle NVIDIA RTX Voice für deine Lautsprecher- und Mikrofongeräte.
Slack
1. Wenn du einen Anruf beginnst, klicke oben links auf das Symbol für die Einstellungen.
2. Konfiguriere dann NVIDIA RTX Voice für deine Geräte.
Teams
- Klicke oben rechts auf das Symbol für dein Konto und wähle „Einstellungen“.
2. Gehe zu „Geräte“ und wähle unter „Audiogeräte“ Benutzerdefinierte Einrichtung aus.
3. Konfiguriere NVIDIA RTX Voice für deine Geräte.
Skype
1. Klicke auf „Einstellungen“ und gehe zu „Audio und Video“.
2. Scrolle nach unten und ändere die Einstellungen für Mikrofon und Lautsprecher in NVIDIA RTX Voice.
Google Chrome
1. Gehe zu „Einstellungen“ (3 Punkte rechts oben, dann „Einstellungen“).
2. Klicke auf „Siteeinstellungen“ > „Mikrofon“.
3. Wähle Mikrofon (NVIDIA RTX Voice) aus.
Anwendungen können manchmal Effekte zur Unterdrückung von Geräuschen anwenden, die miteinander interagieren. Wir empfehlen, die Einstellungen der Anwendung bei Verwendung von RTX Voice zu deaktivieren sowie jegliche Funktionen zur Unterdrückung von Hintergrundgeräuschen in der Software oder dem Treiber deines Mikrofons/Kopfhörers. |
Testen
Um die Unterdrückung von Hintergrundgeräuschen zu testen, empfehlen wir Folgendes:
1. Richte RTX Voice ein (Anleitung oben).
2. Wähle in den Windows-Soundeinstellungen die Option RTX Voice (Lautsprecher) für deine Lautsprecher aus.
3. Öffne ein Video oder eine Aufzeichnung mit Hintergrundgeräuschen (z. B. ein YouTube-Video von einem Interview auf der Straße). Du kannst das Denoising testen, indem du die Hintergrundgeräusche bei RTX Voice (Lautsprecherpfad) ein- und ausschaltest und auf den Unterschied achtest.
4 Wenn du die Tests abgeschlossen hast, solltest du die Lautsprecher in Windows auf deine Standardeinstellung zurücksetzen. Du solltest RTX Voice als Lautsprecher in Sprachapps verwenden, aber nicht in Windows, da du Audio filtern würdest, die gar nicht gefiltert werden sollen (z. B. Musik, Videos).
Hinweis: Die RTX Voice-Betaversion steuert nicht die Lautstärke der zugrunde liegenden Geräte. Wenn du RTX Voice (Lautsprecher) testest und die Lautstärke anpassen möchtest, gehe zurück zu deinem vorherigen Gerät, passe die Lautstärke an und gehe zurück zu RTX Voice. |
Um das Mikrofon zu testen, empfehlen wir, die Qualität des Mikrofons mit und ohne Denoising zu vergleichen. Dazu:
- Stelle sicher, dass dein Mikrofon unter Windows als Gerät ausgewählt ist. Klicke auf das Windows-Symbol, suche die Soundeinstellungen und wähle sie im Mikrofonfeld aus.
2. Nimm deine Spracheingabe mit dem Mikrofon auf.
a. Öffne eine Audioaufnahmeapp, z. B. den Windows-Sprachrekorder. Klicke auf das Windows-Symbol und suche nach Sprachrekorder.
b. Klicke auf das Aufnahmesymbol, um eine Aufzeichnung zu generieren. Wir empfehlen, denselben Text in den verschiedenen Tests zu lesen, während es Hintergrundgeräusche gibt. Beispieltext:
„RTX Greenscreen ist ein Plug-in, das das Entfernen des Hintergrunds bei Webcam-Feeds in Echtzeit ermöglicht, sodass Streamer ihren Hintergrund durch verschiedene Bilder oder Videos ersetzen können. Das Plug-in nutzt KI, um Streamer vom Hintergrund zu trennen, was die professionelle Qualität des Streams verbessert und es Nutzern ermöglicht, die Vorteile eines physischen Greenscreens zu nutzen – ohne die Kosten und den Aufwand für die Installation.“
Überprüfen Sie, ob bei diesem Test Hintergrundgeräusche aufgezeichnet werden. Wenn beim Originalaudio keine Hintergrundgeräusche erfasst werden, ist RTX Voice nicht wirksam, da es keine Hintergrundgeräusche zu entfernen gibt. |
3. Richte RTX Voice ein (Anleitung oben).
4. Nimm jetzt deine Stimme mit RTX Voice auf.
a. Wähle in den Windows-Soundeinstellungen „RTX Voice (Mikrofon)“ als Mikrofon aus (siehe oben).
b. Mit dem Sprachrekorder kannst du Spracheingaben aufzeichnen, bei denen du denselben Text wie zuvor liest (siehe oben).
5. Hör dir beide Audioaufnahmen mit dem Sprachrekorder oder deiner Lieblingsanwendung für Musik an und vergleiche sie.
Sag uns deine Meinung!
RTX Voice befindet sich derzeit in der Betaphase, und dein Feedback hilft uns dabei, die Software noch besser zu machen.
- Wenn Probleme auftreten, melde sie bitte hier.
- Hilf uns beim Trainieren des KI-Netzwerks: https://broadcast.nvidia.com/feedback