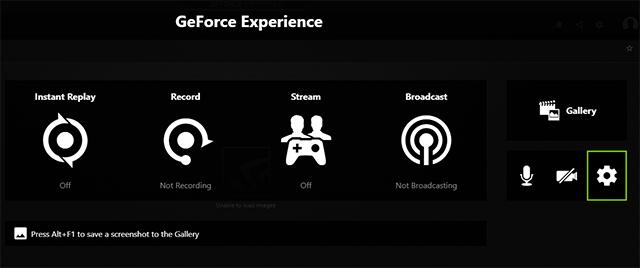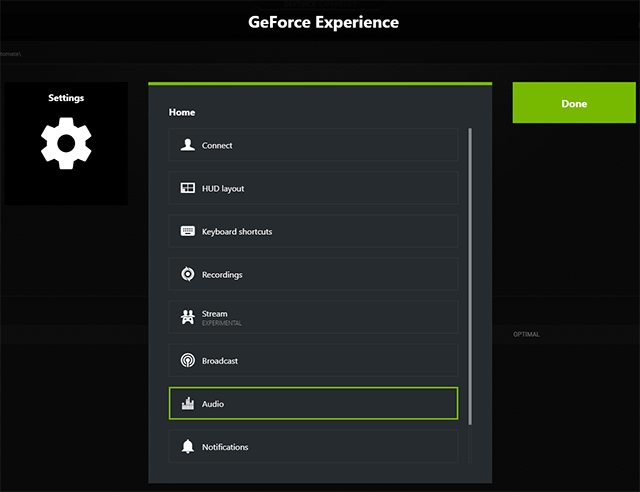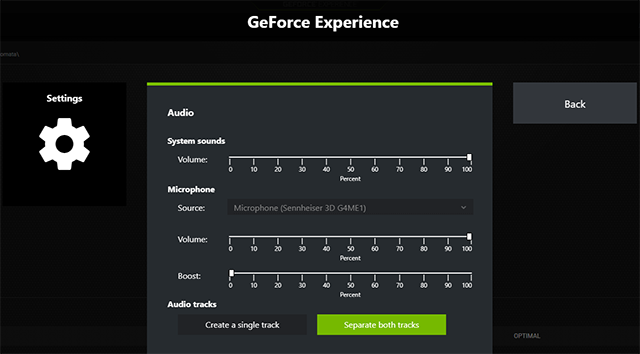GeForce Experience wird von Millionen Gamern weltweit verwendet, um Spiele zu optimieren, Game-Ready-Treiber herunterzuladen, Screenshots aufzunehmen, zu streamen und das Gameplay zum Hochladen auf YouTube und anderen Plattformen aufzunehmen. Heute veröffentlichen wir eine Betaversion von „Multi-Track Audio“, eine Funktion zum Aufzeichnen von Gameplay, mit dem sich die Mikrofontonspur separat von der Spielaudiospur aufzeichnen lässt. Viele User haben sich diese Funktion gewünscht.
Um das Update herunterzuladen, wähle „Experimentelle Funktionen erlauben“ im Einstellungsbildschirm von GeForce Experience aus, und lade Updates herunter, wenn du dazu aufgefordert wirst.
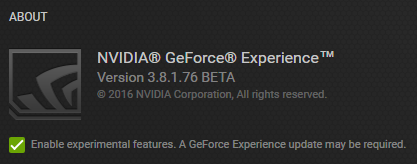
Sobald die Updates installiert sind, klicke oben rechts in GeForce Experience auf das Teilen-Symbol, um die Benutzeroberfläche zum Teilen zu öffnen, oder drücke Alt+Z.
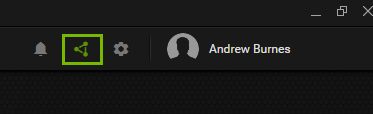
Klicke im Teilen-Overlay ganz rechts auf das Einstellungssymbol (siehe Bild unten). Alternativ kannst du auch links auf das Mikrofonsymbol klicken, und dann auf „Einstellungen“, um alle vorhergehenden Schritte zu überspringen und direkt zum neuen „Audio“-Bereich zu gelangen, wo du die Lautstärke von Spiel und Mikrofon anpassen kannst.
Gehe im Bildschirm „Einstellungen“ die Liste der verfügbaren Optionen durch, bis du zu „Audio“ gelangst. Klicke darauf, um zur neuen Audio-Oberfläche zu gelangen, wo du „Multi-Track Audio“ aktivieren kannst.
Dort kannst du unter „System Sounds“ die Spiel- und Systemlautstärke, die Lautstärke und Verstärkung deines Mikrofons anpassen, und auswählen, welches Gerät als Mikrofon verwendet werden soll. Wenn du auf „Separate Both Tracks“ (Beide Spuren trennen) klickst, wird die Mikrofonspur in GeForce Experience auf einer anderen Audiospur aufgenommen, damit du einen „sauberen“ Spielesound hast, selbst, wenn du nebenher sprichst.
Wenn du ein erfahrener Nutzer bist, kannst du beispielsweise Premiere Pro öffnen und nur Teile deiner Audiospur einfügen, damit du und andere nur während der besten und aufregendsten Momente zu hören sind.
Wenn du „Multi-Track Audio“ ausprobierst, sende uns bitte Feedback dazu. Verwende dazu das Tool unten rechts im GeForce Experience-Fenster oder unser Forum. Schaue regelmäßig auf GeForce.de vorbei, um Infos über neue Veröffentlichungen und weitere interessante Meldungen nicht zu verpassen.