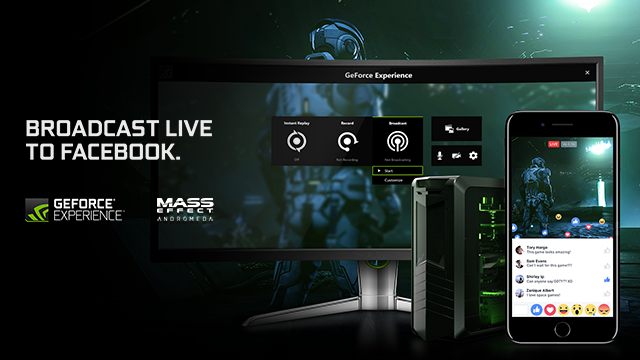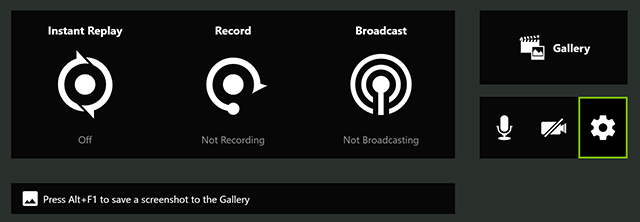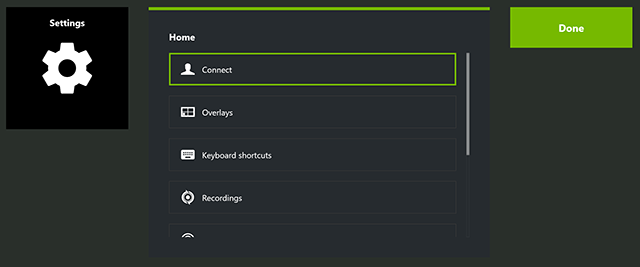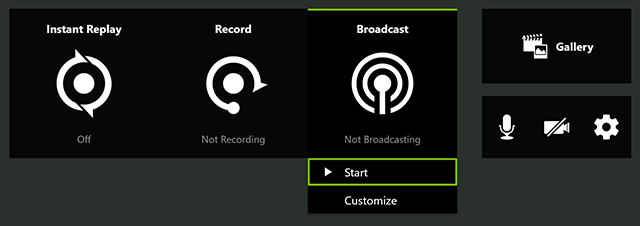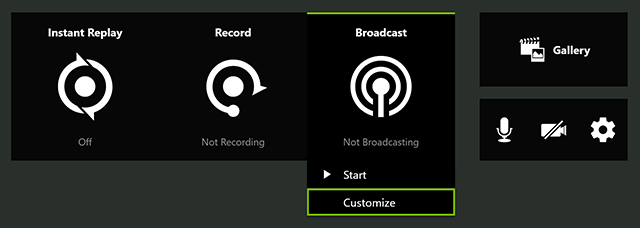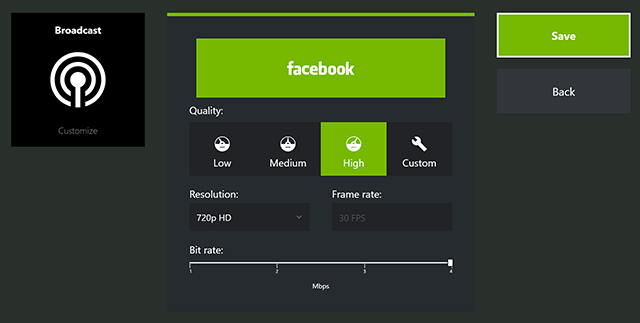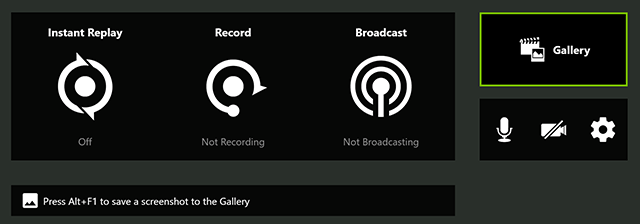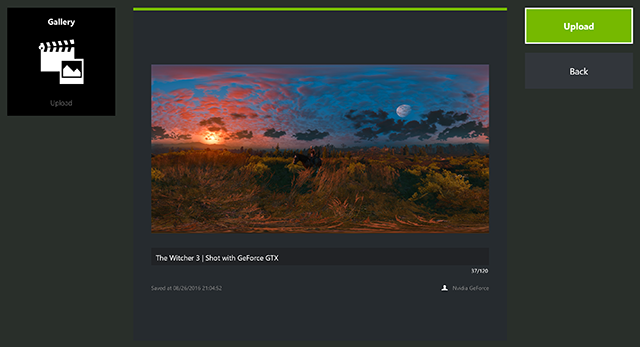Schon seit Jahren können Gamer mit GeForce Experience Gameplay aufnehmen mit ihren Fans und Freunden teilen. Indem wir GeForce Experience um die Unterstützung von Facebook erweitern, geben wir Gamern die Möglichkeit, auf Facebook live zu streamen sowie Screenshots und Aufnahmen direkt in die Chronik hochzuladen.
Auf Facebook Live streamen
Facebook Live ermöglicht das einfache Teilen deiner Gaming-Momente mit deinen Freunden. Möchtest du ihnen zeigen, welches Spiel du aktuell spielst? Aktiviere das GeForce Experience-Overlay mit der Tastenkombination „Alt+Z“und starte die Live-Übertragung. Deine Freunde sehen, was du spielst, und können während deiner Übertragung reagieren und kommentieren. Wenn du mit deinen Zuschauern interagieren möchtest, kannst du auch eine Webcam und ein Mikrofon verwenden. Nach dem Ende der Übertragung steht die Aufnahme in der Chronik zur Verfügung.
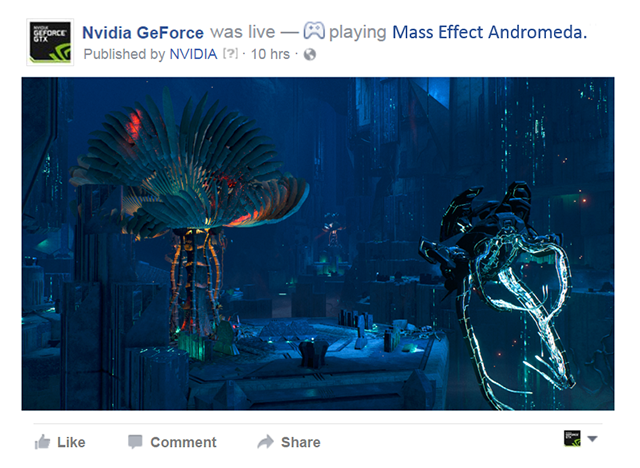
Screenshots und Videos auf Facebook teilen
Die Integration von Facebook erleichtert außerdem das Teilen deiner Lieblings-Screenshots und -Videomitschnitte. Verwende die Tastenkombinationen „Alt+F1“ und „Alt+F9“ zum Aufnehmen von Screenshots bzw. Videos. In der integrierten Galerie im GeForce Experience-Overlay (Alt+Z) kannst du die aufgenommenen Inhalte ansehen und auf Facebook hochladen.
Auch kannst du in Spielen mit NVIDIA Ansel-Unterstützung (wie dem bald erscheinenden Mass Effect: Andromeda) 2D- und 360-Screenshots aufnehmen und teilen, damit deine Freunde diese einzigartig formatierten Screenshots in ihrem Facebook-Feed sehen. Add-Ons sind nicht nötig, um die realistischen 360-Screenshots auf dem Smartphone in der Facebook-App anzusehen.
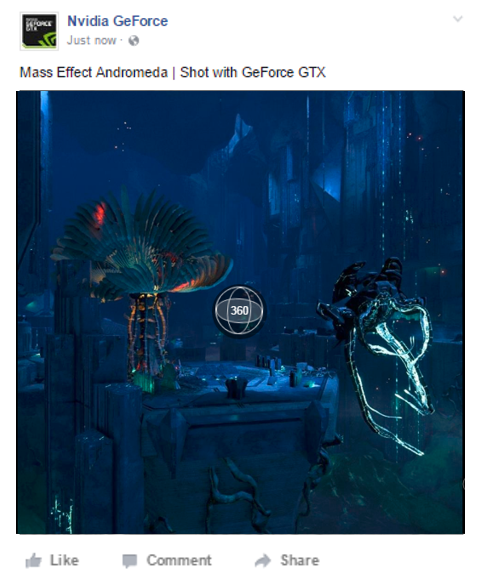
Tutorial – Erste Schritte
1. Zuerst meldest du dich mit deinem Facebook-Account an. Mit „Alt+Z“ öffnest du das „Teilen“-Overlay von GeForce Experience; klicke dann auf das Zahnrad, um die Einstellungen zu öffnen.
2. Klicke auf „Anmelden“ und wähle „Facebook“. Melde dich mit den Daten deines Facebook-Accounts an.
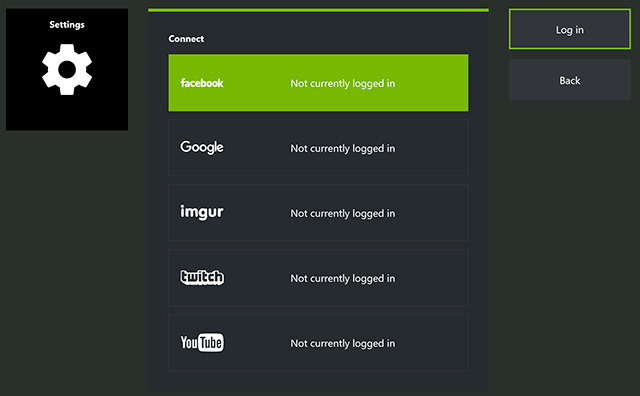
3. Klicke im Hauptmenü auf „Start“ um die Übertragung auf Facebook Live zu beginnen.
4. Wenn du die Auflösung der Übertragung wegen begrenzter Bandbreite reduzieren möchtest, klicke auf „Bearbeiten“ und wähle „Mittel“ oder „Niedrig“.
5. Alternativ ist es möglich, mit der Tastenkombination „Alt+F9“ die Aufnahme eines Videos zu beginnen bzw. anzuhalten oder mit der Tastenkombination „Alt+F1“ einen Screenshot zu erstellen. In Spielen mit Ansel-Unterstützung löst die Tastenkombination „Alt+F2“ die Aufnahme eines Super Resolution- oder 360-Screenshots aus.
6. Öffne die integrierte Galerie in GeForce Experience mit der Tastenkombination „Alt+Z“. Wähle die Screenshots oder Videos aus, die dir am besten gefallen, und klicke auf „Hochladen“.
Beta-Anwendern steht diese Version ab dem 5. Januar zur Verfügung, der Öffentlichkeit eine Woche später. Wenn du bereits GeForce Experience verwendest und „Erlaubt Beta-Builds (möglicherweise mit experimentellen Features)“ in den allgemeinen Einstellungen aktiviert hast, suchst du ab dem 5. Januar im Programm nach neuen Updates und installierst die neue Version mit Facebook-Unterstützung. Lade GeForce Experience von nvidia.de herunter, falls du das Tool noch nicht verwendest.
Lass uns dein Feedback zu den neuen Facebook-Features zukommen, indem du in GeForce Experience rechts unten auf „Feedback senden“ klickst.