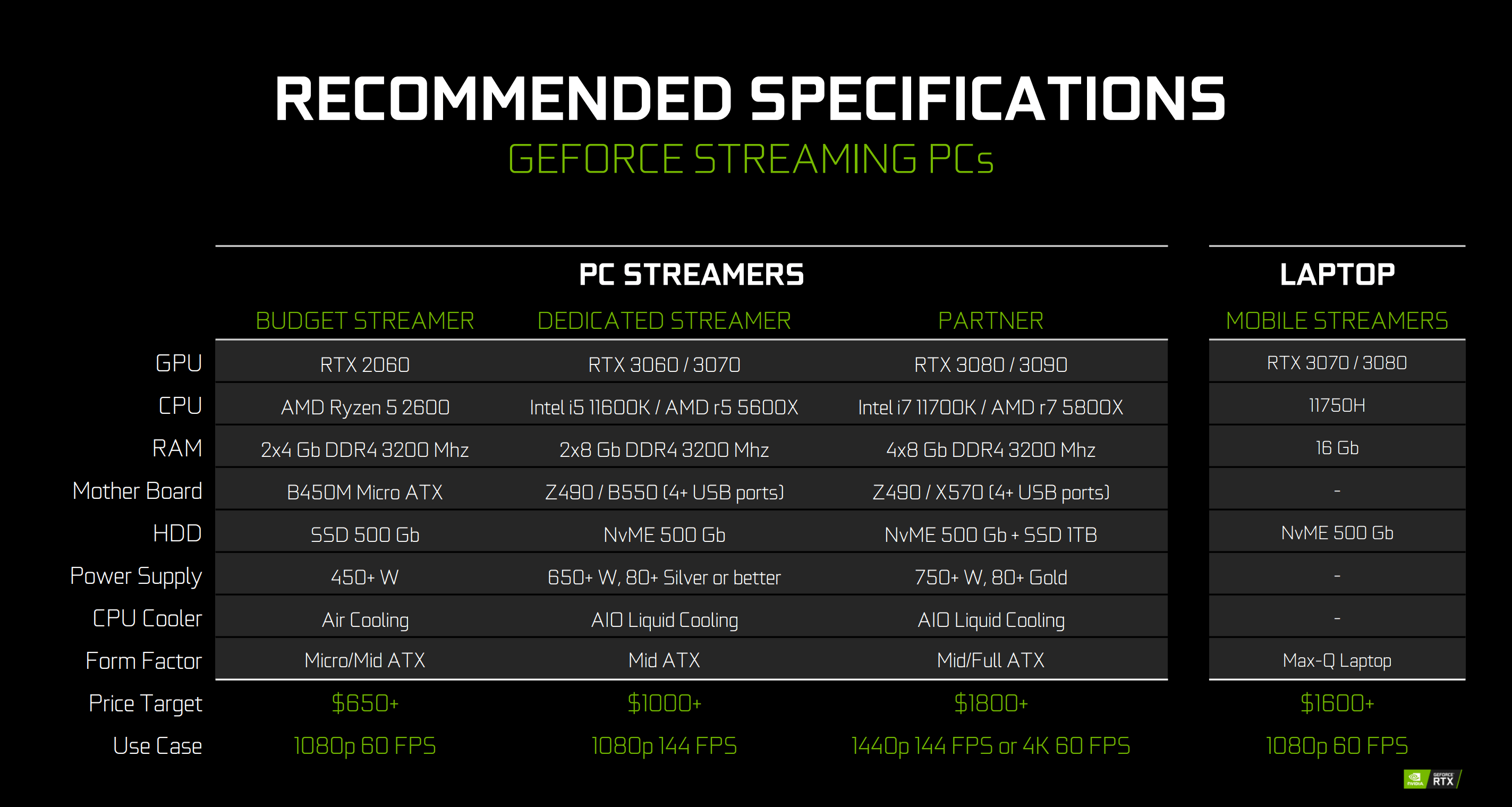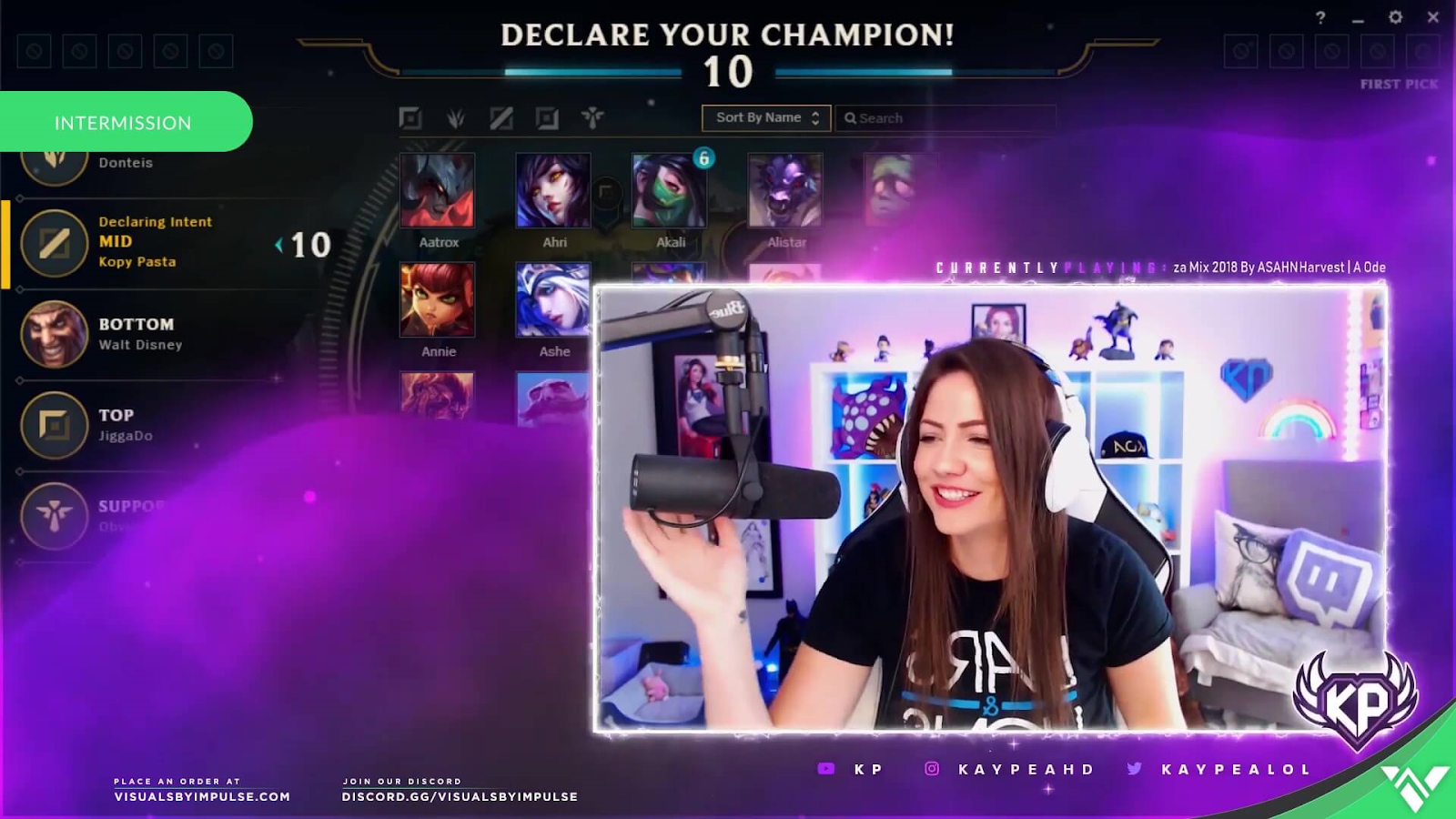Broadcasting 101: A Beginner’s Guide to Live Streaming
As the world adjusts to working from home and spending more time indoors, many are using it as an opportunity to get into live streaming.
Platforms like Twitch are seeing record growth. The number of viewers is at an all-time high, meaning streamers are enjoying their highest view counts ever. Professional sports are transforming into virtual Players Leagues. DJs and musicians are streaming their performances to fans around the world. And unsurprisingly, streaming apps like OBS, Streamlabs and XSplit are seeing record downloads.
If you want to join in on the streaming fun, we’ve put together this beginner’s guide full of tips, tricks, and setup guides to help you get started and give your audience the best viewing experience possible.
Here at NVIDIA, we’re working on some exciting AI features for streaming that combine to create the RTX Broadcast Engine. The features are still in development, but you can contribute by providing audio and video samples for our AI to train.
What hardware do I use?
The quickest and easiest way to get started is to give it a shot with what you got. Play around with the PC you have at home and have friends give you feedback on your stream quality.
Most gamers realise pretty quickly how big of an impact streaming can have on system performance if you don’t have the right hardware. You may need to lower graphics settings if your framerate drops and gameplay starts to chug.
If you have a GeForce GPU, you have access to the NVIDIA Encoder (NVENC) to encode with minimal system impact. By shifting the encoding to a dedicated part of GeForce GPUs, you’re able to play and stream (even on a laptop!) with maximum quality and performance. And there’s a range of GeForce GPUs, from the capable and budget-friendly GeForce GTX 1650 Super up to the flagship GeForce RTX 2080 Ti.
For more on NVENC, check out the short video below.
If you need to update more than just your GPU, check out RTX Studio desktops and laptops, purpose-built for creators. They’re perfect for the transition from work to play and create.
If you want to build or buy a custom PC, here are some recommendations on optimal system specs to meet different budgets:
You can also head to PC Part Picker for awesome build and configuration guides specifically for streaming PCs.
Once you get the hang of streaming, upgrading your peripherals is next. Typically, you’ll want to look for:
- Webcam: A nice 1080p60 webcam will meet most streaming needs. The most popular one is the Logitech C920, but you can also check out their newly released StreamCam. There are 4K webcam options as well if you plan to stream at max resolution on YouTube.
- Microphone: There are plenty of great headsets with built-in mics available from popular brands like Logitech, Corsair or Razer (to name a few). You can also get a standalone, higher-end microphone from Blue, Audio-Technica, Rode or Shure.
- Lights: It’s important to properly light the subject of a scene, but also to light the scene itself. You can use Elgato’s Key Lights. If you like their aesthetic, RGB strips add a nice pop of colour.
- Greenscreen: if you want to remove your background for privacy, or because you have a cool idea for a background, grab a greenscreen and apply a chroma key. Elgato has great portable greenscreen options.
- Chair: This is often overlooked, but it’s incredibly important to have a comfortable chair. It doesn’t need to be a gaming chair, but make sure it has good ergonomics, like the Ikea Markus.
Now that the hardware is in place, it’s time to start setting up your stream for maximum quality.
What software do I use?
Live streaming software has come a long way. Applications are now easier to use, and more efficient. We’ve worked with the top ecosystem partners to help accelerate their solutions for GeForce GPUs, reducing the performance impact of streaming with NVENC to almost nothing.
If you have a GeForce GPU, you have access to GeForce Experience — a free software that makes starting your streaming journey easy.
There are also many excellent broadcast applications available for use that provide more advanced functionality. The most popular app is OBS Studio. You can also opt for the Streamlabs mod of OBS, which adds popular plugins and themes to OBS.
If you prefer a simple, guided experience to shepherd you into the world of streaming, Twitch Studio (if streaming to Twitch) and XSplit Gamecaster are great, easy-to-use solutions.
One notable alternative is Discord’s new Go Live feature. It allows you to stream your gameplay to a Discord channel. This is a great way to start streaming, as you can test it out with a smaller group of friends or acquaintances in a private setting, and get the hang of it.
What settings do I use for my stream?
First you’ll want to choose your encoder. If you have a GeForce GPU, NVENC will provide higher quality streams, better performance (more FPS!) and reduce your CPU overhead. It also allows you to record at higher resolutions and higher frame rates.
To configure OBS Studio, follow the below video guide.
Here are some detailed, step-by-step guides to configuring your stream for maximum performance and quality:
If you’re curious about how NVENC’s quality compares to x264, NVENC on RTX GPUs is on par with x264 Medium, while the NVENC on GTX GPUs compares to x264 Faster.
What artwork/overlays do I need?
Overlays are transparent graphics that appear ‘over’ your gameplay and camera feed. We recommend using overlays to customise your channel and make it unique, and to help you start building an audience.
At a high level, you will want to add these:
- Webcam Frame: Decorates your webcam outline.
- Stream Alerts and Event Overlays: Animated notifications that appear on-screen when viewers interact with your stream.
- Profile Panels: Static graphics pinned to your Twitch profile, below your stream.
- Stream Screens: Screens to show when your stream is about to start, Intermissions, or is Offline.
Our friends at Visuals by Impulse have put together a comprehensive beginner’s guide to overlays, with info on where to get overlays and how to set them up.
OK, I’m ready to stream. What do I do now?
Setting everything up is just the beginning. What’s important is what comes after: choosing what your stream will be about, your stream persona, what platform you’ll be streaming to, setting up your channel correctly, and learning how to promote yourself. Whew!
For newcomers, the best advice is to stream what you love doing — your favorite game, a craft, etc. — and engage the community to see how it feels. Getting the hang of doing something and interacting with people through chat takes a bit of time. Then you can focus on adding more personality and shape to your stream.
There are plenty of great resources that explain this in more detail, so we’ll leave this one to the experts:
If you have a great streaming resource or favourite channel, share it below!
Tips for new streamers
- Don’t use more than 75% of your upload bandwidth (e.g. If your upload speed is 10 Mbps, you should use 7.5 Mbps max). Check the setup guides above for directions on how to test your bandwidth.
- Your bandwidth determines the resolution you can output. Don’t try to push 1080p unless you can stream at 8 Mbps or higher. You know how bad a Netflix show looks when you have little bandwidth? That’s what will happen to your stream if you don’t have a high enough bitrate to support your target resolution. Instead, use a lower resolution (i.e. 720p) and your stream will look a LOT better. Check the setup guides!
- If you’re streaming games, make sure your version of Windows is 1903 or above (Start > Settings > Windows Specifications > Version #), and turn Game Mode on in Windows. This will help avoid lag in your stream.
- If you’re trying to stream a demanding game, know that your system now needs to do two things: game and encode. You want to ensure that it can handle both. If you’re encoding on NVENC, you can just run your app in high priority mode (e.g. in OBS Studio or Streamlabs just run the app as Administrator, in XSplit Broadcaster toggle it in the settings) and that will ensure your stream remains smooth.
- Test your stream. Record yourself with the settings you’re going to use and check it out. Stream by yourself for 5-10 minutes and view your own recording.
… and that’s it! We hope this was helpful and that it aids you on your journey to everlasting streaming stardom. Stream on!