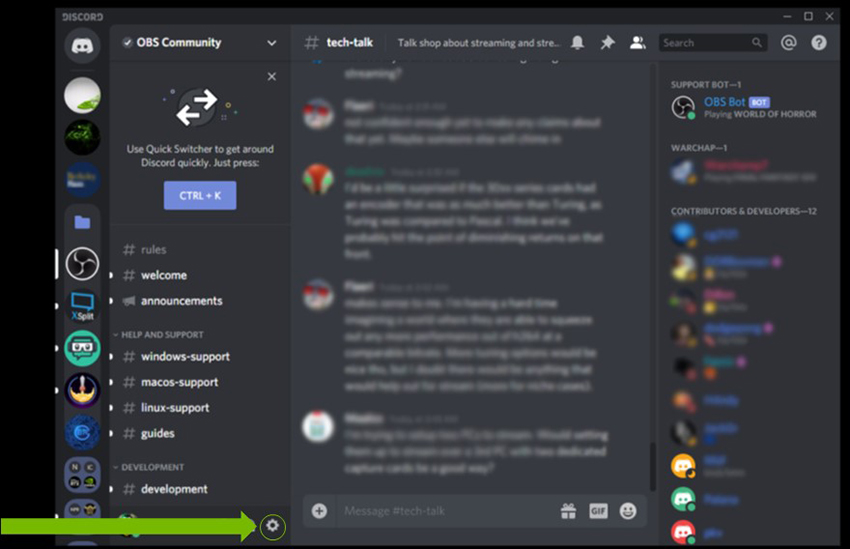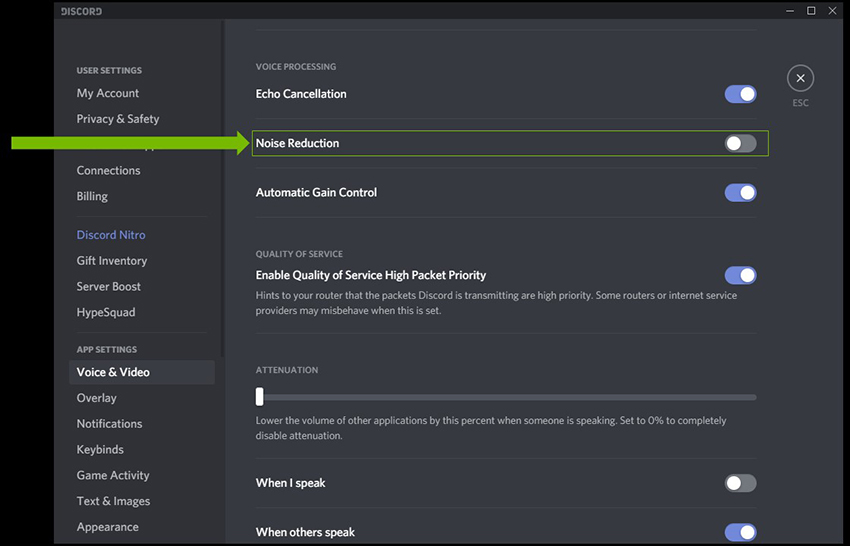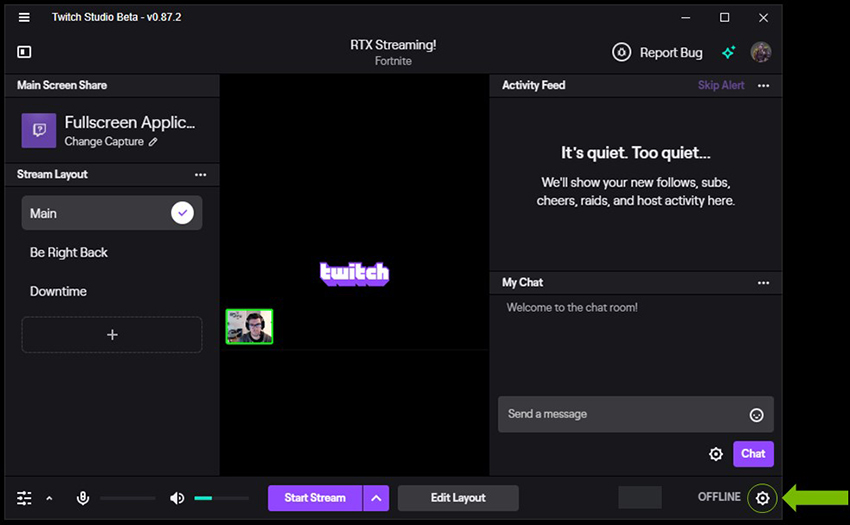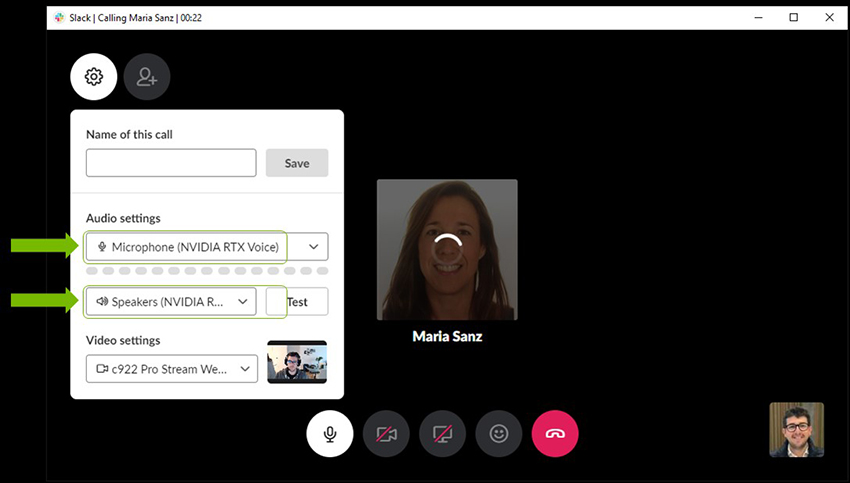NVIDIA RTX Voice: Setup Guide
Updates:
|
About RTX Voice
NVIDIA RTX Voice is a new plugin that leverages NVIDIA RTX GPUs and their AI capabilities to remove distracting background noise from your broadcasts, voice chats, and remote video conferencing meetings. This allows users to "go live" or join a meeting without having to worry about unwanted sounds like loud keyboard typing or other ambient noise in noisy environments. RTX Voice also suppresses background noise from players in loud environments, making incoming audio easier to understand.
RTX Voice is currently in Beta and we would love to hear your feedback.
- If you encounter any issues, please report them here.
- Help us train the AI network: https://broadcast.nvidia.com/feedback
Requirements
A new version of RTX Voice is available as ‘Noise Removal’ in the NVIDIA Broadcast app!
For NVIDIA GeForce RTX 2060, Quadro RTX 3000, TITAN RTX or higher, NVIDIA Broadcast requires NVIDIA Display Driver version 456.38 or higher.
To use RTX Voice, you must be using an NVIDIA GTX or RTX graphics card, update to Driver 410.18 or newer, and be on Windows 10.
Supported Apps
RTX Voice adds a virtual Microphone and Speakers within your system. They can then be selected in most popular live streaming, gaming, and video conferencing apps including, but not limited to:
- OBS Studio
- Streamlabs
- XSplit Broadcaster
- XSplit Gamecaster
- Twitch Studio
- Discord
- Google Chrome
- Battle.net Chat
- WebEx*
- Skype*
- Zoom*
- Slack*
- Teams*
- Steam Chat**
* RTX Voice speakers may exhibit issues in these apps.
**Turn off ‘Noise Cancellation’ for better quality.
Setup Guide
RTX Voice creates a virtual device on your system, and it is this virtual device that we want to use in your voice chat apps to denoise background noise from chat only, and not from your general Windows audio (as it would denoise unwanted audio feeds, like YouTube videos, Spotify music, or game audio).
To set it up:
1. Download the App
a. For NVIDIA RTX GPUs or higher, download NVIDIA Broadcast and visit the setup guide here.
b. For NVIDIA GeForce GTX GPUs, download RTX Voice.
2. Install it.
3. Configure RTX Voice:
a. Select the microphone and speaker you want to use.
b. Turn on the background noise removal for the mic and/or the speakers.
We recommend turning on RTX Voice for your microphone, and turn it on for your speakers only if needed. While quality remains almost the same, it is possible to see a small difference in some cases, and the solution takes system resources that you can avoid using if you don’t need it. |
4. Configure your voice chat app according to the instructions below. Applications can sometimes apply effects, such as noise cancelling, similar to those in NVIDIA Broadcast. Applying an effect twice will often result in the effect not working correctly. We recommend disabling such effects in your app and drivers.
Discord
1. Go to Settings (cog wheel), and then select Voice and Video.
2. Select Microphone (NVIDIA RTX Voice) and Speaker (NVIDIA RTX Voice) as your devices.
3. For best quality, make sure that you disable any noise cancelling/removal effects in Discord.
OBS Studio
1. Go to Settings > Audio.
2. Select RTX Voice as your devices:
a. In Devices > Mic/Auxiliary Audio, select Microphone (NVIDIA RTX Voice).
b. In Advanced > Monitoring Device, select Speakers (NVIDIA RTX Voice).
StreamLabs
1. Go to Settings.
2. Go to Audio, and under Mic/Auxiliary Device 1, select Microphone (NVIDIA RTX Voice).
3. If you wish to use RTX Voice when you monitor audio, select Advanced and under Audio Monitoring Device select Speakers (NVIDIA RTX Voice).
XSplit
1. Go to Audio Settings.
2. Select RTX Voice as your devices:
a. Under System Sound, select Speakers (NVIDIA RTX Voice).
b. Under Microphone, select Microphone (NVIDIA RTX Voice).
Twitch Studio
1. Go to Settings, and navigate to Audio.
2. Select Microphone (NVIDIA RTX Voice) as your Primary Microphone.
For best quality, make sure that you disable the Noise Suppressor and Gate.
WebEx
You can configure WebEx in 2 ways:
1. When you connect to the WebEx meeting you are asked how you want to connect to the meeting. Select Call Using Computer, and select NVIDIA RTX Voice for your devices.
2. When you are already connected, you can change your settings by going to Audio > Audio and Video Connections.
3. Then select Change Settings
4. Configure your device settings to use NVIDIA RTX Voice.
Zoom
1. Go to Settings > Audio Settings.
2. Select NVIDIA RTX Voice as your Speaker and Microphone device.
Slack
1. When you start a call, click on the settings icon on the top left.
2. Then configure NVIDIA RTX Voice as your devices.
Teams
- Click on your account’s icon on the top right, then select Settings.
2. Go to Devices, under Audio devices select Custom Setup.
3. Configure NVIDIA RTX Voice as your devices.
Skype
1. Click on Settings and go to Audio & Video.
2. Scroll down and change your Microphone and Speakers to NVIDIA RTX Voice.
Google Chrome
1. Go to Settings (3 dots on the top right, then Settings).
2. Click on Site Settings > Microphone.
3. Select Microphone (NVIDIA RTX Voice).
Applications can sometimes apply noise cancelling effects that will interact with one another. We recommend disabling the application’s settings if you are using RTX Voice, as well as any background noise removal in the software or driver that accompanies your microphone/headphones. |
How To Test
To test the background noise removal, we recommend the following:
1. Setup RTX Voice (instructions above).
2. Select RTX Voice (Speakers) as your speakers in the Sound Settings of Windows.
3. Open a video or recording with background noise (e.g. a YouTube video of an interview in the street). You can test the denoising by turning the background noise removal on and off on RTX Voice (Speaker path) and listening to the difference it makes to the audio.
4. When you finish testing, make sure you change back your speakers in Windows to your default! You will want to use RTX Voice as your speaker in voice apps, but not in Windows since you would filter audio that you don’t want to (like music, videos, etc.).
Note: RTX Voice Beta doesn’t control the volume of your underlying devices. If you are testing RTX Voice (Speakers) and want to adjust the volume, go back to your previous device, adjust the volume, and go back to RTX Voice. |
To test your microphone, we recommend comparing the quality of your microphone with and without denoising. To do that:
- Make sure that you have your microphone selected as your device in Windows. Click the Windows icon and search for Sound Settings, and select it in the microphone field.
2. Record your voice with your microphone.
a. Open an audio recording app, for example Window’s Voice Recorder. Click on the Windows icon and search for Voice Recorder.
b. Click on the record icon to generate a recording. We recommend reading the same text through the different texts while you have some background noise. Example text:
“RTX Greenscreen is a plugin that delivers real-time background removal of a webcam feed so streamers can replace their backdrop with different images or video. The plugin leverages AI to separate broadcasters from their background, adding to the professional quality of the stream and empowering users to take advantage of the benefits of a physical greenscreen without the expense and hassle of installation.“
Check that this test is capturing background noise. If your original audio doesn’t capture background noise, RTX Voice won’t be effective since it won’t have any background noise to remove. |
3. Setup RTX Voice (instructions above).
4. Now record your voice using RTX Voice.
a. In the Windows Sound settings, select RTX Voice (Microphone) as your Microphone (see above).
b. Use Voice Recorder to record your voice reading the same text as before (see above).
5. Listen to both audio tracks with Voice Recorder or your favorite music application, and compare.
Give us your Feedback!
RTX Voice is currently in beta and the feedback you provide helps us make the software even better.
- If you encounter any issues, please report them here.
- Help us train the AI network: https://broadcast.nvidia.com/feedback