x
... loading movie ...
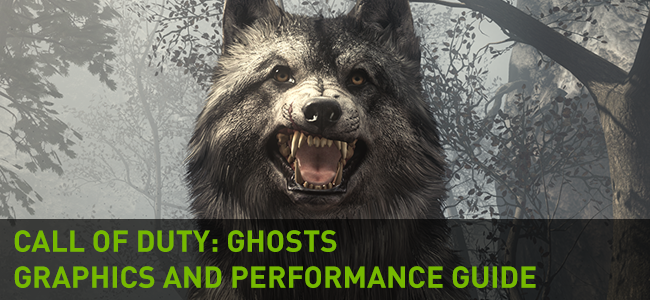
By Sean Ridgeley
Call of Duty: Ghosts is Infinity Ward's latest entry in the long-running first-person shooter series. Boasting a new four-player co-op Extinction mode, Squads mode, female soldiers, peripheral vision when aiming down sniper rifle sights, and more, the game offers some enticing new goodies for veterans and new players alike.
Graphically, Call of Duty has taken its biggest leap in some time, with an upgraded engine and the integration of new, advanced technology from NVIDIA. In this article we’ll examine the new technology, demonstrate how it enhances Call of Duty: Ghosts, and measure its performance impact on the game. We’ll also offer recommendations for game settings, and share some advanced tweaks that’ll help you get the most from your system, and the game.
Infinity Ward has again used its proprietary engine to build Ghosts, and as with previous titles has introduced a multitude of upgrades that enhance visual fidelity. Headline features such as DirectX 11 tessellation, Sub-D, and HDR lighting make the greatest impact, while upgrades like the Umbra 3 renderer improve performance and efficiency.
These updates are further bolstered by the addition of advanced NVIDIA GameWorks technologies, high-resolution PC textures, and support for 4K gaming resolutions. But before we go into further detail, be sure to go over the system requirements detailed below (recommended requirements are in brackets). Note while 6GB of RAM was previously required, this has since been lowered to 4GB.
Ambient Occlusion (AO) will be familiar to most gamers due to its frequent use in recent titles, and the ability to add AO automatically to many more games through the NVIDIA Control Panel. In short, AO adds contact shadows where two surfaces or objects meet, and where an object blocks light from reaching another nearby game element. The AO technique used and the quality of the implementation affect the level of accuracy of the shadowing, and whether new shadows are formed when the level of occlusion is low. Technologically there’s more to it of course (if you’re interested, learn more here), but the long and short of it is that Ambient Occlusion increases the realism and fidelity of a scene by calculating the occlusion of light. Without Ambient Occlusion, scenes can look flat and unrealistic, and objects can appear as if they are floating on surfaces.
In Call of Duty: Ghosts, PC gamers can enable NVIDIA GameWorks HBAO+, a new and improved AO technique that is faster, more detailed, and more precise than all other variants, significantly increasing image quality.

HBAO+ enhances this scene by greatly increasing the level of depth and realism of shadows on each part of the house. The result is a richer, more detailed scene.
In Ghosts, HBAO+ dramatically increases the level of visual quality, adding major depth, warmth, and detail to nearly every scene. Every in-game elements is affected, including buildings, bridges, steps, foliage, vehicles, and more, creating richer scenes that cannot be matched by other platforms.

Note here especially the richness of shadows on the bridge.
If you'd like to learn more about the intricacies of HBAO+ please visit our HBAO+ technology page.
NVIDIA TXAA is a custom-developed anti-aliasing technique designed to tackle temporal aliasing, the movement of anti-aliased edges when the player’s camera or view point moves. Referred to as crawling and shimmering, this movement is a particular eyesore in games with fine detail, most commonly found in urban environments.
Combining Multisample Anti-Aliasing (MSAA) with a custom CG movie-style resolve, and a temporal filter, TXAA effectively combats temporal aliasing whilst simultaneously anti-aliasing geometry to a degree comparable to that of 2xMSAA and 4xMSAA.

In this early section of the game, the geometry of the space station and satellite are constantly moving, resulting in significant edge and temporal aliasing. With TXAA, the two are removed, improving visual fidelity by a significant degree.
To enable NVIDIA TXAA, a Kepler-class GeForce GTX 600 series GPU, or higher is required.
A Call of Duty: Ghosts game update has recently introduced the “Dynamic Fur” game option, marking the very first game implementation of NVIDIA's new DirectX 11-based, tessellated, HairWorks technology. With this option enabled, dogs and wolves in single-player and multiplayer feature dynamic, realistically-reacting fur that improves visual fidelity considerably.
NVIDIA’s HairWorks solution eschews the traditional method of applying polygon strips and transparent textures for the rendering hair and fur, and instead renders hundreds of thousands of individual hair strands, each of which reacts to movement and the+ environment, including lighting and shadows. This is best seen in the single-player campaign, where Riley the German Shepard sports up to 470,000 individually rendered, DirectX 11, tessellated hairs.
Compared to his appearance with “Dynamic Fur” disabled, the addition of NVIDIA HairWorks is a paradigm shift in visual fidelity.


Click here for an interactive comparison showing Dynamic Fur Off vs. Dynamic Fur High.
For further details, please check out our dedicated Call of Duty: Ghosts NVIDIA HairWorks article.
Also included in the aforementioned game update was the addition of PhysX smoke in multiplayer, which upgrades the game’s smoke grenade effect to one comprised of individual, dynamic particles that are powered by NVIDIA’s GPU-accelerated APEX and Turbulence technologies. These particles react to player movements, explosions, and other forces, swirling around the scene in an accurate, realistic manner.
The addition of these particles greatly enhances the immersion and image quality of the smoke effect, which is further bolstered by the addition of Particle Shadow Mapping, a recent development that enables select particles to cast shadows, and self-shadow one another. This is particularly beneficial for thick, heavy smoke effects, such as the smoke grenade, instantly emphasising the density of the effect to the viewer, and further increasing image quality.
The performance graphs below demonstrate the impact of a specific setting on our i7-3770K, GeForce GTX 780 test system. For each setting we begin with a baseline where all options are set to the maximum, and anti-aliasing set to 4x MSAA. From this baseline, we vary individual settings to measure their effect on performance and image quality, represented by the performance charts, comparison images, and interactive comparison sliders.
This setting determines the amount of pixels seen in the game image, as measured horizontally and vertically (eg. 1920 x 1080) – the higher the resolution, the more detailed and crisp the image will be. Note the options available are determined by what your graphics card and monitor allow. Generally speaking, you should pick the maximum resolution available (also known as your native resolution). If for some reason you choose not to, it's recommended to use Windowed or Windowed (Fullscreen) mode in combination with your selection, or choose 'No scaling' under the 'Adjust desktop size and position' section of NVIDIA Control Panel.

The graph shows a small performance impact when moving between lower resolutions, and a drastic impact when moving to higher. While the cost is steep, it's well worth the extreme improvement in visual fidelity, and as such should only be lowered as an absolute last resort. Users with multiple screens should look for a top-end single GPU setup or a multi-GPU SLI setup for strong framerates.
This setting dictates the game’s internal rendering resolution. If set below 'Extra', resolutions progressively lower than those selected in “Resolution” are used for rendering graphics, and the result scaled up to your chosen screen resolution. This ‘downscaling’ significantly impacts image quality and is not recommended





Click here for an interactive comparison showing Image Quality Very Low vs. Image Quality Extra.
As you can see, the result is a drastic hit to visuals once you drop below High (which still shows a noticeable decrease in sharpness). Normal offers an acceptable middle ground for those in dire need of extra frames; high-end gamers will find Low and Very Low completely unbearable, but they may be acceptable for those using minimum spec systems incapable of otherwise playing the game.

Our testing reveals Image Quality has a major effect on framerate at all levels, and scales appropriately per setting. Like Resolution, however, the impact on visuals is so high that lowering this setting should be considered an absolute last resort.
Changing this setting simply determines whether game elements are shown as unfocused or focused when aiming down sights. Enabled, the idea is to make you focus more on given aspects of a scene. Visually, this is purely a preferential setting.


Click here for an interactive comparison showing Depth of Field Off vs. Depth of Field On.
The graph below shows Depth of Field has a significant performance hit. If you prefer it off, consider this free frames; if you prefer it on, you may still want to consider disabling it for a nice boost.

As mentioned previously, Ambient Occlusion adds depth to scenes by dramatically increasing the quality and realism of shading and shadows.




Click here for an interactive comparison showing Image Quality Very Low vs. Image Quality Extra.
In Ghosts, Ambient Occlusion consistently offers subtle differences between Off, Low, and High settings, and a major difference between HBAO+ and any other setting. With Off, scenes appear flat in comparison to other settings. Low and High offer some needed depth, while HBAO+ offers a significant overhaul to the visuals in every scene by greatly increasing the depth, accuracy, and quality of shadowing.

For the massive improvement in visual fidelity, 10 frames per second is a small price to pay for HBAO+, to the extent that other settings should be depreciated to increase overall visual fidelity. Terrain Detail, Distortion, and other settings are seen only in certain spots, whereas HBAO+ enhances every inch of every level in single-player and multiplayer, and as such should be one of the first settings you enable.
If your system simply can’t cope with HBAO+, attempt to at least enable Low Ambient Occlusion – any level of AO is far better than none whatsoever.
Terrain Detail utilises DirectX 11 Tessellation to increase geometric detail on surfaces. In concert with a technique called “Sub D”, created by Pixar, Terrain Detail greatly increases the image quality of surfaces, resulting in a more realistic game world.



Click here for an interactive comparison showing Terrain Detail Normal vs. Terrain Detail Extra.
Without Terrain Detail, surfaces are flatter and less realistic, though techniques such as bump mapping are used to offset the loss in detail by simulating the appearance of geometric depth.

Testing shows Terrain Detail to have a significant impact on framerates if enabled, though there’s very little between the High and Extra settings, which is unsurprising given the imperceptible difference in image quality between the two detail levels. As the gain in image quality is seen throughout the game, Terrain Detail is worth enabling on sufficiently powerful rigs, in place of Depth of Field for example. On less powerful systems, the Normal Map option performs an adequate job of simulating Terrain Quality’s benefits, though obviously to less impressive results. As such, it’d be preferable to disable Terrain Detail, and maximise Normal Map Resolution.
Anisotropic Filtering increases the sharpness of textures, especially those viewed at a distance or on an angle.



Click here for an interactive comparison showing Anisotropic Filtering Low vs. Anisotropic Filtering High.
Our comparison screenshots show filtering has a subtle but definite effect on textures, improving the quality and detail of the rocks, grass, bridge, and building. In other areas we noted little change whatsoever, with the most visible change being the clarity of text on weapons and other items.

As with the visual differences, performance differences are subtle. If you do need to squeeze out every last frame per second, you can safely turn Anisotropic Filtering to Low for a couple more with only a very small hit to visuals. Otherwise, select High.
This technique typically refers to any kind of screen or object distortion effect, like those produced by grenades or objects on fire. In Ghosts, Distortion is particularly subtle, and is easily missed action-packed scenes.

The graph reveals Distortion has a moderate impact on performance, reducing it by about four frames per second. Given that and the rarity and subtlety of the effect, disabling Distortion will improve performance with a negligible impact.
Anti-Aliasing is key to immersion, removing jagged edges from the screen objects and game elements. In Ghosts, a variety of techniques are on offer, ranging from fast post-process solutions to slower, higher-quality hardware solutions, culminating in NVIDIA TXAA, an advanced temporal anti-aliasing solution detailed earlier.







Click here for an interactive comparison showing Anti-Aliasing Off vs. Anti-Aliasing SMAA.
At first glance, the above AA modes appear identical in operation, in the full screen examples. Focusing on the weapon model and other details exposes considerable differences, however.
FXAA and SMAA are the game’s two post-process modes, and in the case of the weapon model FXAA offers a superior level of anti-aliasing, albeit with a higher degree of post-process anti-aliasing blur. In other areas of the scene the picture changes, however, with some objects featuring a greater degree of anti-aliasing when using SMAA. Further analysis shows this pattern to be repeated throughout the game, making neither solution the clear winner. In motion, the differences are imperceptible.
One downside of FXAA’s and SMAA’s screen-wide post-process implementations is that they introduce additional temporal aliasing, though for some users this distracting addition may be countered by their ability to anti-alias transparent textures, like those used for the foliage in the background of our examples.
Turning to MSAA, we found 2xMSAA to be particularly poor in comparison to SMAA, which offered nearly identical texture clarity, a higher degree of edge anti-aliasing, and foliage anti-aliasing. Dialing the AA up to 4x helped matters little – edge anti-aliasing was better, but still behind SMAA, and though texture clarity was sharper with MSAA, the miniscule improvement could not be distinguished during gameplay.
TXAA, which is exclusive to NVIDIA GeForce GTX 600 and 700 Series Kepler GPUs, utilises MSAA in addition to a raft of groundbreaking tech developed by NVIDIA. As detailed earlier, these advances enable TXAA to tackle edge aliasing and temporal aliasing, a fact confirmed by the comparison images above.
In static comparisons we see the best edge anti-aliasing on offer in Ghosts, combined with foliage anti-aliasing that matches that of the post-process solutions. Enlarged comparisons also highlight the softness of the image that TXAA introduces, which for some is a deal breaker. In motion, with the action occurring, this softness is imperceptible, leaving the viewer with a clear, smooth image that is free of almost all edge aliasing, and almost all temporal aliasing, something the other AA solutions on offer are unable to combat.
Combining the best elements of post-process and hardware anti-aliasing techniques, plus exclusive temporal anti-aliasing solutions, results in the creation of the definitive anti-aliasing technique, and though the performance impact can be high in comparison to other options available in Ghosts, AA does its job the entire time you’re playing, and enhances every single screen element. By that reasoning, it is worth investing in anti-aliasing, even at the expense of other effects.

If you’re struggling for performance, or lack a NVIDIA GeForce GTX 600 or 700 Series Kepler GPU, we recommend SMAA, even above MSAA for those with powerful Fermi systems. For those with mid-to-high-end Kepler systems, TXAA is strongly recommended for the reasons detailed above. In short, it is the definitive anti-aliasing solution in Call of Duty: Ghosts.
This setting dictates the detail and depth of shadows in any given scene. As usual, it makes a dramatic difference in graphics quality, as well as immersion, as seen below.


Click here for an interactive comparison showing Shadows Off vs. Shadows On.
Testing shows Shadows has a significant impact on performance. It can be disabled if you're truly hurting for performance, but it's recommended you avoid disabling the setting if at all possible, given the significant difference it makes to image quality and fidelity.

This setting determines the resolution used for most, but not all of the textures in Ghosts. Lower settings use lower resolution textures, which are therefore of a lower quality.




Click here for an interactive comparison showing Texture Resolution Low vs. Texture Resolution Extra.
As you can see here, the effect is most pronounced on ground and wall textures, as well as miscellaneous surfaces like gloves and paper stacks; any surfaces containing text are dramatically affected, too. Vehicles, meanwhile, are barely affected.

Texture Resolution has a miniscule impact on performance, showing a consistent one frame per second difference between each setting. Considering this and the significant visual changes it offers, it's best for most to keep this setting at Extra.
Note that on some systems, the amount of available GPU memory (VRAM) may be insufficient to select Extra if Anti-Aliasing is set to MSAA or TXAA. If this is the case on your system, we would recommend maximizing the Texture Resolution setting and enabling SMAA for anti-aliasing duties.
The Normal Map setting affects the amount of simulated detail seen in certain textures and surfaces. Unlike many of the settings here, the difference in detail between each level of Normal Map Resolution is pronounced, with each one featuring progressively more depth and detail in the rocks, ground and walls as the setting is increased.
In cases where Terrain Detail cannot be used, Normal Map Resolution creates a similar effect, albeit one that is far less detailed, pronounced, and prolific.




Click here for an interactive comparison showing Normal Map Resolution Low vs. Normal Map Resolution Extra.
Our testing shows Normal Map Resolution to have a miniscule impact on frames per second. As such, the effect is essentially ‘free’, and therefore should be enabled and set to Extra in almost all cases.

This is a particularly subtle effect that controls the level of detail on objects reflecting light. In the comparison here, you can see how various details on the vehicle like the door handles, nuts and bolts, and parts of the door increase in fidelity as the setting is increased. The same kind of changes can also be observed on the gun and watch of your character.




Click here for an interactive comparison showing Specular Map Resolution Low vs. Specular Map Resolution Extra.
The graph shows Specular Map Resolution has a miniscule impact on performance; the only time it's really notable is when moving from Low to Normal, where we see a drop of one frame per second. As such, we recommend Extra for all users.

As with Specular Map Resolution, Water Map Resolution adjusts the level of detail of select game elements: in this case, bodies of water. As you can observe in the screenshots below, water is far more detailed when this setting is turned to High.


Click here for an interactive comparison showing Water Resolution Low vs. Water Resolution High.
Testing reveals High to have a small but noticeable performance impact. If possible, we recommended you keep this setting at High.

As mentioned earlier, the new NVIDIA HairWorks technology adds DirectX 11, tessellated hair strands to dogs and wolves in single-player and multiplayer, with up to 470,000 hairs rendered simultaneously.
Off, Low and High settings are on offer, with the latter two adjusting the maximum number of visible hairs. As these hairs are dynamic, the effect is best viewed in motion:
Using the wolf attack as our benchmark, we measured the impact of framerates in single-player on each detail level. As the chart below shows, the performance impact of Low was 24 frames per second, and the performance impact of High, 30 frames per second. Taking into account the number of visible, Fur-enhanced animals and the number of visible hairs, in addition to the close proximity of two of the animals, the performance impact is understandable. During general gameplay, we found the impact to be far lower, as typically only Riley features, and often he is off attacking enemies.

In Multiplayer, each player can spawn their own Riley as a Killstreak, so accurately measuring performance is somewhat more difficult. In our scenario, we used two players with two attack dogs, who maintain a moderate distance from the player, enabling them to quickly attack enemies that approach.

In this general gameplay scenario the maximum impact of Fur was a little under 12 frames per second. Given the significant increase in image quality and realism, Fur is definitely worth enabling, in our opinion.
As mentioned earlier, PhysX Turbulence enhances Multiplayer’s smoke grenade with realistic, volumetric particles that react and shift as you would expect. The comparison images below offer a static look at the difference in image quality between the Off and On options; for an in-motion look, check out our video.
Testing shows PhysX Turbulence to have a 10 frames per second impact, though this will of course vary depending on the number of players, the level, the action occurring, and the number of smoke grenades deployed.

If you’re seeking the ultimate level of image quality, you’ll definitely want to enable PhysX.
Call of Duty: Ghosts includes plenty of graphics options, and the ability to tweak further settings through config files and command lines. Many variables and options from previous games can be activated, though almost all have no effect whatsoever. Below, we detail how to apply working, meaningful tweaks, and the effects they have on Ghosts.
To access the config files, navigate to C:Program Files (x86)SteamsteamappscommonCall of Duty Ghostsplayers2, and open config.cfg (single player) or config_mp.cfg (multiplayer) to begin tweaking (note changing values in one will sometimes automatically change values in the other). You may have to set the files to read-only after applying changes to make sure they stick. Be sure to back up each file before tweaking as a precaution. Also note that the directory may be different if you have installed Steam and/or Ghosts on a drive other than C:.
seta cg_blood "1" – Setting this to 0 will disable blood effects caused by shooting players and characters. This may improve performance, or you may simply prefer to disable the blood effect.
seta cg_brass "1" – Setting this to 0 will disable ejecting brass, such as the bullet casings from your weapon, which may also improve performance when firing your weapons.
seta cl_mouseAccel "0" – Setting this to 1 will enable mouse acceleration, which increases the speed of mouse movement based on how fast you are physically moving the mouse. Some users may prefer this, though most dislike its inherent inconsistency. Disabled (set to 0), mouse movement speed is the same regardless of how fast you move the mouse.
seta intro "1" – Ghosts' intro videos can be manually skipped, but if you'd like to save yourself the trouble each time, set this value to 0.
seta r_dof_hq "Off" – Turning this on will enable more aggressive Depth of Field, as pictured below. Some may prefer it, while others may find affected objects too blurred.
If you have a multiple monitor Surround setup and would like to make good use of it in Call of Duty: Ghosts, you can do so by changing the config file values seta r_displayMaxHeight yyyy, seta r_displayMaxWidth yyyy as appropriate, saving the config file and making it read-only, and then using Flawless Widescreen to adjust the HUD.
If you're interested in tweaking the aesthetics of the game, SweetFX is a post process injector that allows you to apply a multitude of effects to customise its appearance. From LumaSharpen to Bloom, to pseudo-High Definition Rendering (HDR) and Sepia, you can radically transform the look and feel of Ghosts and many other games.
By default, SweetFX requires you to manually edit a settings file to change variables, though for an easier time it is recommended that you download the SweetFX Configurator frontend. Settings can be edited while the game is running, and you can enable and disable them instantly with the Scroll Lock key.
The best way to automatically configure and apply Call of Duty: Ghost’s game options for your specific system configuration is through GeForce Experience, which optimises your games, updates your drivers, and streams PC games to your Project SHIELD handheld.
For manual configuration, look below to our recommendations for each graphics setting depending on which popular GPU you have installed. Though we can't account for the wide array of CPUs available or overclocking, these should serve as a strong starting point for those who prefer a specialised setup, resulting in at least 40 frames per second at all times. Note results may differ greatly if you have a dual core or older quad-core CPU like the Q6600.
| 1920x 1080 |
AF | AA | DOF | DST | DF | IQ | NM | SSAO | SHD | SM | TD | TQ | TR | WM |
| GTX TITAN Black | High | 4x TXAA | Yes | Yes | High | Extra | Extra | HBAO+ | Yes | Extra | Extra | Manual | Extra | High |
| GTX TITAN | High | 4x TXAA | Yes | Yes | High | Extra | Extra | HBAO+ | Yes | Extra | Extra | Manual | Extra | High |
| GTX 780 Ti | High | 4x TXAA | Yes | Yes | High | Extra | Extra | HBAO+ | Yes | Extra | Extra | Manual | Extra | High |
| GTX 780 | High | 4x TXAA | Yes | Yes | High | Extra | Extra | HBAO+ | Yes | Extra | Extra | Manual | Extra | High |
| GTX 770 | High | FXAA | No | Yes | Low | Extra | Extra | HBAO+ | Yes | Extra | Extra | Manual | Extra | High |
| GTX 760 | High | FXAA | No | Yes | Low | Extra | High | HBAO+ | Yes | Normal | Normal | Manual | High | High |
| GTX 750 Ti | High | FXAA | No | Yes | Off | Extra | Normal | Off | Yes | Low | Normal | Manual | Normal | Low |
| GTX 750 | High | 4x TXAA | No | Yes | Off | Extra | Normal | Off | Yes | Low | Normal | Manual | Normal | Low |
| GTX 690 | High | 2x MSAA | Yes | Yes | High | Extra | Extra | HBAO+ | Yes | Extra | Extra | Manual | Extra | High |
| GTX 680 | High | 2x MSAA | No | Yes | Low | Extra | High | HBAO+ | Yes | High | Extra | Manual | Extra | High |
| GTX 670 | High | 2x MSAA | No | Yes | Low | Extra | High | HBAO+ | Yes | Normal | Normal | Manual | High | High |
| GTX 660 Ti | High | 2x MSAA | No | Yes | Low | Extra | High | HBAO+ | Yes | High | Extra | Manual | Extra | High |
| GTX 660 | High | FXAA | No | Yes | Off | Extra | Normal | High | Yes | Normal | Normal | Manual | High | Low |
| GTX 650 Ti Boost | High | FXAA | No | Yes | Off | Extra | Normal | High | Yes | Normal | Normal | Manual | High | Low |
| GTX 650 Ti | Low | Off | No | No | Off | Extra | Low | Off | No | Low | Off | Manual | Normal | Low |
| GTX 650 | Low | Off | No | No | Off | Extra | Low | Off | No | Low | Off | Manual | Normal | Low |
| GTX 590 | High | 2x MSAA | No | Yes | Low | Extra | Extra | HBAO+ | Yes | Extra | Extra | Manual | Extra | High |
| GTX 580 | High | FXAA | No | Yes | Off | Extra | Normal | High | Yes | Normal | Normal | Manual | High | Low |
| GTX 570 | High | FXAA | No | Yes | Off | Extra | Normal | High | Yes | Normal | Normal | Manual | High | Low |
| GTX 560 Ti | High | Off | No | No | Off | Extra | Low | Off | No | Low | Off | Manual | Normal | Low |
| GTX 560 | Low | Off | No | No | Off | Extra | Low | Off | No | Low | Off | Manual | Normal | Low |
| GTX 550 Ti | Low | Off | No | No | Off | Extra | Low | Off | No | Low | Off | Manual | Normal | Low |
Key
|
|
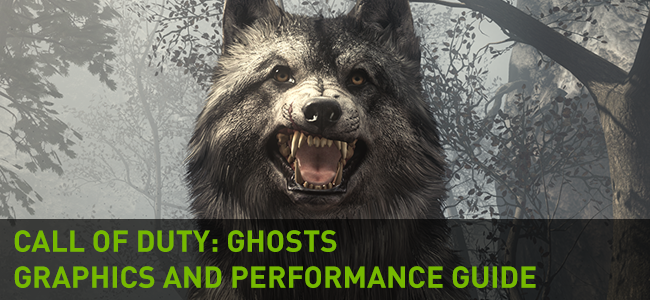
The first “next-gen” Call of Duty game features the franchise’s most extensive changes in recent years, including a new stark, chaotic single player campaign, fully customisable multiplayer soldiers, new Kill Streaks, new weapons, improved mechanics like contextual lean and fluid object mantling, and much much more.
On the technical front, Ghosts includes a multitude of graphics options, as well as advanced pixel pushing options such as DirectX 11 tessellation, NVIDIA’s Fur Shader, HBAO+, TXAA and GPU-accelerated PhysX tech. Combined, they create the definitive edition of Ghosts, outshining all over versions found on current and next-gen platforms.
Assuming the use of a modern Quad Core CPU, our testing found a GeForce GTX 780 to be the first GPU capable of playing the game at a smooth frame rate with every PC-exclusive enhancement and setting cranked to max. An overclocked GeForce GTX 770 would also suffice, and in previous GPU generations we received similar max-setting performance on the GTX 690, a dual GPU graphics card featuring two GeForce GTX 680s running in SLI.
The GeForce GTX 770 and overclocked GeForce GTX 760s receive a near-perfect experience, only having to drop Anti-Aliasing from 4xTXAA to 4xMSAA. As we move further down NVIDIA’s extensive range of GPUs, we gradually reduce settings, but even on the GeForce GTX 750 Ti, GTX 750, GTX 650 Ti BOOST, GTX 580, and GTX 570, players still receive an experience far superior to that found on next-gen consoles, with higher resolutions and extra detail.
At even lower detail levels, players with older GPUs will find their experience still outclasses that of previous-gen consoles at 1920x1080. On these GPUs, like the GeForce GTX 560 and GTX 550 Ti, a reduction in screen resolution will go a long way, enabling the increase of many game settings, putting the experience far ahead of that found in the 880x720 previous-gen console versions.
In conclusion, our testing shows that you’re almost certain to have a superior experience than console gamers, even with a GPU two generations old, such is the flexibility of an open platform.
Call of Duty: Ghosts is available now from Steam.