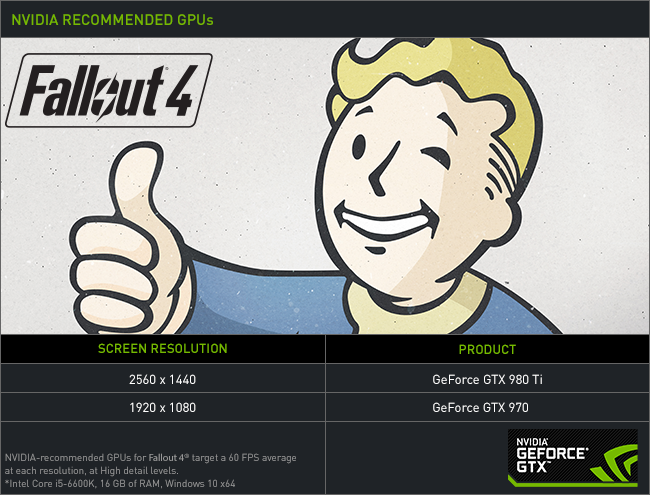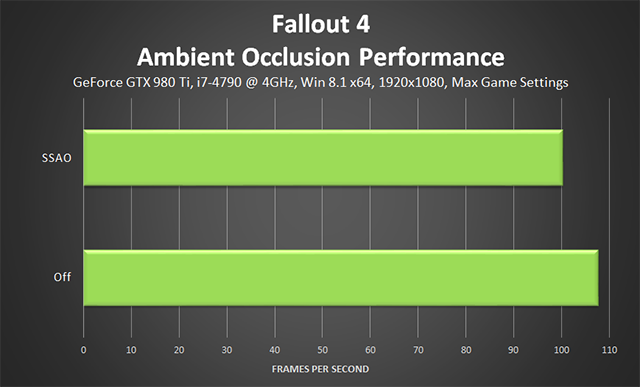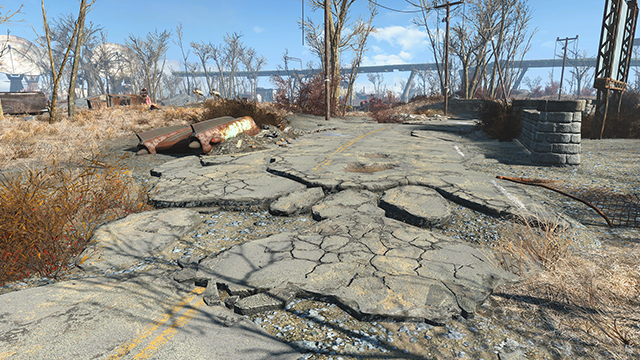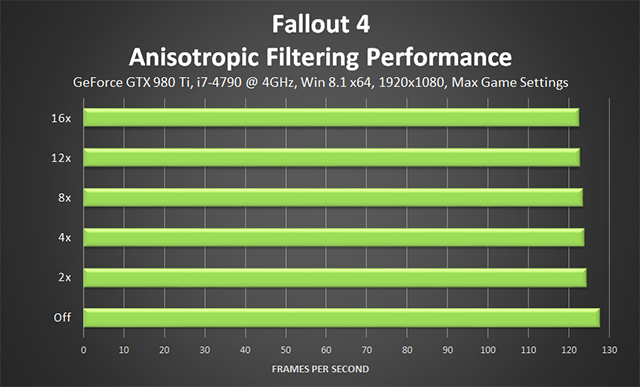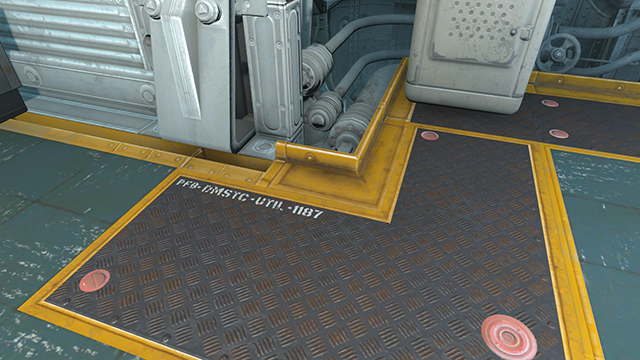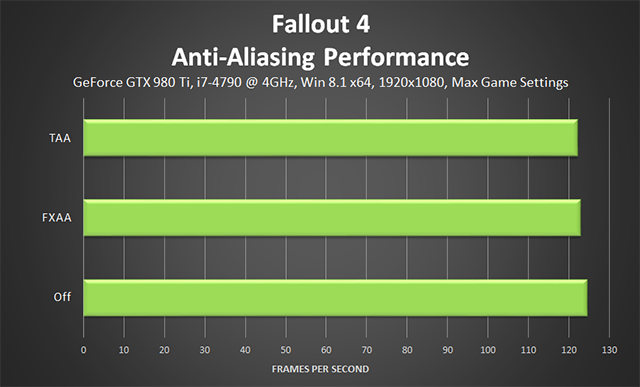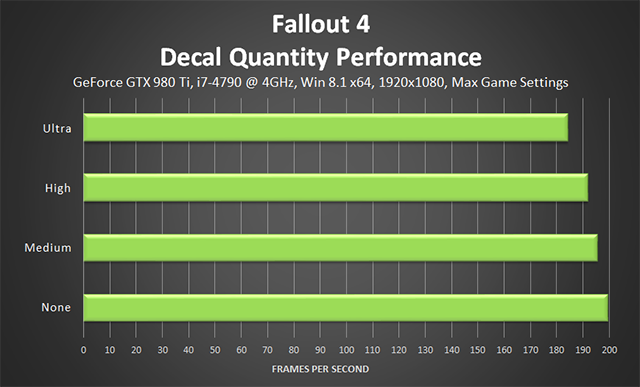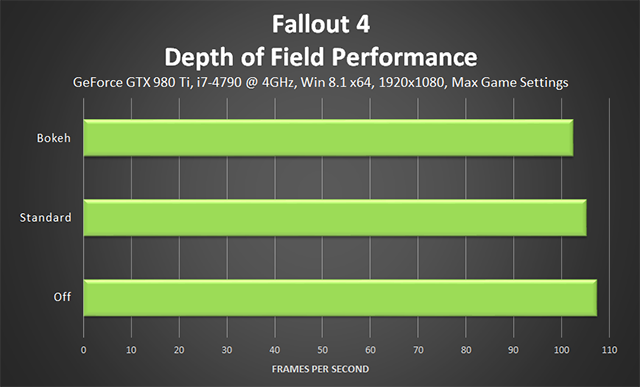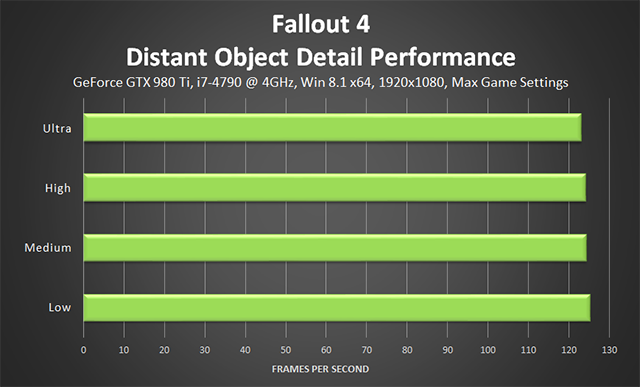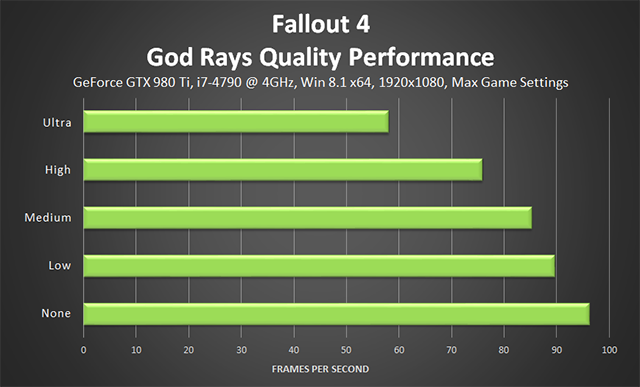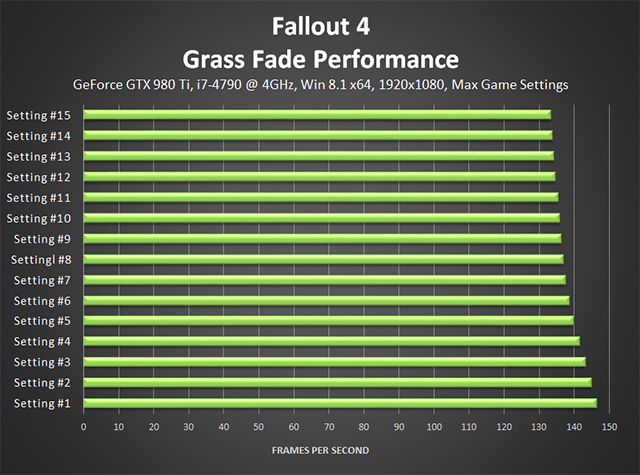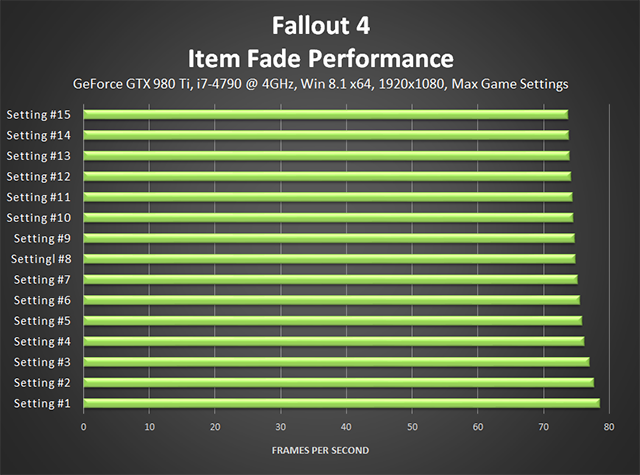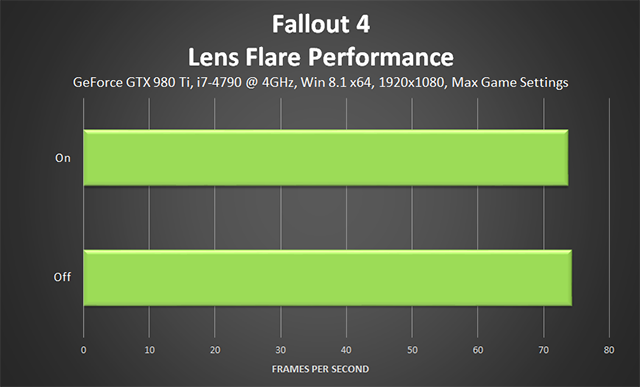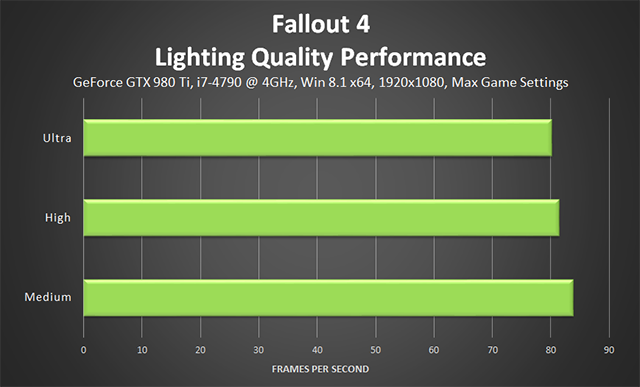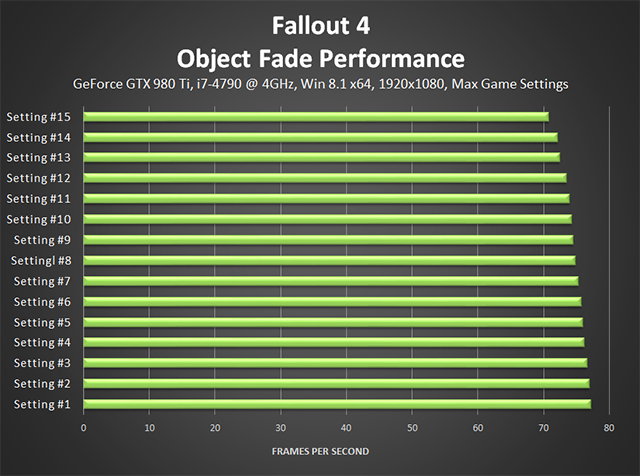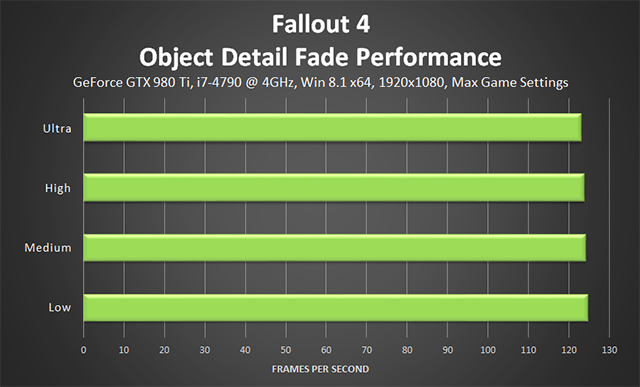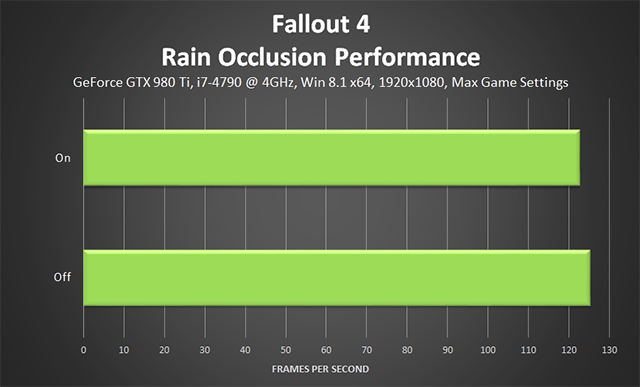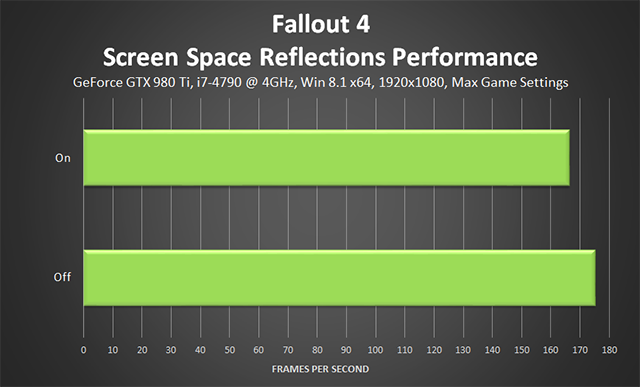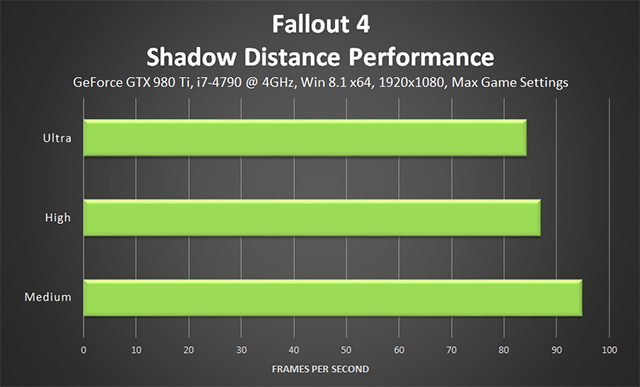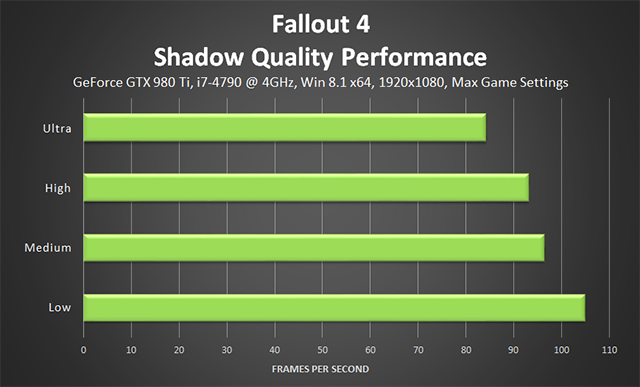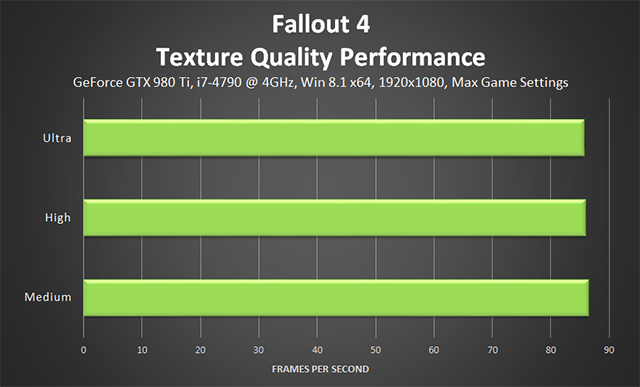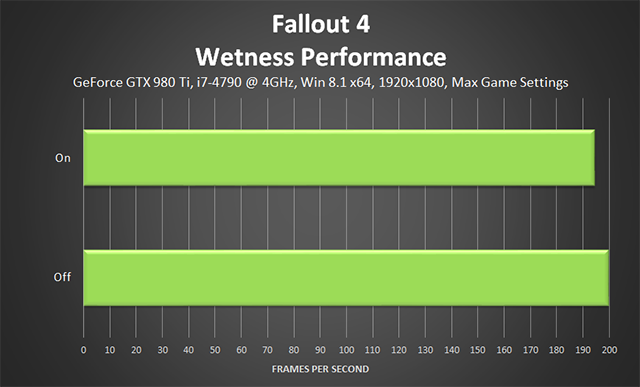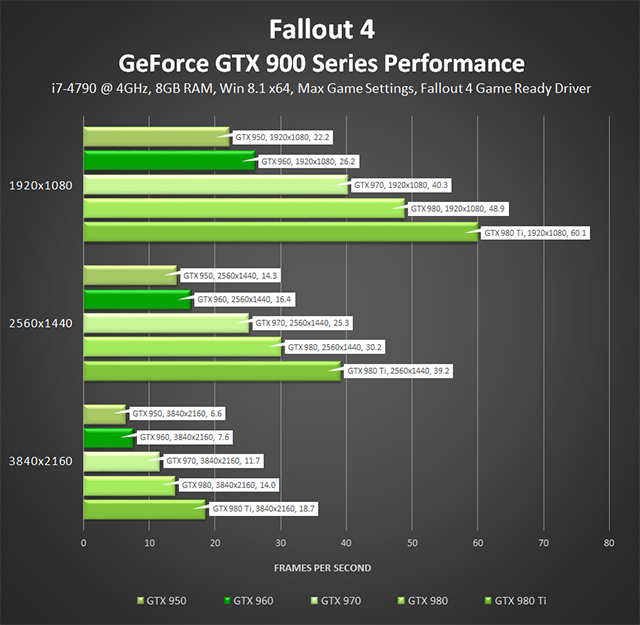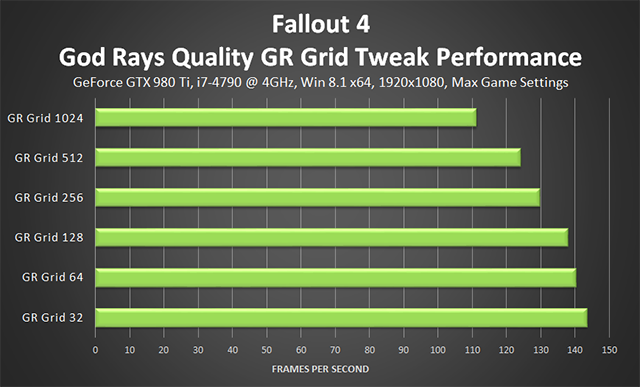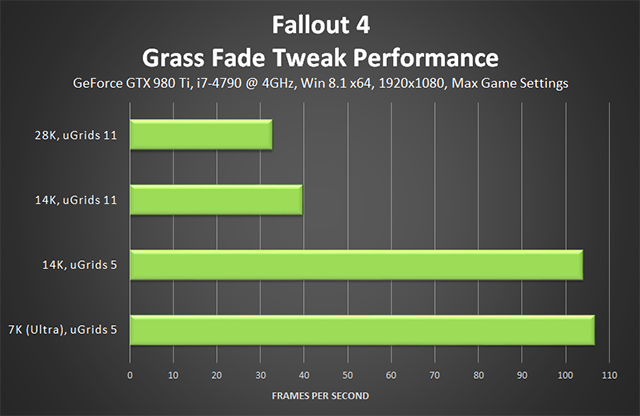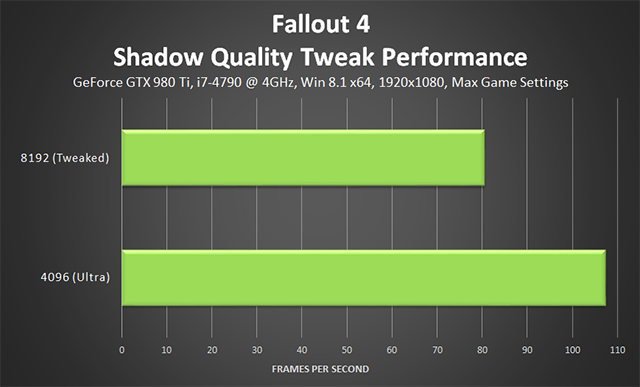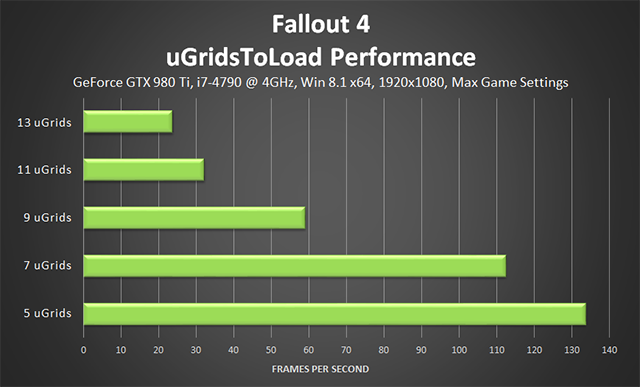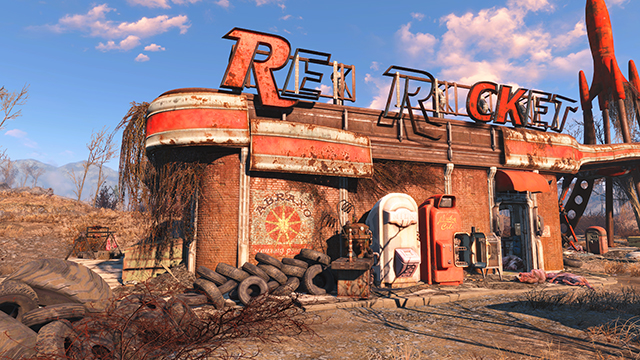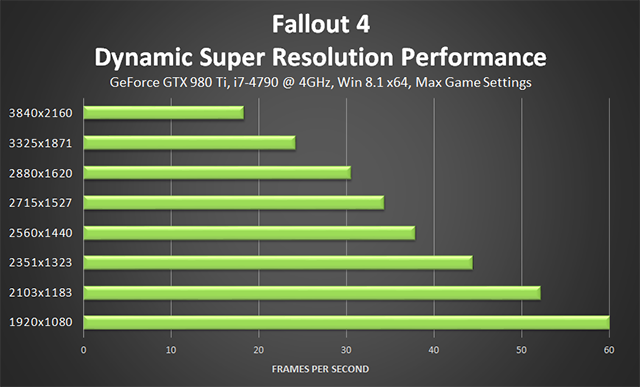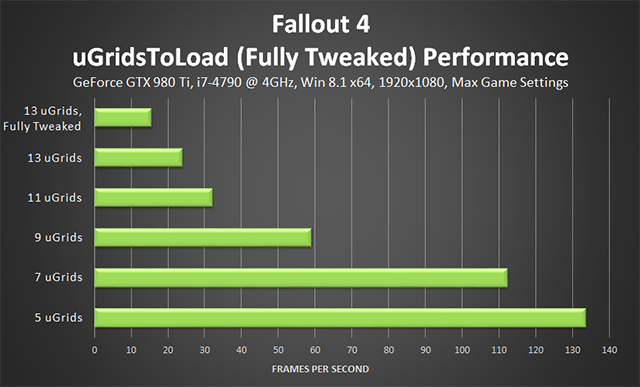Fallout 4 Graphics, Performance & Tweaking Guide

In Fallout 4 there's a massive new story to explore, along with the largest and most detailed world Bethesda Game Studios has ever constructed, plus new crafting mechanics, settlement construction, and a great deal more.
Behind the scenes, Skyrim's Creation Engine has received a significant upgrade, adding deferred lighting, Physically Based Shading, Ambient Occlusion shadowing, Screen Space Reflections, Tonemapping, and NVIDIA Volumetric Lighting, a completely dynamic, tessellated, volumetric lighting technology that transforms the appearance of innumerable scenes throughout the world of Fallout 4 on PC and consoles.
To unearth and detail every aspect of Fallout 4's graphics technology, we've invested over a hundred hours testing every single game setting, config file tweak, and console command to reveal their impact on image quality and their relative performance cost. Every setting and tweak of note is further detailed by our patented interactive comparisons, enabling you to instantly determine which settings you should and should not enable with a couple of mouse clicks.
So set aside some time and check out the info, images and videos below to see why you should play Fallout 4 on PC, and preferably with a GeForce GTX GPU.
Guide Contents:
- System Requirements
- Graphics Settings
- Actor Fade
- Ambient Occlusion
- Anisotropic Filtering
- Anti-Aliasing
- Decal Quantity
- Depth of Field
- Distant Object Detail
- Godrays Quality
- Grass Fade
- Item Fade
- Lens Flare
- Lighting Quality
- Object Fade
- Object Detail Fade
- Rain Occlusion
- Screen Space Reflections
- Shadow Distance
- Shadow Quality
- Texture Quality
- Wetness
- Game Setting Conclusion
- Fallout 4 Tweaking
- Config File Tweaks
- Actor Fade Tweaks
- Decal Quantity Tweaks
- Distant Object Detail Tweaks
- Godrays Quality Tweaks
- Grass Fade Tweaks
- Item Fade Tweaks
- Object Fade Tweaks
- Particle Tweaks
- Screen Space Reflections Tweaks
- Shadow Distance Tweaks
- Shadow Quality Tweaks
- uGrids Tweaks
- Water Tweaks
- NVIDIA Dynamic Super Resolution
- Overclocking
- Tweaking Wrap Up
- G-SYNC: Eliminating Stutters & Tearing For The Ultimate Experience
- Game Ready Fallout 4 Driver
- GeForce Experience: Optimal Playable Settings With A Single Click
- The Definitive Fallout 4 Experience
System Requirements
Bethesda's Fallout 4 system requirements reflect the game's scalability, enabling you to reduce graphical detail to previous-generation levels, and up to and beyond the capabilities of current-generation consoles:
Bethesda's Minimum Specifications
- OS: Windows 7 64-bit
- Processor: Intel Core i5-2300 2.8 GHz/AMD Phenom II X4 945 3.0 GHz or equivalent
- Memory: 8GB RAM
- Graphics: GeForce GTX 550 Ti with 2GB VRAM
Bethesda's Recommended Specifications
- Processor: Intel Core i7 4790 3.6 GHz/AMD FX-9590 4.7 GHz or equivalent
- Memory: 8GB RAM or above
- Graphics: GeForce GTX 780 with 3GB VRAM
Neither of these previous-generation graphics cards are available to purchase, however, so if you're looking to build a system for Fallout 4 today, or to upgrade an older rig, what GeForce GTX GPUs should you be targeting for High setting gameplay?
According to our comprehensive benchmarking, the GeForce GTX 970:
In addition to giving you the performance to play Fallout 4 at a High level of detail, and with NVIDIA Volumetric Lighting enabled, the GeForce GTX 970 supports our vast array of critically acclaimed technologies, giving you the definitive gaming experience, unmatched by any other platform.
Of these technologies, G-SYNC is particularly beneficial in Fallout 4, delivering a smoother, more responsive experience thanks to innovations that changed the inner-workings of computer monitors. Learn the specifics of how G-SYNC can enhance your Fallout 4 experience on our G-SYNC technology page.
Regardless of your system configuration, all NVIDIA GPU users will automatically receive Optimal Playable Settings for Fallout 4 through GeForce Experience, and those with sufficiently-speedy, compatible GPUs will have NVIDIA Volumetric Lighting effects enabled in-game. With a single-click, Fallout 4's 20 settings will be auto-configured for your system, with a target of 60 frames per second, delivering a responsive, smooth experience.
With our Optimal Playable Settings, Game Ready drivers, and Volumetric Lighting effects, the definitive Fallout 4 experience will be on GeForce GTX PCs.Fallout 4 Graphics Settings
Fallout 4's filled with settings. 20 in total, in fact. And within the majority of settings there are multiple detail levels, or sliders with nearly two-dozen notches. We've thoroughly examined each in countless locations and scenarios, grabbed examples of their impact on image quality, created interactive comparisons so you can easily observe the differences, and benchmarked their performance so you can see how much each costs when you turn it on or off, or alter the detail level.
Actor Fade
An "Actor" in Fallout 4 is an NPC, animal, or enemy. And "Fade" is Bethesda's word for "view distance". In other words, the distance at which NPCs, animals and enemies can be seen. With a bazillion notches on a setting's slider you've got plenty of control over the option, but given the necessity of finding characters or navigating around Legendary enemies, it's a setting well worth having on half or higher.
As you can see from our screenshots it takes a good long while for characters to disappear from view, but at that point actors are no more than a few pixels in size, making them difficult to discern anyway. As such, you can safely turn the setting down a few notches without any real loss of fidelity.

Using the command console we flew away from our screenshot location to determine the maximum view distance of actors. Pretty far.
Performance: As you'd expect, there's a progressive reduction in performance as the view distance of actors is increased. And as the more visible, nearer actors are rendered, the performance cost per detail level increases because the characters are larger and more detailed, requiring additional horsepower to render.
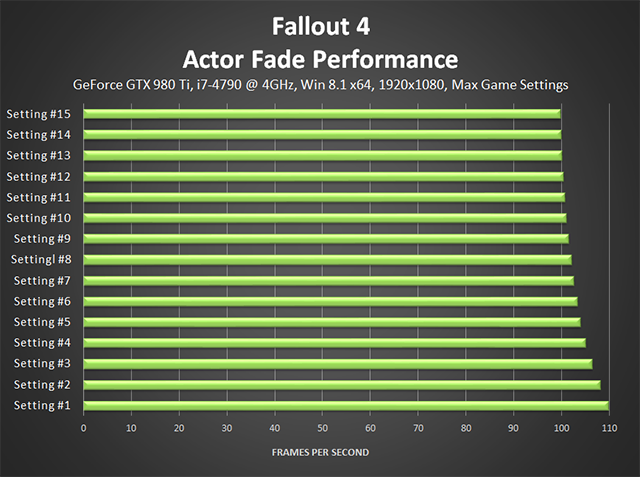
Note: the number of detail levels in each "Fade" setting changed during the course of our testing, raising from 15 to 21. Having conducted some choice re-testing, our results show that the minimum and maximum frame rates remained the same, with merely some additional detail levels added in between to add even great configurability.
If you wish to tweak Actor Fade to increase the view distance of characters and enemies, check out our tweaking section.
Ambient Occlusion
Ambient Occlusion (AO) adds contact shadows where two surfaces or objects meet, and where objects block light from reaching another nearby game element. The AO technique used and the quality of the implementation affects the accuracy of AO shadows, and whether new shadows are formed when the level of occlusion is low. Without Ambient Occlusion, scenes appear flat and unrealistic, and objects float on surfaces.
In Fallout 4 we see Screen Space Ambient Occlusion (SSAO) employed, which adds a small amount of fidelity to scenes in most circumstances, and a moderate amount occasionally. And while far from the best technique available, SSAO is nonetheless a welcome addition; without its inclusion image quality would be diminished as the following comparisons demonstrate.
Given the right conditions, AO can enhance Fallout. Here, the tire is grounded, the truck gains some very visible shadows, and other subtle improvements can be seen.
Indoor locations can benefit, too, though often to a lesser degree. In this scene we observe improvements around the pipes, primarily.
Ignoring the randomly-generated debris and grass, look to the distant buildings, which are apparently out of AO's range of influence, limiting improvements to the foreground's tires and truck.
Performance: For the most part, Ambient Occlusion's impact on image quality is a subtle one, and though its implementation costs up to 7 frames per second it's worth enabling on many a system given its extensive use throughout the game.
Anisotropic Filtering
As you're likely aware, Texture Filtering, Anisotropic Filtering, and other similarly named options affect the sharpness of textures, especially those in the distance or on the sides of the screen. Without Anisotropic Filtering, surfaces lose definition, understandably degrading image quality.
In Fallout 4, various levels of Anisotropic Filtering (AF) are available, with the top-end 16x variant doing an excellent job.
| Interactive Comparisons | ||
| 16x vs. Off | 16x vs. 12x | 16x vs. 8x |
| 16x vs. 4x | 16x vs. 2x | 12x vs. Off |
| 12x vs. 8x | 12x vs. 4x | 12x vs. 2x |
| 8x vs. Off | 8x vs. 4x | 8x vs. 2x |
| 4x vs. Off | 4x vs. 2x | 2x vs. Off |
Performance: High-quality Anisotropic Filtering is a must in every game, and as is often the way it has a minimal performance cost, making its use suitable for every system.
Anti-Aliasing
Fallout 4's new lighting system and upgraded engine mean a move away from MSAA hardware anti-aliasing options. In their place we find "TAA", a post-process temporal anti-aliasing technique that functions similarly to our own TXAA, in that it tackles shimmering on anti-aliased edges whilst also reducing general aliasing. To demonstrate, here are 3 video clips (right click, Save As...) showing Fallout 4 with anti-aliasing disabled, with standard post-process FXAA anti-aliasing enabled, and with TAA enabled.
In these high-quality, albeit compressed video clips, you can immediately see a significant improvement in image quality when TAA is enabled. And when moving your character the improvement is even more pronounced. True, the image is softer, but in every other regard it is dramatically better, and after an hour or so you'll likely be used to the softness.
In addition to the advantages outlined above, TAA has a lesser impact on texture clarity than FXAA, as shown below.
| Interactive Comparisons | ||
| TAA vs. Off | TAA vs. FXAA | FXAA vs. Off |
And its edge anti-aliasing is superior, too.
| Interactive Comparisons | ||
| TAA vs. Off | TAA vs. FXAA | FXAA vs. Off |
There's a stark difference in aliasing and texture clarity in static shots, but in-game you tend not to notice the loss of texture fidelity. You do appreciate the near-complete elimination of temporal aliasing, however.
| Interactive Comparisons | ||
| TAA vs. Off | TAA vs. FXAA | FXAA vs. Off |
Performance: Given the massive increase in image quality with TAA, we would have endorsed its use even if it cost 20 frames per second. At only 2 frames per second it's a no-brainer.
If you're concerned about TAA's softness, downsample from a slightly higher resolution using NVIDIA Dynamic Super Resolution, or follow these steps to inject sharpening that counteracts the softness.
Decal Quantity
Decals are bullet holes, blood spatter, scorch marks, and incidental details on surfaces. And with this setting you can adjust the maximum number that appear on surfaces and objects, and bodies.
Creating true comparisons is next to impossible because of the random nature of firefights, so please take us at our word when we say the difference between detail levels is slight, and in the majority of instances you're primarily affecting the time old decals are visible because new decals are generated across an area during the course of a battle, rather than in one spot in front of your character. In other words, at higher detail levels old decals are more likely to still be rendered when you walk back across a scene after a firefight.
According to the game files, 1000 decals can be rendered simultaneously on objects and the environment on max settings, and a further 100 on actors, with a maximum of 40 per actor. This decreases to 100/35/20 on Medium, which is still a fair number given that only larger and more explosive weapons generate particularly visible decals.
On bodies, the blood spatter is ever-so-subtle until you get up close after the fact for a spot of ol' lootin'.
Performance: In a specially concocted test that maximized the number of decals visible in one area, the performance impact was up to 15 frames per second. During general gameplay, however, the number is more like 5 frames per second at the very most.
With 250, 50 and 40 decals, respectively, High offers a good balance between performance and detail, generating more than enough decals during most engagements. If you feel you require more decals than Ultra offers, manually tweak the maximum values.
Depth of Field
For dialog, VATS combat, and other select scenes, Fallout 4 employs Depth of Field blurring to emphasize action, characters, and certain game elements. Players can chose between a basic depth of field blur, or a more advanced Bokeh implementation that can apply custom shapes to blurred game elements for a stylized cinematic presentation.
In practice, the most visible benefit of the Bokeh implementation is a higher-quality blur, with Bokeh shapes being briefly seen during VATS action-cam shots.

Please note: HUD glitches are a result of switching between settings in-game using the command console, which was required to create our comparisons.
| Interactive Comparisons | ||
| Bokeh vs. Standard | Bokeh vs. Off | Standard vs. Off |
In dialog you'll have more time to appreciate the higher-quality Bokeh implementation, though you can disable this up-close chat cam in the options menu.
| Interactive Comparisons | ||
| Bokeh vs. Standard | Bokeh vs. Off | Standard vs. Off |
Performance: During dialog Depth of Field helps focus the camera and your attention on the conversation, which is certainly nice to have, but far from essential. During combat a wider blur is applied; personal preference will dictate whether you like or dislike it.
At 5 frames per second for the higher-quality Bokeh effect, during moments of gameplay where twitch reactions and blistering framerates aren't required, you have little to lose in giving Depth of Field a shot.
Distant Object Detail
Distant Object Detail controls the quality of buildings, pylons, highways and other predominantly large objects, and the visibility of these and other game elements in the far distance.
| Interactive Comparisons | ||
| Ultra vs. High | Ultra vs. Medium | Ultra vs. Low |
| High vs. Medium | High vs. Low | Medium vs. Low |
As you can see, the fidelity and visibility of the aforementioned game elements gradually decreases as the detail level is lowered, before they are removed entirely, which significantly decreases image quality.
Performance: As the majority of the game detail affected by the setting is already of a comparatively low quality, the adjustment of Distant Object Detail has a minor impact on performance, even when great swathes of detail are removed.
If you're truly struggling for performance, the extra 4 frames per second afforded by Low may help, but for the majority of systems Medium should be the lowest level selected to avoid complete removal of detail.
If you've got performance to spare, instead consider increasing the draw distance of Distant Object Detail by tweaking the setting.
Godrays Quality
For Fallout 4, we've worked hand-in-hand with Bethesda to introduce NVIDIA Volumetric Lighting on PC and consoles. Visible in almost all promotional screenshots and videos, right from the moment of the game's announcement at E3 2015, NVIDIA Volumetric Lighting is key to achieving Fallout 4's unique look, and its spectacular lighting effects.| Interactive Comparisons | ||
| Ultra vs. High | Ultra vs. Medium | Ultra vs. Low |
| Ultra vs. Off | High vs. Medium | High vs. Low |
| High vs. Off | Medium vs. Low | Medium vs. Off |
| Low vs. Off | ||
Generally, when folks refer to Volumetric Lighting they mean God Rays, Light Shafts, or Light Rays, but in the case of Fallout 4 NVIDIA Volumetric Lighting is so much more, reflecting light and adding illumination, shadow volume and considerable style to every outdoor scene, as exemplified by the interactive comparisons presented on this page.
| Interactive Comparisons | ||
| Ultra vs. High | Ultra vs. Medium | Ultra vs. Low |
| Ultra vs. Off | High vs. Medium | High vs. Low |
| High vs. Off | Medium vs. Low | Medium vs. Off |
| Low vs. Off | ||
Furthermore, NVIDIA Volumetric Lighting enhances many an indoor area, too, with shafts of light emanating from bright lights, spotlights, and other light sources.
| Interactive Comparisons | ||
| Ultra vs. High | Ultra vs. Medium | Ultra vs. Low |
| Ultra vs. Off | High vs. Medium | High vs. Low |
| High vs. Off | Medium vs. Low | Medium vs. Off |
| Low vs. Off | ||
The key advantage of NVIDIA Volumetric Lighting, and the reason it's so pervasive throughout Fallout 4, is that it is constructed using tessellation rather than post process effects. With GPU-accelerated tessellation, Volumetric Lighting is truly dynamic, enabling it to be seen from any angle or view point, and from behind objects that occlude the casting light source. Using post-process effects, God Rays are visible solely when looking at their point of origin, and cannot enhance the entire world, as is the case in Fallout 4.
In addition, NVIDIA Volumetric Lighting effects are affected by weather conditions, the dynamic day-night cycle, visual effects, and other factors, giving the world a truly dynamic appearance.
On PC, NVIDIA Volumetric Lighting effects can be rendered at a significantly higher detail level, improving the visibility and separation of light shafts, the number of light shafts rendered, the intensity of the light shafts, the general fidelity of the effect, and the temporal stability of light shafts during movement. And furthermore, their fidelity scales with resolution, giving gamers with 4K displays or NVIDIA Dynamic Super Resolution activated an even greater level of detail.

Note how the building shadows are accentuated by the Volumetric Lighting, and how the lighting is itself shadowed, an impossible feat with post-process effects.
| Interactive Comparisons | ||
| Ultra vs. High | Ultra vs. Medium | Ultra vs. Low |
| Ultra vs. Off | High vs. Medium | High vs. Low |
| High vs. Off | Medium vs. Low | Medium vs. Off |
| Low vs. Off | ||
With NVIDIA Volumetric Lighting enabled the overwhelming majority of scenes are transformed into dynamic environments filled with light and shadow, and a level of detail that would be otherwise impossible to feature in an expansive game like Fallout 4, where players can go anywhere and approach objectives from multiple angles (post-process volumetric lighting is hand-placed and is generally visible from a single angle or direction).
In screenshots you don't get the complete picture, however: in-game, decreasing the quality level introduces temporal flickering that can occasionally be observed when God Rays shift with a time of day change, or when viewed through moving objects, such as trees blowing in the wind. Furthermore, blurring can be seen around gun sights, characters, and transparencies, decreasing fidelity. For a comparison, check out this Ultra-quality video, and compare against this Low-quality clip. Note how the God Rays flicker and dance around the screen as the swaying branches intersect with the light shafts, and how foliage (transparencies) that are struck by the Low-quality God Rays are blurred.
By raising the tessellation level applied to the God Rays, and by keeping their rendering at half-resolution rather than quarter-resolution, these artifacts are avoided, creating a consistent high-quality appearance throughout Fallout 4.
Performance: The way Fallout 4 was meant to be played was with NVIDIA Volumetric Lighting effects enabled, but this being a PC game you can turn it off if you really wish, or if you're in desperate need of performance.
At its lowest level of detail, which still looks extremely impressive, the God Rays setting costs 6.5 frames per second in a graphically intensive benchmark. With the significant image quality enhancement that it applies, transforming almost every outdoor scene throughout the entire game, a mere 6.5 frames is a small sum for such a far-reaching improvement.
For greater control over the setting's detail levels, and to increase image quality even further, check out the tweaking section.
Grass Fade
If you wish to adjust the visibility of grass, this is your go-to setting. With many notches on its configuration slider, the view distance of grass can be fine-tuned to your liking.
As with other similar settings there's a gradual increase in the visibility of grass as the detail level is raised, helping cover the terrain when viewing from an elevated position. From ground-level, the difference is typically much less pronounced as other pieces of foliage are unaffected by the setting and remain visible regardless of the selected option.
Performance: As observed when testing Actor Fade earlier, the increase or decrease of the Grass Fade detail level has a small impact on performance at each step, with the highest detail levels having a minimal extra cost due to the small size of the most-distant tufts of extra grass.
Learn how to further increase the visibility of grass in our tweaking section.
Item Fade
Fallout 4 defines an item as anything you can place in your inventory, from buckets to bottlecaps, to bags of cement and bones. And as you've likely guessed already, the Item Fade setting adjusts the view distance of these game elements. To demonstrate, here's a contrived scenario featuring a thousand or so buckets.
In reality, the density and placement of items is far sparser, and the majority of items are significantly smaller and less visible, resulting in only a minor loss of fidelity when Item Fade is dialed down to half. Beneath the midway mark on the setting's slider, items visibly pop into view, so we'd recommend going no lower unless you're in desperate need of performance.
Performance: Again we see minor changes in performance at each detail level, though in this case the deltas are even smaller as items aren't visible throughout the entirety of a scene, like grass or city buildings are.
Discover how to further increase the visibility of items in our tweaking section.
Lens Flare
A fond favorite of J.J. Abrams, Lens Flare adds halos and highlights when the camera is pointed in the direction of a bright light. In the context of Fallout 4, lens flares are an occasional sight that add variety and style to bombed out buildings and illuminated areas.
Performance: Being a post-process effect, Lens Flares cost less than a frame per second, making them an inexpensive way to increase image quality on all but the slowest systems.
Lighting Quality
In many games a 'Lighting Quality' setting adjusts the fidelity of lighting, the quality of shaders, and perhaps the quality of light-material interaction. In Fallout 4, High ever-so-slightly improves skybox and world lighting in very select circumstances, and Ultra enables subtle Subsurface Scattering (SSS) on actors.
| Interactive Comparisons | ||
| Ultra vs. High | Ultra vs. Medium | Ultra vs. Medium |
With your microscope you may be able to observe the subtle improvement in lighting in this scene, visible on the upper left on the skybox.
To accurately render skin in games, additional techniques and technologies are required. In real and virtual worlds light bounces from most objects and surfaces, which we can accurately and easily render with any number of technologies. In comparison, light striking skin is absorbed and diffused, with some rays being emitted, though at a lower intensity. Without a suitable technology simulating this effect character skin is uniformly lit, detracting from the quality of the picture.
In Fallout 4, the impact of the effect is subtle, and only truly observable during dialog when characters and the action are static, and the camera's close to an actor's face.
Performance: The marginally improved lighting enabled by High costs just a couple of frames per second, and Subsurface Scattering another frame per second.
With such a low cost you may as well enable them both, but if you're in need of performance you can safely turn them off without appreciably degrading image quality.
Object Fade
Fallout 4's objects are those larger items you can't pilfer, along with air conditioning units, post boxes, garden furniture, fences, cars, trucks, trees, and much, much more. As you'll see below, the quantity of objects is gradually decreased, before entire buildings are removed on the lowest detail levels, diminishing image quality quite considerably.
In our second set of images and comparisons you'll also note the removal of certain shadows as the detail level is decreased, in addition to the removal of collapsed highways, details on roads, and rubble around objects.
To extend the draw distance of objects there's a simple tweak detailed later in this guide.
Performance: Like the other Fade settings, the mid-point offers a good balance between image quality and performance, and keeps pop-in to a minimum on ground-level, where you'll spend the vast majority of your time.
In our Grass Fade scene, cracks in the road and minute foliage details were removed half way down the slider, followed by cones, traffic signs and rock details at three-quarters down. Just before minimum we lost the vehicles, sand bags, and smaller details. And finally, on minimum, rocks, trees, buildings, and their shadows were removed. This was one of the more noticeable instances of visuals being changed and had a slightly higher performance cost than the majority of other areas.
Object Detail Fade
Object Detail Fade has a very, very, very minor impact on the fidelity of objects rendered by Object Fade. Most commonly this occurs at long range, making the differences between detail levels nigh on impossible to note during gameplay, or even in comparison screenshots without 500% enlargements.
Performance: Unsurprisingly, the near-indistinguishable image quality adjustments have next to no impact on performance, with only a 1.6 FPS delta between minimum and maximum detail levels.
Rain Occlusion
With this setting enabled, rain won't be rendered around your character if you're beneath an elevated highway or in a dilapidated building, and rain drops and splashes won't be rendered on the floor.
Performance: As the game has to calculate occlusion and track the player's position to ensure accurate rendering, this setting costs a few frames per second during storms.
Screen Space Reflections
Given the right conditions, and a suitably reflective surface, real-time Screen Space Reflections are rendered in Fallout 4, adding an extra level of detail in certain scenes. For the most part, you'll find these reflections on nearby bodies of water (water reflections aren't rendered beyond a fixed distance), though there are a few other locations and surface types that benefit from the feature.
Out in the open world, water reflections are often subtle.
Other reflections in the world come courtesy of inexpensive, pre-baked, faked, static cube maps, and can be most readily seen on the surface of your shiny robo-butler at the start of the game.
Performance: Fallout 4's reflections typically cost around 4-5 frames per second, raising to at most 9 frames per second in the most detailed locations.
With their added detail Screen Space Reflections are certainly nice to have, but are by no means essential for those in search of performance.
If you wish to adjust the look of Screen Space Reflections, you can learn how in the tweaking section.
Shadow Distance
Shadow Distance controls the view distance of shadows, unsurprisingly, adding some much-needed depth to distant detail. The trade-off is a reduction in the detail of shadows as the setting is raised, as you can see in our images and comparisons below.
| Interactive Comparisons | ||
| Ultra vs. High | Ultra vs. Medium | High vs. Medium |
The slight loss of shadow fidelity seen on Ultra can be counteracted by tweaking the Shadow Quality, though this does reduce performance that bit further. If you instead prefer to run an all-stock experience you'll need to chose between increased shadow draw distance, or higher-quality mid-to-long range shadows.
Performance: Enabling some degree of shadowing costs around 8 frames per second, and stepping up to Ultra Shadow Distance costs a further 2.7 frames per second. Given that shadows are essential, you'll be wanting to use at least High.
Shadow Quality
Another self-explanatory setting, Shadow Quality adjusts the visibility, detail level, and fidelity of shadows throughout the game, making it one of the most important settings for those seeking a good-to-excellent level of image quality.
| Interactive Comparisons | ||
| Ultra vs. High | Ultra vs. Medium | Ultra vs. Low |
| High vs. Medium | High vs. Low | Medium vs. Low |
Interestingly, Medium offers a better experience than High in certain circumstances as High's shadows are occasionally too soft, resulting in barely-visible shadows, as you can see under the car in our first set of screens.
| Interactive Comparisons | ||
| Ultra vs. High | Ultra vs. Medium | Ultra vs. Low |
| High vs. Medium | High vs. Low | Medium vs. Low |
Performance: Maximum quality shadows cost over 20 frames per second, which is well worth the increase in fidelity in every single scene for the duration of your time with Fallout 4, in our opinion. If 20 FPS is a step too far for your system, High-quality shadows are around 10 frames per second cheaper, and Medium 13 cheaper.
For even better shadows, head on over to our tweaking section.
Texture Quality
Viewing the screenshots and comparisons below you'd be correct in assuming they're identical. No, there hasn't been a mix-up, there genuinely aren't any differences.
| Interactive Comparisons | ||
| Ultra vs. High | Ultra vs. Medium | Ultra vs. Medium |
According to Fallout 4's config file only iTexMipMapSkip= changes between detail levels, which has no visible impact on textures outside of a few locations, and even then the difference in image quality is near-imperceptible.

Visible differences between detail levels in this comparison are a result of the game's randomly generated grass, debris and puddle system, along with persistent tree and foliage sway, even when the game is frozen using console commands.
| Interactive Comparisons | ||
| Ultra vs. High | Ultra vs. Medium | Ultra vs. Medium |
Fallout 4's system requirements call for 3GB of VRAM for 1920x1080 Ultra textures, though in our testing usage only came close to 3GB after extended sessions. If you've got that 3GB you'll of course want to use Ultra to maximize texture detail, but as we've demonstrated even the lowest detail appears identical to Ultra (in our pre-release Press build), so give Ultra a shot regardless of your system configuration and see how you fare.
Performance: As is the case in almost all games, adjusting texture detail has no perceptible impact on performance.
Wetness
Fallout 4's final setting makes surfaces appear wet when it rains. Moreover, it adds shine to illuminated surfaces and character clothing, and generally improves image quality by a significant degree.
Performance: As shown above, the world looks flat and far less interesting with Wetness disabled, making the setting worthwhile for those occasions that it rains.
Game Setting Conclusion
With 20 settings, and dozens of detail levels, it can be tricky to determine what you should and should not enable if your system can't max out every option. If it were us, we'd enable settings in this order, mostly using High settings for the best balance between image quality and performance:
- Texture Quality (Ultra)
- Anisotropic Filtering (16x)
- Anti-Aliasing (TAA)
- Shadow Distance (High)
- Shadow Quality (High)
- God Rays Quality (Low)
- Object Fade (50%)
- Distant Object Detail (High)
- Actor Fade (50%)
- Item Fade (50%)
- Grass Fade (50-75%)
- Wetness (On)
- Ambient Occlusion (On)
- Screen Space Reflections (On)
- Lens Flare (On)
- Depth of Field (Standard)
- Object Detail Fade (any)
- Lighting Quality (Medium)
- Rain Occlusion (On)
- Decal Quantity (High)
If you think we're on the right track, you can let GeForce Experience auto-configure your settings with a single click.
If you're instead aiming for a no-compromise max quality experience, you'll need some mighty fine hardware to maintain a smooth framerate in the game's most demanding moments:
Fallout 4 Tweaking
With an accessible configuration file there's plenty of opportunity to tweak Fallout 4's settings, pushing them beyond their defined maximum values to further increase image quality, assuming you have the necessary hardware of course.
First, configure settings in the launcher to your liking, then exit out. Head to C:UsersUSERNAMEDocumentsMy GamesFallout4 and backup Fallout4Prefs.ini. Open Fallout4Prefs.ini with a text editor, such as Notepad++, and edit one or more of the values described below. Save your modified file and reload the launcher, but this time simply press "Play" and do not re-enter the options portion of the tool, otherwise your changes may be overridden.
Actor Fade Tweak
Earlier we detailed the negligible improvement to image quality when utilizing the highest levels of the Actor Fade setting, due to the now-visible characters being only a few pixels in size as they are located some distance from the player. The one upside is the near-complete removal of fade-in and pop-in of these actors, but given the number of objects strewn about the world, and the undulating terrain, opportunities to see the full benefit of the setting are few and far between.
Nevertheless, if you wish to further increase the view distance of actors, modify fLODFadeOutMultActors= [Ultra-detail value: 15].
Decal Quantity Tweaks
With Ultra Decal Quantity enabled we've yet to encounter a situation where the setting needed to be raised. But higher it can go by modifying the following values:
uMaxDecals= [Ultra value: 1000]
uMaxSkinDecals= [Ultra value: 100]
uMaxSkinDecalsPerActor= [Ultra value: 40]
Distant Object Detail Tweaks
The first tweak of note in Fallout 4 enables you to increase the view distance, visibility, and quality of distant objects. With a few values doubled you'll see trees on distant hills, distant pylons, distant buildings, a higher level of detail on select game elements, and more detailed terrain.
Caveat: some objects in the foreground may be negatively affected. As you can see in our comparison, the large white building regressed in quality, but this is the first and only time we saw that occur. If you're still happy to proceed, here are the values you need to change:
fTreeLoadDistance= [Ultra value: 75000.0000]
fBlockMaximumDistance= [Ultra value: 250000.0000]
fBlockLevel2Distance= [Ultra value: 110000.0000]
fBlockLevel1Distance= [Ultra value: 90000.0000]
fBlockLevel0Distance= [Ultra value: 60000.0000]
fSplitDistanceMult=1.5000 also exists within the same group of settings, but in our tests had no noticeable impact on image quality when the value was increased.
Performance: Doubling the Ultra values costs around four and a half frames per second in areas with oodles of extra distant detail.
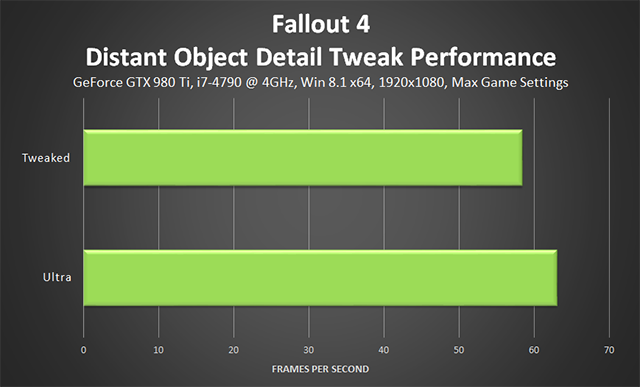
Aforementioned config values were doubled for our tweaked screenshot and performance test.
Our verdict: a must have, assuming there are no further graphical anomalies.
Godrays Quality Tweaks
The presets for our Volumetric Lighting effects balance image quality and performance to enable a wide array of systems to enable the transformative Godrays Quality. Using the in-game console, accessible via tilde, the ~ key left of "1" on most English-language keyboards, you can adjust the parameters of the setting to increase or decrease image quality and performance.
- GR on/off: enables and disables the setting
- GR quality 0/1/2/3: switches between the Low, Medium, High and Ultra presets in real-time, in-game. Lower-quality presets use quarter-res downsampling, while Ultra (3) uses half-res downsampling
- GR scale [number]: adjust the intensity of the light source and increase the size of God Rays and light volumes. Recommended only for screenshot taking
- GR fog 0/1: enables and disables fog
- GR fogcolor r g b: adjusts the fog absorption color, which affects scattering. Can be set to any RGB value
- GR info: displays the current God Ray settings
The above options are useful for those examining Godrays Quality in closer detail, or wanting to test performance. GR grid, in contrast, enables actual tweaking of the setting's image quality and performance.
At its most basic, GR grid can be thought of as a way to improve the quality of existing God Rays and add additional rays, and vice versa. The default value is 64, and by increasing the value the quality of Volumetric Lighting is increased.
In addition to the obvious image quality improvement, tweaking can decrease the visibility of flickering that is occasionally observed when God Rays shift with a time of day change, or when viewed through moving objects, as we detailed earlier.
To demonstrate the tweak's impact in still screenshots, here are a new set of interactive comparisons:
As you undoubtedly noticed there are diminishing returns above 64, the default value applied by the Ultra preset. Behind the scenes however fidelity is increasing greatly. You just can't see it:
These wireframe comparisons show the ever-improving quality applied by GR grid, but as you can see in the Volumetric Lighting-only images below that improvement doesn't translate to an observable improvement beyond 256.
Performance: Tweaking down to 32 increases your performance by a few frames, and tweaking up to 128 decreases performance slightly. Beyond 128, performance rapidly plunges:
32 really isn't recommended due to the increase in flickering. If you're struggling for performance, instead select a lower-quality preset and then try increasing GR grid to counteract the loss of image quality. This may result in a superior experience.
For those with performance to spare, increase GR grid to 128. If there's still spare performance, look to raise another setting, like uGrids.
Grass Fade Tweak
In Bethesda's games, adding extra grass to the terrain in the distance improved image quality considerably as rural landscapes lack cities, clutter, and man-made objects. In Fallout 4 there are buildings, objects galore, trees, and pieces of foliage unaffected by the Grass Fade setting, creating a varied urban and semi-rural landscape that doesn't rely solely on grass for variety and detail. Nevertheless, those seeking the definitive level of image quality can increase grass rendering distance.
The values to change:
fGrassStartFadeDistance= [Ultra value: 7000]
fGrassMaxStartFadeDistance= [Ultra value: 7000]
The maximum value that bestows any benefit is 14000, unless you tweak the uGrids value, which we'll get to later, to add additional full-detail gameplay cells. If you do tweak uGrids, you can increase the value to 28000 to blanket every millimeter of suitable terrain with grass.
Performance: Adding some extra grass doesn't cost all that much. uGrids in this scenario, however...
Item Fade Tweak
As was the case with Actor Fade, there's little benefit to tweaking Item Fade due to the ever-decreasing size of newly-added distant items (a bucket looks like a silver pixel at 200 meters, for instance).
If you wish to tweak it regardless, change fLODFadeOutMultItems= [Ultra value: 15].
Object Fade Tweak
As objects run the gamut from houses to cars, to vending machines and fences, tweaking Object Fade beyond the in-game maximum can increase detail on distant views if you tweak uGrids. Depending on the scene you may see additional vehicles, or only a trash can that looks like a dot at distance. Your mileage may very, in other words.
For the tweak to kick-in, change fLODFadeOutMultObjects= [Ultra value: 15]. And check out our tweaking summary to see the minor improvement in a max-setting scenario.
Particle Tweaks
Particles form the basis of many weapon effects, and other visual effects such as explosions, smoke, and fire. To adjust the maximum number that can be rendered simultaneously, tweak =iMaxDesired [Ultra value: 750].
We've yet to observe any benefit to raising the setting, but one likely exists, or will exist when modders create massive battles as they did in previous Bethesda games.
Screen Space Reflections Tweaks
Using the in-game console, accessible with the tilde key (~), left of "1" on most keyboards, you can adjust a number of Screen Space Reflection (SSR) parameters to modify their appearance:
- SSRI [number] (default: 1): adjust the intensity of SSR
- SSRBP [number] (default: 1): adjust the blending power of SSR
- SSRAT [number] (default: 0.2): adjust the angle threshold of SSR
- SSREFF [number] (default: 0.2): adjust the edge fade factor of SSR
- SSRVBP [number] (default: 50): adjust the vertical blur power of SSR
- SSRVAP [number] (default: 2): adjust the vertical alignment power of SSR
- SSRVSP [0.0-1.0] (default: 0): adjust the vertical stretching power of SSR
- SSRRSS [number] (default: 8): adjust the ray step scale of SSR
Once you've settled on a combination of settings that you like, take a note and add them to a text (.txt) file, with one command on each line. Place the file in your game install directory where the Fallout4.exe is located, and when you're next in-game type bat [filename] to execute the changes.
Shadow Distance Tweak
Earlier, we explained that as Shadow Distance increases the fidelity and detail level of shadows decreases. The maximum values set by the game launcher are fShadowDistance=20000.0000 and fDirShadowDistance=20000.0000, and on High the value is reduced to 14000.
At 20000 shadows begin to lose definition, and at 14000 a few too many distance shadows are removed. Instead, we'd recommend you tweak the value to 17000 for a better balance between distance and detail during general gameplay.
From overlooks, such as those shown in our comparisons below, some distant shadows are visibly removed, but during ground-level gameplay the improvement to image quality from 17000 is appreciable.
| Interactive Comparisons | ||
| 40000 vs. 30000 | 40000 vs. 20000 (Default) | 40000 vs. 17000 |
| 30000 vs. 20000 (Default) | 30000 vs. 17000 | 20000 (Default) vs. 17000 |
Note how 30000 and 40000 add a nice fat shadow around the highway, at the expense of shadow definition just about everywhere else.
Shadow Quality Tweak
To give shadow quality a big boost, and increase the visibility and fidelity of distant shadows, increase iShadowMapResolution= from 4096 to 8192.
Some nearby shadows are unnaturally sharp, but given the general screen-wide increase to image quality it's a minor quibble.
Performance: Shadow Quality is one of the most expensive Fallout 4 settings, and doubling its detail level once more understandably impacts performance by a fair margin.
uGrids Tweak
In Skyrim, when you looked across a vista or down on a city from an elevated position you could see for miles and miles, albeit with a variable level of detail. If everything in the visible area were loaded at full quality the vast majority of systems would be unable to maintain any degree of performance, and may even crash. To limit what could and could not be shown, the game world was broken into squares (uGrids), and around the player 5 full-detail uGrids were loaded simultaneously.
With tweaking we could increase the number of uGrids loaded, but as Skyrim was a 32-bit .exe, and most GPUs had at max 2GB of VRAM, performance and stability was poor above 7 uGrids as players frequently ran out of RAM, VRAM, and general CPU and GPU horsepower.
For Fallout 4, the game engine has received a 64-bit upgrade, solving RAM issues; GPUs now have significantly more VRAM, and 2015 hardware is leagues ahead of what we had back in 2011. In other words, uGrids are now legitimately usable, and stable, all the way up to and including uGrids 13, improving image quality and detail draw distances substantially. Take a look at the comparisons below to see what we mean.
At medium distances significant improvements can be found, too.
And combined with the Grass Fade tweak, grass view distance and general image quality can be raised even at short range.
Before you sprint off to change uGridsToLoad=, please note that uGrids can alter your game and save data, and reverting to a previous uGrids value at a later date may break your save. Mods like Stable uGridsToLoad were eventually developed for Skyrim to workaround these issues, and before that we had this manual fix, which appears to also work in Fallout 4:
- Start Fallout 4 and load up a saved game
- Use ALT+TAB to switch out of Fallout 4 and back to your Desktop
- Edit the Fallout4Prefs.ini file as normal, modifying the uGridsToLoad variable to the desired lower value. Save Fallout4Prefs.ini and close it
- Use ALT+TAB to switch back to Fallout 4
- Open the Command Console using the tilde (~) key and type refreshini
- Save your game to a new save slot, and it should now have the correct new uGridsToLoad value
If you're concerned about breaking your game and losing progress simply wait for a foolproof mod or script, as was developed for Skyrim. If however you like to walk on the wild side, backup your saves and config files and enjoy the massively improved image quality.
Performance: Loading extra uGrids adds additional high-quality detail across your field of view, and so has a sizable performance impact. It also requires vast amounts of RAM and VRAM - our tests frequently saw 6GB of RAM and VRAM in use at 1920x1080, with uGrids maxed out at 13.
If you have performance to spare, and the requisite hardware, tweaking uGrids will have the single largest impact on image quality of any Fallout 4 tweak or game setting.
Water Tweaks
You can't increase the quality of water in Fallout 4, which appears to have three set-in-stone LoD levels, but you can turn off several of its features to improve performance on slower systems. To do so, simply change "1" to "0" on the following config file lines:
bUseWaterDisplacements=1
bUseWaterRefractions=1
bUseWaterReflections=1
bUseWaterDepth=1
NVIDIA Dynamic Super Resolution
To increase the quality of your graphics even further, activate Dynamic Super Resolution (DSR) to receive up to 4K-quality graphics on your HD monitor. How it works is simple: compatible games, such as Fallout 4, are rendered at a higher, more detailed resolution, and the image intelligently shrunk back down to the resolution of your monitor using a custom-made filter, giving you up to 4K-quality graphics on your screen. The video below explains more, and the images show how to activate the setting in the NVIDIA Control Panel.
With DSR enabled, textures benefit from improved clarity, aliasing is almost entirely eliminated, objects have better definition, vegetation is more detailed, and distant game elements are significantly clearer. If you've used DSR in other games you'll know of these benefits already, but if you haven't had the chance here's a look at how Fallout 4's graphics scale with rendering resolutions.
Even though DSR is of great benefit, in the case of Fallout 4 we'd recommend tweaking uGrids first as it adds actual detail, rather than 'simply' improving what's currently visible. If after tweaking uGrids you have performance to spare, increase your rendering resolution with DSR for the definitive level of image quality.
Performance: Using a reference GeForce GTX 980 Ti, we increased the DSR rendering resolution in our demanding benchmark that incorporates almost all of Fallout 4's graphics settings, demonstrating the most demanding moments of this enormous game.
Overclocking
If you need extra performance, overclocking your CPU and GPU will pay dividends in Fallout 4 demanding open world. Learn how with the help of GeForce Garage.
Tweaking Wrap-Up
Above we've documented what we believe to be the most useful of tweaks. Many old favorites from Skyrim no longer work, numerous lines in the configuration file have no noticeable or positive impact on image quality, and of the hundreds of in-game console commands we're expecting the majority to be locked down in the retail release of the game. Those that remain will undoubtedly be tested by experienced Skryim modders, and should they find anything of note we'll be sure to update the guide.
Using the tweaks we have verified so far, we've already gained a considerable amount of detail as the interactive comparison below demonstrates.
Air conditioners and other objects are visible on distant buildings, trees are rendered on the distant hill, which is now of a higher quality; a turret can be seen across the river, a character can be seen on the river boat, and everything just looks better.
Performance:
Performance is unplayable with every single thing maxed out, as was the case when Skyrim first launched, but in time hardware will improve and many more will have the opportunity to take advantage of these tweaks and the graphics mods that will undoubtedly be developed. In the meantime, we'd recommend starting with uGrids 7 (if you're unafraid of potential issues), Shadow Quality, Distant Object Detail, and Grass Fade, in that order.
If you learn of any other beneficial tweaks, be sure to let us know via the comments section.
G-SYNC: Eliminating Stutters & Tearing For The Ultimate Experience

NVIDIA revolutionized computer displays in 2013 with the introduction of variable refresh rates, enabling gamers to enjoy highly responsive, tear-free, stutter-free experiences on G-SYNC monitors. Reviews are phenomenal, and gamers everywhere agree that it's painful to play on anything other than a G-SYNC display once you're used to the flawless experience it provides.
With a G-SYNC monitor you explore the wasteland in optical bliss for hundreds of hours, without encountering any of the issues associated with old monitor technology, leaving you to worry only about the enemies and hazards in-game.
Game Ready Fallout 4 Driver

For the best Fallout 4 experience we recommend updating to the new Fallout 4 GeForce Game Ready Drivers. Included are the latest performance optimizations and tweaks for Fallout 4, ensuring an optimal experience the second you start playing. Download now for via GeForce Experience.
GeForce Experience: Optimal Playable Settings With A Single Click
The best way to automatically configure and apply Fallout 4's 20 game settings for your specific system configuration is through GeForce Experience, an invaluable tool for all GeForce GTX users. In addition to optimizing over 300 games, the free GeForce Experience application can automatically update drivers and profiles, record and stream gameplay with ShadowPlay, and can wirelessly stream PC games, including Fallout 4, to NVIDIA SHIELD devices.
Taking into account your GPU and CPU, as well as many additional factors, GeForce Experience's game recommendations can be applied with a single click, and are updated over time should developer patches and NVIDIA drivers improve performance further still. This one-click solution is perfect for gamers who wish to play instead of fiddling, and for those with little experience in configuring settings for an optimal experience.
Conclusion
The PC edition of Fallout 4 comes with a number of perks. There are higher rendering resolutions, configuration options, and often higher-quality effects. In the case of Fallout 4, all those are present, as well as the option to tweak graphics substantially with a few easy-to-implement config file changes. Not to mention, the gameplay and graphics mods that will continue to improve and enhance Fallout 4 for years to come.
Factor in experience-enhancing technologies like G-SYNC, GeForce Experience's automatic setting configuration for non-enthusiasts, remote play with GameStream, remote control of a friend's game with GameStream Co-Op beta, gameplay recording and streaming with ShadowPlay, and the ability to sync your game with the Android Fallout 4 Pip-Boy app on SHIELD tablet, and you've got more enhancements, more options and more flexibility in how you experience Fallout 4 than on any other platform or service.
If you're playing on PC you've got the definitive experience, and it's only going to get better. If you're playing on a GeForce GTX PC, you're experiencing Fallout 4 the way it was meant to be played.