x
... loading movie ...
GeForce Experience makes it easy to broadcast gameplay from your entire PC library using the live streaming service of your choice, whether that’s Facebook Live, YouTube Live, or Twitch. And while each of these live streaming services are unique with respect to account setup, user interface, and intended audience, GeForce Experience conveniently brings all three services under one user-friendly interface.
The following guide will walk you through the setup and use of these features, helping you stream to friends and fans.
Account Prerequisites
In addition to requiring a GeForce Experience user account, this guide assumes that you have already created an account for Facebook, Twitch, or YouTube. If you have not already created an account for the service(s) you wish to use, please refer to http://www.facebook.com, http:/www.twitch.tv or http://www.youtube.com for further instructions. Creating a user account for GeForce Experience is a one-time process which you should complete after initial installation of GeForce Experience by following the on-screen instructions.
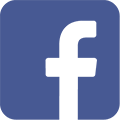 |
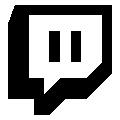 |
 |
One-time Setup
To set up broadcasting with GeForce Experience,
NOTE: If the Share overlay does not appear it may be turned off. You can turn it on inside GeForce Experience by going to Settings > GENERAL > SHARE and toggling the switch. It will light up green indicating the Share overlay has been turned on.
NOTE: You can change the keyboard shortcut for the Share overlay in Settings > Keyboard shortcuts if you don’t want to use Alt+Z.
Connect to Broadcasting Services
GeForce Experience supports broadcasting to Facebook Live, Twitch and YouTube Live. In this section, you will learn how to set up broadcasting for these services.
To connect to a broadcasting service,
NOTE: For YouTube, you must log into a verified YouTube account. Past broadcasts may be viewed in the Video Manager tab within your Creator Studio.
Quick Connect to Broadcasting
Customise Broadcast Settings
Depending on your bandwidth, you may want to increase or decrease certain characteristics of your broadcast, such as resolution, frame rate, or bit rate. To customise your broadcast settings,
NOTE: You can adjust the quality settings for each broadcast service individually.
Webcam and Microphone Setup
If you have a webcam and microphone or webcam with integrated microphone plugged in and working with your PC, you can use it when broadcasting with GeForce Experience.
To set up your microphone,
To set up your webcam,
NOTE: You can toggle your microphone and webcam on and off at any time during a live broadcast by simply hitting Alt+Z to bring up the Share overlay and clicking on the mic or camera symbol.
Adding Custom Overlays
To add a custom overlay to your broadcast, navigate to the settings cogwheel in the GeForce Experience overlay and enter the Broadcast settings.
Select one of the empty slots, select the folder that contains your overlays, and select your custom overlay! You can add up to 3 custom overlays for your broadcast.
NOTE: you can add hotkeys to each overlay by navigating to settings -> Keyboard Shortcuts.
Starting a Broadcast
For this broadcast, we will be using Facebook Live as an example, although the steps to broadcast are similar for broadcasting to Twitch or YouTube Live.
Before starting a broadcast, ensure that you have properly set up everything first. See the One-time Setup and Connect to Broadcasting Services sections of this guide.
To broadcast using Facebook Live, for example,
You are now live! Notice that when you are live broadcasting the broadcast symbol is now green and the status has changed to broadcasting in the Share overlay:
NOTE: If you want to customise your broadcast or make general settings changes, your broadcast must first be stopped.
NOTE: You can only live broadcast to one service at a time.
If you have any questions, please visit the GeForce Experience forum or reach out to NVIDIA support.