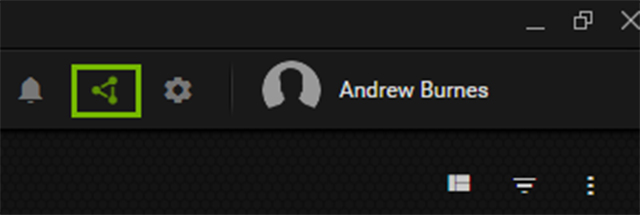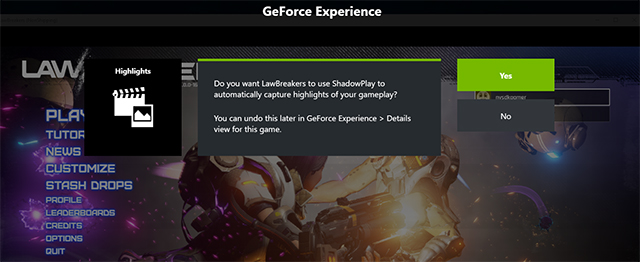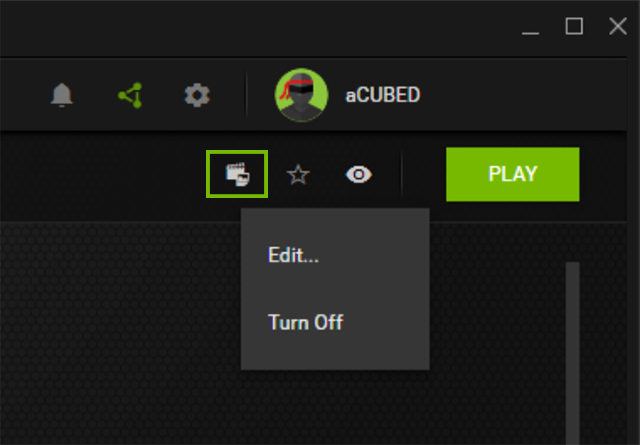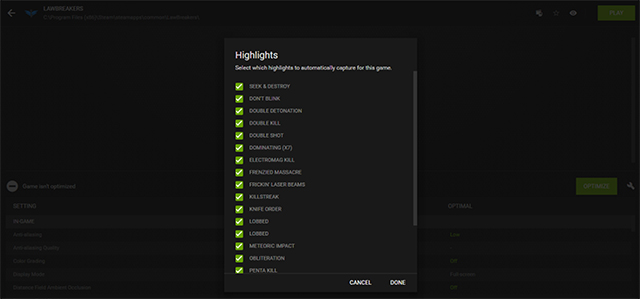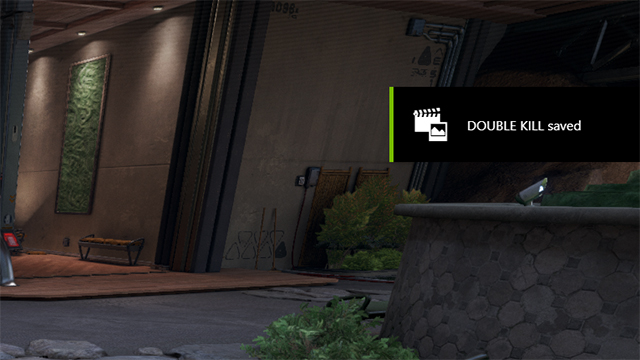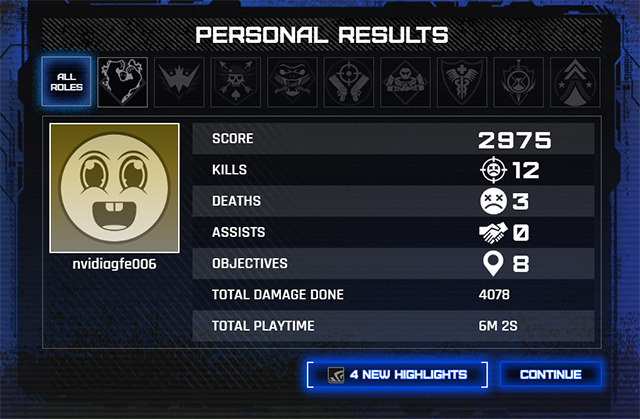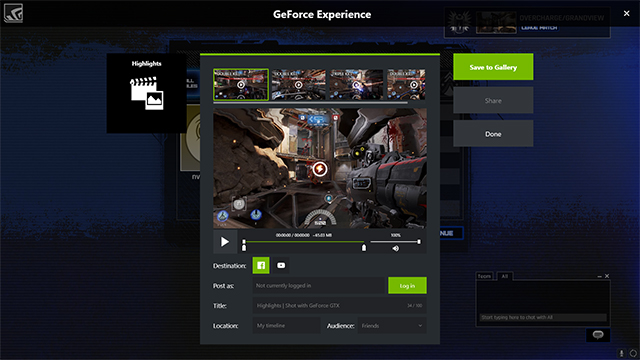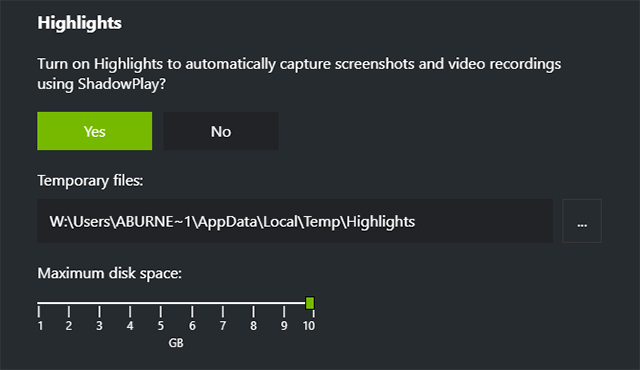On August 8th Boss Key Productions’ LawBreakers will be released, delivering skill-based, super speed, team-based first-person shooting that harkens back to the days and gameplay of Unreal Tournament. It’s been 18 years since the title released, however, and so LawBreakers is of course packed to the rafters with new ideas, new modes, new movement systems, and a new way to record and share your gameplay in the form of ShadowPlay Highlights.
With ShadowPlay Highlights, players' best moments are identified by the game and automatically captured, whether they be the completion of an achievement, a kill or death streak, multi-kill Annihilations, or buzzer-beating game-winning match points. By automatically catching these magic moments you can focus on playing your game instead of capturing video, and never again miss the opportunity to share your best plays and hilarious deaths with friends.
To use ShadowPlay Highlights, first ensure you have the latest version of GeForce Experience, our latest Game Ready driver, and the latest version of LawBreakers. Once all three are up to date, activate Shadowplay and the GeForce Experience Share In-Game Overlay by clicking the highlighted icon in the top right of the GeForce Experience window if it isn’t already green.
Load LawBreakers, and once on the main menu you will be presented with the option to enable ShadowPlay Highlights.
If you accidentally clicked no, or want to toggle ShadowPlay Highlights on or off in the future, go into GeForce Experience, find LawBreakers in your list of games, mouse over the LawBreakers box art, and click “Details”. On the new screen, click the button highlighted in the image below, and click “Turn On” or “Turn Off”.
From the same dropdown you can also click “Edit…” to choose which in-game actions and events trigger the recording of Highlights. For instance, if you are really good at LawBreakers you may not want ShadowPlay to record Double Kills because you get them so frequently, and instead only want it to record Dominations that occur after seven straight kills.
With ShadowPlay Highlights enabled and configured to your liking, go play a match. As you play, any triggered actions will record gameplay clips, and as they’re recorded you’ll be notified in the top right of the gameplay window. If you wish to hide notifications, press Alt+Z to load the GeForce Experience In-Game Overlay, click the “Settings” cog wheel, click “Notifications” on the new screen, then select “Off” for “Highlight has been saved”.
Once a match ends you’ll be taken to a results screen before the next map loads. At the bottom of this window you will see a button saying how many Highlights have been recorded in the match.
If you click the button the GeForce Experience In-Game Overlay will open to show you the saved Highlights. From this screen you can watch the Highlights, permanently save them to your GeForce Experience Gallery, and Share them to logged-in Facebook and YouTube pages.
If you want to just keep on fragging, click “Continue” on the post-match results screen. Once you’re done, head to the main menu and click “Profile”, then head on over to the “Match History” tab. Here you can see all the matches you’ve played, and by clicking them you can access the Highlights saved during each match.
If you frag all day and night, be aware that Highlights will take a finite amount of space on your hard drive before the oldest recordings are deleted. To increase the max space used, press Alt+Z, click the “Settings” cog wheel, click “Highlights” and crank up “Maximum disk space”.
To save a Highlight permanently, click “Save to Gallery” when reviewing. And if you’ve got a bunch of Highlights waiting to review, and don’t want to click through each match in Match History, hit Alt+Z, click “Gallery”, and access all of the LawBreakers recordings you and Highlights have made. You’ll lose the context and related info that Match History provides, but it will be easier and faster to quickly review a large batch of Highlights.
In addition to ShadowPlay Highlights, GeForce Experience also gives you the ability to capture and stream the entirety of your gameplay sessions, take gameplay screenshots, automatically optimize your game settings with a single click, and quickly and easily download and install the LawBreakers Game Ready driver. Learn more here.
In addition to great gameplay and great tech, LawBreakers also features top-notch graphics that can be cranked to Ultra if you’ve got the horsepower. In our book, however, rock solid framerates are preferable in a fast-paced shooter, because if you drop frames and stutter you’ll miss your shot or crash into a wall, giving your opponents the opportunity they need to strike. And if you’re carrying the ball in an objective mode you potentially risk losing the match.
As such, we’ve put our testing teams to work, searching for the GeForce GTX GPUs that will give you 60 FPS at 1920x1080, 2560x1440 and 3840x2160 at a High level of detail, which we feel offers a great balance between performance and image quality.
Being a fast-paced shooter, even higher frame rates are extremely desirable, especially when your system is paired with a high refresh rate G-SYNC monitor. These critically-acclaimed screens improve response times, minimize input latency, and reduce motion-based blur, enabling you to respond faster to enemy actions, line up headshots with greater ease, and see the action with increased clarity.
For this higher-FPS, higher-refresh rate experience, 120 FPS or more is recommended, and for that you’ll need a faster GPU as shown by our test results:
Equipping your system with a GeForce GTX 10-Series GPU, a G-SYNC monitor, GeForce Experience, ShadowPlay Highlights, and the LawBreakers Game Ready driver will result in you receiving the definitive LawBreakers experience. You’ll have a fast, fluid framerate, see no stutter or tearing, have optimized settings, and be able to quickly and easily share your favorite clips and gameplay with friends and fans.
LawBreakers launches August 8th: learn more and pre-order here.