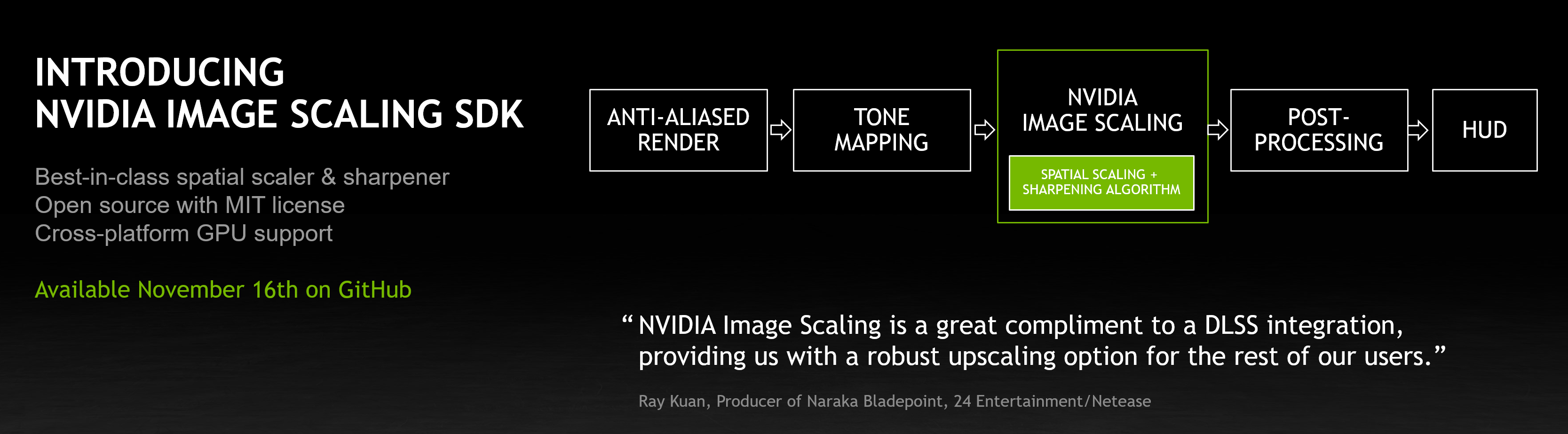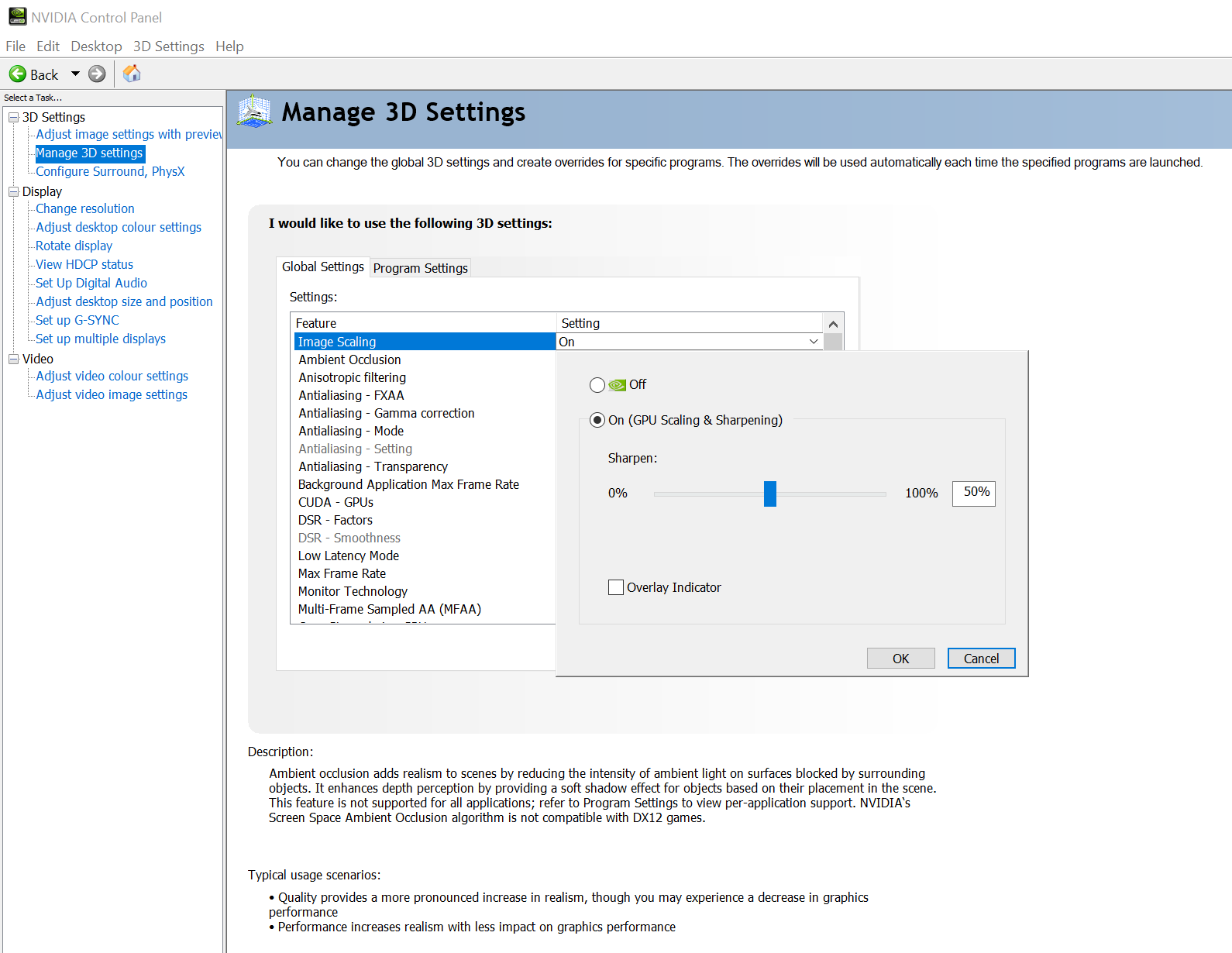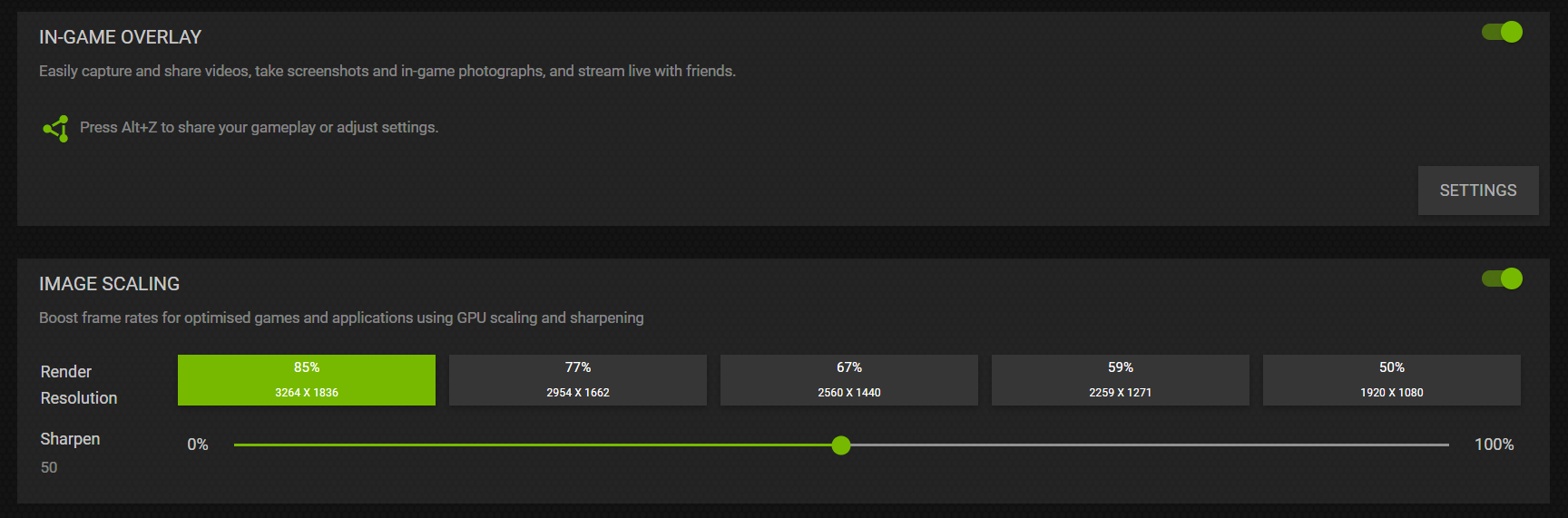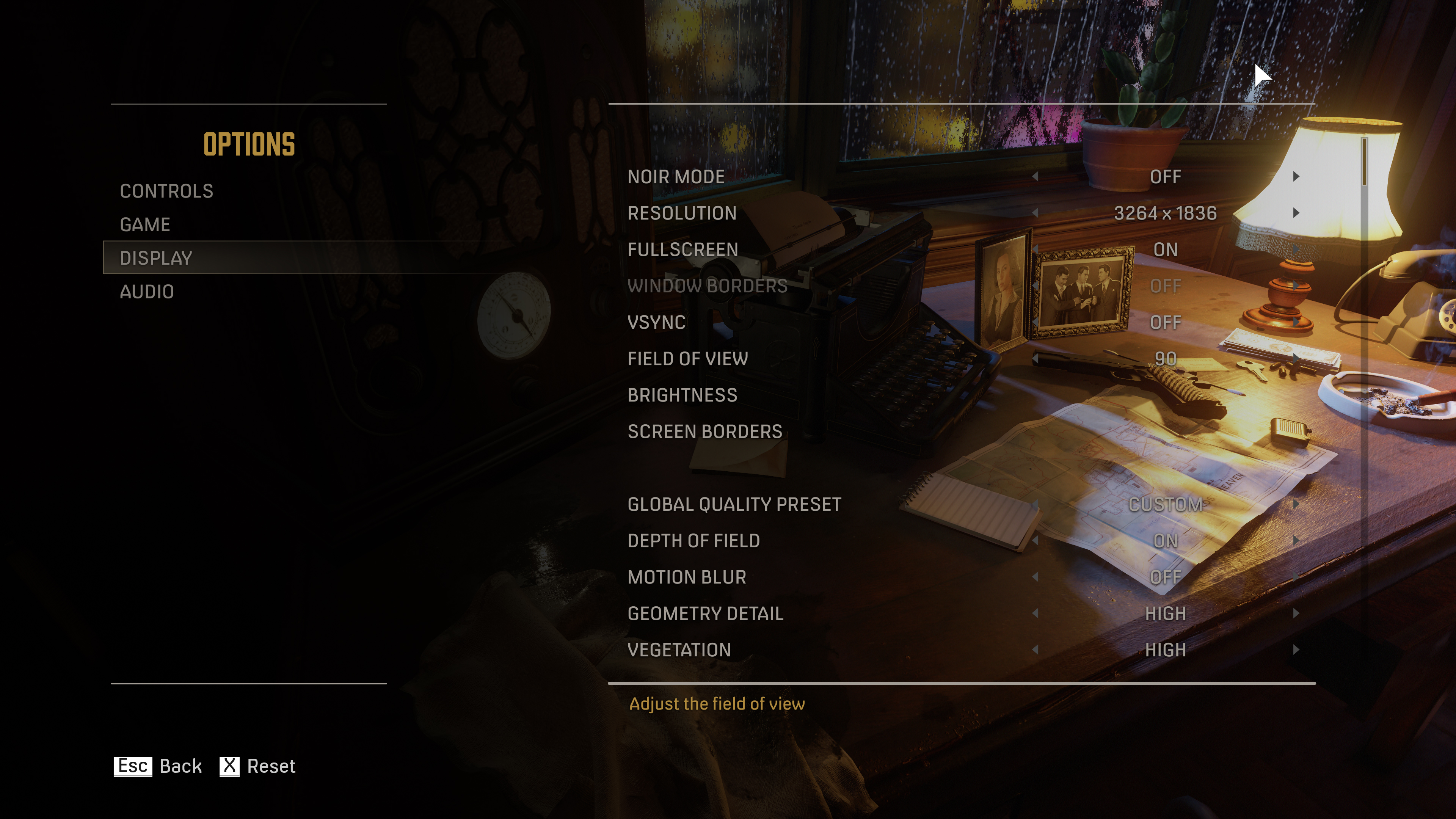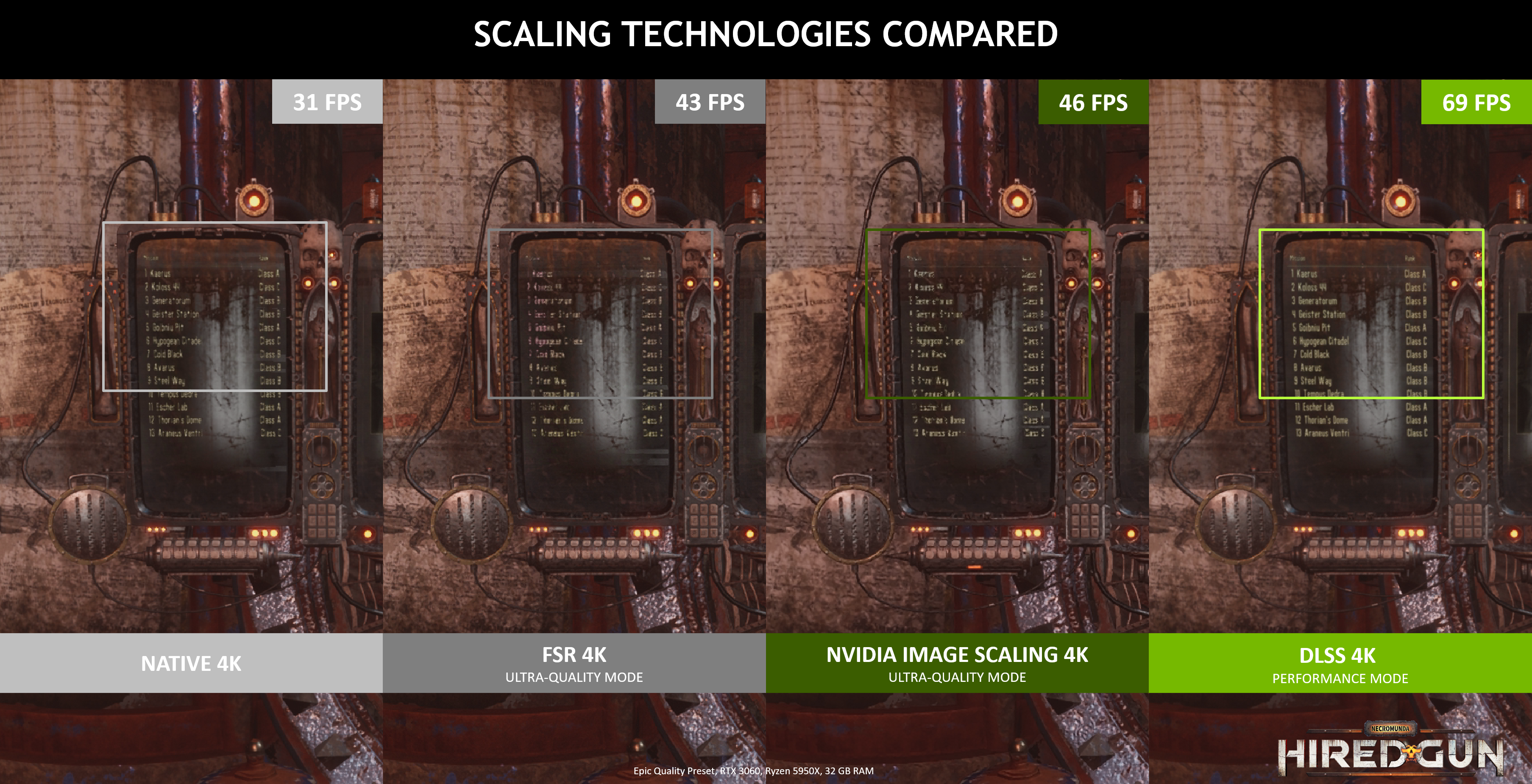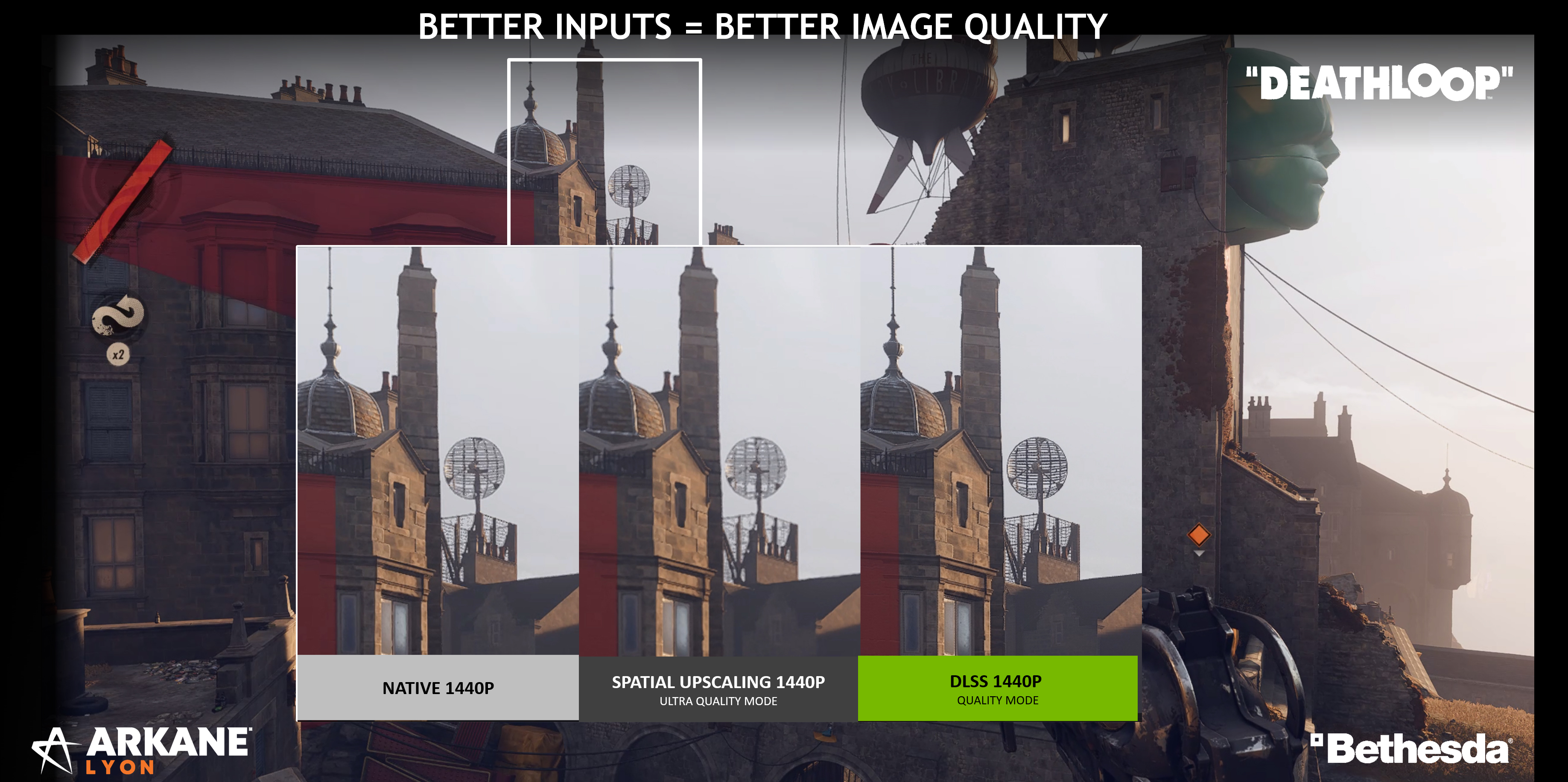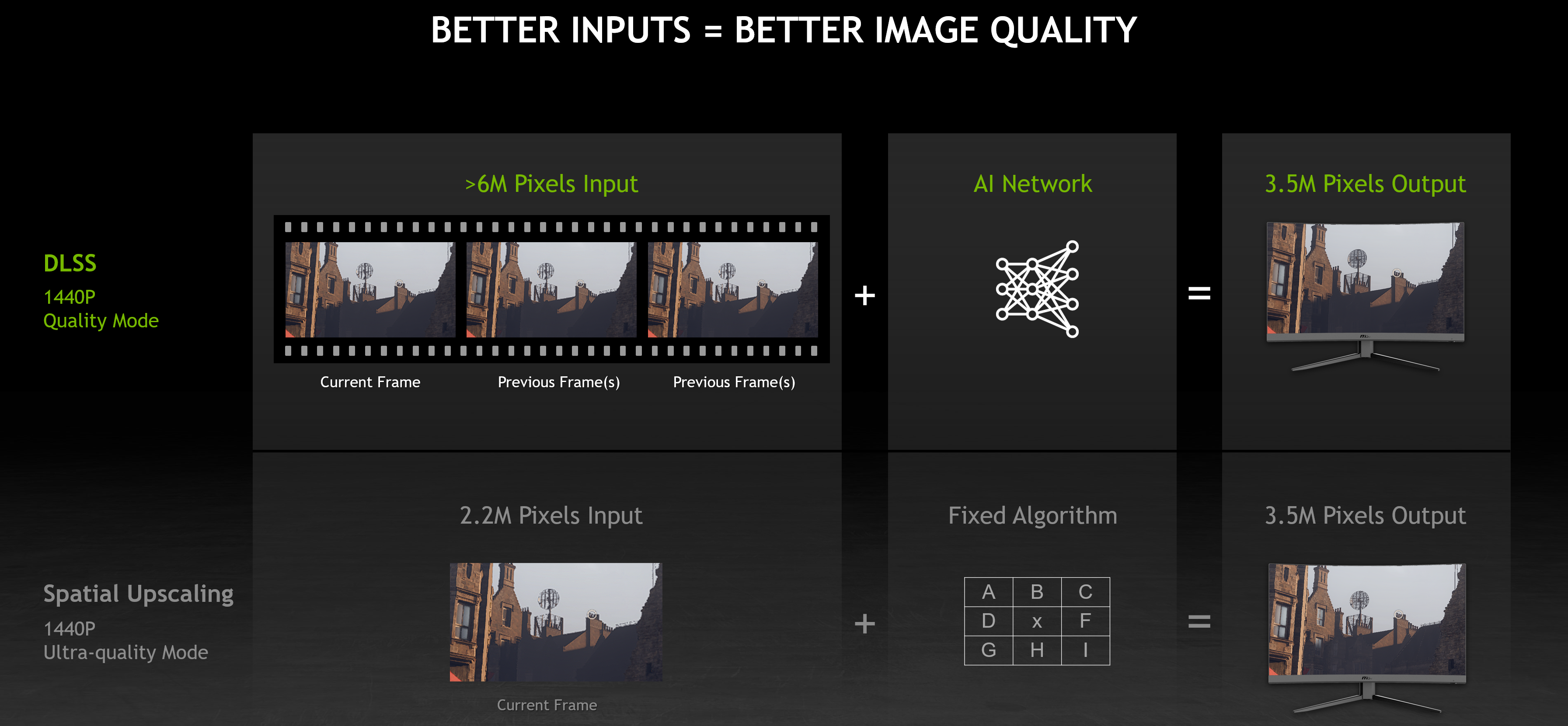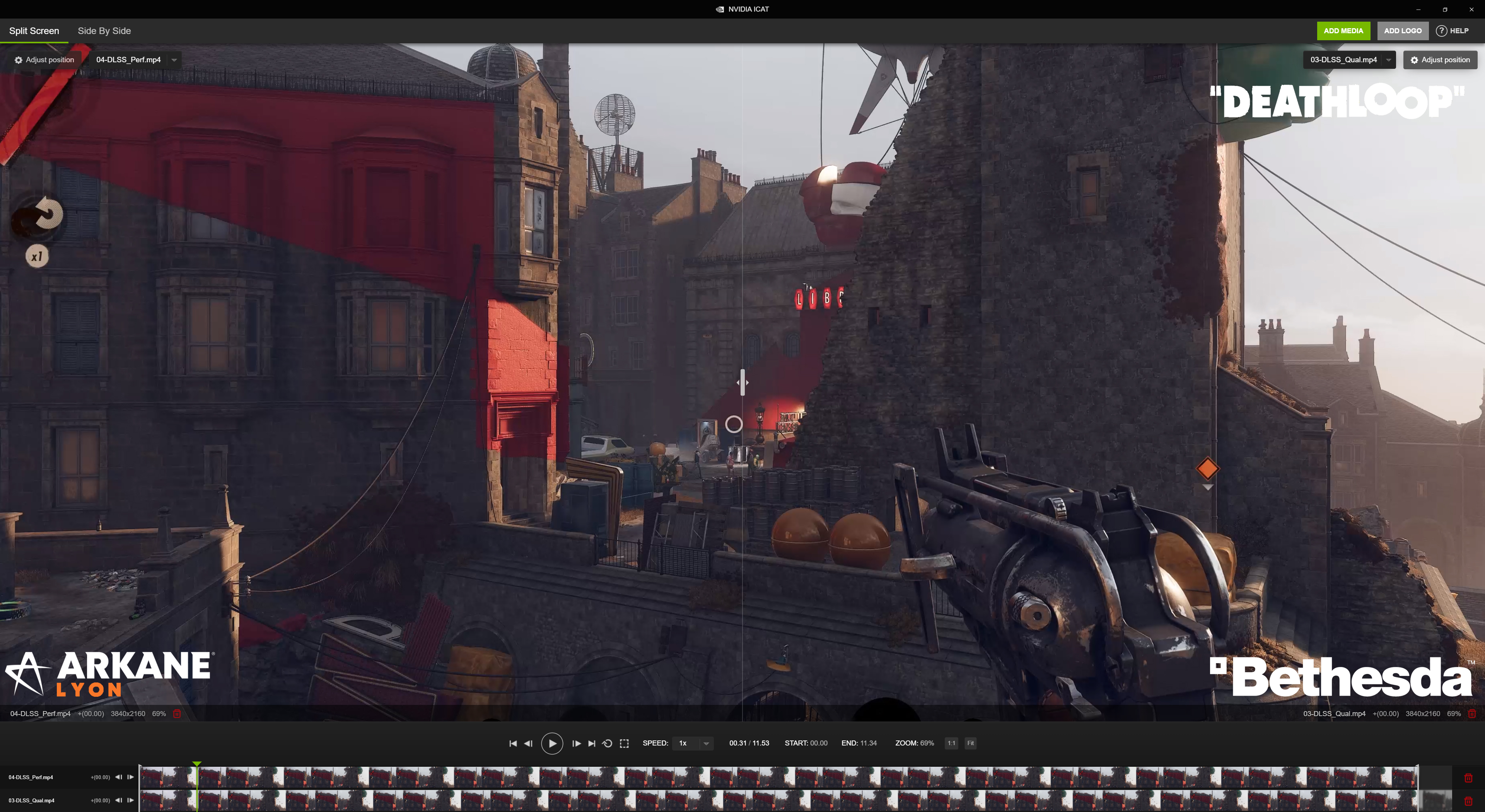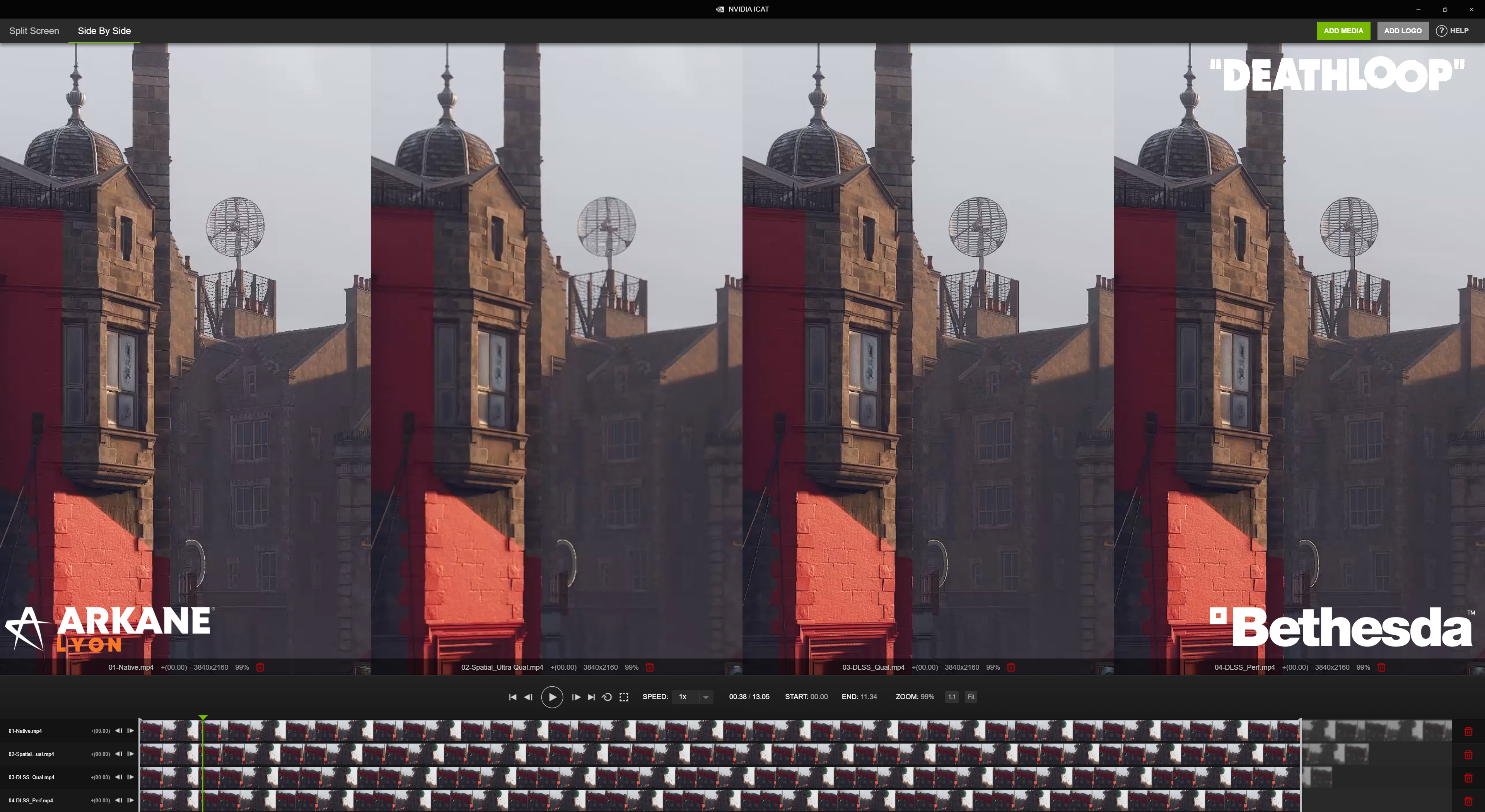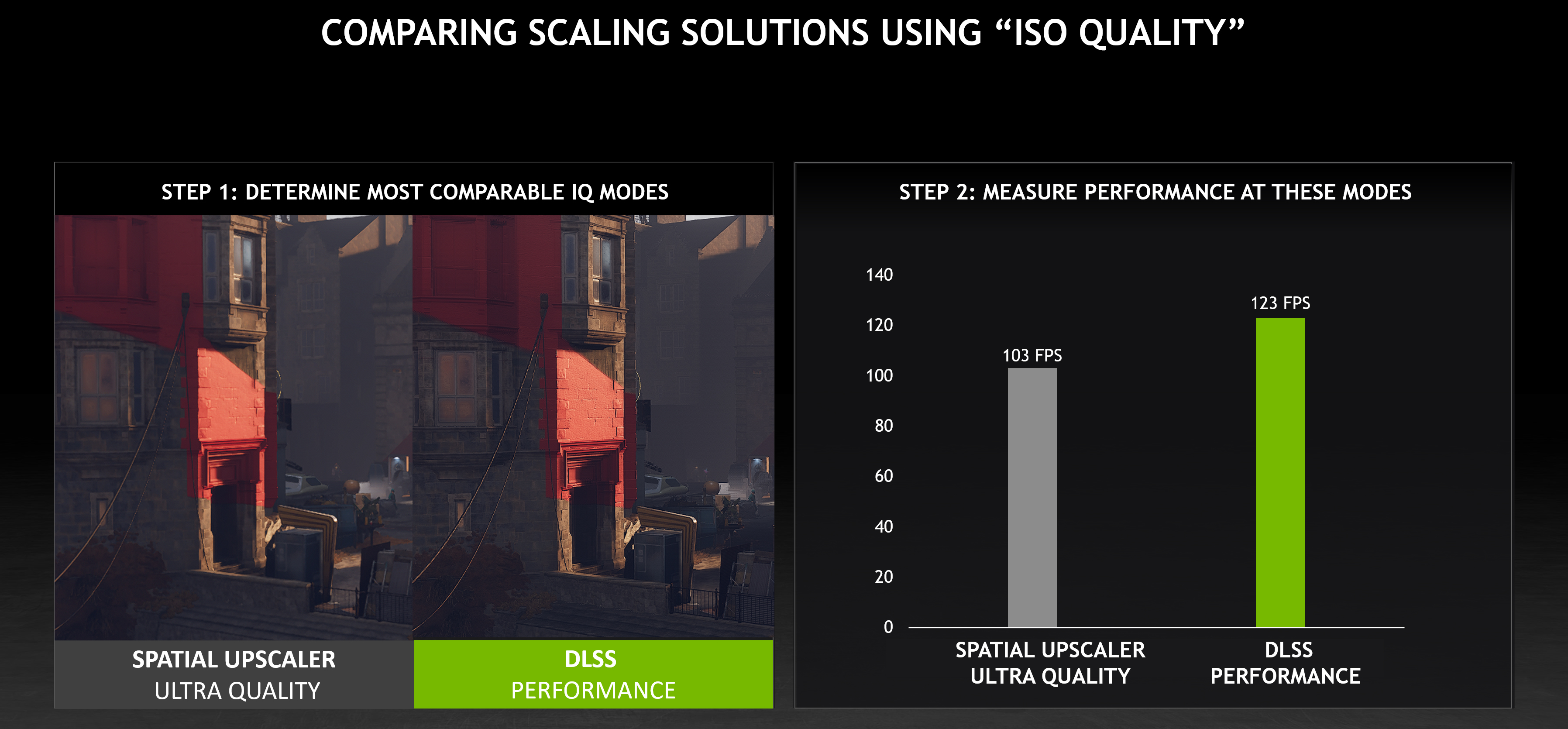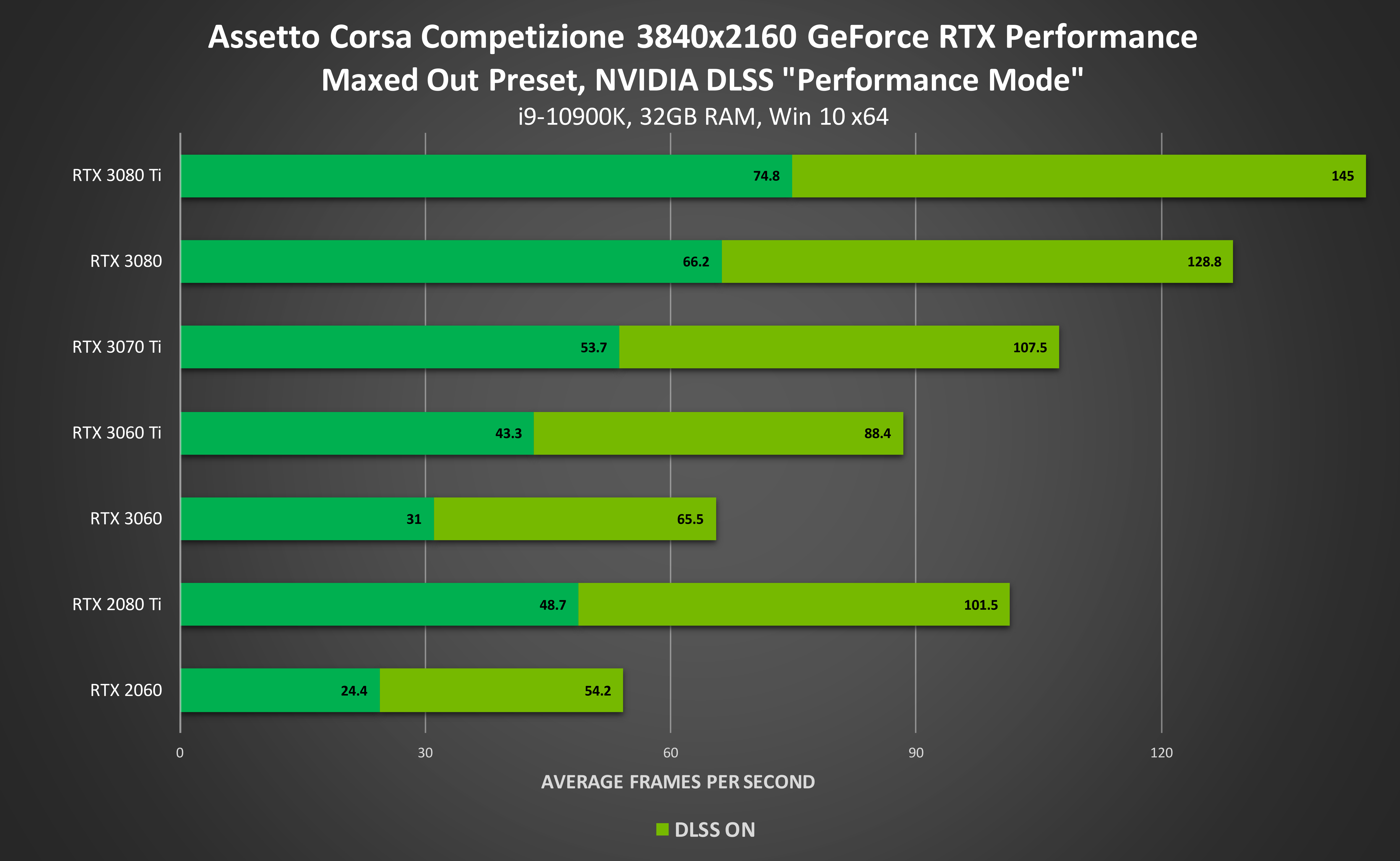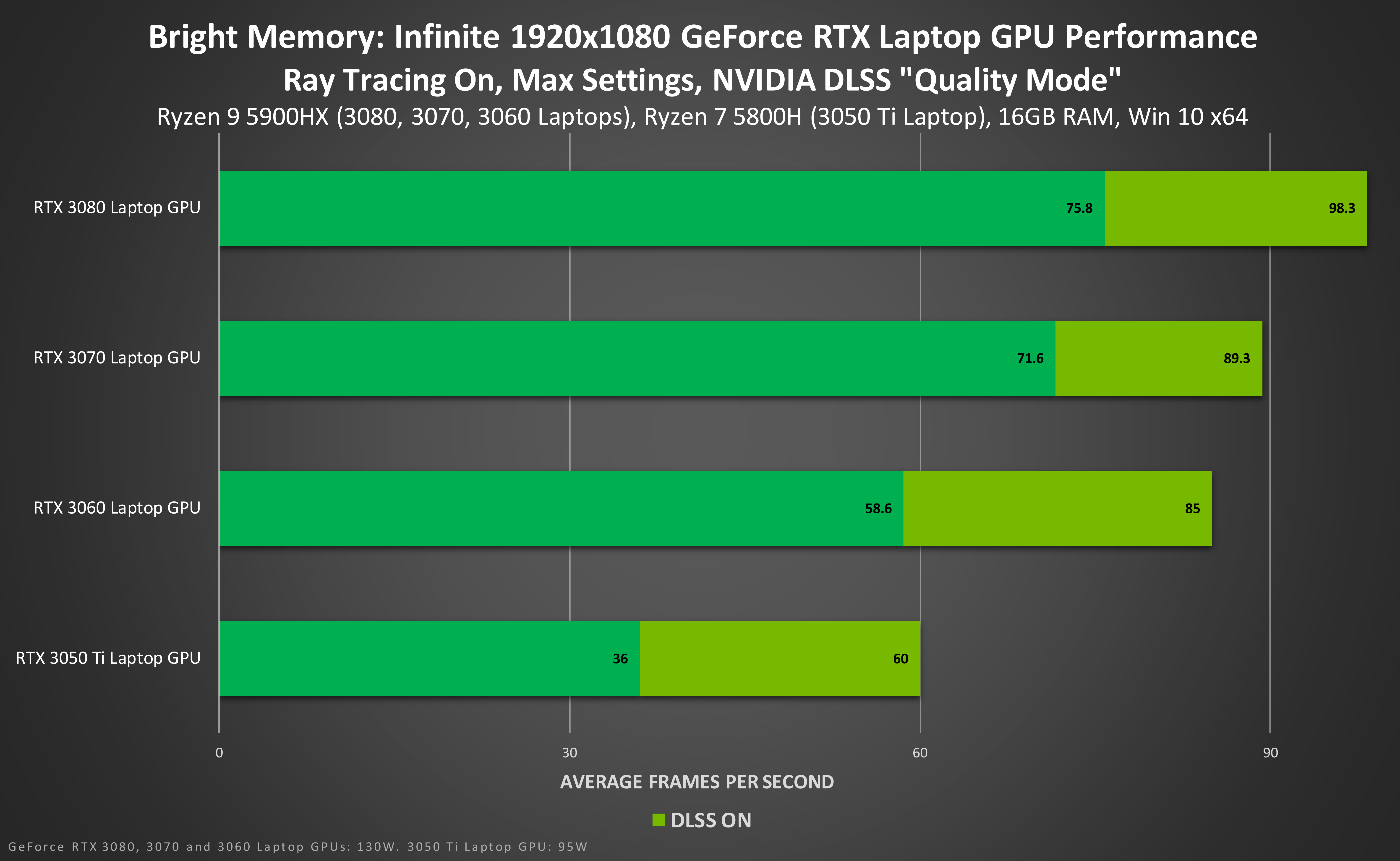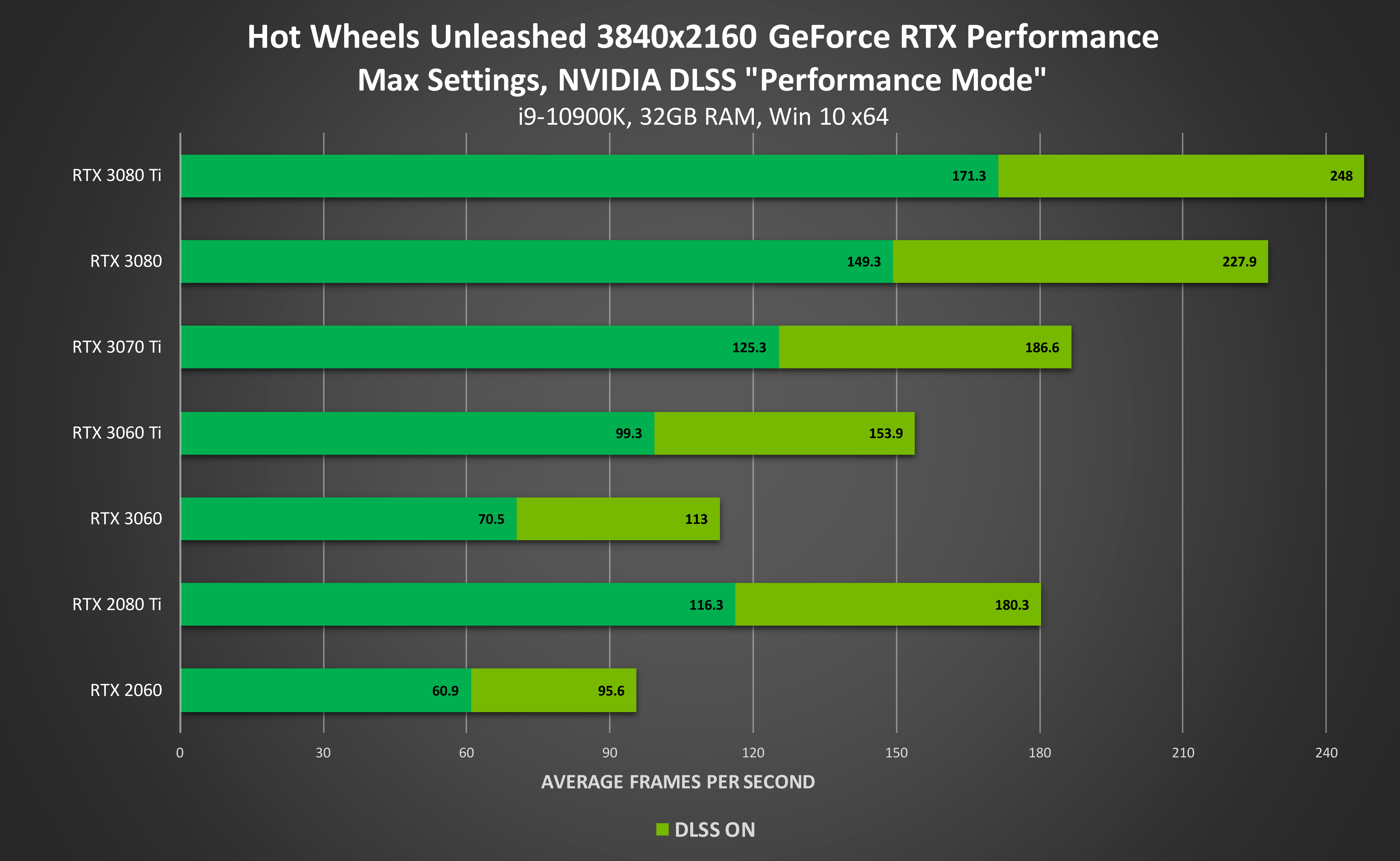Battlefield 2042 Game Ready Driver Released
Our latest GeForce Game Ready driver ensures the definitive gaming experience in Battlefield 2042, which on PC is enhanced with NVIDIA DLSS, NVIDIA Reflex, and ray tracing.
In addition, there’s support for NVIDIA DLSS in Assetto Corsa Competizione, Bright Memory: Infinite, Farming Simulator 22, and Myth of Empires. As well as support for 9 new GeForce Experience Optimal Playable Setting profiles.
And together with a new GeForce Experience update, the driver introduces support for updated NVIDIA Image Scaling features in GeForce Experience and the NVIDIA Control Panel.
To download and install on Windows 10 and Windows 11 systems, simply fire up GeForce Experience and click the "Drivers" tab. And to learn more about all the items mentioned above, keep reading.
Game Ready For Battlefield 2042: Up To 2x Faster With NVIDIA DLSS
Battlefield 2042 Early Access is available now, and the general release follows this Friday, November 19th. Thanks to our partnership with EA and DICE, it’s loaded with PC-exclusive NVIDIA enhancements that’ll improve your experience.
Accelerate performance by up to 2x with the critically acclaimed NVIDIA DLSS, enhance image quality with ray-traced ambient occlusion, and optimize system latency by up to 28% with NVIDIA Reflex. And through GeForce Experience you can download and install our Battlefield 2042 Game Ready Driver with just a few clicks.
Learn more about these PC-exclusive enhancements in our dedicated Battlefield 2042 article.
NVIDIA Image Scaling Available Now
As part of our new Game Ready Driver, we’re today releasing an updated NVIDIA Image Scaling feature, available via GeForce Experience and the NVIDIA Control Panel. And to enable developers to incorporate the new technique into their games, we’re releasing NVIDIA Image Scaling as a free, platform-agnostic open source SDK.
For the past two years, NVIDIA has offered a driver-based spatial upscaler called NVIDIA Image Scaling and Sharpening, for all your games, that didn’t require game or SDK integrations to work.
With the new November GeForce Game Ready Driver, we have improved the scaling and sharpening algorithm to now use a 6-tap filter with 4 directional scaling and adaptive sharpening filters to boost performance. And we have also added an in-game sharpness slider, accessible via GeForce Experience, so you can do real-time customizations to sharpness.
Activating NVIDIA Image Scaling Through The NVIDIA Control Panel
1. To activate the newly updated feature, simply open the NVIDIA Control Panel, click onto “Manage 3D Settings”, and activate the “Image Scaling” setting as shown below
2. When you enable Image Scaling, the driver generates 5 additional scaling resolutions based on your native monitor resolution that you can select from in-game settings menus to use with NVIDIA Image Scaling. We recommend doing a quick reboot to ensure your games recognize these new resolutions
| Scaling % | Input Resolution for 4K Output | Input Resolution for 1440p Output | Input Resolution for 1080p Output |
| 85% | 3264 x 1836 | 2176 x 1224 | 1632 x 918 |
| 77% | 2954 x 1662 | 1970 x 1108 | 1477 x 831 |
| 67% | 2560 x 1440 | 1706 x 960 | 1280 x 720 |
| 59% | 2259 x 1271 | 1506 x 847 | 1129 x 635 |
| 50% | 1920 x 1080 | 1280 x 720 | Not Supported by Windows |
3. You can set global sharpness settings for all your games at once, or manage per-game tuning through the Program Settings tab of “Manage 3D Settings.
Now that you have enabled NVIDIA Image Scaling in the driver, the next step is to set the render resolution for your game.
4. For each game, go into the in-game settings and select Fullscreen mode*
5. Set the desired render resolution. NVIDIA Image Scaling will automatically upscale the lower render resolution to your display's native resolution and sharpen (e.g. 2880x1620 upscaled to 3840x2160)
6. If you enable the overlay indicator, a “NIS” text label will appear in the upper left corner of the screen. A green text color indicates that NVIDIA Image Scaling is scaling and sharpening the game. If the text is colored blue, then NVIDIA Image Scaling is sharpening but not scaling
*For games that don’t offer Full Screen mode, you can lower the render resolution of your desktop, which will enable NVIDIA Image Scaling. To do so, head to “Change resolution” in the NVIDIA Control Panel.
Activating NVIDIA Image Scaling Through GeForce Experience
GeForce Experience automates the manual process of changing resolutions for each game, and also offers an in-game sharpness slider for real-time customization.
1. To get early access to these features, you will first need to “Enable experimental features” by opening GeForce Experience’s Settings via the top right cog icon.
2. In the “About” box, click “Enable experimental features”. After a few moments, a new version of GeForce Experience will be downloaded.
3. Once the new version is downloaded, restart GeForce Experience and reenter the Settings screen. You should now see a new “Image Scaling” option further down the page. Enable it and the “In-Game Overlay”. The Image Scaling options selected here will be the defaults for your games, though you can quickly and easily change them on a per game basis.
4. With NVIDIA Image Scaling activated, click the pop up that appears on the bottom left when you enable Image Scaling:
This will instantly optimize your settings using Image Scaling in the 1000+ games supported by GeForce Experience that are installed on your system. Note that if you have a RTX GPU, GeForce Experience will enable NVIDIA DLSS in supported games instead of NVIDIA Image Scaling to provide the best image quality and performance.
Alternatively, you can select one of the new NVIDIA Image Scaling resolutions via the game’s specific Optimal Playable Settings, or in-game in the options menu:
When playing a game, press Alt+F3 and you can manually adjust the degree of sharpening during gameplay, enabling you to instantly see its impact on image clarity. And in the same screen you can apply other filters to change the look and feel of each game.
How To Capture Video and Screenshots From NVIDIA Image Scaling
Because the upscaling in NVIDIA Image Scaling is performed by the GPU, and not within the game, software-based video capture methods will not record the upscaled gameplay at the target (native) resolution, but instead at the lower pre-upscaled resolution.
Screenshot and video capture of NVIDIA Image Scaling will therefore require special driver-level support; screenshots captured through GeForce Experience using Alt+F1 are supported now, and video capture support is coming soon. In the meantime, gamers can use a dedicated capture card such as Elgato 4K60 PRO MK.2 and Avermedia Live Gamer 4K.
NVIDIA Image Scaling SDK For Cross-Platform Support
We’re also releasing NVIDIA Image Scaling as a free, open source Software Development Kit (SDK), so developers can add native support for a spatial upscaler that can run on any modern GPU.
In contrast to NVIDIA DLSS, the algorithm is non-AI and non-temporal, using only information from the current low resolution image rendered by the game as an input. While the resulting image quality is best-in-class in comparison to scaling offered by monitors or other in-game scaling techniques, it lacks the temporal data and AI smarts of DLSS, which are required to deliver native resolution detail and robust frame-to-frame stability.
By combining both NVIDIA DLSS and NVIDIA Image Scaling, the developer gets the best of both worlds: NVIDIA DLSS for the best image quality, and NVIDIA Image Scaling for cross-platform support.
Developers can download the NVIDIA Image Scaling SDK from our public GitHub repository
Scaling Technologies Compared
Here’s a comparison from Necromunda: Hired Gun, comparing three scaling techniques against the game’s native rendering at 4K. On the left, with the game’s built-in temporal anti-aliasing, the monitor’s text is somewhat legible. Using NVIDIA Image Scaling and other spatial upscalers, the resolution is decreased to 2955x1622 and the text becomes illegible, though performance does increase to far more playable levels.
Download the full-resolution images here and open in our new Image Comparison and Analysis Tool to compare
In contrast, NVIDIA DLSS renders at 1920x1080, but through the magic of AI and GeForce RTX Tensor Cores, image quality is better than native 4K, the monitor’s text is clearer, and performance is more than doubled, giving players the definitive experience in Necromunda: Hired Gun.
Using spatial scaling, players may also observe shimmering and other artifacts on game elements, which we refer to as a “temporal instability”. NVIDIA DLSS avoids these issues by capturing information from multiple frames every second during gameplay, feeding that into our AI model, and leveraging motion vectors in-game to track moving game elements and avoid ghosting.
Click here to see the video
Let’s take a look at a 1440p example from Deathloop above. NVIDIA DLSS running at 2560x1440 in Quality Mode is rendering 3.5 million pixels on your display, but by capturing multiple frames of data, has over 6 million pixels of information to work with. Combining that with the NVIDIA DLSS AI neural network, the resulting image is substantially better, on par with the 3.5M pixels of native 1440p.
In contrast, a spatial upscaler captures 2.2 million pixels of information from a single frame, feeding it into a fixed, non-AI algorithm, before enlarging the result to 2560x1440. While the image quality can’t match DLSS or native resolution, spatial upscalers still provide a nice boost in performance for users who lack a GeForce RTX GPU.
NVIDIA Image Comparison & Analysis Tool (ICAT): Image Quality Analysis Made Easy
Through NVIDIA’s development of DLSS, we’ve found the best way to evaluate image quality is by comparing videos - it really shows off the true experience of what gamers experience. But video image quality analysis is time consuming and tedious.
So we built an Image Comparison & Analysis Tool that we call ICAT, to make life easier for our testers and engineers. Our teams found the tool so useful that we’ve decided to make it available to everyone, making accurate and fast assessments of image quality between multiple images or videos far, far easier.
NVIDIA ICAT allows users to easily compare up to 4 screenshots or videos with sliders, side-by-sides, and pixel peeping zoom-ins. Align comparisons spatially and temporally, examine the differences, and draw your conclusions. It’s that simple!
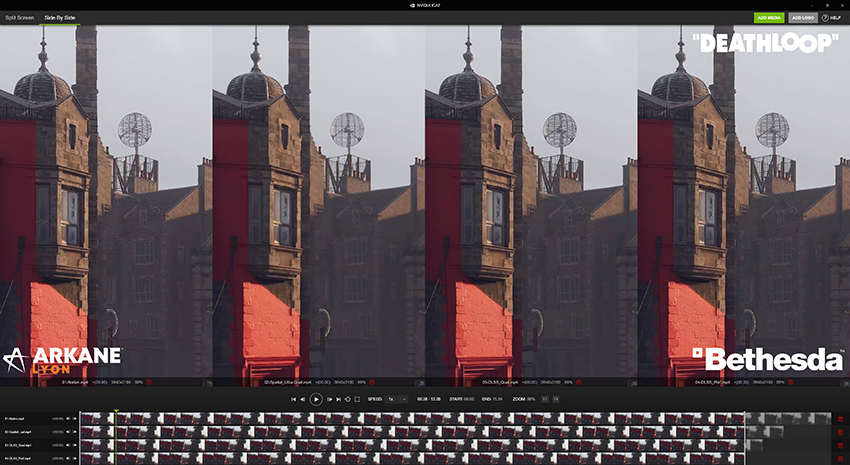

To compare different scaling technologies, we encourage you to first use ICAT to find the most comparable image quality modes, and then look at the performance gains. Note that just because two quality modes are named the same, doesn’t mean they are equivalent. While this varies by game and resolution, we’ve found that DLSS Performance mode is best compared to the Ultra Quality mode of spatial upscalers. We call this approach “ISO-Quality”, as performance is compared at equivalent image quality levels.
Download the NVIDIA Image Comparison and Analysis Tool here.
Game Ready For All The Latest Games
Our latest Game Ready Driver also includes optimizations and enhancements for the many games launching in the next few weeks, and supports the addition of NVIDIA DLSS to Assetto Corsa Competizione, Farming Simulator 22, and Myth of Empires.
Assetto Corsa Competizione: Kunos Simulazioni and 505 Games' Assetto Corsa Competizione is a hyper-realistic racing sim used in the Fanatec GT World Challenge professional racing series that’s backed by the best car brands. The game will add NVIDIA DLSS in the near future, boosting performance by up to 2x at 4K.



See Assetto Corsa Competizione's NVIDIA DLSS integration in action in our new video:
Bright Memory: Infinite: Bright Memory was a well-received short slice of action game excitement, demonstrating how a lone developer could make a polished, high-fidelity game simply using Unreal Engine 4’s tools. Developer FYQD, assisted by PLAYISM, has now launched their much-anticipated sequel, Bright Memory: Infinite. If you play on a GeForce RTX GPU, PC or laptop, you can enhance your experience with NVIDIA DLSS, NVIDIA Reflex, and five awesome ray-traced effects.
When enabled in Bright Memory: Infinite, NVIDIA DLSS boosts performance by up to 2.5X at 4K!
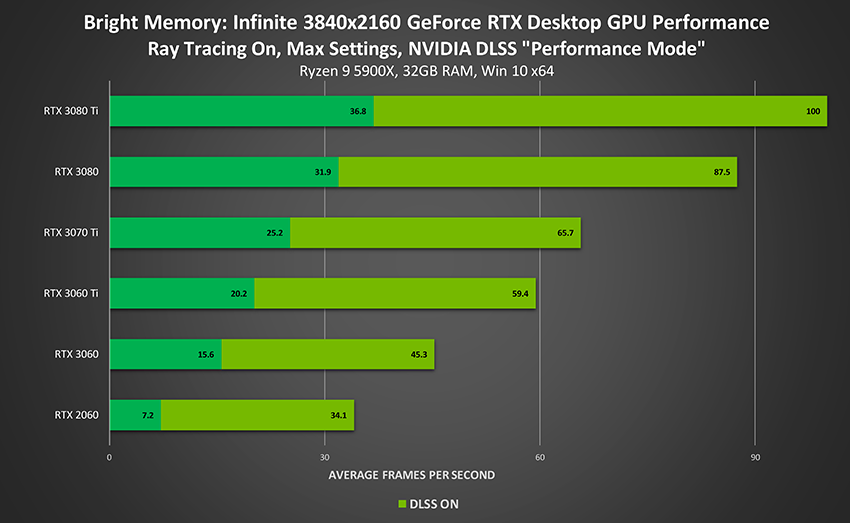


To see NVIDIA DLSS accelerate performance while retaining image quality and clarity, check out our new Bright Memory: Infinite NVIDIA DLSS video, and to learn more about the game’s PC tech, check out our dedicated article.
Farming Simulator 22: The latest installment in the wildly popular Farming Simulator franchise launches November 22nd, and NVIDIA DLSS will be there from day one, boosting performance by up to 2x, ensuring all GeForce RTX gamers have the fastest, smoothest farming experience possible.
See NVIDIA DLSS in action in our video below:
Hot Wheels Unleashed: Hot Wheels has been entertaining kids and adults alike since 1968, enabling friends and families to send little cars hurtling across plastic race tracks with loop-the-loops and other elaborate modular add-ons. Now that same experience is available virtually following the recent release of Milestone’s Hot Wheels Unleashed. For GeForce RTX gamers, a recent update added NVIDIA DLSS, accelerating performance by up to 50% at 4K.
Myth of Empires: Launching November 18th, Myth of Empires is a new Early Access multiplayer, sandbox, open world, survival building and crafting game, with massive scope, and MMORPG-levels of things to do and see. It’s powered by Unreal Engine 4 and leverages its features and plugins to enhance the experience of players with ray-traced reflections. When Myth of Empires launches November 18th, it’ll also include NVIDIA DLSS support, enabling players to boost performance by up to 1.5x.
Learn more about all our recent NVIDIA DLSS integrations, updates and announcements in our new DLSS article.
Ruined King: A League of Legends Story: Developed by Airship Syndicate and featuring the art style of legendary comic book artist Joe Madureira, creators of Battle Chasers and Darksiders, Ruined King: A League of Legends Story is the first Riot Forge game that invites you to explore the League of Legends universe. In this immersive turn-based RPG, you will have the freedom to configure your party and control an unlikely group of League of Legends champions, explore the bustling city of Bilgewater and the mysterious Shadow Isles, and experience the Lane Initiative System.
New Games Supported By GeForce Experience’s Optimal Settings
GeForce Experience’s one-click optimal settings enable you to instantly configure game options for your system’s hardware, giving you smooth, optimized gameplay. Over 1000 titles are supported, and since our last driver release we’ve added support for 9 more:
- Age of Empires IV
- Battlefield 2042
- Bright Memory: Infinite
- Call of Duty: Vanguard
- F.I.S.T.: Forged In Shadow Torch
- Football Manager 2022
- Forza Horizon 5
- Jurassic World Evolution 2
- Riders Republic
GeForce Experience also enables you to capture and stream your gameplay, take screenshots, upload videos to social networks, and more. For all the details, head here.
GeForce Game Ready Driver - Download Now
You can download the new GeForce Game Ready 496.76 WHQL driver through GeForce Experience.
If you experience any technical issues with the new Game Ready drivers please post a detailed report on the GeForce.com Driver Feedback Forum, where our Customer Care team can better assist you. And if you’re looking for a full list of fixes in this driver, for previously-reported issues, head here.