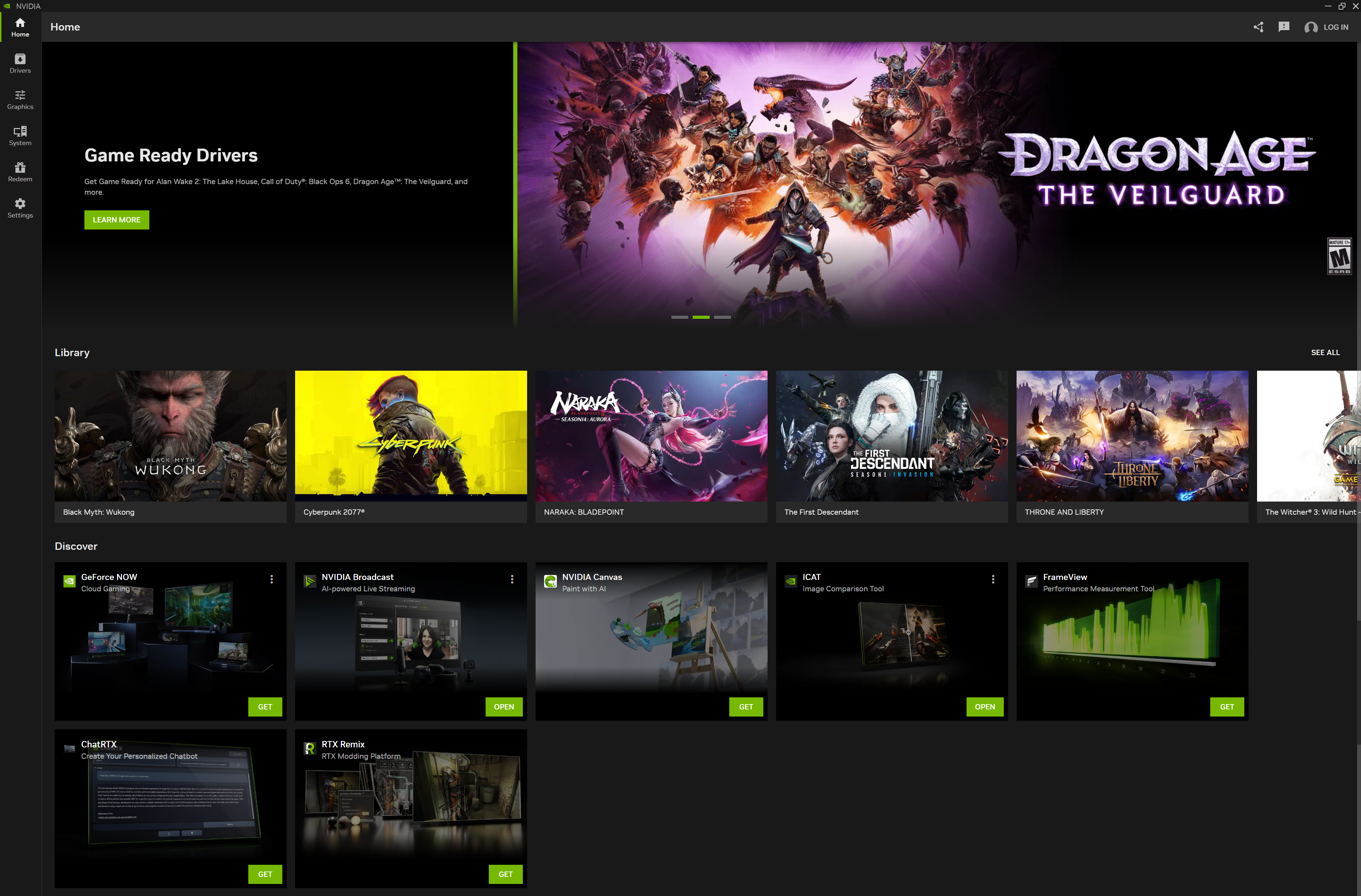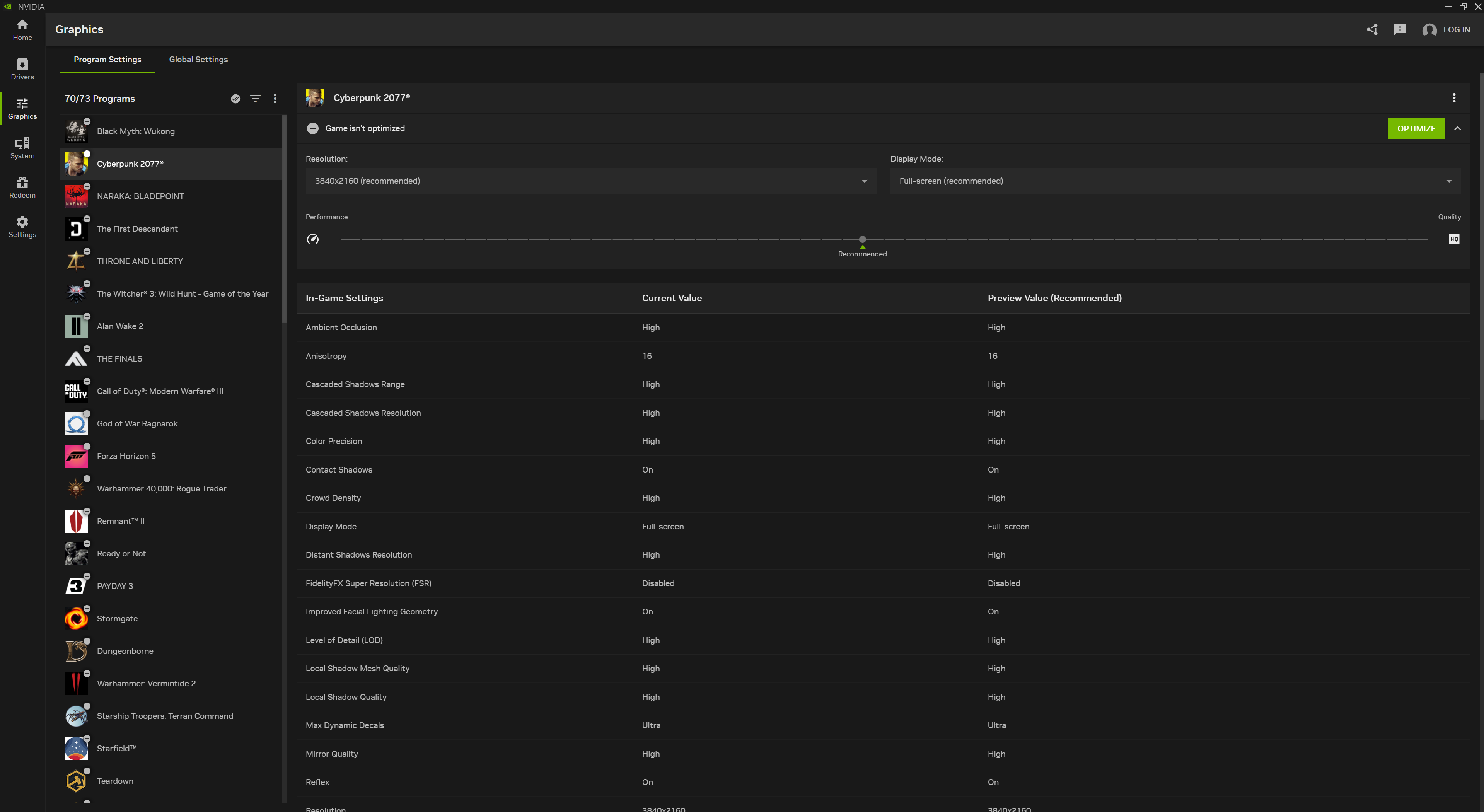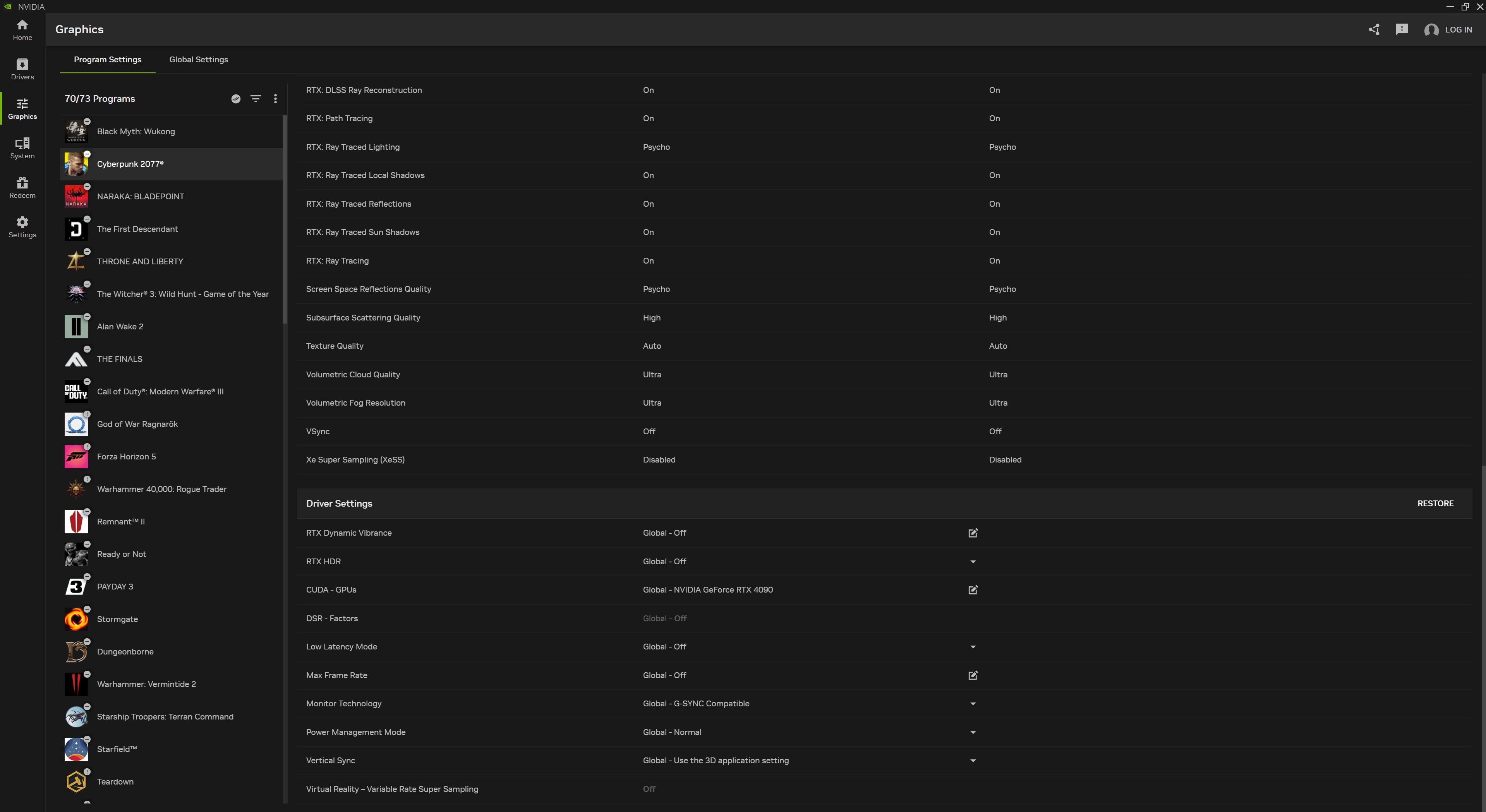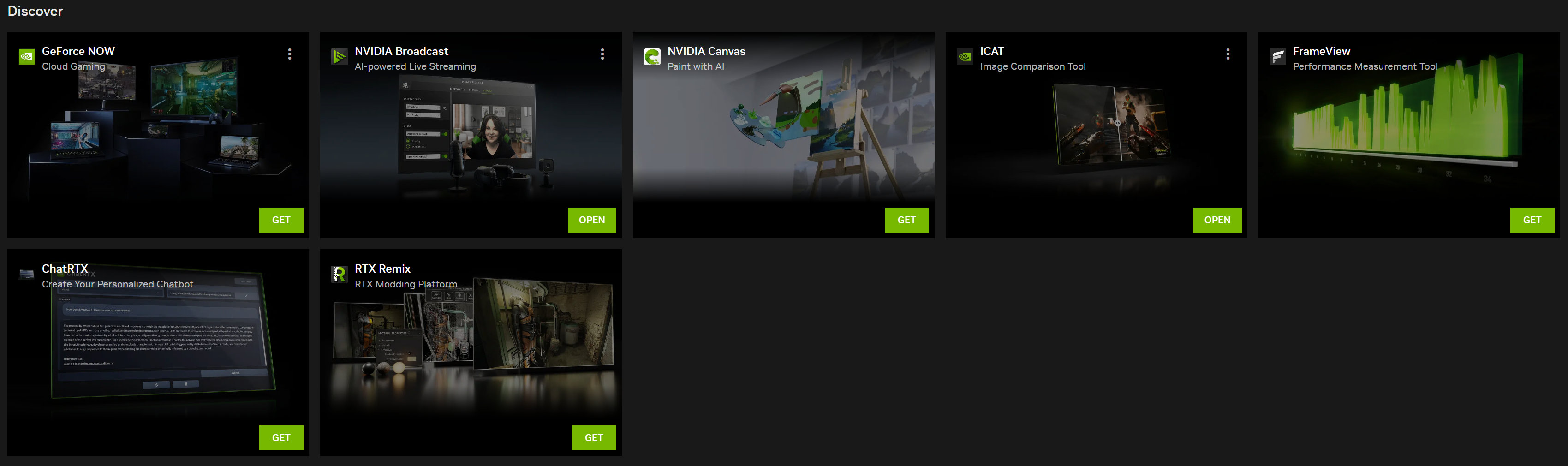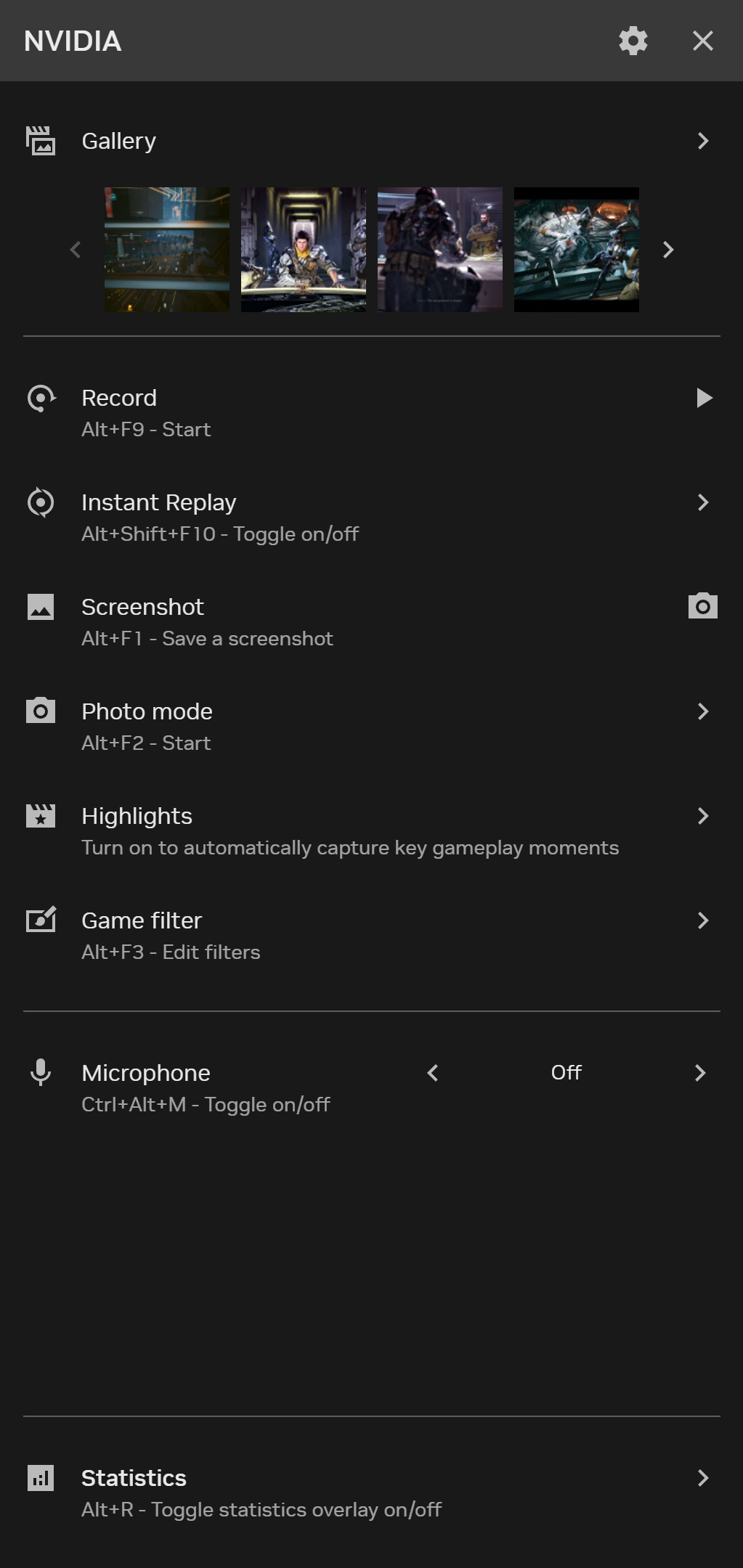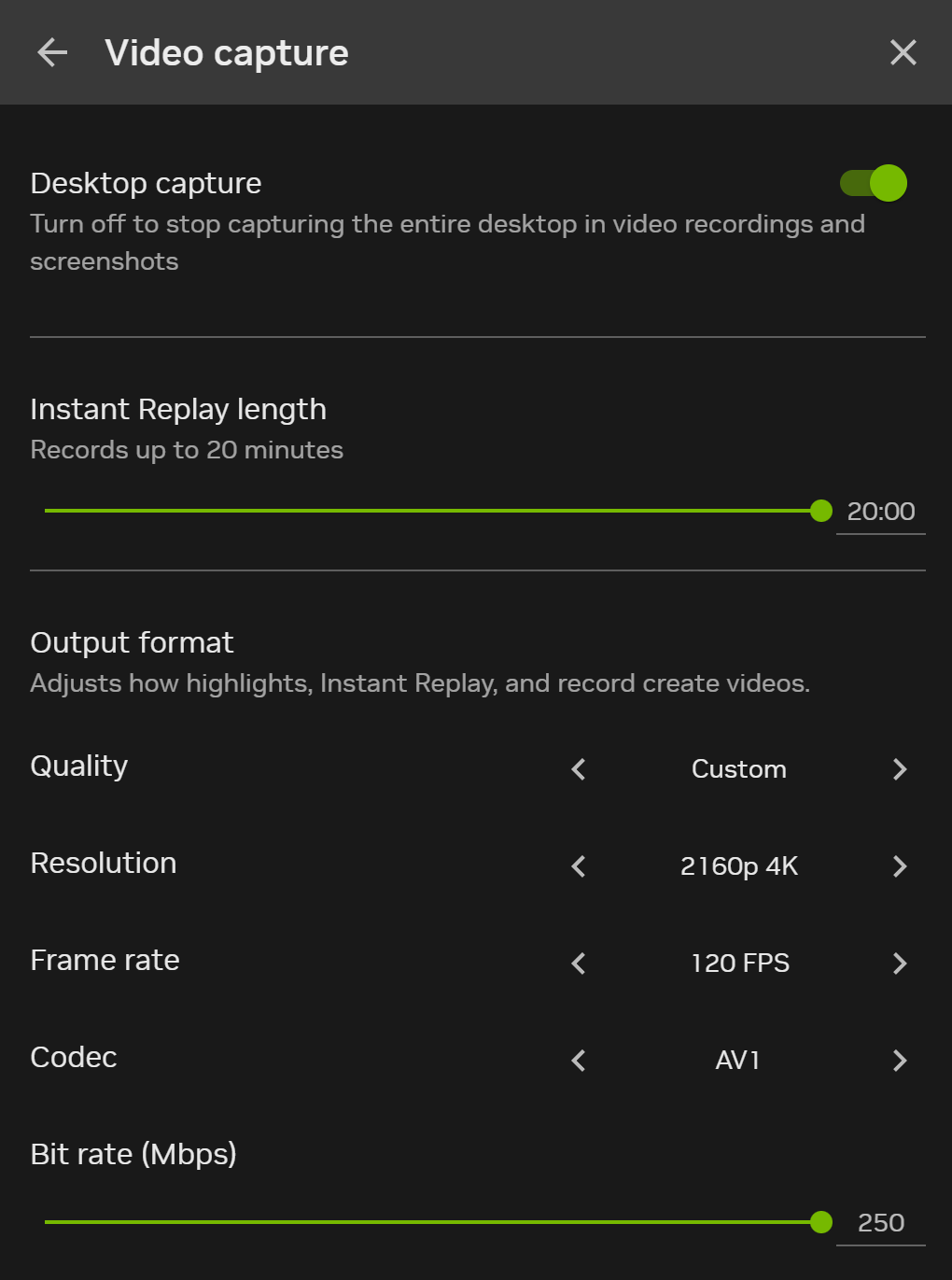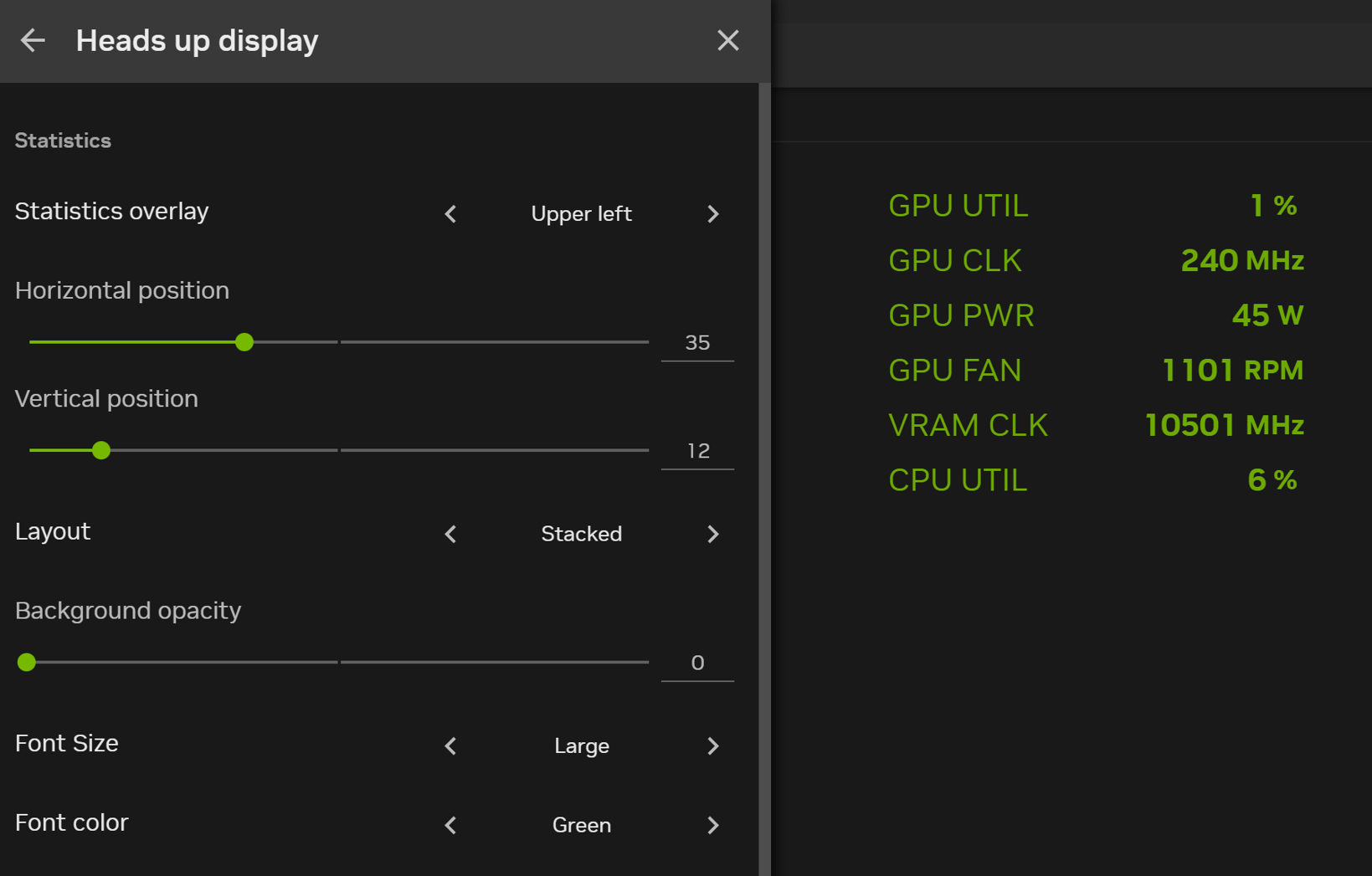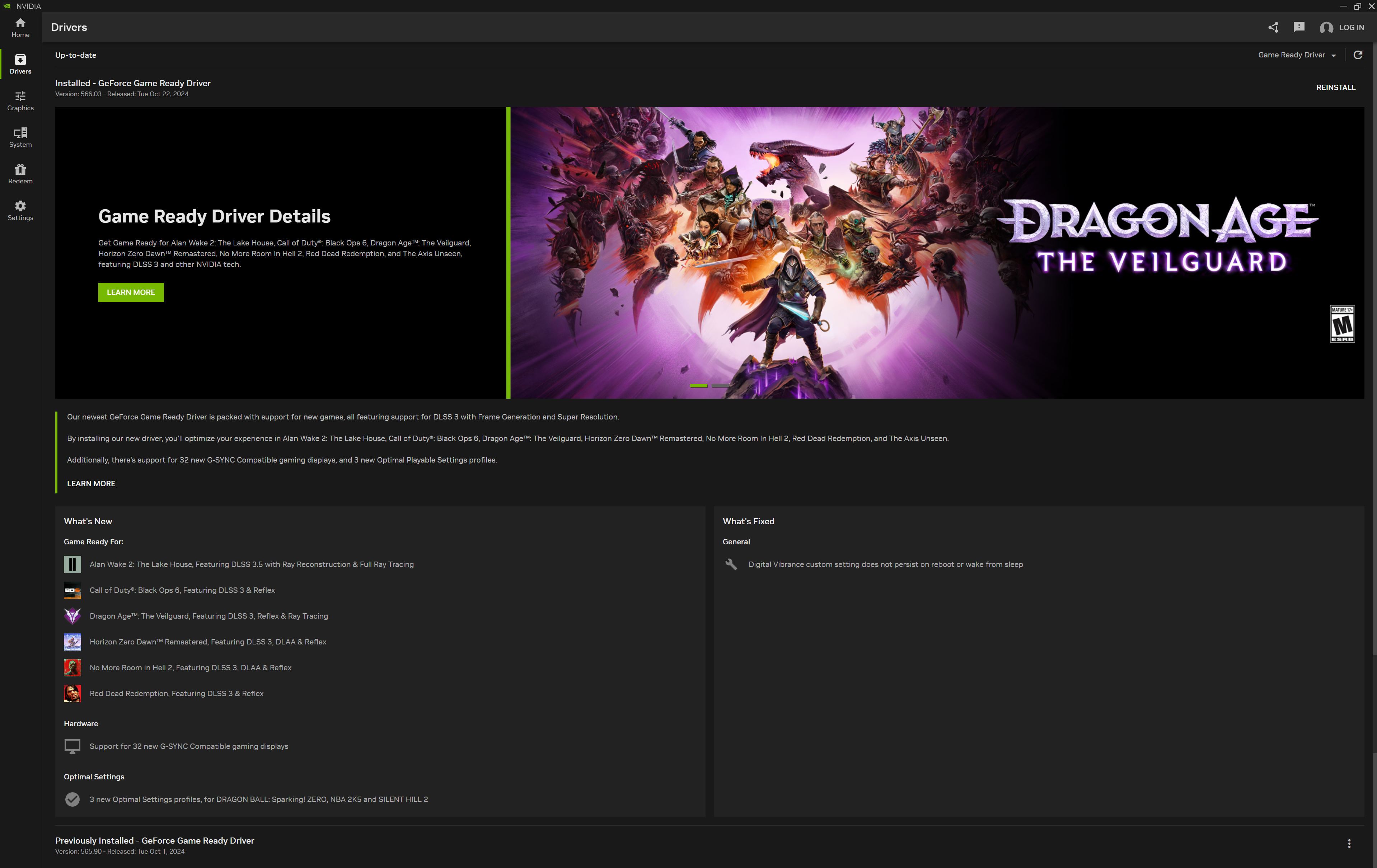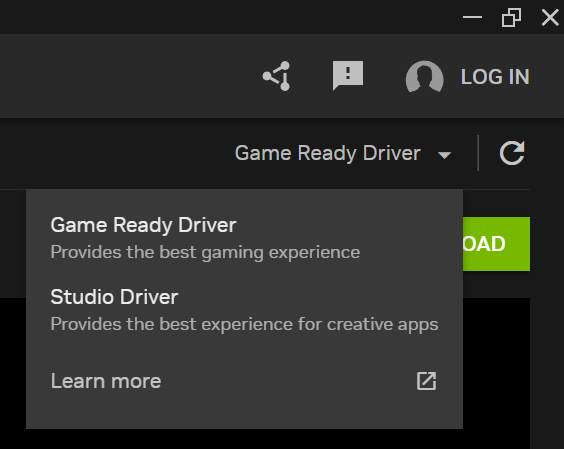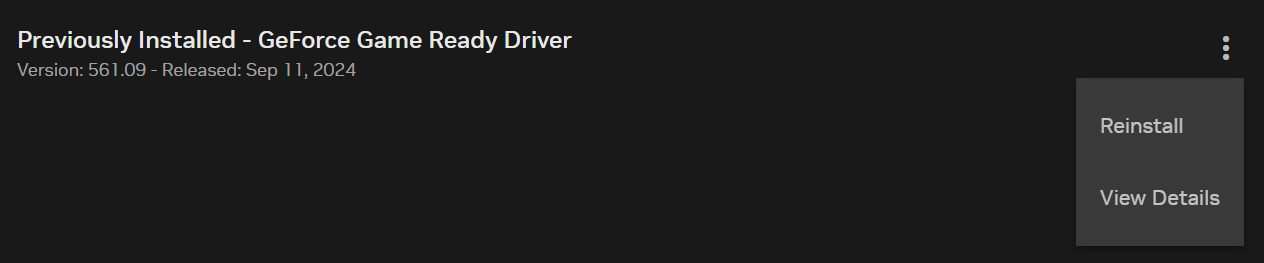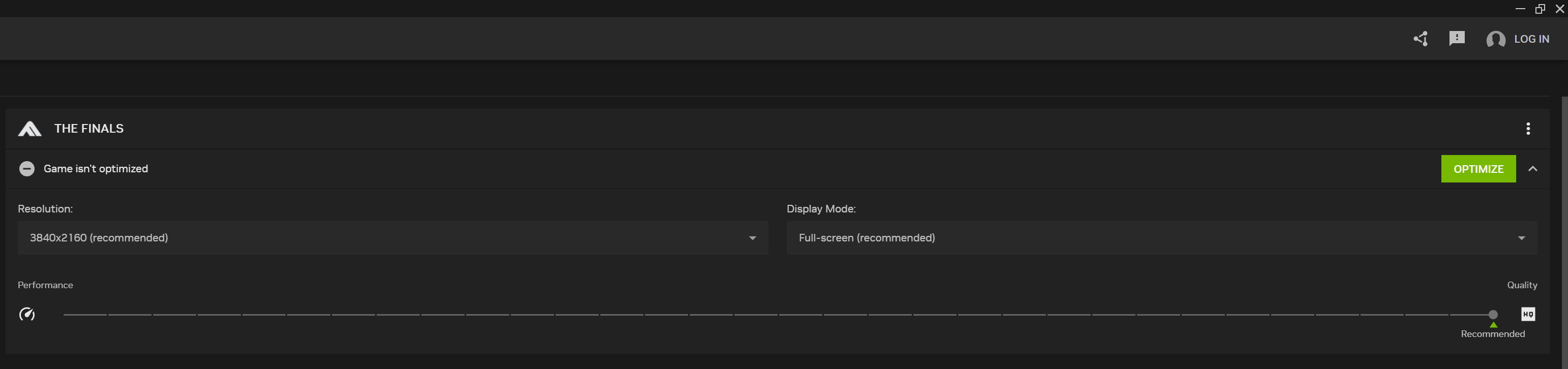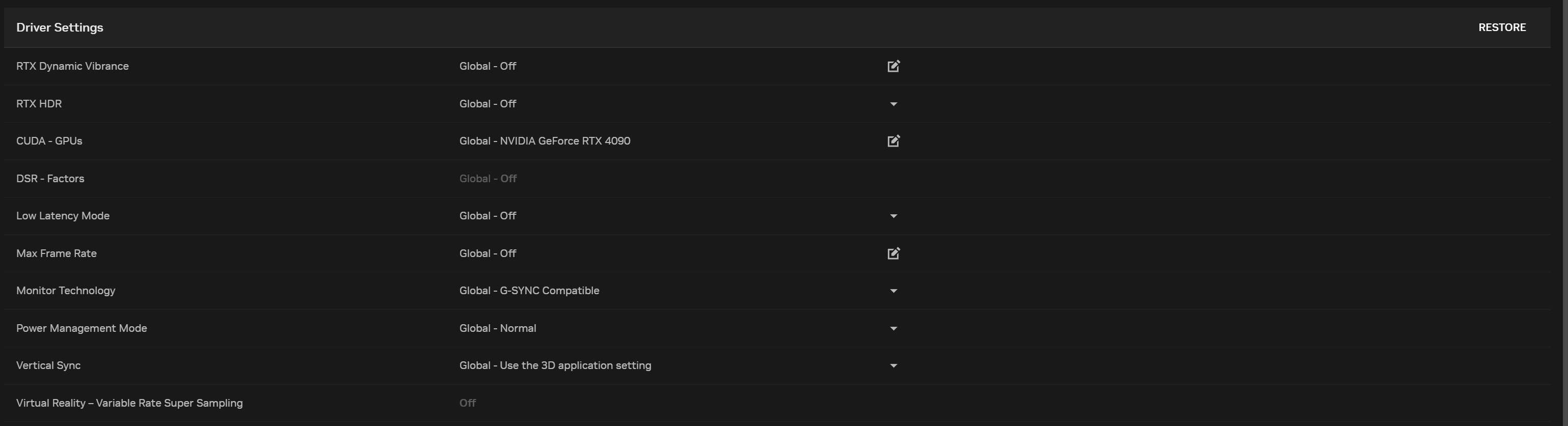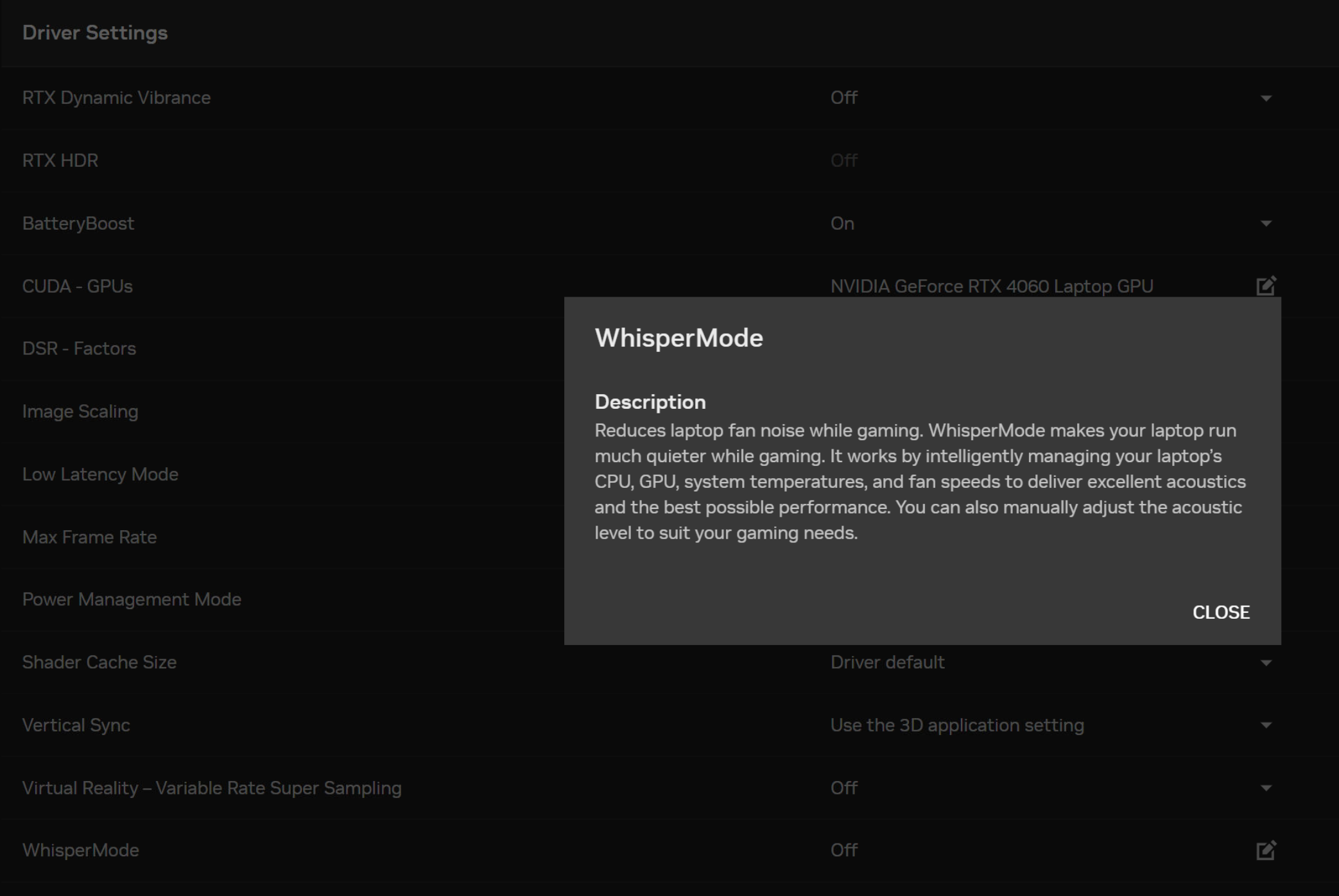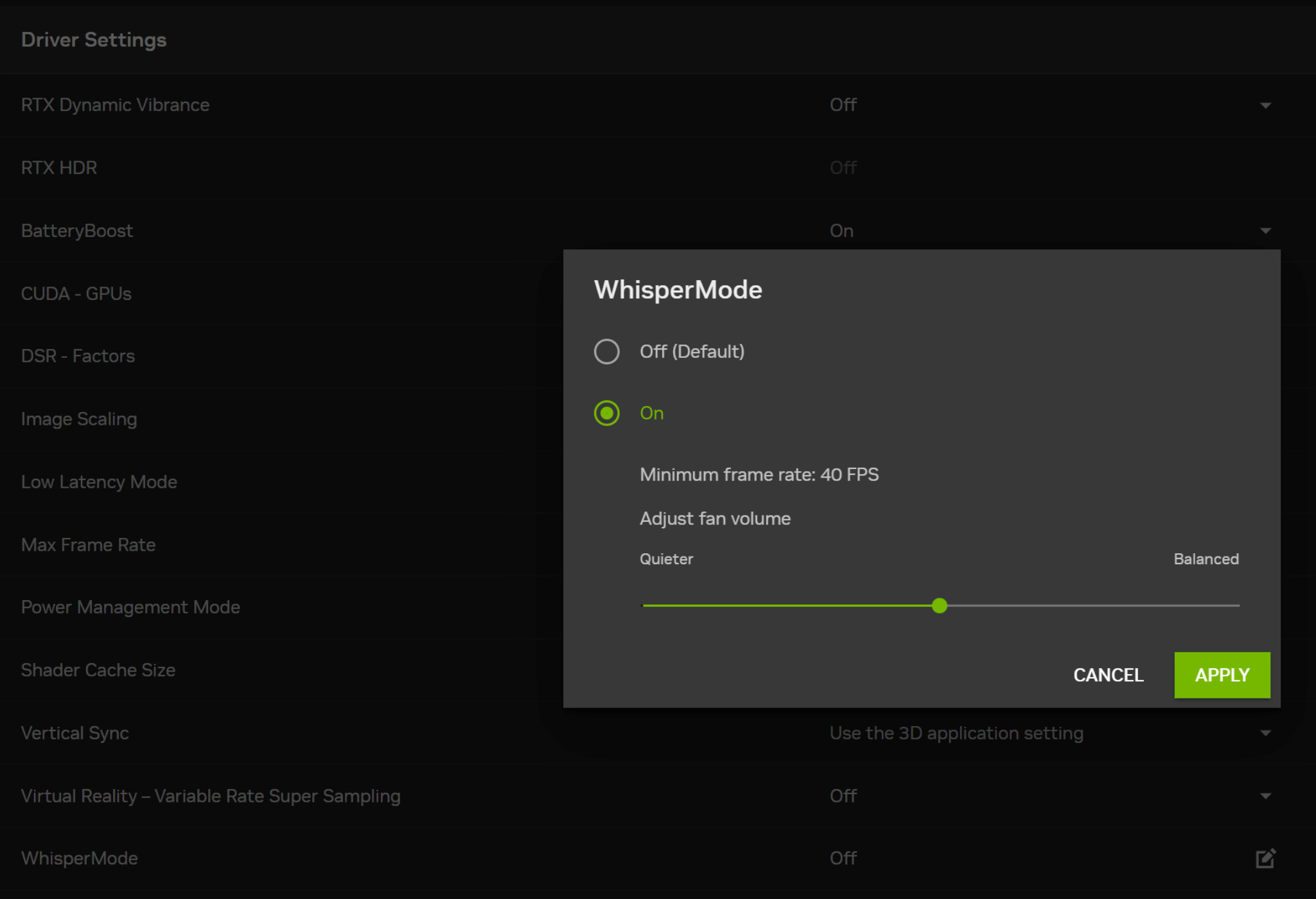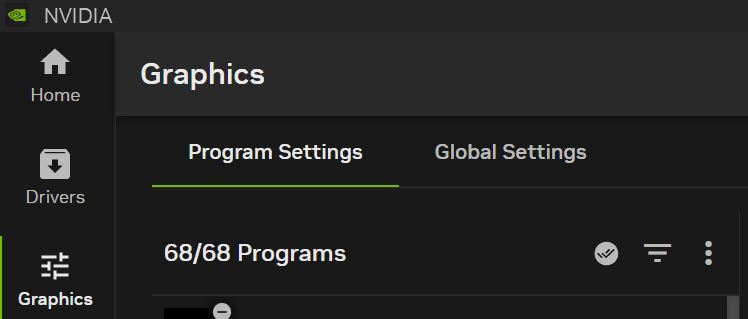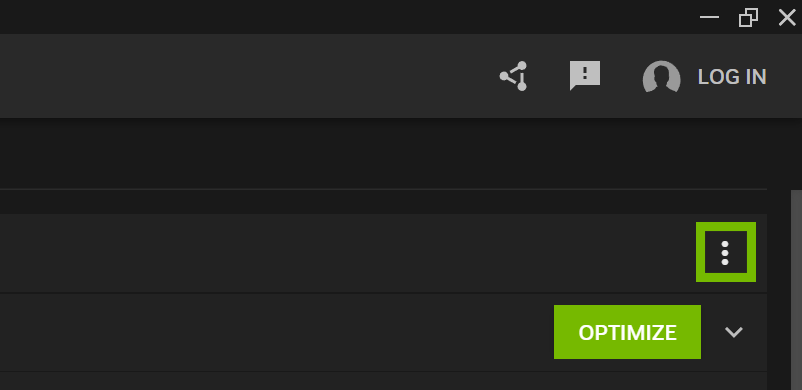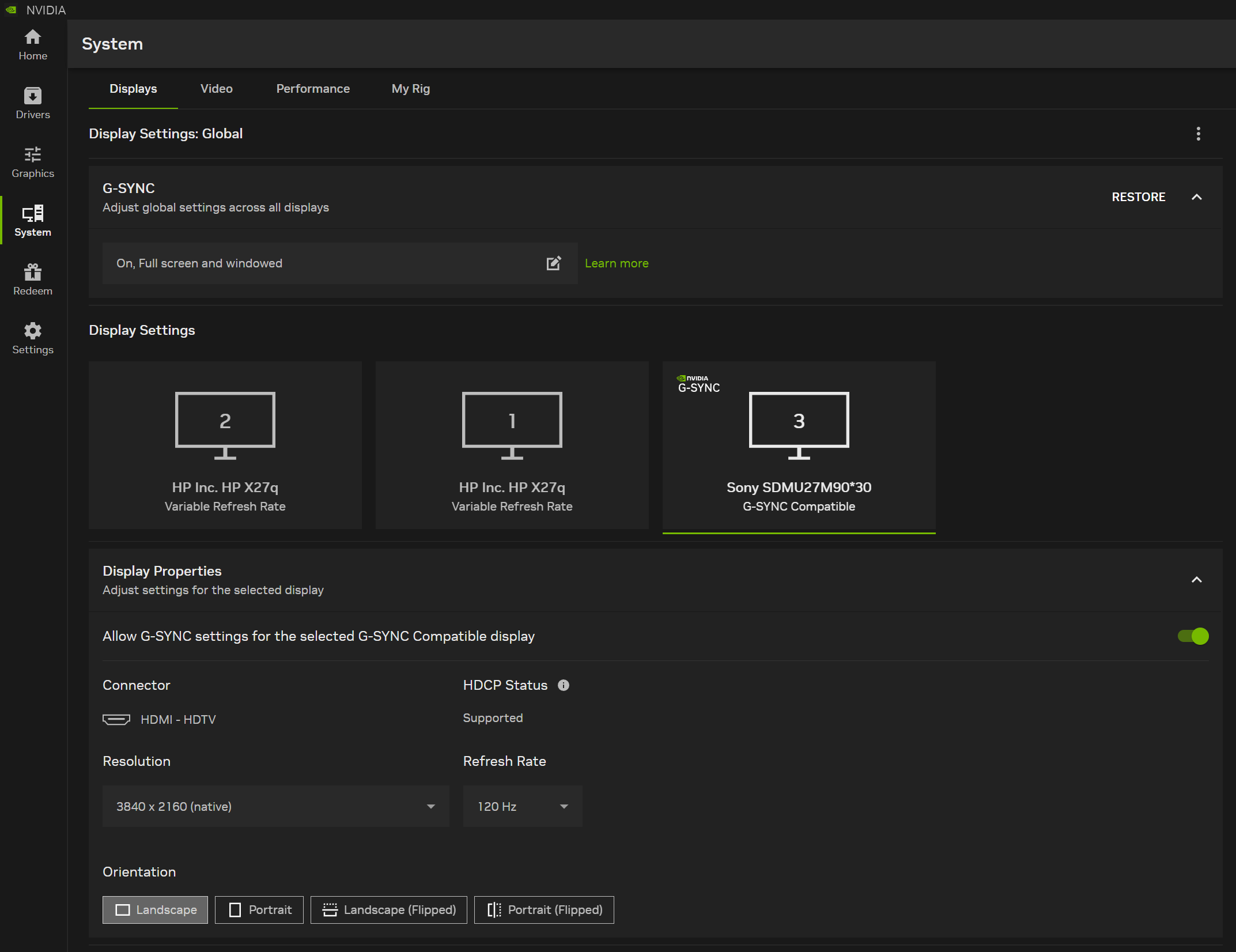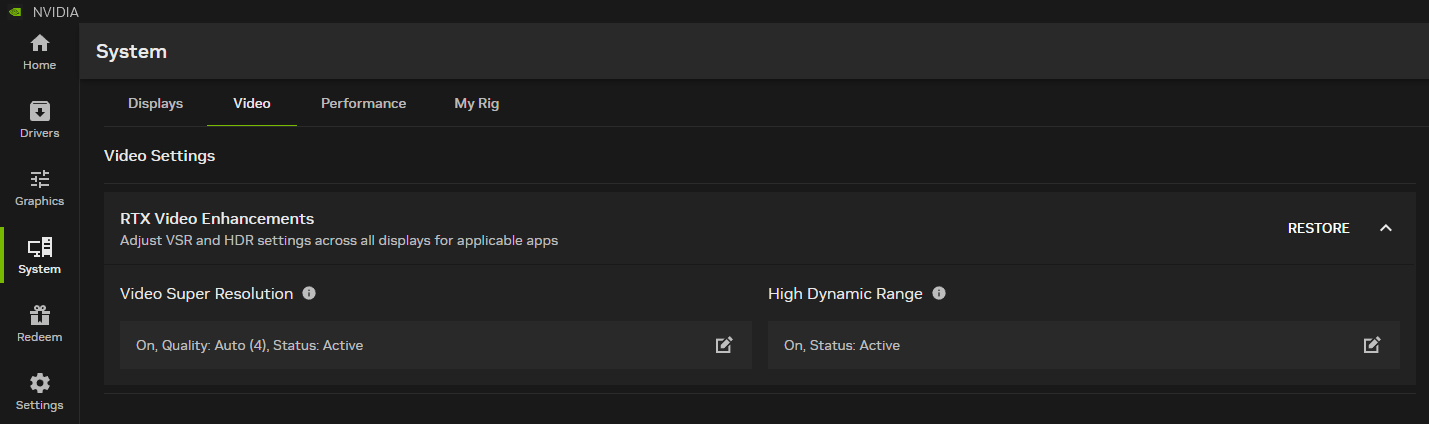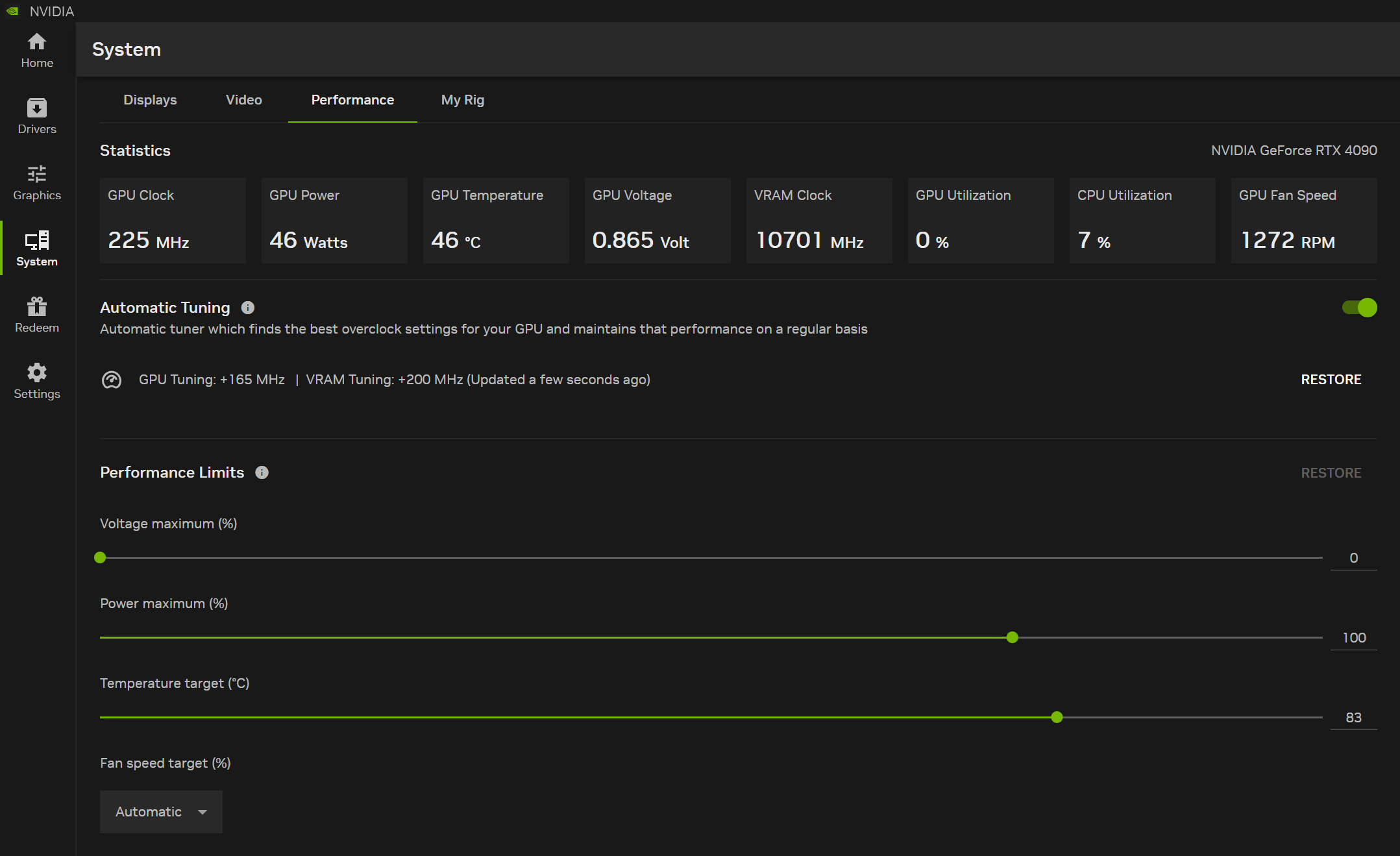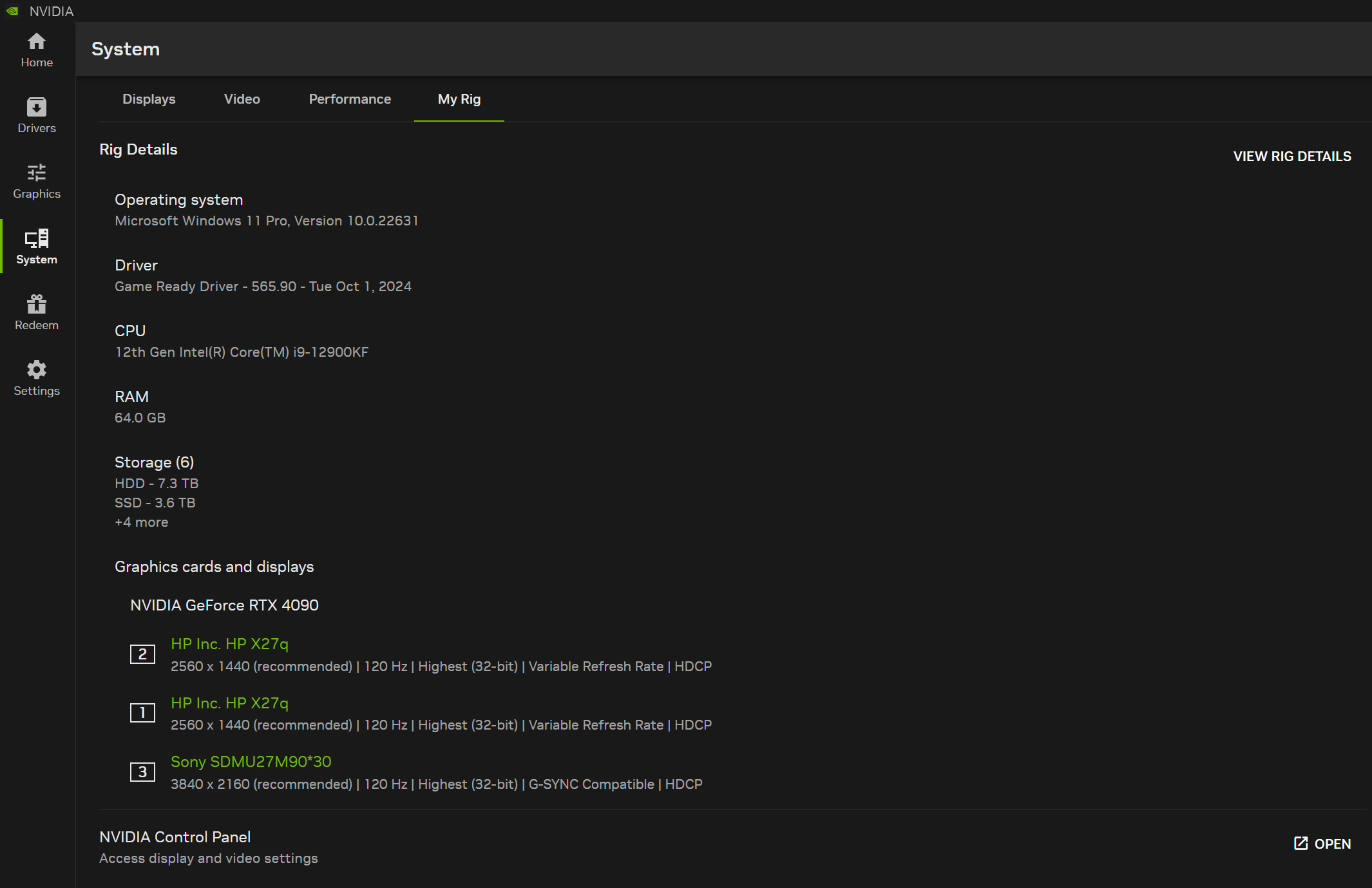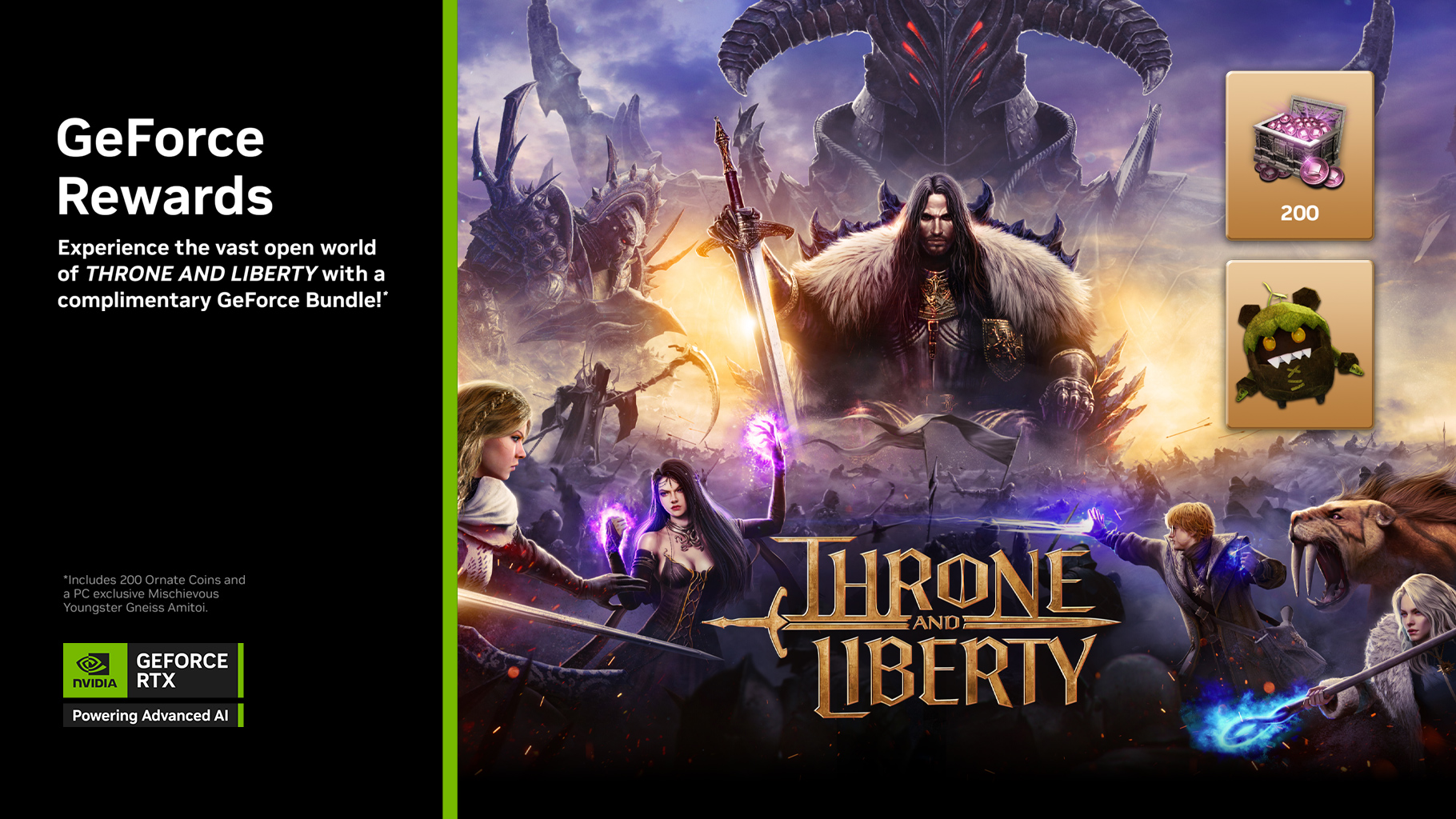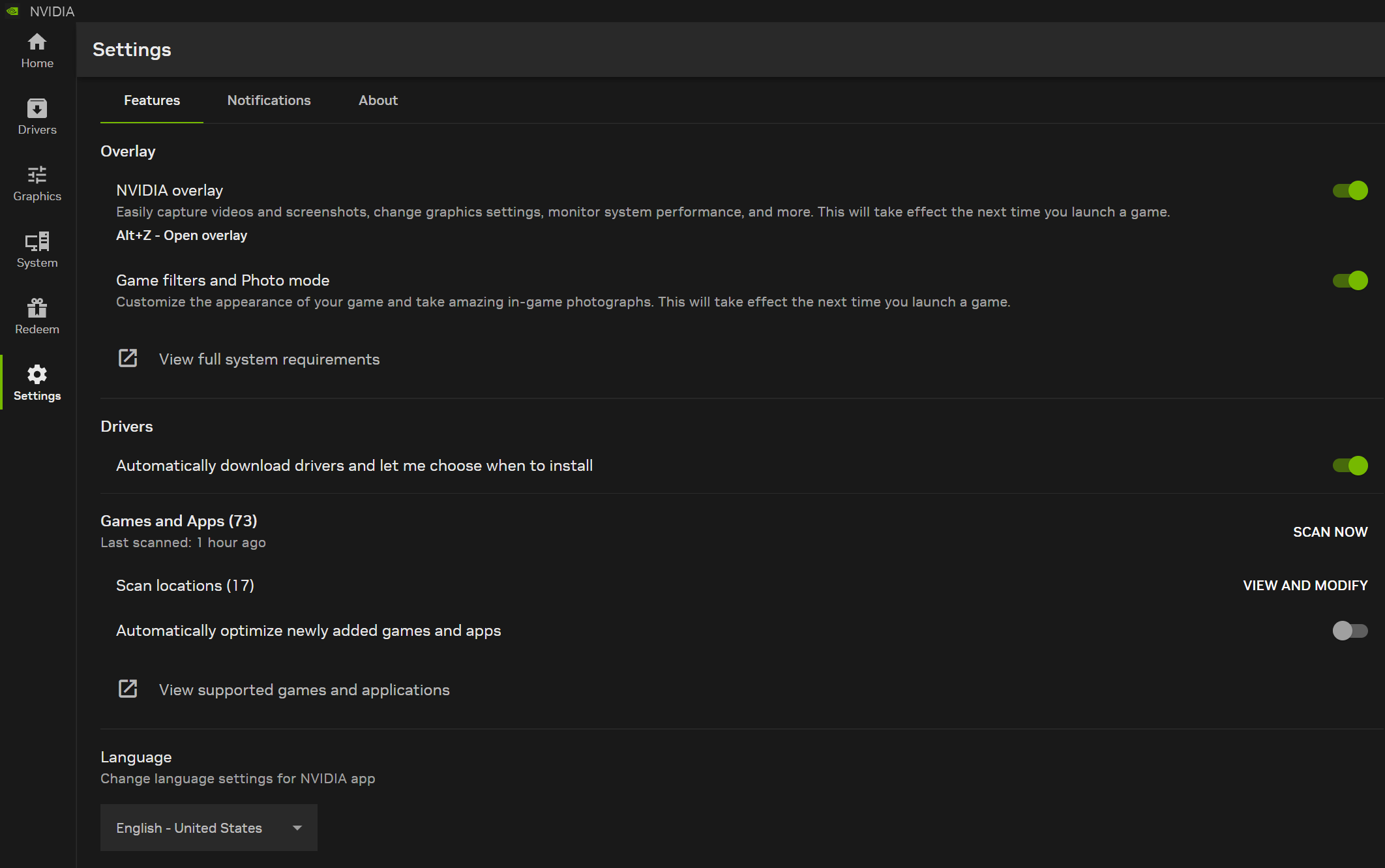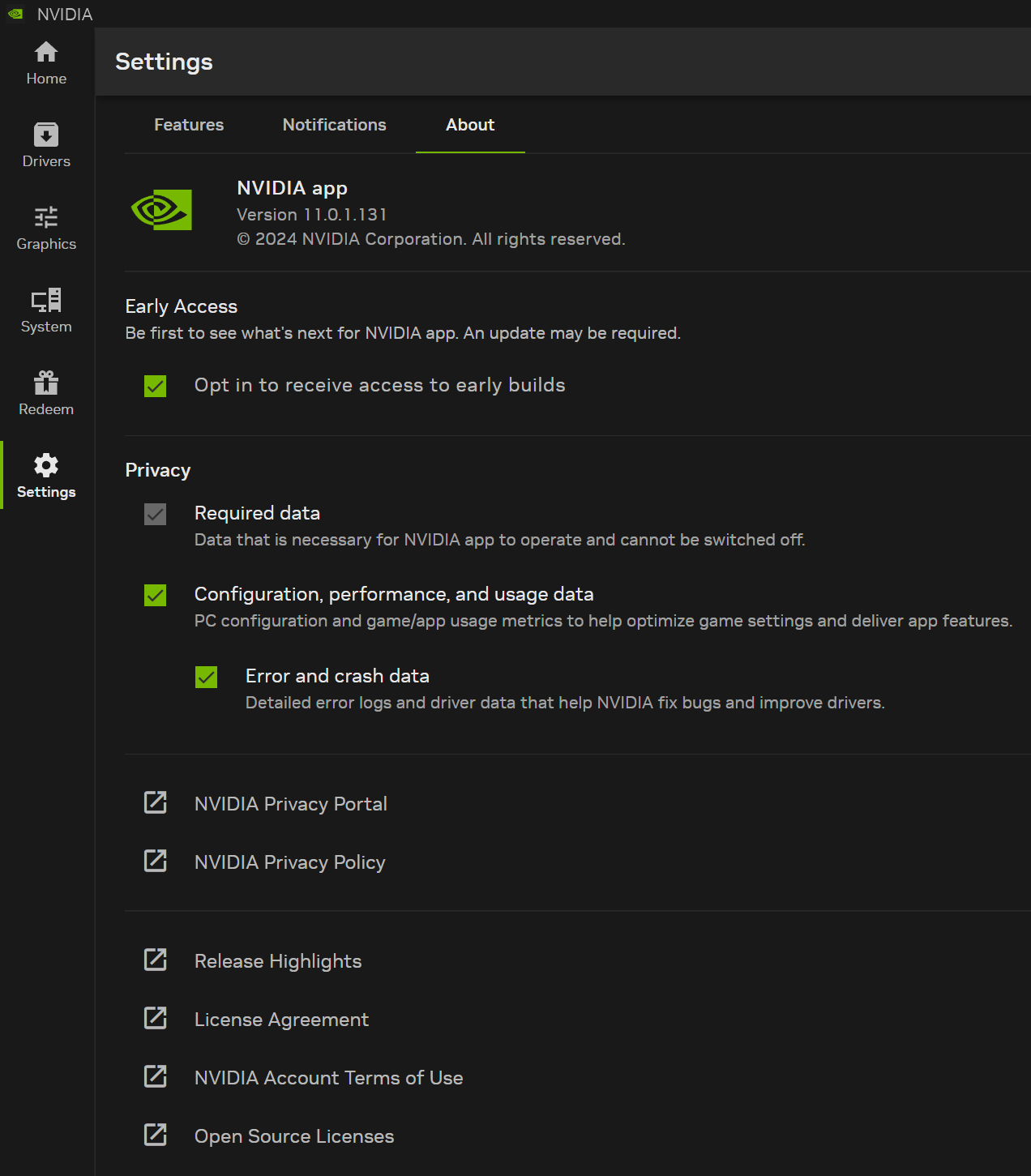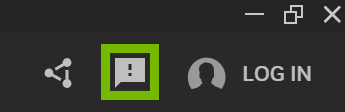NVIDIA App Officially Released: Download The Essential Companion For PC Gamers & Creators
NVIDIA app is the essential companion for users with NVIDIA GPUs in their PCs and laptops. Whether you're a gaming enthusiast or a content creator, NVIDIA app simplifies the process of keeping your PC updated with the latest GeForce Game Ready and NVIDIA Studio drivers, and enables quick discovery and installation of NVIDIA applications like GeForce NOW and NVIDIA Broadcast.
Featuring a unified GPU control center, NVIDIA app allows fine-tuning of game, program, and driver settings from a single place, while introducing a redesigned in-game overlay for convenient access to powerful gameplay recording tools, performance monitoring overlays, and game enhancing filters, including innovative new AI-powered filters for RTX users.
The NVIDIA app incorporates many of the top features from GeForce Experience and RTX Experience, includes an optional login to redeem bundles and rewards, and introduces new RTX capabilities to elevate your gaming and creative experiences.
Following the release of several betas this year, we’re officially releasing NVIDIA app today. Download the new NVIDIA app here.
NVIDIA app is designed to be fast and responsive. When compared to GeForce Experience, it installs in half the time, offers a modernized UI that is 50% more responsive, and includes numerous features via easily navigated sub-sections:
- Home: Access every element of NVIDIA app with a few clicks, load and configure your most recently used programs, view the latest NVIDIA announcements, and download other NVIDIA applications
- NVIDIA Overlay: Redesigned and enhanced, now boasting 4K 120 FPS AV1 video capture, AI-powered RTX game filters, a new Gallery to sort and view your videos and screenshots, and a highly customizable statistic overlay for viewing hardware stats on the desktop and during gameplay
- Drivers: Redesigned with bullet points to call out “what’s new” and “what’s fixed,” single carousel to access driver-related articles on games and technologies, and ability to rollback to previous drivers.
- Graphics: Optimal Playable Settings and relevant NVIDIA Control Panel options are now accessible in a unified interface.
- System: Configure your displays, enable G-SYNC, enhance local and streamed videos with our AI-powered Video Super Resolution and High Dynamic Range features, tune your GPU's performance for faster frame rates, and view rig details
- Redeem: Claim GeForce Rewards for your favorite games and apps, including our newly-launched GeForce Reward for the game THRONE AND LIBERTY
- Settings: Change NVIDIA app's language, adjust app options, configure notifications, and more.
Continue reading for a full tour of NVIDIA app and its many features.
Welcome To The NVIDIA App
Loading NVIDIA app brings you straight to the Home tab featuring our most recent news updates and announcements.
Beneath, the Library section shows your most recently opened games and apps. Highlighting one with your mouse cursor enables you to open it, or access game settings and applicable driver settings.
Automatically optimize the game’s settings with our recommendations that are available for over 1,200 titles, drag the slider to pick different settings presets that adjust image quality and performance, or scroll down to enable driver-level options.
Back on the Home screen, you’ll also find the Discover section, highlighting other available NVIDIA applications. With a few clicks these can be installed -and uninstalled- from within NVIDIA app.
At the time of writing, the available apps are:
- GeForce NOW: Stream your PC games from powerful GeForce RTX cloud servers via virtually any device, anywhere you have internet access. Ultimate members get exclusive access to a GeForce RTX 4080 gaming rig in the cloud for all the same benefits and NVIDIA technology as 40-series GPU owners, including DLSS 3 and NVIDIA Reflex
- NVIDIA Broadcast: Turn any room into a professional studio. Remove background noise from your mic, filter incoming noise from other users, enhance your webcam, and add virtual backgrounds, all powered by AI and the Tensor Cores found exclusively on GeForce RTX and NVIDIA RTX GPUs
- NVIDIA Canvas: Turn a doodle into a realistic landscape painting in seconds using AI and the power of your GeForce RTX or NVIDIA RTX GPU
- NVIDIA ICAT: Create screenshot and video image quality comparisons with ease, and export them for sharing on websites and other services
- NVIDIA FrameView: Measure and chart performance, power usage, and many other statistics in extensive depth and detail with powerful tools
- NVIDIA ChatRTX: Create a locally-hosted, personalized GPT Large Language Model (LLM) chatbot powered exclusively by your GeForce RTX or NVIDIA RTX PC or laptop, to search text and images, and summarize information. And because it all runs locally on your Windows RTX PC or workstation, you’ll get fast and secure results
- NVIDIA RTX Remix: Enhance and remaster classic games using full ray tracing and NVIDIA DLSS 3.5 with Ray Reconstruction
Download and install the apps to further enrich and enhance your experiences, and to enable new functionality.
NVIDIA Overlay: Powerful Features For Games & Apps
By pressing Alt+Z, or the button on the top right of the NVIDIA app window, you’ll open the redesigned NVIDIA Overlay.
From the new panel that appears you can access our full suite of video, screenshot, filter, and overlay options. Alternatively, use the listed hotkeys to immediately activate a feature without invoking the NVIDIA Overlay.
Record captures your game, app or desktop when you hit the button or Alt+F9 hotkey, only stopping once pressed again. This is great for recording competitive matches in online games, YouTube walkthroughs and tutorials, and your in-progress work, which can then be sped up in post to create a timelapse showing the creation of a new piece of art, for example.
In NVIDIA app, these and other recordings can be captured at up to 4K 120 FPS, or 8K 60 FPS, using the advanced AV1 codec. Utilizing the eighth-generation NVIDIA Encoders (NVENC) on GeForce RTX 40 Series graphics cards and laptop GPUs, AV1 improves encoding efficiency by 40%, producing higher quality videos without requiring more disk space.
Using AV1, there are fewer blocky artifacts, color banding is reduced, and significantly more detail is preserved in fast motion scenes, better demonstrating the fidelity of Horizon Forbidden West™ Complete Edition with maxed out PC settings and DLSS 3 Frame Generation.
For gamers recording each multiplayer match and single-player walkthroughs, disk space savings are substantial, and if you save footage to the same drive your game is loaded from, the difference can ease any Input/Output-related stutters and accelerate loading times. To enable AV1, click the Settings cog at the top of the Alt+Z NVIDIA Overlay panel, then select “Video capture”.
Instant Replay creates a rolling recording as you work or play. If you’re not interested in capturing a full multiplayer match, but do want to record incredible kills and hilarious moments, Instant Replay is the option for you - simply press Alt+Shift+F10 whenever something memorable happens and a clip will be saved. Configure the length of these via the Settings cog.
Below, Microphone enables you to toggle the recording of your voice in videos, or to set a push to talk key.
Screenshot captures SDR and HDR screenshots from any game you’re playing when you press Alt+F1.
Photo Mode enables you to access powerful screenshot tools in compatible games when you press Alt+F2. Change camera angles, adjust the look of the game, and much more.
Highlights automatically saves videos of key moments in compatible games.
The Settings cog at the top of the NVIDIA Overlay panel offers numerous options to customize these features. Change hotkeys, adjust the notifications shown, change sound sources for videos and enable multi-track audio to make your mic input a separate recording, change video recording quality settings, limit the amount of disk space used by files, and adjust where files are saved.
The Gallery appears on the Alt+Z NVIDIA Overlay following your first screenshot or video captures. After clicking it, your captures are sorted per game, and additional options enable you to view only screens or videos. Click to enlarge or watch, and to access the files on your disk drive for sharing with friends or for uploading to social media.
Game filters empower you to personalize the visual aesthetics of your favorite games through real-time post-processing filters. This feature boasts compatibility with a vast library of more than 1,200 games, and now NVIDIA app offers AI-powered filters, accelerated by Tensor Cores on GeForce RTX GPUs.
The RTX HDR filter seamlessly brings the vibrant world of High Dynamic Range (HDR) to games that were not originally equipped with HDR support. Only 12 of the top 50 most-played GeForce games offer HDR support. But with the RTX HDR filter, you can take full advantage of your HDR-compatible monitor in thousands of SDR games running on DX12, DX11, DX9, and Vulkan, further enhancing your experience.
Check out the NVIDIA Consumer Support Knowledge Base for system and software requirements.


Unlock HDR gaming with RTX HDR (image simulated for SDR displays; click here to load a fullscreen 4K comparison). Download the HDR source image for comparison on HDR displays here, and the SDR image here
RTX Dynamic Vibrance is an AI-powered Freestyle filter that improves upon the beloved Digital Vibrance feature in the NVIDIA Control Panel. RTX Dynamic Vibrance enhances visual clarity on a per app basis, providing players with a flexible and convenient way to tune their visual settings for each game. Colors pop more on screen, with perfect balance to minimize color crushing, preserving image quality and immersion.


Enhanced visual clarity with RTX Dynamic Vibrance (click here to load a fullscreen 4K comparison)
Finally, the Statistics screen gives users full control of the overlay’s performance and system information, including the software and system stats shown, their position, color, size, and more.
Driver Downloads & Info At A Glance
When it comes to your favorite games or applications, GeForce Game Ready Drivers and NVIDIA Studio Drivers ensure the ultimate experience for gamers and creators. In our new Drivers page, we've introduced easy-to-scan bullet points showing what’s new and improved, and which games are supported.
Click the “Download” button to effortlessly download and install our newest driver, or alternatively head to Settings → Drivers and enable the option to automatically download a new driver when released. Then you simply need to click “Install” and you can update your PC or laptop with just a few clicks in a flash.
All driver-related articles are accessible on a single carousel, so you can read about game announcements or technologies associated with the driver from within NVIDIA app. And if you need to switch to Studio Ready Drivers or from Game Ready Drivers, or vice versa, you can simply click the dropdown on the top right corner of the screen.
On NVIDIA RTX and Quadro systems, users can download the NVIDIA Recommended Production Branch WHQL Driver, as well as the latest Leading Edge and Conversative drivers
Beneath details of our newest drivers, you can also rollback to a driver previously installed via NVIDIA app. Simply click the three dots, then “Reinstall”.
Graphics: One Destination For Optimal Settings & Driver Options
GeForce Experience’s Optimal Playable Settings (OPS) have helped millions of gamers instantly optimize game settings for a great balance between image quality and performance. Before the creation of OPS over a decade ago, the complexity of configuring a game with dozens of settings and detail levels prevented many from playing at smooth frame rates, or required them to spend considerable time tweaking.
By simply clicking “Optimize”, our users could auto-configure all of a game’s settings, and enable NVIDIA technologies, including DLSS and Reflex.
Additionally, NVIDIA users can further configure games and apps via “Manage 3D Settings” in the NVIDIA Control Panel, enabling and overriding driver-level features on a global or per-game basis.
NVIDIA app brings all of these options into one easily accessible, responsive “Graphics” tab.
At the top, you can configure your resolution and screen options, and press the “Optimize” button to instantly apply our recommended settings for your specific system configuration. Alternatively, move the slider below between Performance and Quality to adjust the settings that’ll be applied before pressing “Optimize”. Changes can be viewed in real-time in the list of In-Game Settings below the Optimize panel.
Scrolling down, you’ll find the Driver Settings panel. The options presented are the settings still applicable to modern games from NVIDIA Control Panel’s 3D Settings section. Settings that are no longer relevant for modern applications are still accessible via NVIDIA Profile Inspector, for users wanting to enhance and customize legacy games and apps.
Highlighting a setting adds an information “i” icon - clicking this displays a description of the feature.
Clicking a setting exposes its various configuration options and further details, enabling you to quickly and easily configure everything to your liking.
These options can be adjusted on a per-game and app basis, or for every game and app by clicking over to the “Global Settings” tab at the top of the screen.
Users can also sort and filter the Graphics tab - click the icon highlighted below to sort alphabetically and show only specific types of programs.
Click the three dots to the right to manually add programs, to point NVIDIA app at new directories to scan for programs, and to restore settings to default.
On the far right of the screen, just above the Optimize button, this different set of three dots allow you to hide a program from the list, and to go to the program’s folder on your computer. To unhide a program, click on the Sort and Filter button, select “Hidden” and click “Done”. Hidden programs will be shown and you can now use the rightmost three dots to unhide.
System: Performance Tuning, Display Settings & More
The system tab is your one-stop destination for display, video and GPU options, and features an enhanced performance tuner to safely increase frame rates.
Displays hosts G-SYNC display options, resolution and refresh rate controls, and display orientation settings. Future NVIDIA app updates will introduce the remaining Display settings from the NVIDIA Control Panel, such as Surround options, custom resolutions, and multi-monitor setup. For the time being, please use the NVIDIA Control Panel to configure them.
Video features powerful new AI-powered tools to enhance streamed and locally-played videos.
Using the power of AI, RTX Video HDR instantly converts any Standard Dynamic Range (SDR) video into a vibrant High Dynamic Range (HDR) video when played in Google Chrome, Microsoft Edge, Mozilla Firefox, or the VLC media player RTX branch. Use the full capabilities of your display’s HDR capabilities to display more vivid, dynamic colors to further enhance your experience on GeForce RTX PCs and laptops.
RTX Video Super Resolution (VSR) uses AI to enhance streaming video on all GeForce RTX GPUs by removing compression artifacts, and sharpening edges when upscaling.
On the System > Video tab in the NVIDIA app, you can easily activate these options, and see in real-time if they’re active when watching video or streams. In a future NVIDIA app update, we’ll also introduce status indicators, making it even easier to know if content is being enhanced by our AI-powered RTX Video features.
For RTX Video system requirements and additional setup information, please visit our knowledge base article.
The Performance tab enables users to maximize the potential of their GPUs through one-click automatic GPU tuning. NVIDIA app will test your GPU’s capabilities over the course of 10-20 minutes, during which time we recommend letting your system idle, otherwise results may be affected.
Once complete, it will automatically apply a safe overclock. Periodically, the automatic GPU tuner will perform additional checkup scans to ensure you continue to have the best tuning profile.
Power users may also adjust voltage, power, temperature and fan speed targets, which will change the parameters of our advanced tuning algorithms. This is useful, for instance, if you wish to maximize performance without going above a certain temperature threshold, or want fans to spin at a maximum of 70%.
My Rig shows key hardware info at a glance, and by clicking “View Rig Details” you can access further detail that can be copied to the clipboard, making sharing system information a cinch.
Redeem Rewards For Games & Apps
NVIDIA app users get access to rewards, such as in-game content, exclusive GeForce NOW premium membership offers, and more. Simply start the NVIDIA app and visit the Redeem tab to check out the latest rewards, like our new THRONE AND LIBERTY GeForce Bundle including 200 Ornate Coins and a PC-exclusive Mischievous Youngster Gneiss Amitoi. Full details about our THRONE AND LIBERTY GeForce Bundle Reward can be found here.
To claim rewards, users must login on GeForce PCs and laptops with an NVIDIA account, which can be created using common login services such as Google and Discord, or an email address. All other aspects of NVIDIA app can be used without a login or account.
Settings, Notifications & Further Information
Our Settings screen gives you instant access to key options, enables you to change the language of NVIDIA app, and allows you to toggle notifications for the release of new driver updates and Rewards.
On the About tab you can opt in to early access betas to be the first to try new features, and can access our privacy policies, license agreements, and terms of use.
You also have the option to tick “Configuration, performance, and usage data”, as well as “Error and crash data”. This information helps us to reproduce, diagnose, and fix issues more quickly, and improves future updates.
More Features Are In The Works
Your feedback matters, and we appreciate your continued support. In future updates, we’ll continue to add remaining NVIDIA Control Panel options like Surround, Multiple Display Mode, and Video Color settings, along with new features and further enhancements. Please share your thoughts about NVIDIA app via the in-app feedback feature at the top right of the window and let us know which other features you’d like to see incorporated.
To send NVIDIA feedback about any feature of the new app, please click the exclamation point to the right of the NVIDIA Overlay button
With the official launch of NVIDIA app today, migration of GeForce Experience and NVIDIA RTX Experience features is complete, and the new app will soon be optionally bundled as part of our Game Ready Driver and Studio Ready Drivers. We encourage you to make the upgrade to the NVIDIA app.
Stay tuned for updates on future NVIDIA app developments on GeForce.com, and if you haven’t already installed NVIDIA app, download it now from our website!