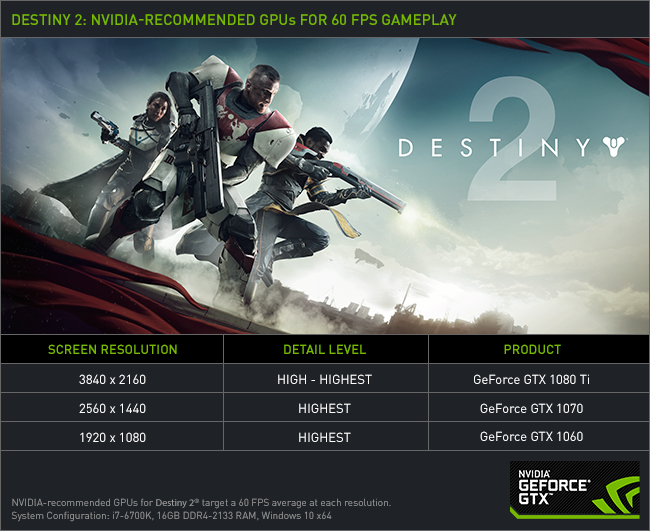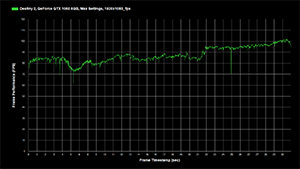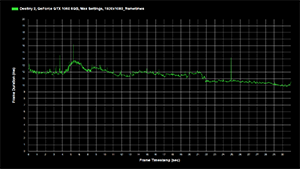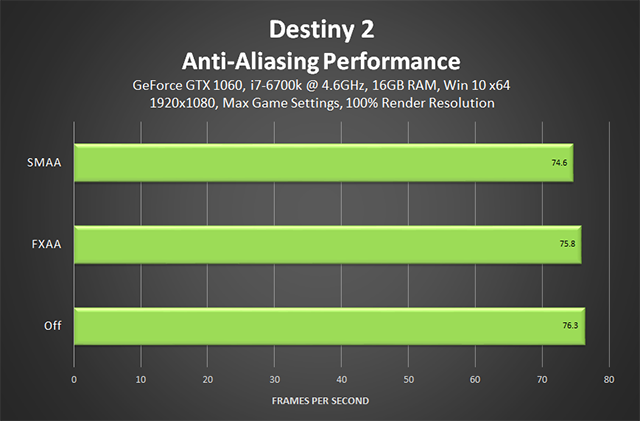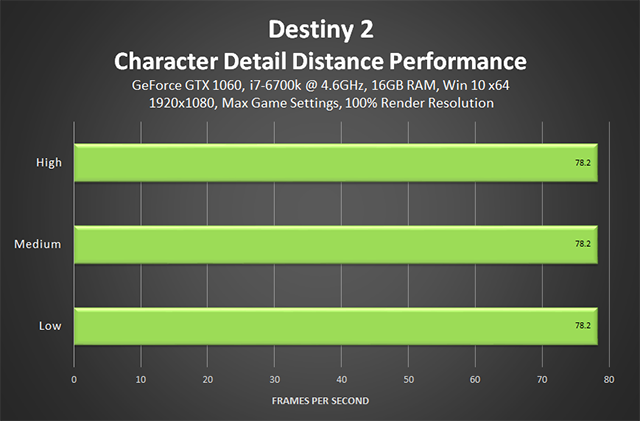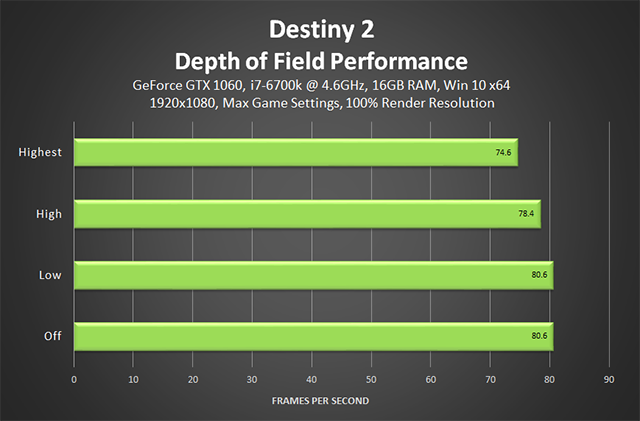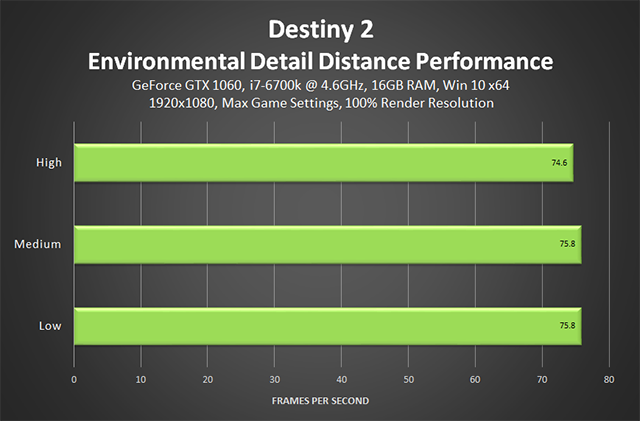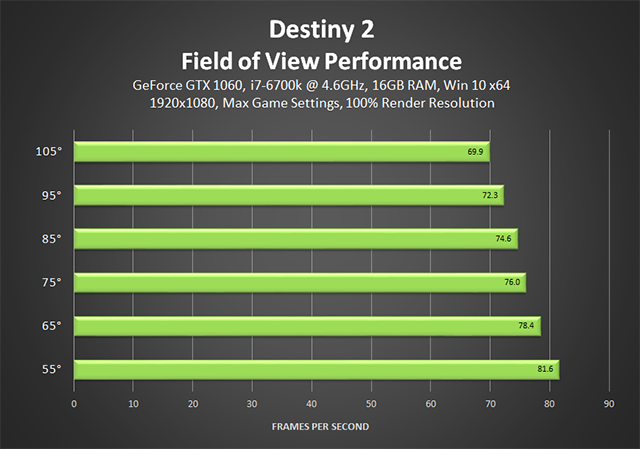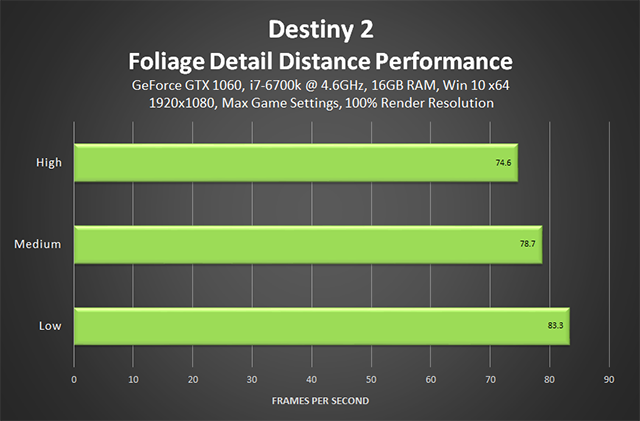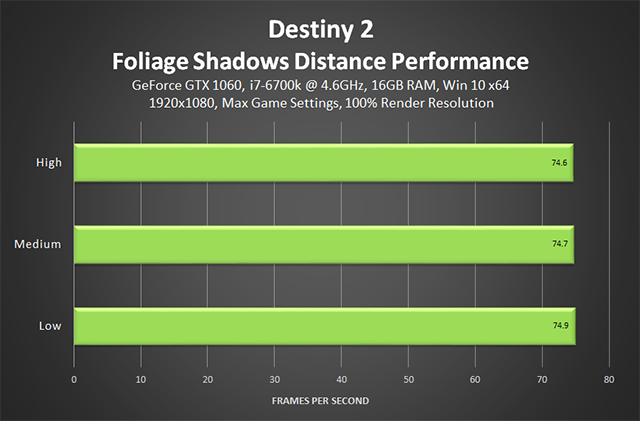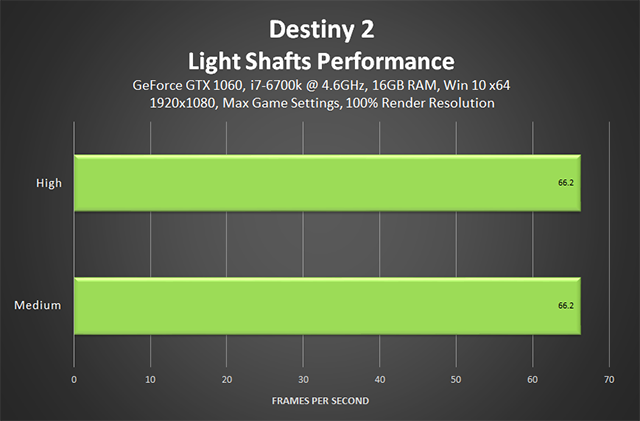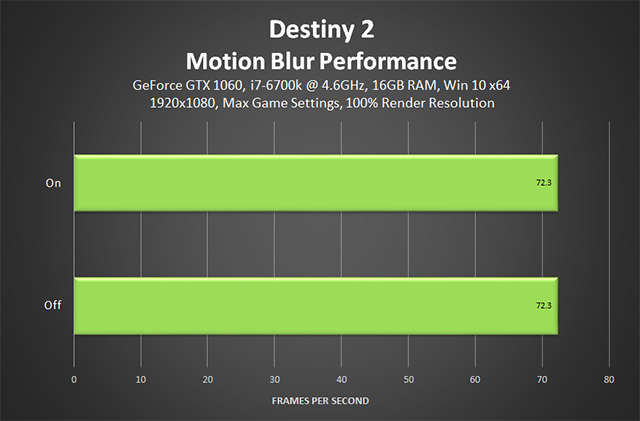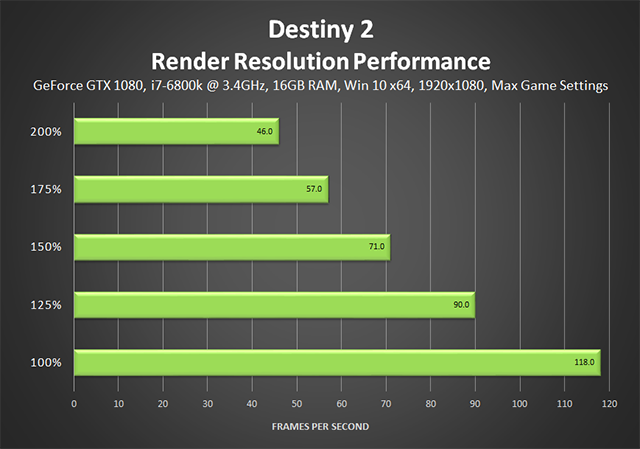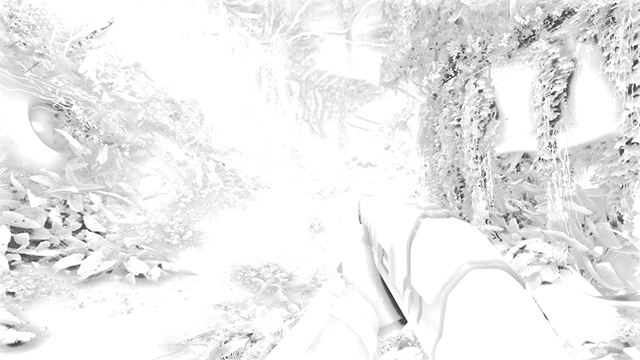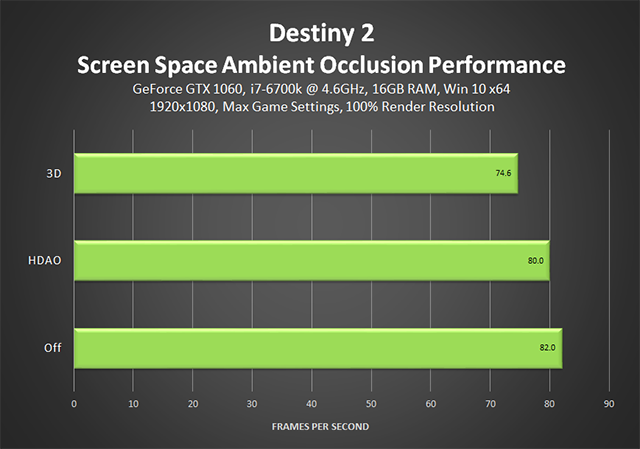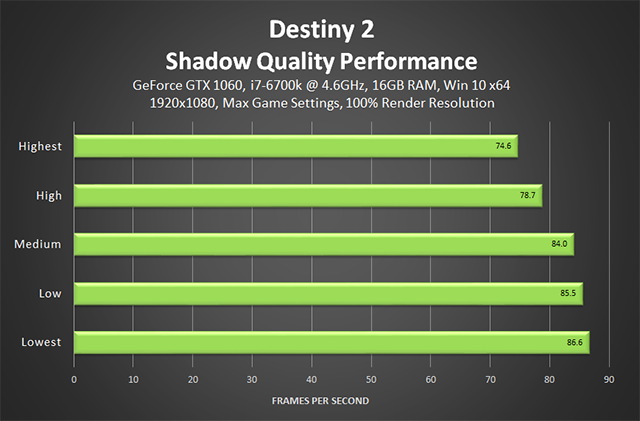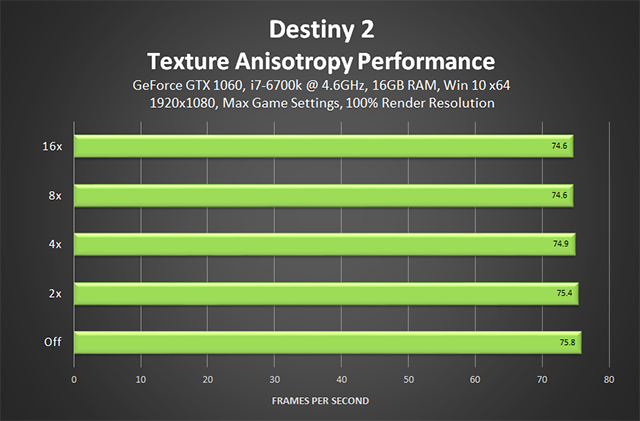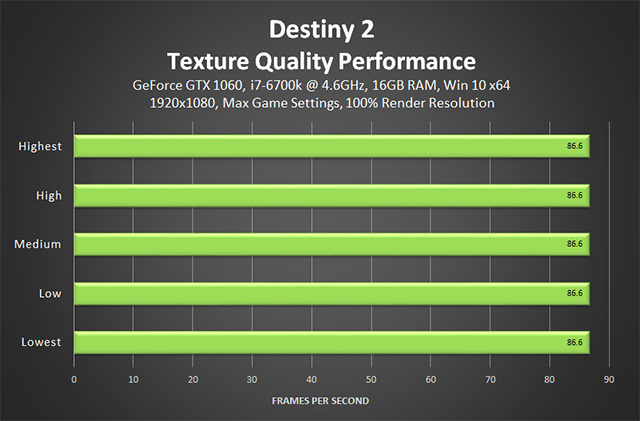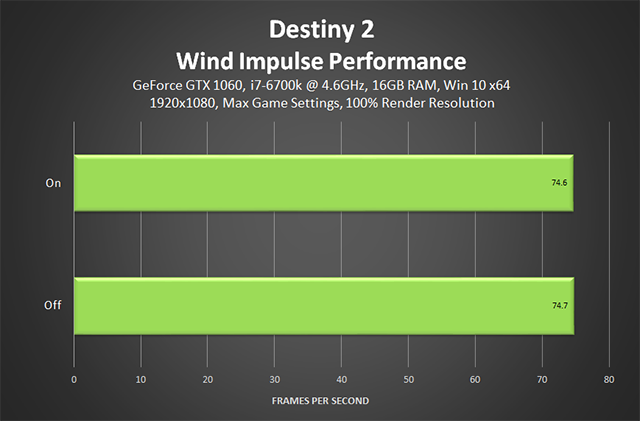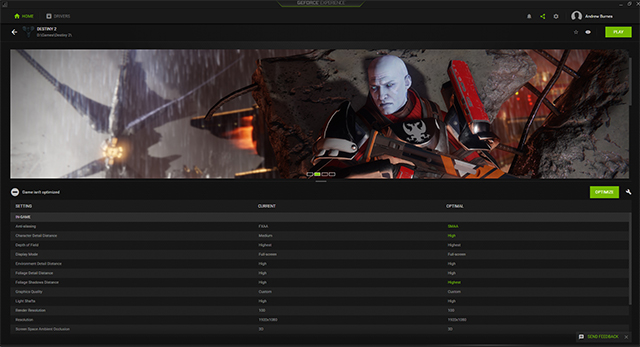Destiny 2 PC Grafik- und Performance-Leitfaden

Am 24. Oktober startet Destiny 2 für PC und macht damit die Reihe und ihr einzigartiges PvE- und PvP-Gameplay zum ersten Mal für Computer verfügbar.
Spieler, die sich das Spiel zulegen, erwartet ein riesiger Titel mit einer filmreifen Kampagne mit Star-Besetzung, aufwendigen Raids für sechs Spieler, 4-gegen-4-Mehrspieler-Modi und vieles mehr. Auch in technischer Hinsicht enttäuscht Destiny 2 nicht - mit mehr als einem Dutzend Grafikeinstellungen zum Optimieren sowie einer großen Auswahl an anderen Sound-, Gameplay- und Steuerungsoptionen. Und im Allgemeinen wird das Erlebnis durch ein hohes Maß an Details, schnelle Aktualisierungsraten und eine hervorragende Auflösungsskalierungstechnik aufgewertet.
In dieser Anleitung könnt ihr die Auswirkung jeder dieser Grafikeinstellungen durch Screenshots und interaktive Vergleiche begutachten, erfahren, wie sie sich auf die Leistung auswirken, Empfehlungen zum Optimieren der Leistung und für GPUs finden, die in der Lage sind, für Erlebnisse von höchster Qualität in Destiny 2 auf dem PC zu sorgen.
Inhalt der Anleitung:
- Systemanforderungen und empfohlene Grafikkarten für 60 FPS-Gameplay
- Grafikeinstellungen
- Anti-Aliasing
- Charakterdetaildistanz
- Tiefenschärfe
- Umgebungsdetaildistanz
- Sichtfeld
- Laubdetaildistanz
- Laubschattendistanz
- Lichtschächte
- Bewegungsunschärfe
- Render-Auflösung
- Screen Space Ambient Occlusion
- Schattenqualität
- Textur-Anisotropie
- Texturqualität
- Windimpuls
- Zusammenfassung: Einstellungen
- GeForce Experience: Optimale spielbare Einstellungen mit nur einem Klick
- Destiny 2 Game Ready-Treiber
- G-SYNC: Stottern & Reißen für das ultimative Erlebnis eliminieren
- Fazit
Systemanforderungen und empfohlene GPUs für 60 FPS-Gameplay
Wie Spieler bereits in der offenen Beta für PC von Destiny 2 gesehen haben, ist Bungies Action-Spiel äußerst anpassbar und läuft auf einer großen Bandbreite an alten und neuen Systemen. Seit der Beta wurden die Leistungen noch weiter verbessert und die offiziellen Systemanforderungen und -empfehlungen von Bungie für die finale Version des Spiels lauten wie folgt:
Destiny 2 - Minimale Systemanforderungen
- CPU: Intel i3-3250 3,5GHz, Intel Pentium G4560 3,5GHz, AMD FX-4350 4,2 GHz oder gleichwertig
- GPU: GeForce GTX 660 oder gleichwertig
- RAM: 6GB
- OS: Windows 7, 8.1 oder 10, nur 64-bit-Versionen
- HDD: 68GB freier Speicher erforderlich
Destiny 2 - Empfohlene Systemanforderungen
- CPU: Intel i5-2400 3,4 GHz, i5-7400 3,5 GHz, AMD Ryzen R5 1600X 3,6 GHz oder gleichwertig
- GPU: GeForce GTX 1060 6GB, GeForce GTX 970 oder gleichwertig
- RAM: 8GB
- OS: Windows 10 64-bit
Hier bei NVIDIA teilen wir oft Empfehlungen für GPUs, die in den neuesten Spielen auf hohen Detailstufen durchschnittlich mindestens 60 FPS schaffen. Für Destiny 2 sind wir noch einen Schritt weiter gegangen: wir suchen nach Empfehlungen für maximale Details und Konfigurationen mit schnelleren Aktualisierungsraten, die Enthusiasten ein noch flüssigeres Gameplay bieten.
Zuerst kommen hier unsere allgemeinen Empfehlungen für ein hervorragendes Destiny 2-PC-Erlebnis, basierend auf hunderten von Benchmarks und zahllosen Stunden des Testens:
Wie das Bild oben zeigt, ist die GeForce GTX 1060 6GB, von Bungie empfohlen, auch die von uns empfohlene Grafikkarte für 1920x1080 Destiny 2-Gameplay. Das ist jedoch eine geringfügige Untertreibung, da die GeForce GTX 1060 in Destiny 2 ein wahrer Rockstar ist, die auf der Standardeinstellung "Höchste" des Spiels ohne DSR-artiges Supersampling bei 70-100 FPS mit einem Durchschnitt von 87,1 FPS läuft. Wenn ihr nicht glauben könnt, was ihr hier lest, werft einen Blick auf die Framerate- und Frametime-Diagramme unten für eine visuelle Bestätigung dieses erstaunlichen Ergebnisses.
Bei 2560x1440 ist die GeForce GTX 1070 Founders Edition-Grafikkarte unsere erste Wahl, die bei einer Framerate zwischen 60 und 70 FPS läuft, mit einem Durchschnitt von 64,9 FPS.
Die Steigerung auf 4K (3840x2160) erfordert den Einsatz einer bedeutend schnelleren Grafikkarte und die GeForce GTX 1080 Ti ist die schnellste der Welt. Auf "Hoch" erreicht sie durchschnittlich 96,7 FPS auf 4K und 50,2 FPS auf "Höchste", wenn sie mit einem nicht übertakteten i7-6700K kombiniert wird. Daher empfehlen wir eine angepasste Detailstufe zwischen "Hoch" und "Höchste", die nur ein paar Einstellungen senkt und so für eine kaum erkennbare Reduktion der Bildqualität und eine beachtliche Steigerung der Leistung sorgt, durch die euer Gameplay auf 60 FPS+ läuft.
Wenn ihr stattdessen noch schnellere Aktualisierungsraten und Framerates bevorzugt, holt euch die GeForce GTX 1070 für hoch-detailliertes 120 FPS-Gameplay auf 1920x1080 oder eine GeForce GTX 1080 Ti für 120 FPS-Gameplay auf 2560x1440. Beachtet aber, dass 120 FPS jede Menge CPU-Kraft erfordern, also empfehlen wir eine vorzugsweise übertaktete Hochgeschwindigkeits-i7-K oder i7-X-CPU. Weitere Informationen findet ihr in den CPU-Tests aus der Beta auf GamerNexus und GameGPU.
Egal, welches Erlebnis ihr anstrebt, und unabhängig davon, welche GPU ihr kauft, wird Destiny 2 gut aussehen und sich einwandfrei spielen lassen. Und mit GeForce Experience, unserer optimalen spielbaren Einstellung mit nur einem Klick, werden automatisch Spieloptionen angewendet, die 60 FPS für eure spezifische CPU- und GPU-Konfiguration anstreben und euch ohne großartige Einrichtung direkt in Destiny 2 einsteigen lassen. Wenn ihr eure Einstellungen lieber manuell optimieren wollt, könnt ihr weiter lesen, um noch viel mehr über jede einzelne Option zu erfahren.
Destiny 2 - Grafikeinstellungen
Destiny 2 beinhaltet 14 Optionen, die sich auf Spielleistung und grafische Wiedergabe sowie Auflösung, Sichtfeld und VSync-Optionen auswirken und benutzerspezifische Einstellungen wie Chromatische Aberration, Bewegungsunschärfe und Filmkörnung ein- bzw. ausschalten. Unten haben wir jeder der 14 Kern-Optionen ausführlich untersucht, ihre Bildqualität durch interaktive Screenshot-Vergleiche demonstriert und ihre relative Auswirkung auf die Leistung mit Benchmarks markiert.
Und abschließend haben wir die Gesamt-Spielleistung an unserer vollständigen Aufstellung von GeForce GTX 10-Series GPUs getestet und die Framerates aufgeführt, die ihr auf den höchsten Detailstufen von Destiny 2 auf den drei beliebtesten Spielauflösungen erhaltet.
Anti-Aliasing
Anti-Aliasing verringert die Sichtbarkeit von rauen Kanten und lässt alles glatter, hübscher und realistischer aussehen. In Destiny 2 gibt es schnelle Post-Processing-FXAA- und SMAA-Optionen, die Aliasing auf dem gesamten Bildschirm für minimale Kosten reduzieren.
Wenn ihr euch die 1920x1080-Vergleiche unten anseht, wird sofort klar, dass FXAA das Aliasing-Problem weitaus besser löst als SMAA, doch schaut man genauer hin, kann man das Verschwimmen von Texturen und kleineren Spieldetails erkennen.
| 1920x1080 Interaktive Vergleiche | ||
| SMAA und FXAA | SMAA und Aus | FXAA und Aus |
Wie oben bereits erwähnt, ist Destiny 2 ein gut optimiertes Spiel, das auf vielen GPUs schnell und rund läuft. Wenn ihr eine Grafikkarte habt, mit der das Spiel auf über 60 FPS läuft, empfehlen wir, SMAA zu wählen, und die interne Auflösung des Spiels mit der Option "Auflösung" zu erhöhen. So umgeht ihr das niedrigere Anti-Aliasing von SMAA, vermeidet die Unschärfe von FXAA, supersamplet das Bild, um weiteres Aliasing zu verhindern, und erhöht die Gesamtqualität. Prinzipiell ist es das gleiche Ergebnis wie beim Erhöhen der Bildschirmauflösung oder der Anwendung von NVIDIA-DSR.
Schaut euch zum Beispiel die interaktiven Vergleiche für 3840x2160 unten an, wo Aliasing virtuell eliminiert wird, und alles mit SMAA ein wenig klarer ist als mit FXAA:
| 3840x2160 Interaktive Vergleiche | ||
| SMAA und FXAA | SMAA und Aus | FXAA und Aus |
Bei einer Auflösung von 3840x2160 ist immer noch etwas Anti-Aliasing erforderlich, um bestimmte Kanten schärfer zu zeichnen, sowie Spielelemente mit Alpha-Texturen wie Spezialeffekte, Laub und transparente Oberflächen. In unseren Vergleichen könnt ihr die Notwendigkeit von Anti-Aliasing auf 4K am besten an den Rändern des großen Objekts direkt über der Waffe des Spielers und den schmalen Stützen im Hintergrund des Bildschirms, links von der Waffe des Spielers sehen. Für weitere Beispiele ladet ihr am besten jedes Bild herunter und vergrößert es im Bildbetrachter eures Vertrauens.
Leistung: SMAA, unsere bevorzugte Einstellung, kostet 1,7 FPS, während FXAA euch nur 0,5 Frames pro Sekunde zurückwirft.
Wenn euch die nötige Leistung fehlt, um die "Render-Auflösung" zu aktivieren, solltet ihr euch fragen, ob ihr reduziertes Aliasing vorzieht, was in einigen Szenen recht harsch sein kann, oder klarere Texturen und Spieldetails? Lautet die Antwort "reduziertes Aliasing", wählt ihr FXAA; ansonsten wählt ihr SMAA.
Charakterdetaildistanz
Um die Leistung nicht zu schmälern, reduzieren Spiele den Detaillierungsgrad von Modellen, Effekten und anderen Elementen, wenn die Distanz zum Blickwinkel des Spielers zunimmt. In Destiny 2 steuert die Charakterdetaildistanz-Einstellung den Detaillierungsgrad der Charakter- und NSC-Gitternetze, die auf mittlere und große Distanz zu sehen sind. Bei Hoch erhöht sich die Distanz auf 200% von 100% bei Medium und 80% bei Niedrig.
In der Praxis führt das zu einer kaum sichtbaren Anpassung der Bildqualität, wie unten zu sehen ist.
| Interaktive Vergleiche | ||
| Hoch und Medium | Hoch und Niedrig | Medium und Niedrig |
Subtile Veränderungen der Komplexität von Rüstungen können nur durch Heranzoomen beobachtet werden und bei einem Beispiel seht ihr eine halb geschlossene Hand, die zu einer weniger detaillierten Ansicht wechselt. Es ist also nicht überraschend, dass die Unterschiede beim Spielen unmöglich zu erkennen sind.
Leistung: Leistungsdaten eines Online-Spiels, das ständig in Bewegung ist, einzufangen, ist schon schwierig genug, wenn man die allgemeine Leistung veranschaulichen will, und ist so gut wie unmöglich, wenn man die Kosten der unterschiedlichen Detailstufen bestimmter Einstellungen zeigen will. Glücklicherweise hat uns Bungie freundlicherweise angeboten, Daten aus ihren internen Debug-Builds zu sammeln, wo Frames eingefroren werden können, mit denen wir die exakten Kosten jeder Einstellung in dieser Anleitung auflisten können.
Im Fall der Charakterdetaildistanz erzählt uns Bungie, dass die minimalen Veränderungen der Charakterdetails mit einer modernen Grafikkarte keinerlei Auswirkungen auf die Leistung haben. Eventuell ist auf einem System mit minimalen Systemanforderungen eine kleine Verbesserung erkennbar oder es könnte vielleicht eine beobachtet werden, wenn soziale Bereiche bis zur Höchstgrenze mit Spielern gefüllt sind. Aber im normalen Spiel wirkt sich die höchste Qualitätsstufe der Charakterdetails nicht negativ auf die Leistung aus.
Tiefenschärfe
Ein unscharfer, stylistischer Verwischungseffekt wird in Videosequenzen, bestimmten Momenten und bei ausgewählten Gelegenheiten angewandt, wenn der Spieler in sozialen Bereichen in der dritten Person unterwegs ist, und beim Einsatz der Zielvorrichtung, wie unten zu sehen ist.
| Interaktive Vergleiche | ||
| Höchste und Hoch | Höchste und Niedrig | Höchste und Aus |
| Hoch und Niedrig | Hoch und Aus | Niedrig und Aus |
Niedrig wendet im Prinzip einen einfachen Unschärfe-Filter an, der wenig kostet, während Hoch und Höchste einen Bokeh-Tiefenschärfen-Effekt wie im Film auf den gesamten Bildschirm anwenden und so die Qualität der Unschärfe, die nicht im Brennpunkt ist, enorm verbessern.
Um den Bokeh-Tiefenschärfen-Effekt zu erzeugen, wird die Szene in Abschnitte aufgeteilt, um präzise-unscharfe Details zu erzeugen. Wenn ihr zum Beispiel bei gelbem Licht die Bokeh-Tiefenschärfe anwendet, teilt ihr die Szene in Abschnitte ein, um eine hexagonale gelbe Form zu erzeugen (oder welche Form der Entwickler auch immer auswählt), die dann auf, über oder in der Nähe der ursprünglichen Lichtquelle angewandt wird, während der Hintergrund als Ganzes verschwimmt. Abhängig von der Anzahl an Abschnitten könnte die Bokeh-Tiefenschärfe-Form eine grobe Schätzung des ursprünglichen Lichts sein oder eine scharfe, so gut wie perfekte Nachbildung.
Auf Höchste erhöht Bungie die Anzahl an Abschnitten im Spiel und bei Videosequenzen um 200% und verbessert so die Präzision und Genauigkeit von unscharfen Details enorm. Verglichen mit Hoch ist das eine Steigerung von 100% bei Videosequenzen und von 150% im Spiel.
| Tiefenschärfe - Technische Details | ||
| Detailstufe | Einstellung bei Videosequenzen | Einstellung beim Spiel |
|---|---|---|
| Höchste | Bokeh-Unschärfe – 200%-Abschnitte | Bokeh-Unschärfe – 200%-Abschnitte |
| Hoch | Bokeh-Unschärfe – 100%-Abschnitte | Bokeh-Unschärfe – 50%-Abschnitte |
| Niedrig | Einfache Unschärfe, zweifacher Übergang | Einfache Unschärfe, einfacher Übergang |
| Aus | ||
Leistung: Durch zusätzliche Rechenleistung entsteht bei weiteren Abschnitt-Ergebnissen ein weitaus besserer 'Look', aber auf Kosten der Leistung. Zum Beispiel ist die Leistung in unseren Tests um 6 FPS gesunken, wenn wir Höchste benutzt haben, aber nur um 2,2 FPS bei Hoch.
Umgebungsdetaildistanz
Wie Charakterdetaildistanz modifiziert die Umgebungsdetaildistanz die Detailstufe, allerdings von Gebäuden, Klippen, größeren Felsen, Straßen und einer Reihe anderer Objekte. Und je nach ihrer Entfernung zu Kamera und ihrer Größe auf dem Bildschirm können die betroffenen Objekte einfach auf einer niedrigeren Detailstufe angezeigt werden oder ganz entfernt werden, was beispielsweise aus einer zersprungenen Straße eine gerade Fläche macht.
Auf Hoch werden Detaildistanzen auf 200% der normalen (Medium) Qualität skaliert und auf Niedrig auf 80% der normalen Qualität reduziert, was erklärt, wieso wir eine so drastische Verbesserung der Details aller Gebäude, Bäume, Klippen, Fahrzeuge, Statuen und anderen Objekte sehen, wenn wir Hoch in den interaktiven Vergleichen unten anwenden.
| Interaktive Vergleiche | ||
| Hoch und Medium | Hoch und Niedrig | Medium und Niedrig |
Leistung: Trotz der vielen Unterschiede zwischen den Detailstufen läuft die Umgebungsdetaildistanz auf Hoch in dieser Szene nur 1,2 Frames pro Sekunde langsamer als auf Medium, wo sie mit der gleichen Geschwindigkeit läuft wie Niedrig. Diese Kosten variieren je nach Detailstufe und Szene, aber im Allgemeinen sind die Kosten minimal.
Auf Systemen mit Mindestanforderungen sind uns Leistungslücken aufgefallen, da diese mit der zusätzlichen Geometrie, Speicherverbrauch und Draw Calls zu kämpfen haben. Auf allen anderen Systemen sollte die Einstellung Hoch die erste Wahl sein.
Sichtfeld
Wenn ihr mehr von der Welt auf einmal sehen wollt, insbesondere in den Randbereichen eures Displays, müsst ihr das Sichtfeld vergrößern. Der Nachteil ist, dass Objekte in der Mitte des Bildschirms kleiner wirken, wenn das Sichtfeld vergrößert wird, wodurch sie schlechter zu sehen und anzuvisieren sind. Generell ist es jedoch besser, mehr in eurer Umgebung wahrzunehmen, da ihr euch nicht andauernd drehen müsst, um Feinde zu sehen, die euch von den Seiten aus angreifen.
| Interaktive Vergleiche | ||
| 105 Grad und 95 Grad | 105 Grad und 85 Grad | 105 Grad und 75 Grad |
| 105 Grad und 65 Grad | 105 Grad und 55 Grad | |
Leistung: Es ist nicht weiter überraschend, dass die Leistung abnimmt, wenn ihr die Menge an "Dingen" erhöht, die ihr sehen könnt, und euer PC dementsprechend mehr rendern muss. In unserem Szenario kommt es zu einer Streuung von 11,7 FPS zwischen einem Sichtfeld von 55 Grad und einem von 105 Grad, obwohl der jeweilige Wert von den gerenderten Inhalten abhängt.
Laubdetaildistanz
Falls ihr es nicht eh schon erraten habt: Die Laubdetaildistanz wirkt sich primär auf die Detailstufe und Sichtbarkeit von Blumen, Grünpflanzen, Büschen, Bäumen, Gras und anderem Blattwerk in Destiny 2 aus. Bei der Einstellung 'Hoch' wird die Detaildistanz auf 180% der normalen (Medium) Einstellung erhöht, bei der niedrigen Einstellung wird sie im Vergleich zu 'Medium' auf 50% verringert.
In unserer Testszene aus dem Spiel ist eine ziemliche Verbesserung der Menge und Detailtreue von Blättern zu sehen, wenn man von 'Medium' auf 'Hoch' wechselt, sowie eine Verringerung der Bildqualität bei 'Niedrig'. Dies ist besonders an den Zweigen der Bäume in der Bildschirmmitte zu erkennen.
| Interaktive Vergleiche | ||
| Hoch und Medium | Hoch und Niedrig | Medium und Niedrig |
In unserem zweiten Bilder-Set ist bei 'Niedrig' das Wegfallen von Gras zu beobachten neben einer überraschenden Verringerung der geometrischen Details der kleinen Felsbrocken im Vordergrund und dem Wegfallen ähnlicher Steine ganz rechts in der Szene, neben den Kisten.
| Interaktive Vergleiche | ||
| Hoch und Medium | Hoch und Niedrig | Medium und Niedrig |
Leistung: Das Laubdetail wirkt sich oft deutlich auf die Framerate aus, auch in Destiny 2 ist das so. 'Hoch' kostet 8,7 FPS in Szenen wie der aus dem ersten Bilder-Set. Wer seine Leistung steigern will, sollte also eher 'Medium' wählen. Hier läuft das Spiel nur 4,6 FPS langsamer als bei 'Niedrig'.
Unserer Erfahrung nach ist die geringere Detailtreue der Medium-Einstellung im Spiel nicht spürbar, die gewonnenen FPS können aber den Unterschied machen, ob Destiny 2 auf langsamen PCs spielbar ist oder nicht.
Laubschattendistanz
Wie der Name schon sagt, bestimmt die Laubschattendistanz die Entfernung, in der Schatten auf Pflanzen, Bäumen, Gras und anderem Blattwerk gerendert werden.
Es ist eine Erhöhung der Laubschattenkaskaden beim Wechsel von 'Medium' auf 'Hoch' und eine Erhöhung der Laub- und Baumschattenkaskaden bei 'Höchste' zu beobachten, wobei Schatten in der Nähe von Spielern in höherer Qualität gerendert werden, was die allgemeine Bildqualität verbessert.
| Interaktive Vergleiche | ||
| Höchste und Hoch | Höchste und Medium | Hoch und Medium |
Es ist klar zu sehen, dass bei 'Medium' die Schatten kleinerer Laubobjekte komplett wegfallen, was die Bildqualität und somit die Tiefe und den Realismus der Szene reduziert.
Leistung: Die FPS unterscheiden sich im obigen Beispiel maximal nur um überraschend schlanke 0,3, also gemessen an der durchschnittlichen Auswirkung von Schatten auf die Leistung. Selbst in komplexeren Szenen bleiben die Kosten minimal, es gibt also keinen Grund unter 'Hoch' zu gehen, außer auf PCs, die gerade eben die Mindestanforderungen erfüllen und um eine erträgliche Framerate kämpfen.
Lichtschächte
Manche nennen sie God Rays, andere Lichtstrahlen, Bungie nennt sie Lichtschächte - die hellen Lichteffekte, die man sieht, wenn man die Sonne oder den Mond betrachet oder wenn Licht in einen dunklen Raum oder einen dunklen Bereich strahlt, wenn grelles Licht durch Umwelteffekte oder simulierte Wolken scheint oder ein Objekt durchkreuzt, wie unten zu sehen.
Der Vergleich zeigt, dass 'Hoch' ein runderes Bild in höherer Auflösung ergibt, inklusive feinerer Schattenwurfdetails, was die Sichtbarkeit und Authentizität des Effekts erhöht.
Leistung: Trotz dieser Unterschiede laufen die beiden Lichtschacht-Einstellungen von Destiny 2 mit derselben Geschwindigkeit. Spieler, deren PCs gerade die Mindestanforderungen erfüllen, sind mit der mittleren Einstellung möglicherweise besser bedient, aber wie gesagt, normalerweise sind keine großen Leistungseinschränkungen zu beobachten.
Bewegungsunschärfe
Wer ein intensiveres Geschwindigkeitserlebnis will, wenn er zu Fuß oder auf seinem Sparrow durch die Spielwelt jagt, der sollte die Bewegungsunschärfe aktivieren, die der Spielansicht verschiedene Grade an tempobasierter Unschärfe verleiht.
Zu Fuß ist der Effekt subtiler mit nur geringer Unschärfe an den Bildschirmrändern:
Im Kampf und beim Einsatz von Spezialfähigkeiten gibt es auch verschiedene Grade an Bewegungsunschärfe, was das Erlebnis für manche Spieler noch besser macht. In kompetitiven PvP-Matches im Schmelztiegel empfiehlt es sich jedoch, den Effekt zu deaktivieren, um die Gegner und ihre Angriffe bestmöglich im Blick zu haben.
Leistung: Bewegungsunschärfe hat keinerlei Auswirkung auf die Leistung. Ob man den Effekt aktiviert oder nicht, liegt also einzig und allein am persönlichen Geschmack.
Render-Auflösung
Wie auch NVIDIA DSR rendert Render-Auflösung das Spielgeschehen mit einer höheren, detaillierten Auflösung und schrumpft das Ergebnis automatisch auf eure Bildschirmauflösung zusammen. Alles wirkt dadurch naturgetreuer, schärfer, klarer und hat weitaus weniger Aliasing. Da der Effekt direkt ins Spiel eingebaut ist, hat Render-Auflösung eine höhere Flexibilität als DSR. In Destiny 2 können die Spieler einen beliebigen Wert zwischen 25% und 200% festlegen und sich somit wahlweise für eine bessere Leistung oder eine bessere Grafik entscheiden.
In den zahlreichen interaktiven Vergleichen weiter unten könnt ihr sehen, was für Vorteile es bringt, die Render-Auflösung auf einem 1920x1080-Monitor von 100% auf 200% zu erhöhen, was euch mit nur ein paar Klicks ein 4K (3840x2160)-Bild bringt. In den Beispielen wird gezeigt, wie Laub im Wasser lückenlos und mit höherem Detail gerendet wird, mit nur minimalem Aliasing - die Bäume gewinnen an Detail und zusätzliche Zweige und Blätter sind zu sehen - Telefonleitungen und andere Hintergrunddetails sind sichtbarer - die Lichtspiegelungen auf Wasser werden verbessert - Schatten in den Lichtschächten links der Szene werden sichtbar - Spiegeleffekte erscheinen klarer - und die ganze Szene scheint fast frei von Aliasing zu sein (ein bisschen ist noch vorhanden, aber so minimal, dass es nur bei Vergrößerung der Bilder wahrgenommen werden kann).
Wenn eure Prozessorleistung nicht reicht, um Destiny 2 in der nativen Auflösung eures Bildschirms zu spielen, dann könnt ihr mit der Render-Auflösungs-Option auch die interne Render-Auflösung reduzieren, ohne dass die Menüs und HUD-Elemente an Schärfe verlieren.
Oder andersherum: Wenn ihr noch Leistung übrig habt und bereits mit einer nativen Auflösung von 1920x1080 spielt, könnt ihr die Render-Auflösungs-Option erhöhen, um eine noch bessere Bildqualität zu erhalten. Wenn ihr einen 4K-Monitor habt, könnt ihr die Render-Auflösung für 7680x4320 Destiny 2-Gameplay auf 200% schrauben, wie das zweite Set an Vergleichsbildern zeigt.
Leistung: Da das bestens optimierte Destiny 2 bei einer Auflösung von 1920x1080 auf den meisten Grafikkarten sehr fix läuft, ist es mit vielen Konfigurationen möglich, die Auflösung-Option zu erhöhen, ohne unter 60 FPS abzurutschen. Da ihr außerdem flexibel zwischen 25% und 200% wählen könnt, können gewiefte Nutzer die Auflösung so feintunen, dass sie ihre gewünschte Framerate erhalten.
Screen Space Ambient Occlusion
Screen Space Ambient Occlusion (SSAO) erzeugt Kontaktschatten an Stellen, an denen zwei Oberflächen aufeinandertreffen, und an denen ein Objekt das einfallende Licht daran hindert, ein anderes Spielelement in der Nähe zu erreichen. Die verwendete AO-Methode und die Qualität der jeweiligen Implementierung bestimmt die Genauigkeit der Schatten und ob bei einem geringen Verdeckungsgrad neue Schatten gebildet werden. Ohne Screen Space Ambient Occlusion wirken Szenen oft flach und unrealistisch und manche Objekte scheinen zu schweben.
In Destiny 2 haben die Spieler die Wahl zwischen HDAO (High Definition Ambient Occlusion) und 3DAO (3D Ambient Occlusion), einer hochwertigeren Methode zur Berechnung von deutlich natürlicheren AO-Schatten in Destiny 2, die fast jedem Detail im Spiel mehr Tiefe verleihen und so die Glaubwürdigkeit jeder Szene steigern.
Achtet in der folgenden Szene vor allem auf die metallischen Objekte im Vordergrund - 3DAO führt zu realistischeren, dunkleren Schatten um die eng gruppierten Objekte und die Helligkeit des Lichts in der Szene wird besser berücksichtigt, wie sich an den dunkleren Schatten am und rund um das Objekt vor den gestapelten Zylindern erkennen lässt. HDAO-Schatten scheinen im Vergleich über identische Tiefe und Dunkelheit zu verfügen, unabhängig von den umliegenden Bedingungen.
| Interaktive Vergleiche | ||
| 3DAO und HDAO | 3DAO und Aus | HDAO und Aus |
In einer Debug-Ansicht, die nur die AO-Schatten anzeigt, erkennen wir, dass HDAO nahezu jede Ecke und jedes Objekt der Szene auf ungenaue Weise mit einem identischen Grad an Schatten versieht, ungeachtet der meisten anderen Faktoren. So müssten Grasbüschel zum Beispiel unten dunklere Schatten haben, wo sich die Grashalme treffen, aber stattdessen wird einfach jeder Halm mit einem Schatten versehen; Objekte in verhältnismäßig hellem Licht werden mit AO-Schatten versehen, die sich im Spiel als schwach sichtbarer, dunkler Schein präsentieren; und feine Details werden entweder ignoriert oder zu stark abgedunkelt.
Die höhere Qualität und Effektivität von 3DAO ermöglicht das präzise Schattieren kleinster Details, einschließlich der tiefsten Kerben des Raumschifftriebwerks und aller anderen Oberflächen und Spielelemente, für die man den hochwertigen präzisen Schattenwurf durch Ambient Occlusion-Methoden erwartet. 3DAO kann darüber hinaus weichere Schatten mit variabler Intensität und Tiefe über größere Oberflächen zeichnen und so hochwertige realistischere Bilder im Spiel erzeugen.
Die Vorteile von 3DAO lassen sich in dieser neuen komplexen Szene deutlich an den herunterhängenden Pflanzen auf der rechten Seite und den Pflanzenschichten unten links erkennen. Zu den unauffälligeren Vorzügen zählen zudem der verbesserte Schattenwurf auf und rund um die Schrotflinte sowie rund um das Blattwerk auf dem Boden.
| Interaktive Vergleiche | ||
| 3DAO und HDAO | 3DAO und Aus | HDAO und Aus |
Die AO-Ansicht dieser Szene zeigt erneut den unrealistischen einheitlichen Schattenwurf von HDAO, der die Tiefe, den Detailreichtum und die schwache Ausleuchtung der Szene nicht berücksichtigt.
Unser letzter Satz von Vergleichen und AO-Ansicht verdeutlicht den gewaltigen Qualitätsunterschied zwischen HDAO und 3DAO mit überlegenen und natürlicheren AO-Schatten auf allen Oberflächen und in ihrer Umgebung.
| Interaktive Vergleiche | ||
| 3DAO und HDAO | 3DAO und Aus | HDAO und Aus |
Leistung: Ambient Occlusion zählt zu den anspruchsvolleren Einstellungen, aber im Fall von HDAO müsst ihr auf gerade mal 2 Bilder pro Sekunde verzichten. Wenn man bedenkt, wie viel besser HDAO im Vergleich zu deaktiviertem AO aussieht, ist HDAO eine ausgezeichnete Wahl für Spieler mit schwächeren Systemen. Wenn ihr es euch leisten könnt, solltet ihr 3DAO für deutlich sichtbare Verbesserungen aktivieren – die Kosten von 7,4 FPS sind relativ hoch, aber sie sind es definitiv wert.
Schattenqualität
Schatten sind entscheidend für die Erschaffung glaubwürdiger und immersiver Welten sowie die Verbesserung filmreifer Geschichten und Zwischensequenzen. Deshalb empfehlen wir für beinahe alle Spiele, der Aktivierung einer höherwertigen Schattenqualität Vorrang vor der Aktivierung zusätzlicher Effekte oder anderer Details zu geben.
Destiny 2 bietet fünf Detailstufen für die Darstellung der dynamischen Schatten im Spiel. Jede auf "Am niedrigsten" folgende Stufe verbessert die Schattendefinition und -auflösung und vergrößert die Entfernung, auf die Schatten zu sehen sind. Genauere Informationen findet ihr in der folgenden Tabelle.
| Schattenqualität - Technische Details | ||||
| Detailstufe | Skalierung der Sonnenschatten-Auflösung | Skalierung der Punktlichtschatten-Auflösung | Schattenkaskaden-Distanzmultiplikator | Skalierung der Punktlichtschatten-Samplemenge |
|---|---|---|---|---|
| Höchste | 200% | 200% | 140% | 125% |
| Hoch | 200% | 200% | 140% | 100% |
| Medium | 100% | 100% | 100% | 100% |
| Niedrig | 66% | 100% | 80% | 66% |
| Am niedrigsten | 33% | 50% | 80% | 66% |
Der folgende, erste Satz von Bildern und Vergleichen zeigt hauptsächlich die Schattenauflösung und –definition in den einzelnen Detailstufen, auch wenn ihr bei den niedrigeren Stufen bemerken werdet, dass entfernte Schatten nicht mehr gerendert werden (besonders auffällig am und rund um das zerstörte Gebäude).
In unseren zweiten Satz von Vergleichen erkennt ihr deutlicher die reduzierte Schattenabdeckung in niedrigeren Detailstufen. Und wenn ihr reinzoomt, seht ihr sogar das Fehlen von Schatten auf dem Laub und kleineren Objekten auf 'Hoch', der zweitbesten Einstellung.
Leistung: Die Schattenqualität ist nach der Render-Auflösungs-Option die forderndste Einstellung in Destiny 2; 'Höchste' kostet satte 12 FPS mehr als 'Am niedrigsten'.
Wenn ihr etwas mehr Leistung benötigt, reduziert die Schattenqualität von 'Höchste' auf 'Hoch', um 4,1 FPS zu gewinnen. Auch wenn ihr weitere 5,3 FPS gewinnen könntet, indem ihr auf 'Medium' zurückgeht, ist dies nicht wirklich zu empfehlen, da die großzügige Entfernung von Schatten im Hintergrund die Bildqualität sehr deutlich negativ beeinträchtigt.
Textur-Anisotropie
"Texturfilterung", "Anisotrope Filterung", "Textur-Anisotropie" und andere ähnlich lautende Optionen beeinflussen die Schärfe von Texturen, insbesondere jener, die in großer Ferne, aus schiefen Winkeln oder am Bildschirmrand dargestellt werden. Ohne Filterung erscheinen Oberflächen unscharf und die Bildqualität kann stark negativ beeinflusst werden.
| Interaktive Vergleiche | ||
| 16x und 8x | 16x und 4x | 16x und 2x |
| 16x und Aus | 8x und 4x | 8x und 2x |
| 8x und Aus | 4x und 2x | 4x und Aus |
| 2x und Aus | ||
| Interaktive Vergleiche | ||
| 16x und 8x | 16x und 4x | 16x und 2x |
| 16x und Aus | 8x und 4x | 8x und 2x |
| 8x und Aus | 4x und 2x | 4x und Aus |
| 2x und Aus | ||
Leistung: Da 16x nur 1,6 FPS kostet, solltet ihr die Stufe der Texturfilterung wirklich nicht reduzieren, erst recht nicht in niedrigen Auflösungen, in denen die Auswirkung auf die Bildqualität deutlich verstärkt sein kann.
Texturqualität
Die Einstellung für die Texturqualität in Destiny 2 passt die Klarheit sämtlicher Texturen an und beeinflusst jede Oberfläche und jedes Objekt in allen Bereichen der weitläufigen Umgebungen von Destiny 2. Dabei wird insbesondere die Mipmap-Auflösung von nahen und weit entfernten Texturen skaliert, um den Bedarf an Grafikspeicher (VRAM) zu reduzieren, sodass auch ältere GPUs alle benötigten Texturen in ihren begrenzten Speicher laden, um Ruckeln und Pausen durch ständiges Laden und Löschen von Texturen zu vermeiden, die nicht in den verfügbaren Speicherplatz passen.
| Texturqualität - Technische Details | ||
| Detailstufe | Texturauflösung (Nah) | Texturauflösung (Fern) |
|---|---|---|
| Höchste | 100% | 25% |
| Hoch | 50% | 25% |
| Medium | 50% | 12,5% |
| Niedrig | 25% | 12,5% |
| Am niedrigsten | 25% | 6,25% |
Im Spiel findet ihr oben im Einstellungs-Bildschirm eine praktische VRAM-Anzeige, die die Summe des von allen ausgewählten Optionen belegten Grafikkartenspeichers angezeigt. Unsere Tests haben ergeben, dass für maximale Einstellungen bei 1920x1080 gerade mal 2,6 GB VRAM benötigt werden und 3,2 GB, wenn wir die Render-Auflösung auf 200% (3840x2160) hochsetzen. Bei 4K und einer auf 200% erhöhten Render-Auflösung (7680x4320) zeigte die VRAM-Anzeige einen Bedarf von gerade mal 5,5 GB an, was angesichts der sonst üblichen Speicheranforderungen von 4K und "8K" geradezu rekordverdächtig ist.
Zusammengefasst bedeutet dies, dass ihr auf 1920x1080 bei mindestens 3 GB VRAM die Texturqualität problemlos auf 'Höchste' stellen und alle anderen Einstellungen so weit maximieren könnt, wie es die Leistung eurer GPU zulässt. Beachtet jedoch, dass Destiny 2 neu gestartet werden muss, damit die Änderungen an der Texturqualität wirksam werden.
Leistung: Auf modernen Systeme läuft jede Detailstufe mit identischer Geschwindigkeit, obwohl es möglich ist, dass Systeme, die nur den Minimum-Systemanforderungen entsprechen, eine kleine Verbesserung auf 'Am niedrigsten' und 'Niedrig' verbuchen.
Windimpuls
Projektilwirkung, Granaten, Super-Fähigkeiten, Fußschritte und auch Fahrzeugdüsen sorgen dafür, dass sich Gräser und Blätter bewegen und biegen, wenn die Windimpuls-Einstellung aktiviert ist.
In dramatischen Momenten, wie dem unten gezeigten, werden Gräser und Blätter gut sichtbar aufgewirbelt und gebogen und verleihen der Welt ein dynamisches, reaktives und lebendiges Gefühl.
In anderen Fällen ist der Windimpuls eher subtil und lässt Gräser und Blätter im Wind wiegen oder sich bewegen, wenn ihr zu Fuß oder auf einem Sparrow vorbei flitzt.
Leistung: Die Bereicherung der Destiny 2-Umgebungen um diese zusätzliche schicke Dynamik kostet gerade mal kaum wahrnehmbare 0,1 Bilder pro Sekunde.
Zusammenfassung
Wenn ihr unsere Destiny 2 GPU-Empfehlungen zu Beginn dieses Guides gelesen habt, wisst ihr bereits, dass das Bungie-Actionspiel auf allen GPUs der GeForce GTX 10-Reihe und vergleichbaren Modellen der Vorgängergeneration extrem rund läuft.
Wenn ihr die Leistung dennoch steigern wollt, zeigen unsere interaktiven Vergleiche und Benchmarks, dass ihr mehrere Einstellungen herunterstellen können, ohne die Bildqualität zu sehr zu beeinträchtigen:
- Tiefenschärfe: Bestimmte Szenen und Zwischensequenzen sehen mit hoher Tiefenschärfe weniger stylish aus, aber im regulären Spiel gewinnt ihr knapp 4 FPS
- Sichtfeld: Ein Sichtfeld von 95 Grad (statt 105 Grad) bringt euch 2,4 FPS
- Laubdetaildistanz: Eine Reduzierung von 'Hoch' auf 'Medium' bringt zusätzliche 4,1 FPS
- Screen Space Ambient Occlusion: Die Verwendung des weniger beeindruckenden HDAO verbessert die Leistung um spürbare 5,4 FPS
- Schattenqualität: Schatten mit hoher Qualität sehen immer noch ziemlich gut aus und bringen euch gut 4,1 FPS
Diese fünf Änderungen steigern die Leistung um 20 FPS und in hitzigen Gefechten sind die qualitativen Einbußen ohnehin praktisch kaum wahrnehmbar. Alternativ könnt ihr unsere optimalen Einstellungen in GeForce Experience mit nur einem Klick aktivieren, um sofort die optimalen Einstellungen für euer System zu finden.
GeForce Experience: Optimal spielbare Einstellungen mit nur einem Klick
Die 14 verfügbaren Grafikeinstellungen in Destiny 2 lassen sich am einfachsten über GeForce Experience – ein unverzichtbares Tool für alle GeForce GTX-Besitzer – konfigurieren und übernehmen, um ein flüssiges und angenehmes Erlebnis mit 60 FPS zu erzielen. Zusätzlich zur Optimierung von über 500 Spielen kann unsere kostenlose GeForce Experience-Anwendung Treiber und Profile automatisch aktualisieren, Spielszenen mit ShadowPlay aufzeichnen und streamen, euch dank Client-interner Verlosungen zu kostenlosen Spielen und Hardware verhelfen und PC-Spiele drahtlos auf NVIDIA SHIELD-Geräte streamen.
GeForce Experience berücksichtigt eure GPU und CPU sowie viele weitere Faktoren. Die empfohlenen Spieleinstellungen können mit nur einem Klick übernommen werden und werden mit der Zeit aktualisiert, falls Spielaktualisierungen oder neuere NVIDIA-Treiber zu weiteren Leistungsverbesserungen führen. Diese Ein-Klick-Lösung ist ideal für Gamer, die ihre Spiele einfach spielen wollen, und für alle mit wenig Erfahrung im Konfigurieren von Spieleinstellungen für ein optimales Spielerlebnis.
Destiny 2 Game Ready-Treiber
Bevor ihr Destiny 2 am 24. Oktober spielt, solltet ihr auf jeden Fall unsere Destiny 2 GeForce Game Ready-Treiber über GeForce Experience herunterladen für ein optimales Destiny 2-Erlebnis. Sie werden kurz vor dem Spiel veröffentlicht und enthalten unsere neuesten Leistungsoptimierungen und –anpassungen für Destiny 2 sowie weitere Game Ready-Vorzüge.
Destiny 2 für PC: Ab dem 24. Oktober erhältlich
Destiny 2 für den PC bietet ein fantastisches Erlebnis dank hoher Render-Auflösungen, einem unerreicht hohen Detailgrad, der hohen Bildwiederholfrequenzen von PC-Monitoren, Dutzender Konfigurationsmöglichkeiten und standardmäßiger Unterstützung von G-SYNC, GeForce Experience, GeForce Experience Share, DSR, GameStream, SLI und weiterer PC-Technologien.
Und das Beste daran ist, das sich dieses fantastische PC-Erlebnis auch auf erschwinglicher Hardware spielen lässt, wie zum Beispiel einer GeForce GTX 1060. Wer höhere Frameraten und Bildwiederholfrequenzen haben möchte, sollte mit einer GeForce GTX 1070 liebäugeln, oder gleich zu den High-End-Modellen GeForce GTX 1080 oder GeForce GTX 1080 Ti greifen für maximale Details bei Auflösungen bis hin zu 4K.
Für weitere Informationen werft einen Blick auf Bungies empfohlene Systemanforderungen und unsere eigenen Empfehlungen.
Falls ihr euch für das ultimative PC-Erlebnis entscheiden solltet, enthalten ausgewählte Grafikkarten, Systeme und Laptops mit GeForce GTX 1080- oder GeForce GTX 1080 Ti-GPU eine kostenlose Kopie von Destiny 2, wenn ihr sie bei teilnehmenden Händlern kauft (Angebot gilt nur für begrenzte Zeit). Weitere Details findet ihr hier.
Vielen Dank an Activision und Bungie für ihre unschätzbare Hilfe bei der Erstellung dieses Guides.