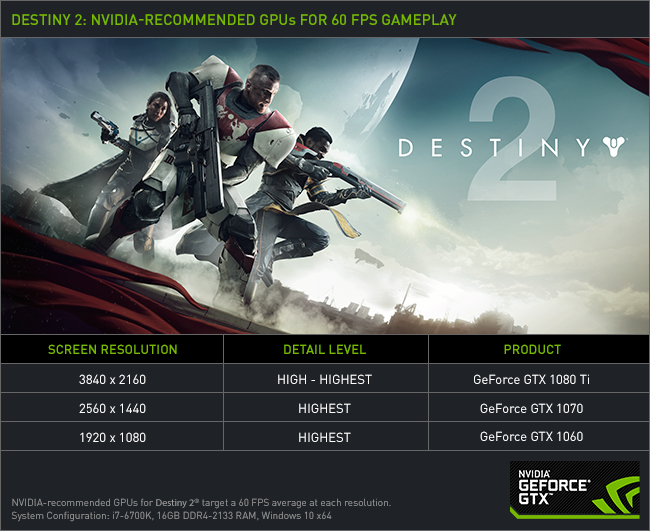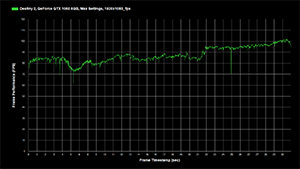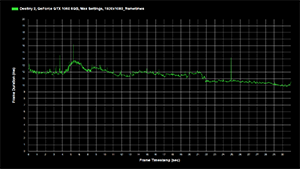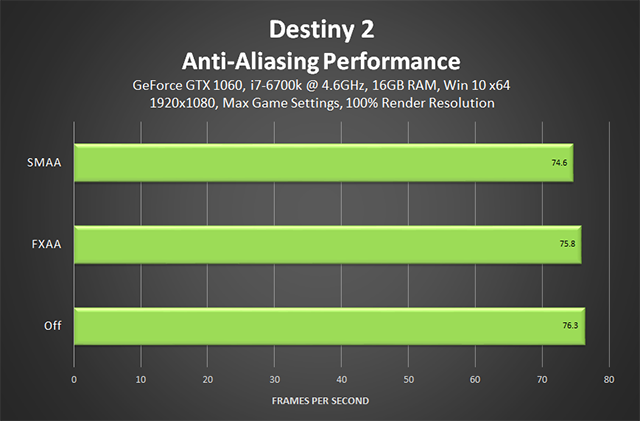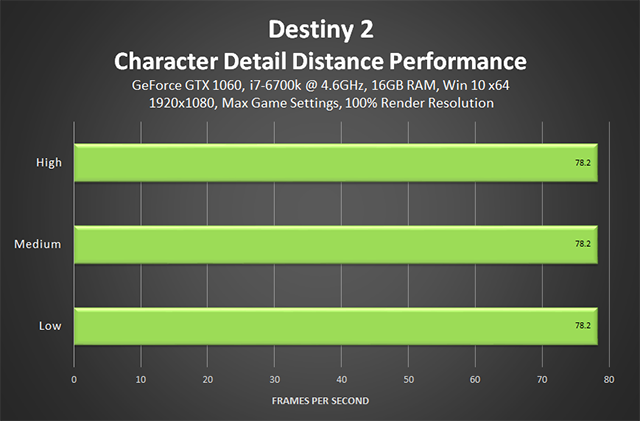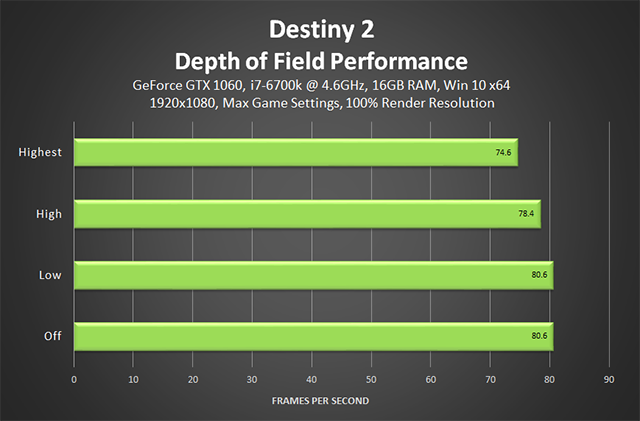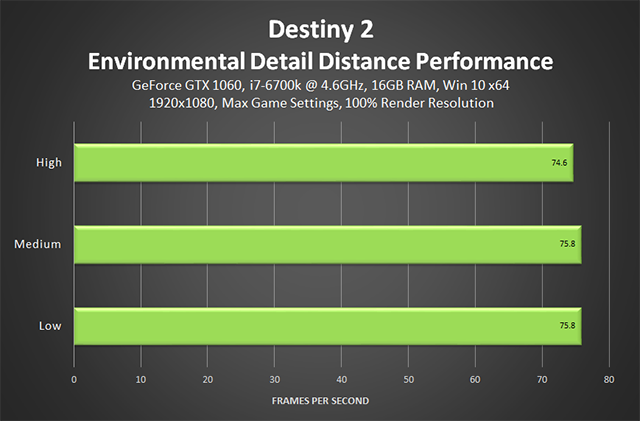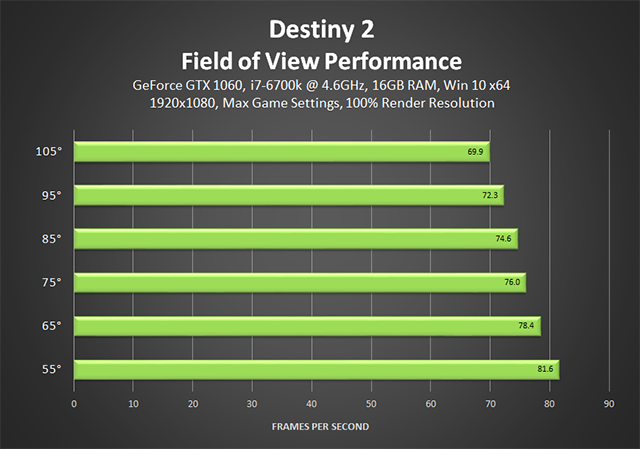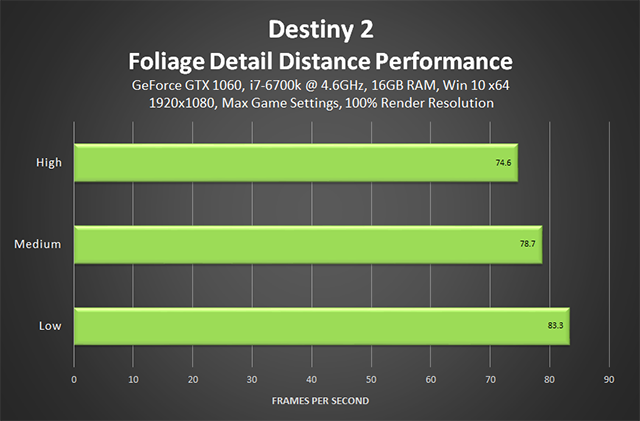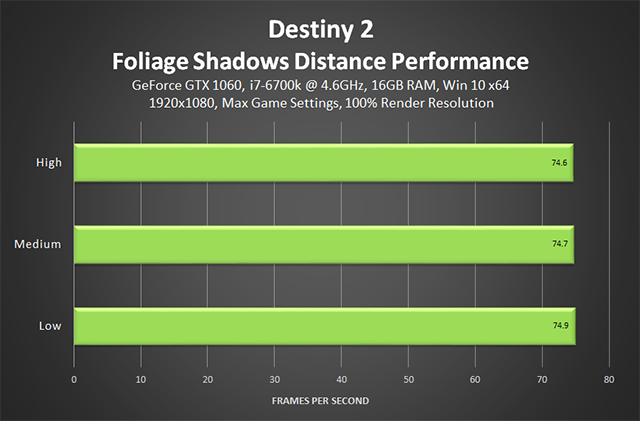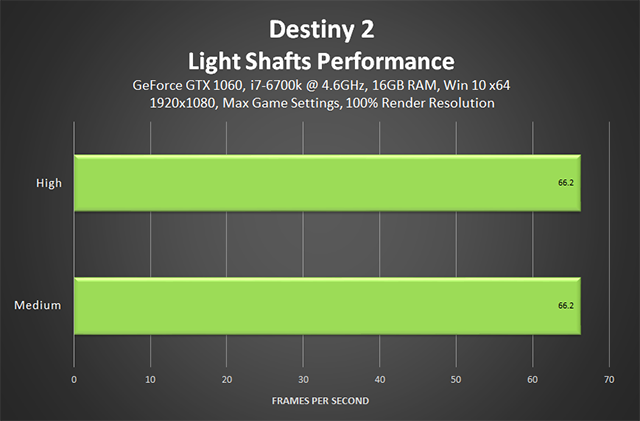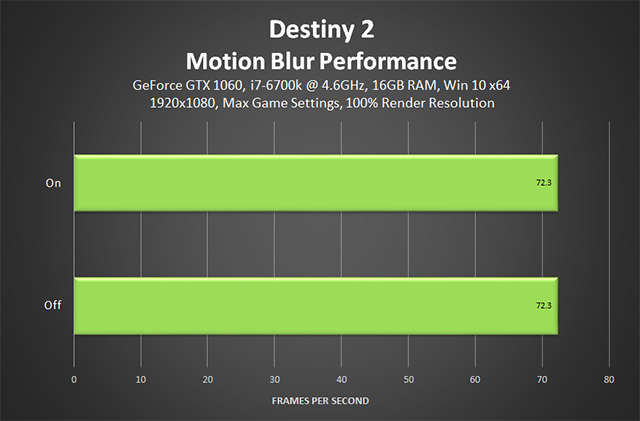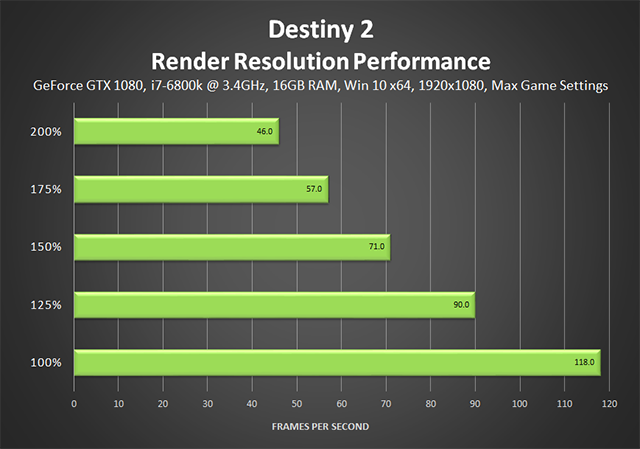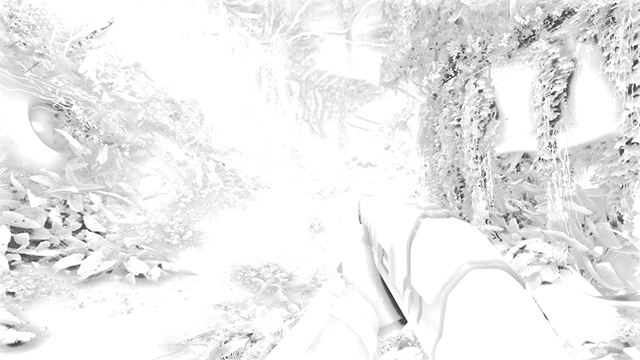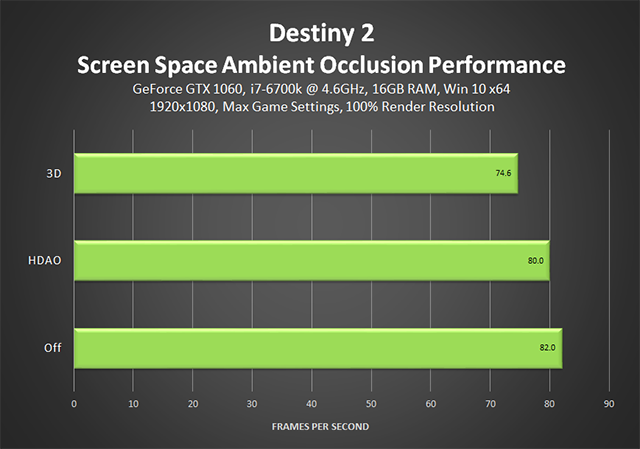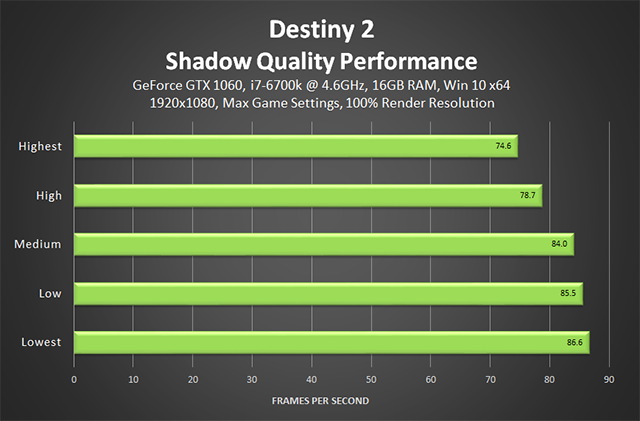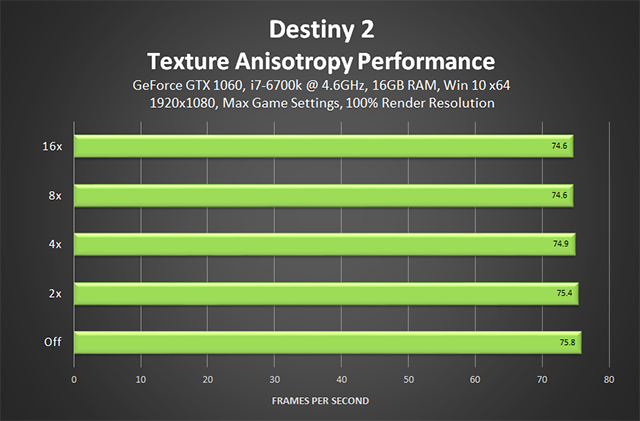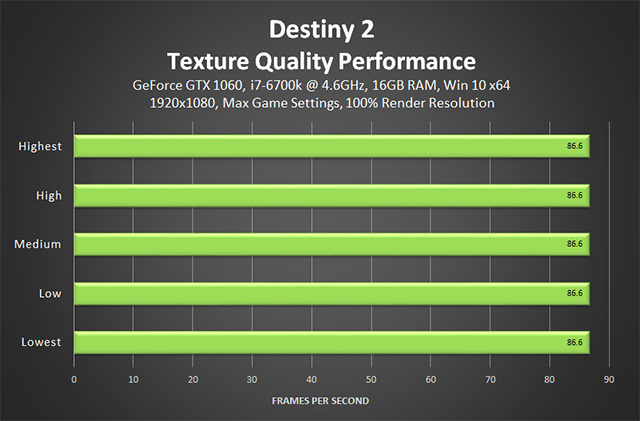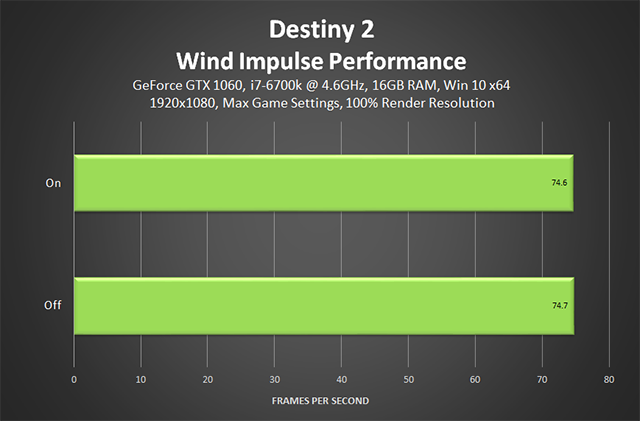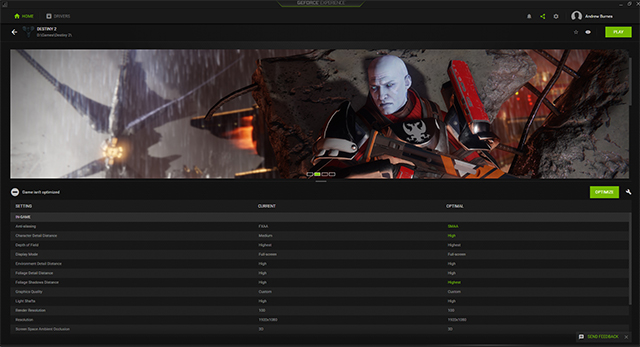Destiny 2 PC Graphics and Performance Guide

On October 24th, Destiny 2 launches on PC, bringing the franchise and its unique PvE and PvP gameplay to computers for the very first time.
Players who pick the game up will discover a huge title, featuring a star-studded cinematic campaign, elaborate six-player raids, 4v4 multiplayer modes, and much more. Destiny 2 doesn't disappoint technically, either, with over a dozen graphics settings available to tweak, plus a wealth of other sound, gameplay and control options. And in general, the experience is bolstered by high detail levels, fast refresh rates, and an excellent resolution scaling technique.
In this guide you can examine the impact of each of these graphics setting through screenshots and interactive comparisons, learn how they affect performance, see recommendations for performance-improving tweaks, and get recommendations for GPUs capable of producing the highest-quality experiences in Destiny 2 on the PC.
Guide Contents:
- System Requirements, And Recommended Graphics Cards For 60 FPS Gameplay
- Graphics Settings
- Anti-Aliasing
- Character Detail Distance
- Depth of Field
- Environmental Detail Distance
- Field of View
- Foliage Detail Distance
- Foliage Shadows Distance
- Light Shafts
- Motion Blur
- Render Resolution
- Screen Space Ambient Occlusion
- Shadow Quality
- Texture Anisotropy
- Texture Quality
- Wind Impulse
- Settings Wrap-Up
- GeForce Experience: Optimal Playable Settings With A Single Click
- Destiny 2 Game Ready Driver
- G-SYNC: Eliminating Stutters & Tearing For The Ultimate Experience
- Conclusion
System Requirements, And Recommended GPUs For 60 FPS Gameplay
As gamers saw for themselves in the Destiny 2 PC Open Beta, Bungie's action game is extremely scalable, running well on a wide variety of old and new systems. Having further improved performance since the beta, Bungie's official system requirements and recommendations for the final version of the game are as follows:
Destiny 2 Minimum System Requirements
- CPU: Intel i3-3250 3.5GHz, Intel Pentium G4560 3.5GHz, AMD FX-4350 4.2 GHz, or equivalent
- GPU: GeForce GTX 660, or equivalent
- RAM: 6GB
- OS: Windows 7, 8.1 or 10, 64-bit versions only
- HDD: 68GB available space required
Destiny 2 Recommended System Requirements
- CPU: Intel i5-2400 3.4 GHz, i5-7400 3.5 GHz, AMD Ryzen R5 1600X 3.6 GHz, or equivalent
- GPU: GeForce GTX 1060 6GB, GeForce GTX 970, or equivalent
- RAM: 8GB
- OS: Windows 10 64-bit
Here at NVIDIA we often share recommendations for GPUs capable of at least 60 FPS, average, at High detail levels, in the latest games. For Destiny 2 we've gone one step further, searching for maximum-detail recommendations, and configurations capable of faster refresh rates that give enthusiasts even-smoother gameplay.
First-up, our general recommendations for an excellent Destiny 2 PC experience, based upon hundreds of benchmarks and countless hours of testing:
As the graphic above shows, the GeForce GTX 1060 6GB, recommended by Bungie, is also our recommended graphics card for 1920x1080 Destiny 2 gameplay. That's underselling it a smidge, however, because the GeForce GTX 1060 is a rock star in Destiny 2, running at the game's "Highest" preset, sans DSR-style supersampling, at 70-100 FPS, for an average of 87.1 FPS. If you can't believe what you're reading, take a look at the framerate and frametime graphs below for visual confirmation of this astounding result.
At 2560x1440, the GeForce GTX 1070 Founders Edition graphics card is our pick, running at between 60 and 70 FPS, for an average of 64.9 FPS.
Stepping up to 4K (3840x2160) necessitates the use of a significantly faster graphics card, and the GeForce GTX 1080 Ti is the world's fastest. On "High" it averages 96.7 FPS at 4K, and 50.2 FPS on "Highest", when paired with a stock-clocked i7-6700K. Therefore, we're recommending a custom detail level between "High" and "Highest", that turns down only a few settings for a barely-noticeable reduction in image quality, and a sizeable increase in performance, getting your gameplay running at 60 FPS+.
If you instead favor even-faster refresh rates and framerates, pick up the GeForce GTX 1070 for 120 FPS High-detail gameplay at 1920x1080, or a GeForce GTX 1080 Ti for 120 FPS gameplay at 2560x1440. Be aware though, running at 120 FPS requires some serious CPU power, so a high-speed, preferably-overclocked, i7-K or i7-X CPU is strongly recommended. For more details, check out CPU tests from the beta on GamerNexus and GameGPU.
Whatever experience you target, and whichever GPU you buy, Destiny 2 will look good and play great. And with GeForce Experience, our one-click Optimal Playable Settings will instantly apply game options that target 60 FPS on your specific CPU and GPU config, letting you dive straight into Destiny 2 with zero setup. If, however, you prefer to manually tweak your settings, read on to learn a whole lot more about each and every option.
Destiny 2 Graphics Settings
Destiny 2 includes 14 options that affect game performance and graphical fidelity, along with Resolution, Field of View and VSync options, and toggles for user-preference settings like Chromatic Aberration, Motion Blur, and Film Grain. Below, we've thoroughly examined each of the core 14 options, demonstrating their image quality with interactive screenshot comparisons, and their relative performance impact with benchmarks.
And finally, we've tested overall game performance on our complete line-up of GeForce GTX 10-Series GPUs, revealing the framerates you'll receive at Destiny 2's Highest detail levels, at the three most popular gaming resolutions.
Anti-Aliasing
Anti-Aliasing decreases the visibility of jagged edges, making everything look smoother, nicer, and more realistic. In Destiny 2, fast post-process FXAA and SMAA options are offered, reducing aliasing screen-wide for a minimal cost.
Examining the 1920x1080 comparisons below, it's immediately apparent that FXAA tackles aliasing far more proficiently than SMAA, but look closer and you'll observe blurring of textures and smaller game details.
| 1920x1080 Interactive Comparisons | ||
| SMAA vs. FXAA | SMAA vs. Off | FXAA vs. Off |
As mentioned above, Destiny 2 is a well-optimized game that runs at a rapid pace on many GPUs. Assuming you have a graphics card capable of running the game at over 60 FPS, our recommendation is to apply SMAA, and increase the game's internal rendering resolution with the "Render Resolution" option. This sidesteps SMAA's lower degree of anti-aliasing, avoids FXAA's blurring, supersamples the image to further decrease aliasing, and increases overall image quality. Essentially, it's the same result that would be seen when increasing the screen resolution, or applying NVIDIA DSR.
For an example, check out the 3840x2160 interactive comparisons below, where aliasing is virtually eliminated, and everything is that bit clearer when using SMAA instead of FXAA:
| 3840x2160 Interactive Comparisons | ||
| SMAA vs. FXAA | SMAA vs. Off | FXAA vs. Off |
Some degree of Anti-Aliasing is still required at 3840x2160 to sharpen certain edges, and game elements made with alpha textures, such as special effects, foliage and transparent surfaces. In our comparisons, the necessity of Anti-Aliasing at 4K can be most easily seen on the edges of the large object directly above the player's weapon, and the thin supports in the rear of the scene, to the left of the player's weapon. For further examples, download and enlarge each image in your favorite photo viewer.
Performance: SMAA, our preferred setting, costs 1.7 FPS, while FXAA will set you back just 0.5 frames per second.
If you lack sufficient performance to enable "Render Resolution", ask yourself, do you prefer reduced aliasing, which in some scenes can be severe, or clearer textures and game details? If the answer is "reduced aliasing", select FXAA; otherwise, pick SMAA.
Character Detail Distance
To avoid crippling performance, games decrease the Level of Detail (LoD) of models, effects and other elements as their distance from the player's viewpoint increases. In Destiny 2, the Character Detail Distance setting controls the LoD of character and NPC meshes seen at medium and long range, with High increasing distances to 200% from Medium's 100%, and Low decreasing detail to 80%.
In practice, this results in a barely-visible adjustment to their image quality, as shown below.
| Interactive Comparisons | ||
| High vs. Medium | High vs. Low | Medium vs. Low |
Only by zooming in can subtle changes to the complexity of armor be properly observed, and in one instance you can spot a half-closed hand switching to a less-detailed visual. Unsurprisingly then, the differences are impossible to detect during gameplay.
Performance: To capture performance data from a live, constantly-moving online game is hard enough when you're looking to demonstrate general performance, and is completely impossible when aiming to demonstrate the cost of different detail levels of specific settings. Thankfully, Bungie's engineers kindly offered to capture data for us from their freeze-frame-capable, internal-only debug builds, enabling us to reveal the exact cost of every setting in this guide.
In the case of Character Detail Distance, Bungie tells us the minute changes to character detail have zero impact whatsoever, on performance, on a modern graphics card. Potentially, a min-spec system might see a small improvement, or perhaps one could be observed when social spaces are filled to capacity with players. But in general gameplay, there is no cost associated with using the highest-quality level of detail for characters.
Depth of Field
Out of focus, stylistic, depth of field blurring is applied during in-game cinematics and scripted moments, in select instances when in third person in social spaces, and when aiming down sights, as shown below.
| Interactive Comparisons | ||
| Highest vs. High | Highest vs. Low | Highest vs. Off |
| High vs. Low | High vs. Off | Low vs. Off |
Under the hood, Low is applying a basic, low-cost blur filter, while High and Highest are applying a cinematic-style Bokeh depth of field effect to the entire screen, greatly improving the quality of the out-of-focus blurring.
To create the Bokeh depth of field effect, the scene is sampled to make accurately-blurred detail. For example, if there is a yellow light you wish to apply Bokeh DoF to, you sample the scene to make a hexagonal yellow shape (or whichever shape the developer selects), and apply it on, over or near the original light source, whilst generally blurring out the background. Depending on the number of samples taken, the Bokeh DoF shape could be a rough approximation of the original light, or a sharp near-perfect recreation.
On Highest, Bungie boosts the sample count by 200% in both gameplay and cinematics, greatly improving the accuracy and fidelity of out of focus detail. Compared to High, that's a 100% increase in cinematics, and a 150% increase during gameplay.
| Depth of Field Technical Details | ||
| Detail Level | Setting During Cinematics | Setting During Gameplay |
|---|---|---|
| Highest | Bokeh blur – 200% samples | Bokeh blur – 200% samples |
| High | Bokeh blur – 100% samples | Bokeh blur – 50% samples |
| Low | Simple blur, two pass | Simple blur, single pass |
| Off | ||
Performance: Using extra processing power on additional samples results in a far better 'look', but at the expense of performance. For instance, performance decreased by 6 FPS in our tests when using Highest, while High only cost 2.2 FPS.
Environmental Detail Distance
Like Character Detail Distance, Environmental Detail Distance modifies the level of detail, though in this instance it affects buildings, cliffs, larger rocks, roads, and a variety of other objects. And depending on their distance from the camera, and their size on screen, affected objects may simply be shown at a lower level of detail, or removed entirely, turning a cracked road into a flat surface, for example.
On High, detail distances are scaled to 200% of normal (Medium) quality, and decreased to 80% of normal on Low, explaining why we see such a significant improvement to the detail of all buildings, trees, cliffs, vehicles, statues, and other objects when using High in the interactive comparisons below.
| Interactive Comparisons | ||
| High vs. Medium | High vs. Low | Medium vs. Low |
Performance: Despite the many differences between detail levels, High Environmental Detail Distance runs, in this scene, only 1.2 frames per second slower than Medium, which runs at the same exact speed as Low. This cost will vary with the level of detail on a scene-to-scene basis, but in general the cost is minimal.
Where larger gaps in performance may be noted is on min-spec machines that struggle with the added geometry, memory usage, and draw calls. On any other system, High is the setting to select.
Field of View
If you want to see more of the world at once, especially on the peripheries of your display, you need to increase the Field of View (FoV). The downside is that objects in the middle of the screen will appear smaller as the FoV is raised, making them harder to see or aim at. In general, though, being able to see more around you is the preferred way to play, as it reduces the amount of constant turning required to see enemies who are attacking from the sides.
| Interactive Comparisons | ||
| 105 Degrees vs. 95 Degrees | 105 Degrees vs. 85 Degrees | 105 Degrees vs. 75 Degrees |
| 105 Degrees vs. 65 Degrees | 105 Degrees vs. 55 Degrees | |
Performance: Unsurprisingly, increasing the amount of 'stuff' you can see, and therefore the amount of content your PC is rendering, leads to a decrease in performance. In our scenario, there's an 11.7 FPS spread between a 55-degree FoV and a 105-degree FoV, though the will increase or decrease depending on the content being rendered.
Foliage Detail Distance
If you hadn't guessed already, Foliage Detail Distance primarily affects the detail level and visibility of flowers, plants, bushes, trees, grass, and other bits of foliage throughout Destiny 2. On High, detail distances are scaled to 180% of normal (the Medium setting), while Low sees detail distances reduced to 50% of normal.
In-game in our test scene, there's a fairly pronounced improvement to the volume and fidelity of foliage when stepping up to High from Medium, and a considerable reduction in image quality on Low. This is especially visible on the branches of the trees in the center of the screen.
| Interactive Comparisons | ||
| High vs. Medium | High vs. Low | Medium vs. Low |
In our second set of images, the removal of some grass can be observed on Low, along with a surprising decrease in the geometric detail of small rocks in the foreground, and the removal of similar rocks on the far right of the scene, next to the crates.
| Interactive Comparisons | ||
| High vs. Medium | High vs. Low | Medium vs. Low |
Performance: Foliage is often a heavy-hitter in games, and in Destiny 2 it's no different, with High costing 8.7 FPS in scenes such as the one shown in our first set of images. For anyone seeking improved performance, Medium would be a good pick, running just 4.6 FPS slower than Low.
In our experience, Medium's loss of fidelity isn't noticeable during gameplay, and the FPS uptick can make the difference between Destiny 2 being playable and unplayable on a slower system.
Foliage Shadows Distance
As name suggests, Foliage Shadows Distance adjusts the distance at which shadows on plants, trees, grass, and other bits of foliage are rendered.
Behind the scenes, there's an increase to foliage shadow cascades going from Medium to High, and an increase to both foliage and tree shadow cascades on Highest, enabling higher-quality shadows to be rendered closer to players, improving overall image quality.
| Interactive Comparisons | ||
| Highest vs. High | Highest vs. Medium | High vs. Medium |
As can be clearly seen, dropping to Medium entirely removes shadows on many smaller pieces of foliage, degrading image quality and decreasing the depth and realism of the scene.
Performance: The FPS spread between all three detail levels in the above example is a surprisingly slim 0.3 FPS, given the usual impact of shadows on performance. And even in more complex scenes, the cost will remain minimal, meaning there's no reason to use anything other than High, apart from on min-spec machines that are struggling to achieve a playable framerate.
Light Shafts
Some folks call them God Rays, others Light Rays; Bungie calls them Light Shafts. "Them" being crepuscular rays, bright shafts of light that can be seen when looking at the Sun or Moon, when looking at light shining into a dark room or area, when bright light shines through environmental effects or simulated clouds, or when bright light intersects an object, as shown below.
From the two comparisons, we can see that High provides a smoother, higher-resolution result, resulting in finer shadow-casting details being captured, improving the visibility and fidelity of the effect.
Performance: Despite their differences, Destiny 2's two screen space Light Shaft render at the same speed on the majority of systems. Users on minimum-specification machines may see an improvement from selecting Medium, but in most instance the two settings will perform identically.
Motion Blur
If you want an added sense of speed as you dash about on foot, or jet about on a Sparrow, enable Motion Blur to add varying degrees of speed-based blur to your gameplay.
On foot, the effect is subtler, with only a bit of blurring seen in the corners of the screen:
Combat and special abilities also add varying levels of blur, which for some players may enhance the experience. In competitive PvP Crucible matches, however, you may wish to disable Motion Blur for maximum visibility of enemies and attacks.
Performance: Motion Blur has zero performance impact whether on or off, making the choice of whether to use it completely down to personal preference.
Render Resolution
Like NVIDIA DSR, Render Resolution renders the action at a higher, more detailed resolution, and automatically shrinks the result back down to your monitor's screen resolution. Everything will therefore be seen at a significantly higher level of fidelity, look sharper, look clearer, and have far less aliasing. And by being built directly into the game, Render Resolution has greater flexibility than DSR, enabling Destiny 2 players to set any value between 25% and 200%, allowing players to decide between better performance or better visuals.
In the many interactive comparisons below you can see the benefits of raising the Render Resolution from 100% to 200% on a 1920x1080 monitor, which gives you a 4K (3840x2160) image with just a few clicks. In these examples, benefits include the foliage in the water being rendered without gaps, at a higher level of detail, with minimal aliasing; trees gaining added detail, and extra branches and leaves being rendered; telephone wires and other background detail being more visible; specular highlights on the water being improved; shadows in the Light Shafts on the left of the scene becoming visible; reflections appearing clearer; and the entire scene appearing almost entirely free of aliasing (some still exists, but is so small it can't be perceived without enlarging the images).
If you lack the performance to run Destiny 2 at your monitor's native screen resolution, the Render Resolution option also enables you to decrease the internal rendering resolution without sacrificing the fidelity or clarity of menus and HUD elements.
On the other hand, if you've got spare performance and are already running at a native resolution above 1920x1080, you can increase the Render Resolution for even-better image quality. And if you've got a 4K monitor, you can still crank the Render Resolution up to 200%, for 7680x4320 Destiny 2 gameplay, as demonstrated in our second set of images and comparisons.
Performance: Given that the very-well-optimized Destiny 2 runs at a breezy pace on many graphics cards at 1920x1080, increasing the Render Resolution whilst keeping above 60 FPS will be possible on many people's configs. And with the flexibility of being able to set any value between 25% and 200%, power users can fine-tune the resolution increase to hit specific framerate targets.
Screen Space Ambient Occlusion
Screen Space Ambient Occlusion (SSAO) adds contact shadows where two surfaces or objects meet, and where an object blocks light from reaching another nearby game element. The AO technique used and the quality of the implementation affects the shadowing's accuracy, and whether new shadows are formed when the level of occlusion is low. Without Screen Space Ambient Occlusion, scenes can look flat and unrealistic, and objects may appear as if they're floating.
In Destiny 2, players can choose between HDAO (High Definition Ambient Occlusion), and 3DAO (3D Ambient Occlusion), a higher-quality technique that generates far more natural AO shadowing throughout Destiny 2, adding depth to almost every game detail, in turn increasing the fidelity of each scene.
In the scene below, focus on the metallic objects in the foreground - with 3DAO there are more-realistic, darker shadows around the tightly grouped items, and the brightness of light in the scene is better accounted for, as demonstrated by the darker shadows in and around the object in front of the stacked cylinders. In comparison, HDAO shadows appear to have identical depth and darkness, regardless of surrounding conditions.
| Interactive Comparisons | ||
| 3D vs. HDAO | 3D vs. Off | HDAO vs. Off |
By switching to a debug view that strips away everything but AO shadows, we see that HDAO is imprecisely applying an identical degree of shadowing to virtually every edge and object in the scene, regardless of most factors. For example, tufts of grass are expected to have a darker shadow at the base where each blade of grass meets, but instead a shadow is added around each blade; objects in relatively bright light have AO shadows added, which can present as a slightly visible, dark halo in normal gameplay; and fine detail is either ignored or over-shadowed.
With 3DAO, the increased quality and efficacy of the technique enables the accurate shadowing of the smallest details, the deepest recesses of the spaceship engine, and all the other surfaces and game elements you would expect to see accurately shadowed by higher-quality Ambient Occlusion techniques. In addition, 3DAO is capable of casting softer shadows with differing intensity and depth across a wider surface area, producing a higher-quality, more-realistic image during gameplay.
Up close in this new, complex scene, the benefits of 3DAO can be clearly seen on the hanging plants to the right, and the multiple layers of plants on the lower left. More subtle improvements include superior shadowing on and around the shotgun, and around the various pieces of foliage adorning the floor.
| Interactive Comparisons | ||
| 3D vs. HDAO | 3D vs. Off | HDAO vs. Off |
The AO-only view of this scene once again shows HDAO's unrealistic, uniform shadowing that fails to account for the depth and detail of the scenery, and the limited lighting.
Our final set of comparisons, and the AO-only view, exemplify the massive gulf in quality between HDAO and 3DAO, with superior and more natural AO shadowing being seen on and around every single surface.
| Interactive Comparisons | ||
| 3D vs. HDAO | 3D vs. Off | HDAO vs. Off |
Performance: Ambient Occlusion can be one of the costlier settings to enable, but in the case of HDAO only 2 of your precious frames per second are required. Given how much better HDAO looks compared to playing with AO off, HDAO is an excellent option for lower-spec users. If can afford it though, turn on 3DAO for substantial improvements - at 7.4 FPS it's not cheap, but it is definitely worth it.
Shadow Quality
Shadows are crucial for creating believable and immersive worlds, and enhancing cinematic stories and cut scenes. As such, it's recommended to prioritize the enabling of higher-quality shadows over the addition of extra effects and other niceties in almost all games.
In Destiny 2, five detail levels for the game's dynamic shadows are on offer, with each step up from "Lowest" delivering improved shadow definition, higher-resolution shadows, and increased shadow draw distance. For specifics, check the table below.
| Shadow Quality Technical Details | ||||
| Detail Level | Sun Shadow Resolution Scale | Spotlight Shadow Resolution Scale | Shadow Cascade Distance Multiplier | Spotlight Shadow Sample Count Scale |
|---|---|---|---|---|
| Highest | 200% | 200% | 140% | 125% |
| High | 200% | 200% | 140% | 100% |
| Medium | 100% | 100% | 100% | 100% |
| Low | 66% | 100% | 80% | 66% |
| Lowest | 33% | 50% | 80% | 66% |
Our first set of images and comparisons, below, primarily show shadow resolution and definition across each detail level, though once you hit lower settings you will begin to observe that distant shadows are no longer rendered, most noticeably on and around the ruined building.
| Interactive Comparisons | ||
| Highest vs. High | Highest vs. Medium | Highest vs. Low |
| Highest vs. Lowest | High vs. Medium | High vs. Low |
| High vs. Lowest | High vs. Low | High vs. Lowest |
| Low vs. Lowest | ||
In our second batch of comparisons you can more clearly see the reduced shadow coverage on lower detail levels. And if you zoom in, you can even see the removal of shadows on foliage and smaller objects on High, the second-best setting.
| Interactive Comparisons | ||
| Highest vs. High | Highest vs. Medium | Highest vs. Low |
| Highest vs. Lowest | High vs. Medium | High vs. Low |
| High vs. Lowest | High vs. Low | High vs. Lowest |
| Low vs. Lowest | ||
Performance: Disregarding the resolution-scaling Render Resolution option, Shadow Quality is Destiny 2's most demanding setting, with Highest costing 12 FPS more than Lowest.
If you need to find a little extra performance, drop Shadow Quality from Highest to High to regain 4.1 FPS. And while you could gain another 5.3 FPS by moving down to Medium, it really isn't recommended because of how significantly the wide-scale removal of background shadows harms image quality.
Texture Anisotropy
"Texture Filtering", "Anisotropic Filtering", "Texture Anisotropy", and other similarly named options, affect the sharpness of textures, especially those seen in the distance, on oblique angles, or on the sides of the screen. Without filtering, surfaces appear blurry, and image quality can be greatly degraded.
| Interactive Comparisons | ||
| 16x vs. 8x | 16x vs. 4x | 16x vs. 2x |
| 16x vs. Off | 8x vs. 4x | 8x vs. 2x |
| 8x vs. Off | 4x vs. 2x | 4x vs. Off |
| 2x vs. Off | ||
| Interactive Comparisons | ||
| 16x vs. 8x | 16x vs. 4x | 16x vs. 2x |
| 16x vs. Off | 8x vs. 4x | 8x vs. 2x |
| 8x vs. Off | 4x vs. 2x | 4x vs. Off |
| 2x vs. Off | ||
Performance: As 16x only costs 1.6 FPS, you really shouldn't decrease the amount of texture filtering, especially at lower resolutions, where the impact on image quality can be far more pronounced.
Texture Quality
Destiny 2's Texture Quality setting adjusts the clarity of every texture, affecting every surface and object, in every area of Destiny 2's expansive locales. Specifically, the mipmap resolution of textures nearby and far away is scaled to reduce Video RAM (VRAM) requirements, enabling older GPUs to load all necessary textures into their limited memory, preventing stuttering and pauses from frequent loading and unloading of textures that didn't fit into the available space.
| Texture Quality Technical Details | ||
| Detail Level | Texture Resolution (Near) | Texture Resolution (Far) |
|---|---|---|
| Highest | 100% | 25% |
| High | 50% | 25% |
| Medium | 50% | 12.5% |
| Low | 25% | 12.5% |
| Lowest | 25% | 6.25% |
| Interactive Comparisons | ||
| Highest vs. High | Highest vs. Medium | Highest vs. Low |
| Highest vs. Lowest | High vs. Medium | High vs. Low |
| High vs. Lowest | High vs. Low | High vs. Lowest |
| Low vs. Lowest | ||
In-game, you'll find at the top of the Settings screen a handy VRAM meter, showing you the amount of video card memory used by all selected options. In our testing, we found max settings to use just 2.6GB of VRAM at 1920x1080, and 3.2GB when we increased the Render Resolution to 200% (3840x2160). At 4K, increasing the Render Resolution to 200% (7680x4320) saw the VRAM meter only hit 5.5GB, which has to be a record given the typical memory demands of 4K and "8K".
In summary then, if you've got at least 3GB of VRAM you can safely set textures to Highest at 1920x1080, and max out as many other settings as your GPU's performance allows. Note however, Destiny 2 must be restarted for Texture Quality changes to take effect.
Performance: Modern systems run each detail level at an identical speed, though it's possible that minimum-spec systems will see a slight speed-up on Lowest and Low.
Wind Impulse
Bullet impacts, grenades, super abilities, footsteps, and even vehicle thrusters cause foliage to move and bend when the Wind Impulse setting is enabled.
In dramatic moments, such as the one shown below, foliage will whip around quite visibly, making the world feel dynamic, reactive and alive.
In other instances, Wind Impulse is subtle, causing grass and other foliage to sway in the wind, or momentarily move as you rush past on foot or on a Sparrow.
Performance: Adding a nice, extra dynamic touch to Destiny 2's environments costs a barely-perceptible 0.1 frames per second.
Settings Wrap-Up
If you read our Destiny 2 GPU recommendations at the start of this guide, you'll know that Bungie's shooter runs extremely well on the complete range of GeForce GTX 10-Series GPUs, and previous-generation GPUs of equivalent speed.
If, however, you wish to improve performance, our interactive comparisons and benchmarks reveal that you can dial down several settings without affecting image quality too significantly:
- Depth of Field: A few scenes and cinematics will look less stylish with High DoF, but during gameplay you'll save nearly 4 FPS
- Field of View: Using a FoV of 95 degrees, instead of 105 degrees, will save you 2.4 FPS
- Foliage Detail Distance: Dropping to Medium from High recoups 4.1 frames per second
- Screen Space Ambient Occlusion: Using the less-impressive HDAO improves performance by a sizeable 5.4 FPS
- Shadow Quality: High shadows still look pretty good, and save you 4.1 FPS
Making those five changes will improve your performance by 20 FPS, and in the heat of battle you're unlikely to notice the difference. Alternatively, try our one-click GeForce Experience Optimal Playable Settings to immediately discover optimum settings for your system.
GeForce Experience: Optimal Playable Settings With A Single Click
The easiest way to configure and apply Destiny 2's 14 game settings for a smooth, enjoyable, 60 FPS experience is through GeForce Experience, an invaluable tool for all GeForce GTX users. In addition to optimizing over 500 games, our free GeForce Experience application can automatically update drivers and profiles, record and stream gameplay with ShadowPlay, get you free games and hardware with in-client giveaways, and wirelessly stream PC games to NVIDIA SHIELD devices.
Taking into account your GPU and CPU, as well as many additional factors, GeForce Experience's game recommendations can be applied with a single click, and are updated over time should developer patches and NVIDIA driver updates improve performance further still. This one-click solution is perfect for gamers who wish to simply play their games, and for those with little experience in configuring settings for an optimal experience.
Destiny 2 Game Ready Driver
Before you play Destiny 2 on October 24th, be sure to download our Destiny 2 GeForce Game Ready drivers from GeForce Experience for an optimal Destiny 2 experience. They'll be released shortly before the game, and will include our latest performance optimizations and tweaks for Destiny 2, along with other Game Ready goodness.
Destiny 2 For PC: Out October 24th
Destiny 2 on PC is a fantastic experience thanks to high rendering resolutions and glorious levels of detail, plus the high refresh rates of PC monitors, the dozens of built-in configuration options, and out of the box support for G-SYNC, GeForce Experience, GeForce Experience Share, DSR, GameStream, SLI, and other PC technologies.
And the best news is that you can get this amazing PC experience on affordable hardware, such as the GeForce GTX 1060. If, however, you want higher framerates and refresh rates, look to the GeForce GTX 1070, or go all the way and snag a GeForce GTX 1080 or GeForce GTX 1080 Ti for max-detail gameplay at up to 4K.
For further info, check out Bungie's recommended system specs, and our own recommendations.
Note, that if you do decide to go all out for the ultimate PC experience, select GeForce GTX 1080 and 1080 Ti graphics cards, systems and laptops come with a copy of Destiny 2 when purchased at participating partners for a limited time. Get all the details here.
Many thanks to Activision and Bungie for their invaluable help in the creation of this guide.