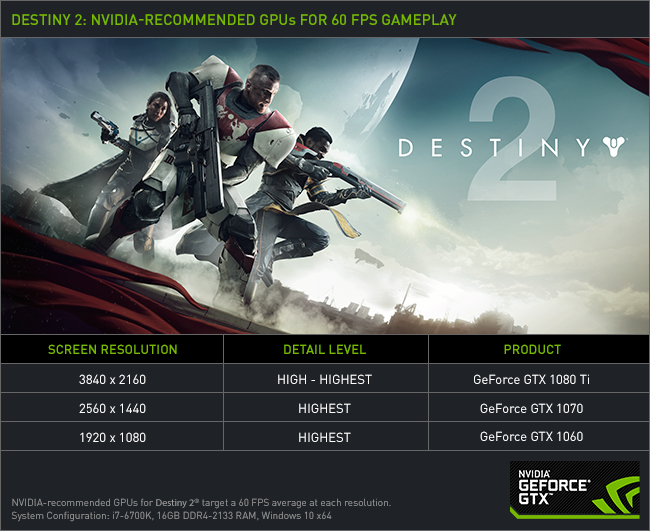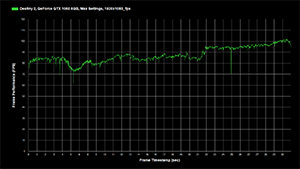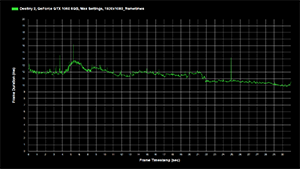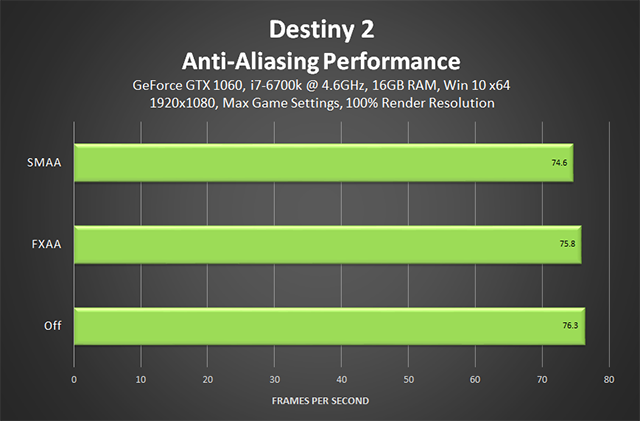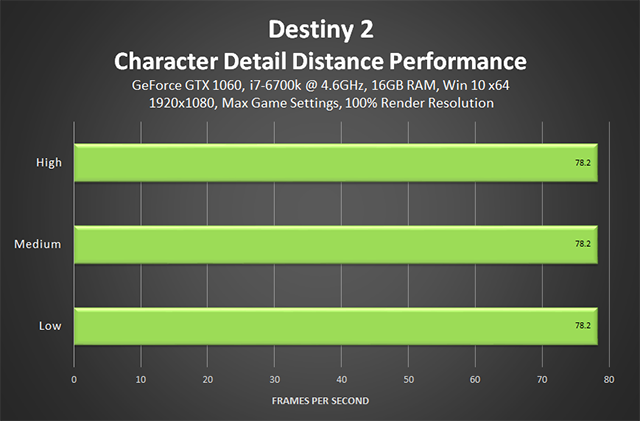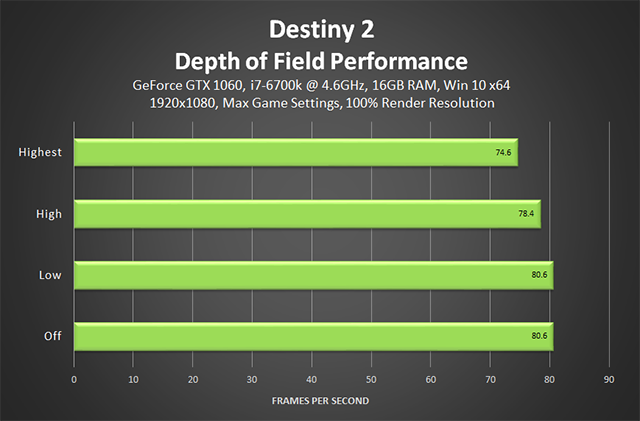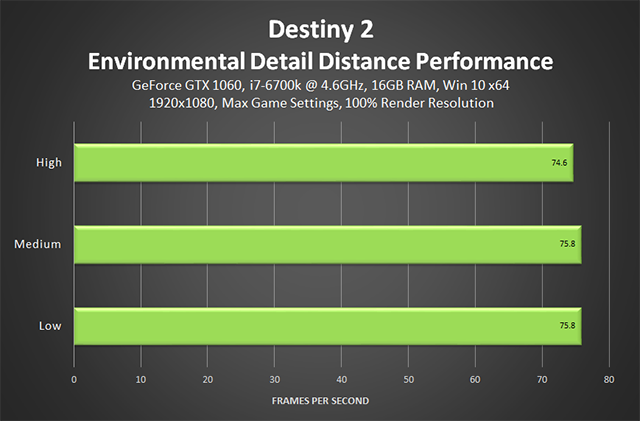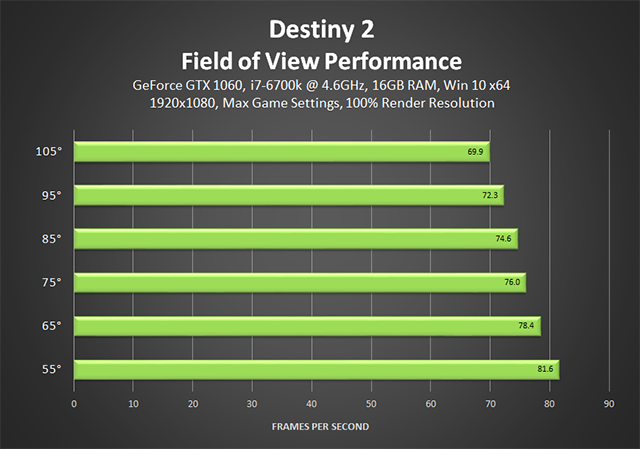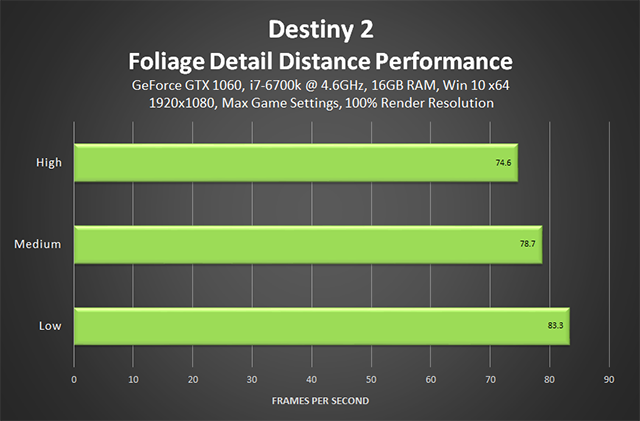Destiny 2 PC - Guide Des Options Et Performances Graphiques

Le 24 octobre, Destiny 2 sera disponible sur PC, et ce sera la première fois que vous pourrez profiter de cette expérience JcE et JcJ unique sur vos ordinateurs.
Les joueurs qui vont débuter sur le jeu vont découvrir un titre gigantesque, avec une campagne cinématique hollywoodienne, des raids complexes pour six joueurs, des modes multijoueur en 4c4 et bien plus encore. Destiny 2 n'est pas en reste techniquement parlant non plus, avec plus d'une douzaine d'options graphiques que vous pouvez modifier, mais aussi de nombreuses autres options audio, de jeu ou liées aux contrôles. De façon générale, votre expérience de jeu sera renforcée par des niveaux de détails très élevés, une fluidité remarquable et une technologie d'échelonnement de résolution parfaitement au point.
Dans ce guide, vous pourrez découvrir quel impact chacune de ces options graphiques aura sur votre expérience de jeu grâce à des captures d'écran et des comparaisons interactives. Vous apprendrez comment elles influent sur les performances, nous vous conseillerons pour améliorer les performances du jeu et vous saurez aussi quels processeurs graphiques sont capables de vous offrir la meilleure expérience possible dans Destiny 2 sur PC.
Sommaire :
- Configuration requise et cartes graphiques conseillées pour jouer en 60 IPS
- Options graphiques
- Anticrénelage
- Détail du personnage
- Profondeur de champ
- Environmental Detail Distance
- Champ de vision
- Détail du feuillage
- Niveau des ombres du feuillage
- Effet de lumière
- Flou de mouvement
- Rendu de la résolution
- Occultation ambiante
- Qualité des ombres
- Filtrage anisotrope des textures
- Qualité des textures
- Mouvement du vent
- Résumé des réglages
- GeForce Experience : les paramètres de jeu optimaux en un seul clic
- Pilotes compatibles Destiny 2
- G-SYNC : profitez pleinement du jeu, sans saccades ou déchirures
- Conclusion
Configuration requise et cartes graphiques conseillées pour jouer en 60 IPS
Comme les joueurs ont pu le constater durant la bêta publique PC Destiny 2, le jeu d'action de Bungie est facilement paramétrable pour offrir de bonnes performances sur un très large éventail d'ordinateurs anciens comme récents. Bungie a par ailleurs encore amélioré les performances du jeu depuis la bêta, et les configurations requises et conseillées officielles de la version finale sont les suivantes :
Destiny 2 - Configuration minimale requise
- Processeur : Intel i3-3250 3,5GHz, Intel Pentium G4560 3,5GHz, AMD FX-4350 4,2 GHz ou équivalent
- GPU : GeForce GTX 660 ou équivalent
- RAM : 6 Go
- Système d'exploitation : Windows 7, 8.1 ou 10 64 bits uniquement
- Espace libre sur le disque dur : 68 Go d'espace libre
Destiny 2 - Configuration recommandée
- Processeur : Intel i5-2400 3,4 GHz, i5-7400 3,5 GHz, AMD Ryzen R5 1600X 3,6 GHz ou équivalent
- GPU : GeForce GTX 1060 6 Go, GeForce GTX 970 ou équivalent
- RAM : 8 Go
- Système d'exploitation : Windows 10 64 bits
Chez NVIDIA, nous précisons souvent des GPU recommandés capables d'afficher en moyenne au moins 60 IPS avec un niveau de détails élevé dans les jeux récents. Dans le cas de Destiny 2, nous allons même plus loin, en indiquant nos recommandations pour un niveau de détails maximal, et des configurations qui offrent une fluidité encore plus élevée, à destination des fans qui veulent profiter d'un jeu dans d'encore meilleures conditions.
Pour commencer, voici nos recommandations générales pour profiter d'une excellente expérience sur PC dans Destiny 2, après avoir réalisé des centaines d'analyses et de très nombreuses heures de test :
Comme vous pouvez le voir ci-dessus, la GeForce GTX 1060 6 Go, recommandée par Bungie, est également la carte que nous recommandons pour jouer à Destiny 2 en 1920x1080. C'est même un peu en dessous de la vérité, car la GeForce GTX 1060 fait des merveilles dans Destiny 2, en permettant de jouer dans la configuration "Maximum", sans super-sampling de type DSR avec une fluidité de 70 à 100 IPS, et une moyenne de 87,1 IPS. Si vous n'arrivez pas à le croire, regardez les graphiques de fluidité ci-dessous et vous pourrez le constater.
En résolution 2560x1440, notre choix se porte sur la GeForce GTX 1070 Founders Edition, qui permet de jouer avec une fluidité allant de 60 à 70 IPS, et une moyenne de 64,9 IPS.
Si vous montez en 4K (3840x2160), il faut disposer d'une carte graphique encore plus puissante, et la GeForce GTX 1080 Ti est la carte la plus rapide du monde. En paramétrage "Élevé", elle parvient à afficher en moyenne 96,7 IPS en 4K, et 50,2 IPS en configuration "Maximum" quand elle est associée à un i7-6700K de base. Pour ces raisons, nous conseillons d'utiliser un niveau de détails personnalisé entre "Élevé" et "Maximum", qui réduit seulement quelques réglages et permet de profiter de performances très supérieures, tout en limitant la réduction de la qualité d'image à un niveau à peine perceptible, pour profiter du jeu à plus de 60 IPS.
Si vous privilégiez une fluidité encore supérieure, choisissez une GeForce GTX 1070 pour jouer en niveau de détails "Élevé" à 120 IPS en 1920x1080, ou une GeForce GTX 1080 Ti pour jouer à 120 IPS en 2560x1440. Mais n'oubliez pas que jouer en 120 IPS réclame beaucoup de puissance processeur et qu'il est préférable dans ce cas d'utiliser un processeur i7-K ou i7-X overclocké. Pour plus de renseignements, consultez les tests processeurs réalisés durant la bêta sur GamerNexus et GameGPU.
Peu importe l'expérience de jeu que vous recherchez et la carte graphique que vous achetez, Destiny 2 sera splendide et parfaitement jouable. Et si vous utilisez GeForce Experience, notre paramétrage optimal en un clic vous permettra d'utiliser rapidement les réglages qui vous permettront d'atteindre 60 IPS en fonction de votre carte graphique et de votre processeur, pour vous permettre de profiter de Destiny 2 sans rien configurer d'autre. Mais vous voulez modifier à la main tous les paramètres, lisez la suite pour en savoir plus sur chacune des options graphiques.
Destiny 2 - options graphiques
Destiny 2 propose 14 options qui influent sur les performances du jeu et sa qualité graphique, en plus de pouvoir changer la résolution, le champ de vision et d'activer le VSync, ou encore d'activer/désactiver des paramètres purement esthétiques comme l'aberration chromatique, le flou de mouvement et le grain de film. Nous analysons en détails chacune de ces 14 options, en vous permettant d'apprécier les différences de qualité d'image grâce à des captures d'écran de comparaison, et en précisant quel impact elles ont sur les performances.
Enfin, nous avons testé les performances générales du jeu sur toutes nos cartes de la série GeForce GTX 10XX, pour vous permettre de savoir quelle fluidité vous aurez dans Destiny 2 au niveau de détail Maximum, dans les trois résolutions les plus utilisées dans les jeux.
Anticrénelage
L'anticrénelage (Anti-Aliasing en anglais) permet de réduire l'impression d'escalier, pour que tout ce qui est affiché semble plus lisse et plus réaliste. Dans Destiny 2, des options à traitement rapide FXAA et SMAA sont proposées, ce qui permet de réduire le crénelage général en réduisant au maximum l'impact sur les performances.
Si vous regardez les comparaisons en 1920x1080 ci-dessous, vous remarquerez tout de suite que le mode FXAA traite le crénelage bien plus efficacement que le SMAA, mais si vous regardez de plus près, vous verrez que les textures et les petits détails sont plus flous.
| Comparaisons interactives en 1920x1080 | ||
| SMAA vs FXAA | SMAA vs désactivé | FXAA vs désactivé |
Comme indiqué précédemment, Destiny 2 est un jeu bien optimisé qui est capable d'offrir une bonne fluidité sur de nombreuses cartes graphiques. Si vous disposez d'une carte graphique capable de faire tourner le jeu à plus de 60 IPS, nous vous conseillons d'activer le SMAA, et d'augmenter la résolution de rendu interne du jeu avec l'option "Rendu de la résolution". Cela permet de corriger le fait que le mode SMAA réduit un peu moins l'aliasing, d'éviter le flou produit par le mode FXAA, d'améliorer le rendu pour réduire encore le crénelage et la qualité générale de l'image. Pour simplifier, vous obtenez le même résultat qu'en augmentant la résolution de l'écran ou en utilisant la technologie NVIDIA DSR.
Si vous voulez un exemple, regardez les comparaisons interactives en 3840x2160 ci-dessous, où le crénelage a virtuellement disparu, et où tout semble plus net quand vous utilisez le mode SMAA au lieu du mode FXAA :
| Comparaisons interactives en 3840x2160 | ||
| SMAA vs FXAA | SMAA vs désactivé | FXAA vs désactivé |
Il faut toujours un peu d'Anticrénelage en 3840x2160 pour lisser certains angles et certains éléments du jeu utilisant des textures alpha, comme les effets spéciaux, les feuilles et les surfaces transparentes. Dans nos comparaisons, le besoin d'Anticrénelage en 4K est plus facilement visible sur les bords du gros objets juste au-dessus de l'arme du joueur, et sur les supports fins qui sont à l'arrière de la scène, sur la gauche de l'arme du joueur. Pour d'autres exemples, téléchargez et agrandissez chaque image dans votre visionneuse préférée.
Performances : SMAA, notre réglage préféré, réduit la fluidité de 1,7 IPS, tandis que le FXAA la réduit de seulement 0,5 IPS.
Si votre configuration ne vous permet pas d'activer le "Rendu de la résolution", demandez-vous si vous préférez réduire le crénelage, qui peut être assez important dans certains cas, ou des textures et des détails plus nets ? Si la réponse est "moins de crénelage", activez le mode FXAA ; sinon, choisissez le mode SMAA.
Détail du personnage
Pour éviter de trop réduire les performances, les jeux limitent généralement le niveau de détails des modèles, effets et d'autres éléments quand ils sont loin du joueur. Dans Destiny 2, le paramètre Détail du personnage détermine le niveau de détails des personnages et des PNJ quand ils sont à moyenne ou longue distances. En configuration Élevé, les distances sont doublées par rapport à la configuration Moyen, et en Faible elles sont réduites de 20% par rapport à Moyen.
Dans la pratique, cela n'influe pas de façon très notable sur la qualité de l'image, comme vous pouvez le voir ci-dessous.
| Comparaisons interactives | ||
| Élevé vs Moyen | Élevé vs Faible | Moyen vs Faible |
Ce n'est qu'en zoomant que l'on peut observer des changements subtils dans la complexité de l'armure, et dans un cas, on peut voir une main à moitié fermée qui est rendue avec moins de détails. Bien entendu, ce genre de différences sont totalement impossibles à remarquer en jouant.
Performances : obtenir des données de performances d'un jeu en ligne en perpétuelle évolution est déjà très difficile quand on cherche à analyser les performances générales, et c'est complètement impossible quand on veut analyser le coût en performances des différents niveaux de détails. Mais heureusement, les programmeurs de Bungie nous ont fourni ces données extraites de leurs versions internes de débuggage, nous pouvons donc vous dire précisément ce qu'il en coûte du point de vue des performances pour chaque réglage.
Dans le cas de la Character Detail Distance, Bungie nous dit que vous ne pourrez remarquer aucun impact sur les performances avec une carte graphique moderne, quel que soit le paramétrage choisi. Sur un ordinateur répondant aux critères de la configuration minimale, vous pourriez observer une petite amélioration, ou encore quand les espaces sociaux sont bondés de monde. Mais dans le jeu lui-même, vous pouvez utiliser le réglage le plus élevé sans ressentir une perte de fluidité.
Profondeur de champ
Un flou stylisé de la profondeur de champ est utilisé lors des cinématiques et des événements scriptés, dans certains cas en vue 3e personne dans les espaces sociaux, ou encore quand vous passez en mode de visée, comme ci-dessous.
| Comparaisons interactives | ||
| Maximum vs Élevé | Maximum vs Faible | Maximum vs désactivé |
| Élevé vs Faible | Élevé vs désactivé | Faible vs désactivé |
Pour simplifier, Faible applique un filtre de flou basique, qui n'a que peu d'impact sur les performances, alors qu'Élevé et Maximum applique un effet de profondeur de champ Bokeh, de style cinématique, à tout l'écran, ce qui améliore beaucoup la qualité du flou.
Pour créer l'effet de profondeur de champ Bokeh, la scène est calculée pour que chaque détail soit flou. Par exemple, s'il y a une lumière jaune à laquelle vous voulez appliquer l'effet Bokeh, vous calculez la scène pour obtenir une forme jaune hexagonale (ou la forme choisie par le développeur) et vous l'appliquez sur, au-dessus ou à proximité de la source de lumière originale, tout en rendant le fond flou. En fonction du nombre d'échantillonnages, la forme de l'effet Bokeh peut être une approximation de la lumière originale ou une version recréée presque à l'identique.
En paramétrage Maximum, Bungie double le nombre d'échantillonnages aussi bien dans le jeu que dans les cinématiques, ce qui améliore beaucoup la précision et la fidélité des détails flous. Par rapport au paramétrage Élevé, c'est 100% d'augmentation dans les cinématiques et 150% d'augmentation dans le jeu.
| Détails techniques de la Profondeur de champ | ||
| Niveau de détails | Paramètres dans les cinématiques | Paramètres dans le jeu |
|---|---|---|
| Maximum | Flou Bokeh– 200% d'échantillonnages | Flou Bokeh – 200% d'échantillonnages |
| Élevé | Flou Bokeh– 100% d'échantillonnages | Flou Bokeh– 50% d'échantillonnages |
| Faible | Flou simple, deux passes | Flou simple, passe unique |
| Désactivé | ||
Performances : utiliser plus de puissance de traitement pour plus d'échantillonnages permet d'avoir un bien meilleur rendu, mais cela coûte cher en performances. Ainsi, les performances baissent de 6 IPS lors de nos tests en utilisant Maximum, contre seulement 2,2 IPS de moins en Élevé.
Détail du décor
Tout comme c'est le cas pour l'option Détail du personnage, Détail du décor change le niveau de détails en fonction de la distance, mais il s'agit ici des bâtiments, décors, rochers, routes et de nombreux autres objets. En fonction de leur distance par rapport au joueur et de leur taille à l'écran, les objets peuvent être affichés avec moins de détails ou carrément supprimés. Une route fissurée pourra ainsi être remplacée par une simple surface aplanie, par exemple.
Sur Élevé, les distances sont doublées par rapport à la qualité normale (Moyen), et en Faible elles sont réduites de 20%, ce qui explique pourquoi on peut noter une amélioration significative des détails de tous les bâtiments, arbres, véhicules, statues, etc., quand vous utilisez Élevé dans les comparaisons interactives.
| Comparaisons interactives | ||
| Élevé vs Moyen | Élevé vs Faible | Moyen vs Faible |
Performances : malgré les nombreuses différences entre les niveaux de détails, le niveau Élevé, dans cette scène, ne coûte que 1,2 IPS par rapport au niveau Moyen, qui offre la même fluidité que le niveau Faible. Bien entendu, cela peut varier d'une scène à l'autre, mais en général, cela n'est pas vraiment perceptible.
Des écarts de performances plus importants peuvent être remarqués sur les ordinateurs qui répondent aux critères de la configuration minimale, qui ont plus de mal à traiter la géométrie supplémentaire, à gérer la mémoire et à afficher les objets. Sur un ordinateur plus puissant, choisissez Élevé.
Champ de vision
Si vous voulez voir plus de choses en même temps, notamment sur les côtés, vous devez augmenter le Champ de vision. La contrepartie, c'est que les objets qui sont au centre de l'écran sembleront plus petits quand vous augmentez le CdV, et vous aurez en conséquence plus de mal à les voir ou à les viser. En général, il est préférable de voir plus de choses autour de vous, car cela vous permet d'avoir à moins souvent vous tourner pour repérer les ennemis qui attaquent sur les côtés.
| Comparaisons interactives | ||
| 105 degrés vs 95 degrés | 105 degrés vs 85 degrés | 105 degrés vs 75 degrés |
| 105 degrés vs 65 degrés | 105 degrés vs 55 degrés | |
Performances : cela ne vous surprendra pas, mais plus vous voyez de choses, plus votre PC doit effectuer de calculs de rendu, et plus cela a un impact sur les performances. Dans notre scénario, il y a un écart de 11,7 IPS entre un CdV de 55 degrés et un CdV de 105 degrés, mais l'écart peut augmenter et diminuer en fonction du nombre d'objets à afficher.
Foliage Detail Distance
Si vous ne l'aviez pas encore deviné, Détail du feuillage influe sur le niveau de détail et la visibilité des fleurs, plantes, buissons, arbres, herbes et tout autre végétal dans Destiny 2. Sur Élevé, les distances d'affichage des détails sont augmentées de 180% par rapport au niveau Moyen, et sur Faible, elles sont réduites de 50%.
Dans notre scène de test extraite du jeu, on peut noter une amélioration assez nette du volume et de la fidélité des feuillages quand on passe de Moyen à Élevé, et une diminution considérable de la qualité d'image sur Faible. C'est particulièrement visible sur les branches des arbres au centre de l'écran.
| Comparaisons interactives | ||
| Élevé vs Moyen | Élevé vs Faible | Moyen vs Faible |
Dans notre deuxième série d'images, on peut observer en configuration Faible qu'il y a moins d'herbe et, de façon surprenante, beaucoup moins de détails géométriques sur les petites pierres sur le devant de la scène. Les mêmes pierres disparaissent même à l'arrière et à droite de la scène, près des caisses.
| Comparaisons interactives | ||
| Élevé vs Moyen | Élevé vs Faible | Moyen vs Faible |
Performances : le traitement des feuillages a souvent un impact massif dans les jeux et c'est aussi le cas dans Destiny 2, avec une perte de 8,7 IPS en Élevé dans des scènes comme celle que nous utilisons pour notre première série d'images. Si vous cherchez à améliorer les performances, préférez le réglage Moyen, qui n'affiche que 4,6 IPS de moins que le réglage Faible.
De ce que nous avons constaté, la perte en fidélité ressenti en utilisant le réglage Moyen n'est pas remarquable quand vous jouez, et l'amélioration de la fluidité peut faire la différence entre jouable et injouable dans Destiny 2 sur les ordinateurs les moins puissants.
Niveau des ombres du feuillage
Le Niveau des ombres du feuillage détermine à quelle distance les ombres sont rendues sur les plantes, les arbres, l'herbe et tous les autres végétaux.
Dans les coulisses, entre les réglages