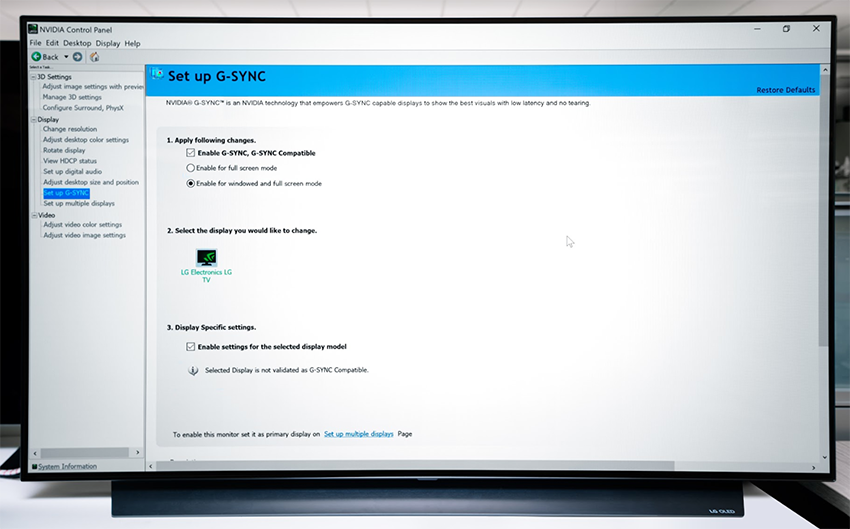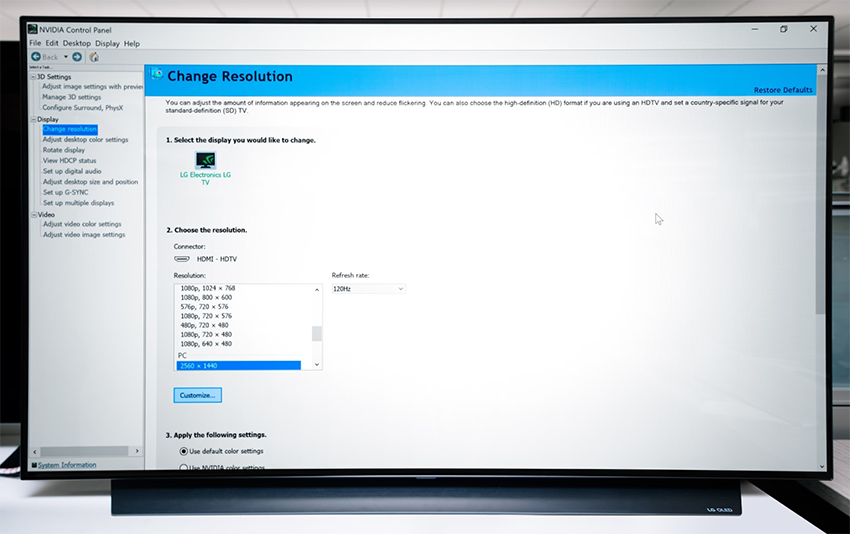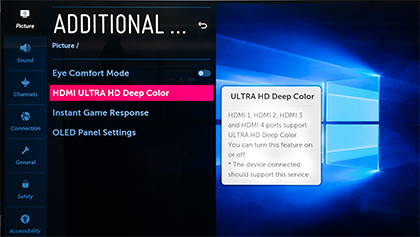G-SYNC Compatible Now Available On LG 2019 4K OLED TVs, For Smoother, Tear-Free PC Gaming
We recently announced a partnership with LG that brings G-SYNC Compatible support to their big-screen 2019 4K C9 and E9 OLED TVs, enabling GeForce gamers to enjoy comfy couch gaming without tearing, stuttering, or VSync input lag, for a superior experience.
This feature is now available in North America (U.S., Canada and Mexico) thanks to the release of a new Game Ready Driver and new TV firmware, which will be coming to other regions soon. In addition, we’ve worked closely with LG to also bring G-SYNC Compatible support to their 2019 B9 4K OLED TVs, taking the number of supported LG TVs to 7 across the B9, C9 and E9 ranges.
With both the firmware and our latest Game Ready Driver installed, LG’s big-screen TVs become the first in the world to be validated for super smooth G-SYNC Compatible gaming, giving GeForce gamers a vastly improved big-screen gaming experience.
How To Enable LG TV G-SYNC Compatible Support
1. Own a supported 2019 LG 4K OLED TV:
- 2019 B9: 55” OLED55B9PUA, or 65” OLED65B9PUA
- 2019 C9: 55” OLED55C9PUA, 65” OLED65C9PUA, or 77” OLED77C9PUB
- 2019 E9: 55” OLED55E9PUA, or 65” OLED65E9PUA
2. Download and install G-SYNC Compatible LG TV firmware: version 04.70.12 for C9 and E9 models, and version 04.70.04 for B9 models. Please note, that as of October 31st, 2019, LG has only released firmware for North America. Firmware for other countries is expected to launch later this year.
Firmware can be downloaded one of two ways:
- Option A: Download direct to the TV via a wired or WiFi connection by navigating to the TV’s settings menu and going to General → About This TV → Check For Updates
- Option B: Download from LG’s website, copy to a USB stick using the instructions on the website, insert the USB stick into the TV, follow the on-screen instructions
3. Connect your TV via HDMI to your GeForce RTX or GeForce GTX 16-Series GPU or laptop
4. Install our latest GeForce Game Ready Driver via GeForce Experience or our website
5. Open the NVIDIA Control Panel by right clicking your desktop > NVIDIA Control Panel
6. On the left nav, select Display > Set up G-SYNC
7. Enable G-SYNC, and click Apply on the bottom right of the window
8. Select Display > Change resolution and apply one of these modes:
- 2560x1440 @ 120Hz for a 40-120Hz Variable Refresh Rate range
- 3840x2160 @ 60Hz for a 40-60Hz Variable Refresh Rate range
9. Enable Ultra HD Deep Color mode on your LG TV for improved color accuracy and vibrancy. Enter Settings → Picture Settings → Additional Settings → HDMI Ultra HD Deep Color → switch On for HDMI port connected to PC or laptop.
10. To enable HDR in compatible games, click the Windows start button and type “HDR”. “Windows HD Color Settings” will be detected as the Best Match. Open the app and switch on “Play HDR Games and Apps”.
With all those steps taken, and everything updated, geared-up GeForce gamers will experience smooth, stutter-free, tear-free gaming, with superior OLED clarity and color reproduction, and with HDR10 color, contrast and brightness in compatible games. Additionally, LG has their own technologies that further improve response times, pixel display times, and other aspects of each TV, giving their customers even-smoother, more-responsive, and crisper gaming.
If you don’t own a LG TV, but do own a display or TV that only supports Variable Refresh Rates via HDMI, you can try enabling HDMI VRR by installing the new Game Ready Driver, and enabling G-SYNC as detailed above. As these displays and TVs have yet to through our comprehensive validation process, we can’t guarantee VRR will work, or work without issue.
Be assured though, we will be testing current and future Variable Refresh Rate HDMI TV displays, and will be working with manufacturers like LG to bring flawless out-of-the-box G-SYNC Compatible support to their big-screen TVs, so more GeForce gamers can enjoy smooth gameplay from the comfort of their couch.
For updates on LG’s G-SYNC Compatible TVs, and our HDMI G-SYNC Compatible validation, stay tuned to GeForce.com.