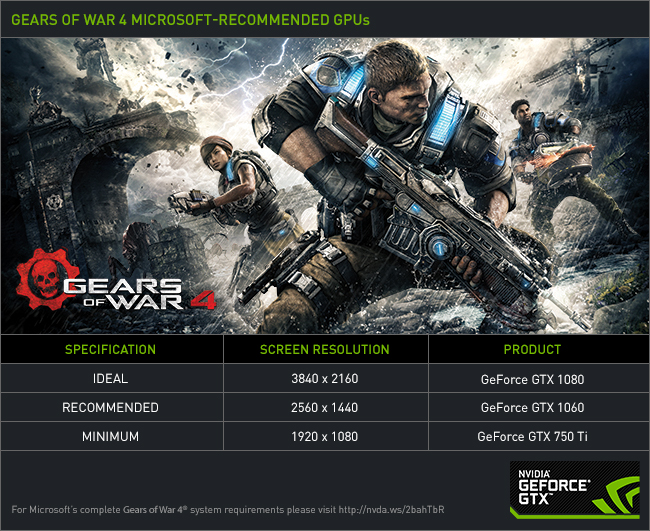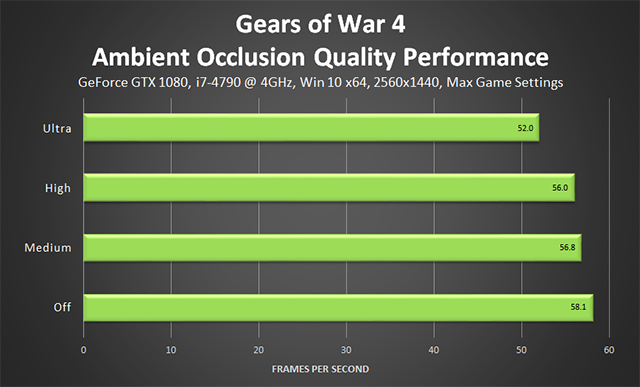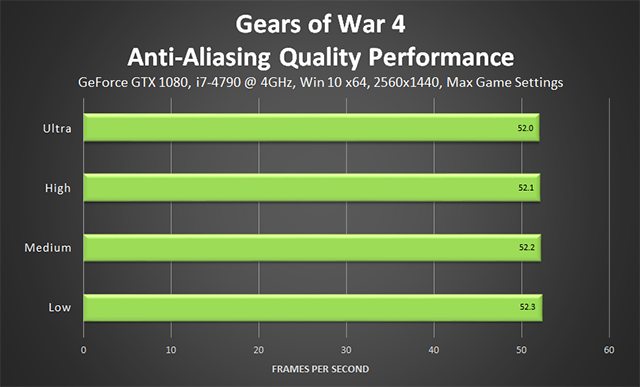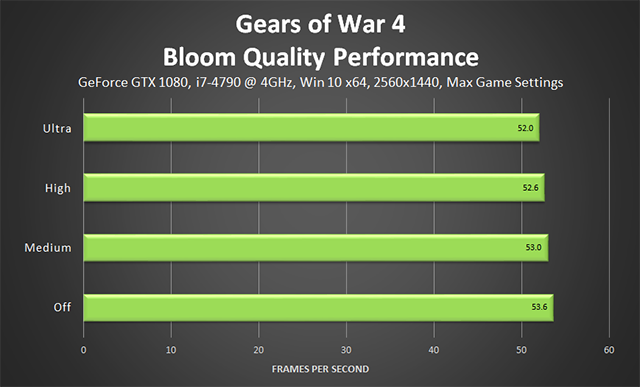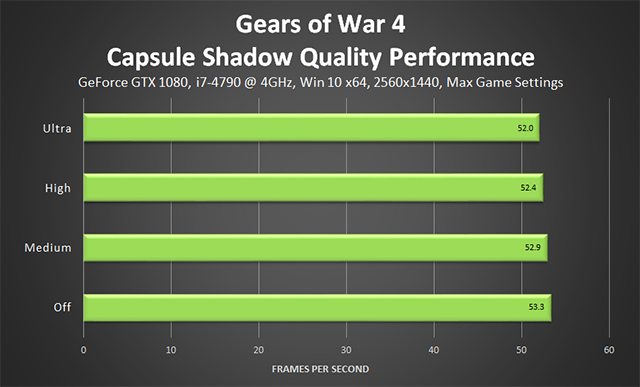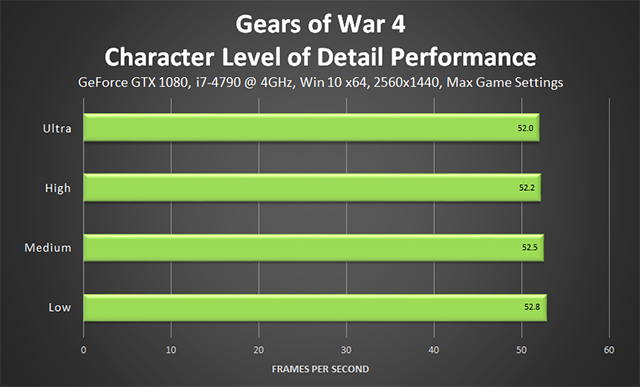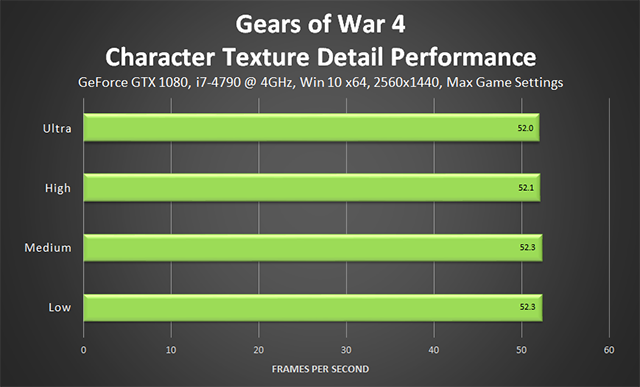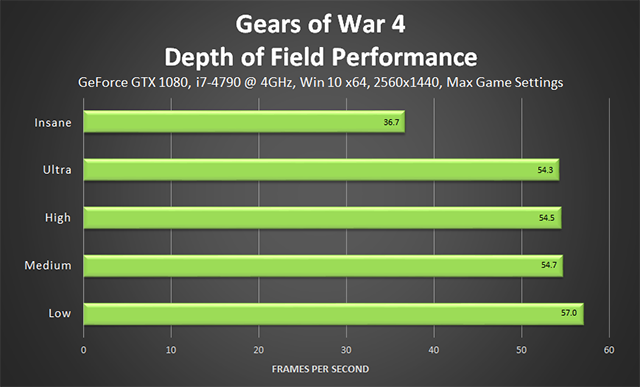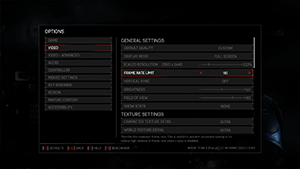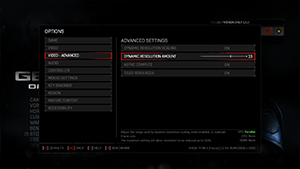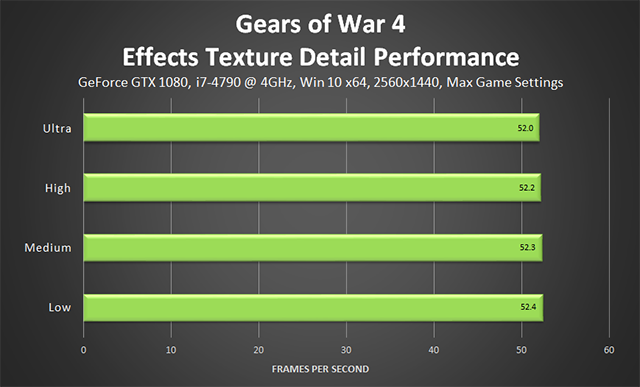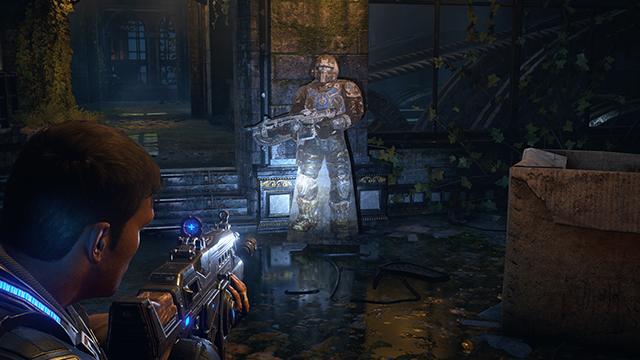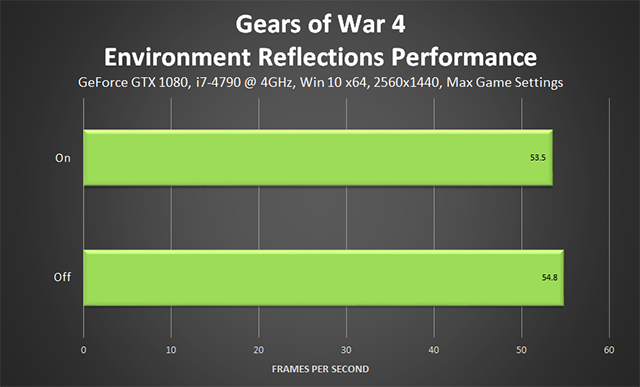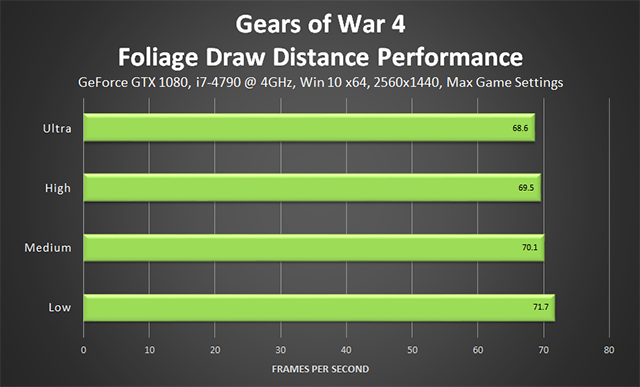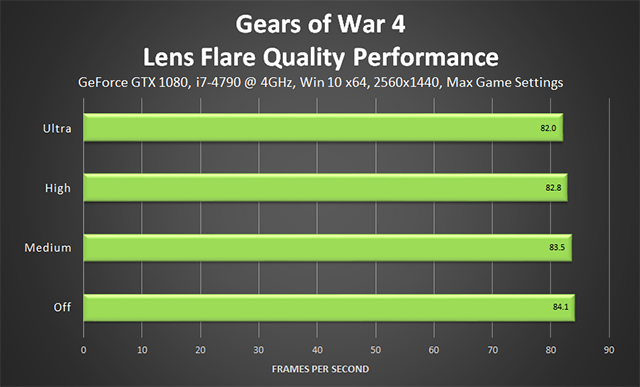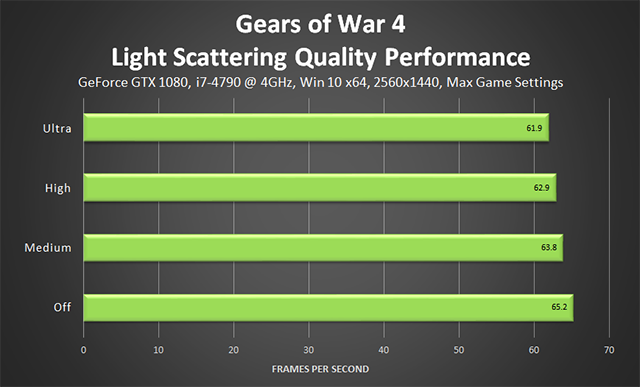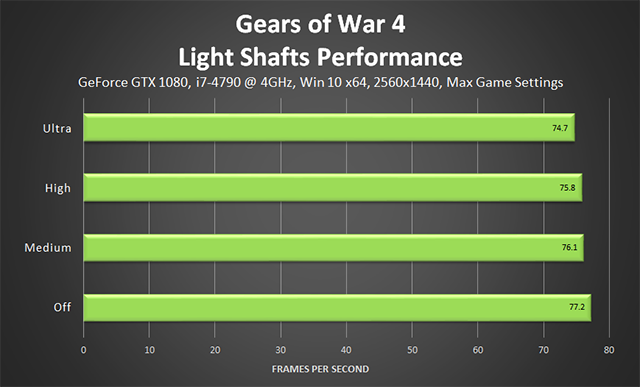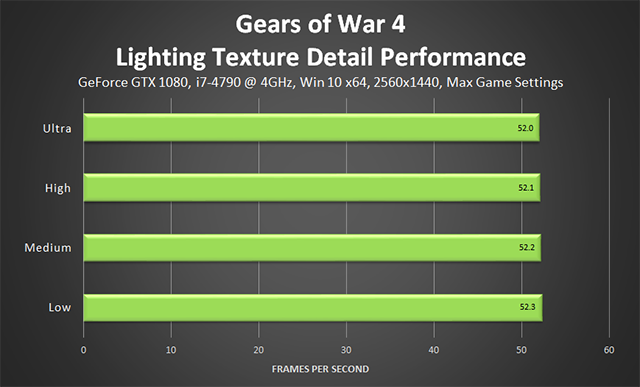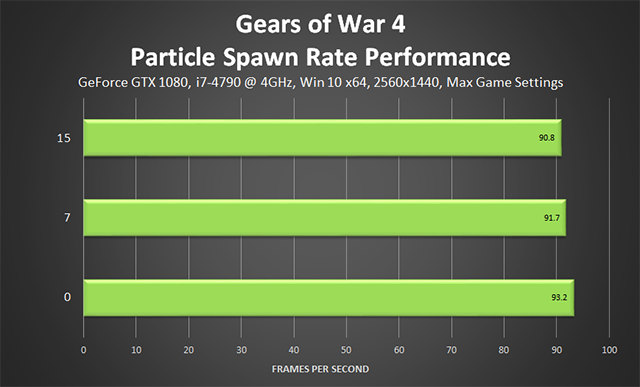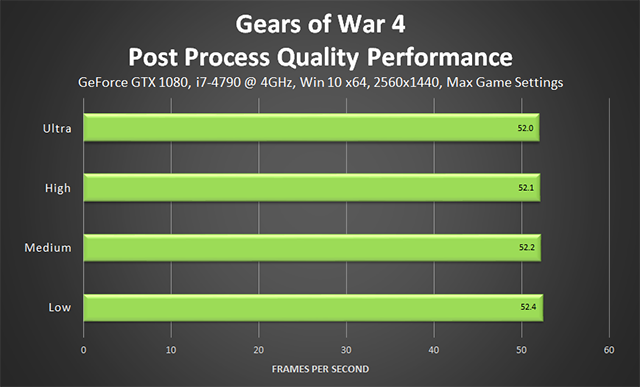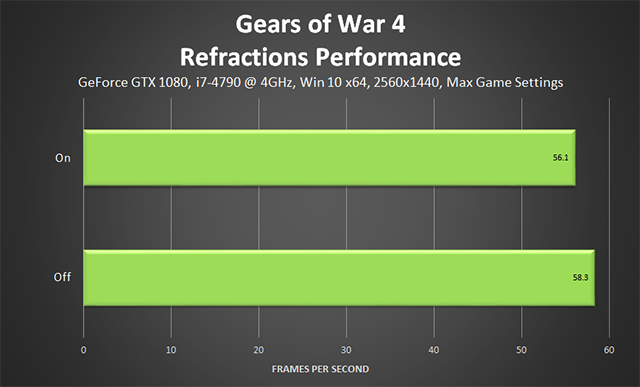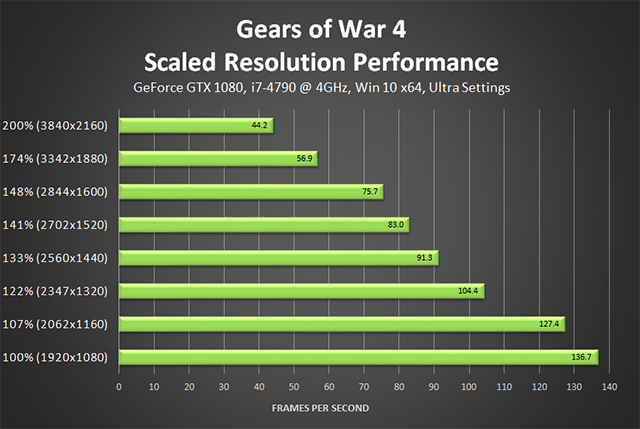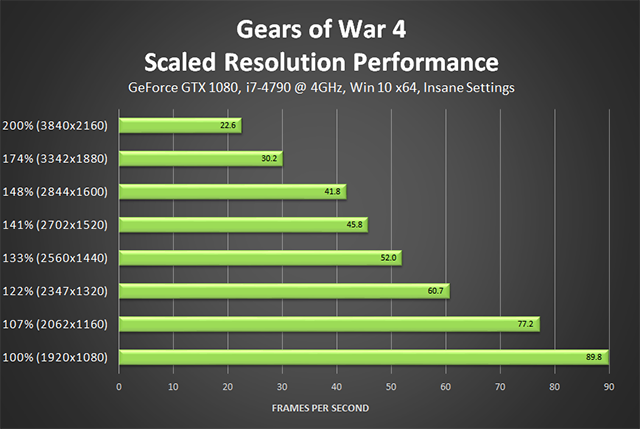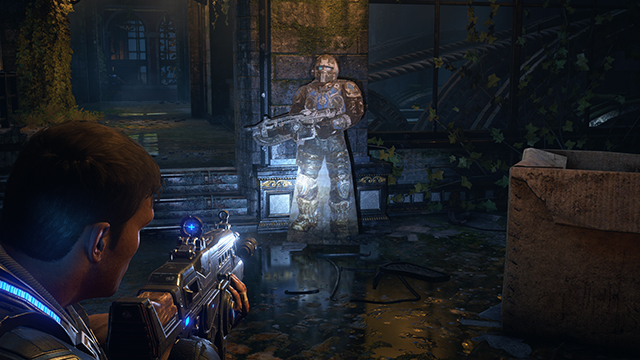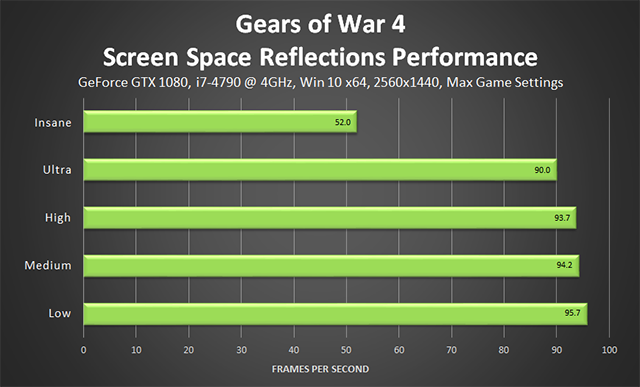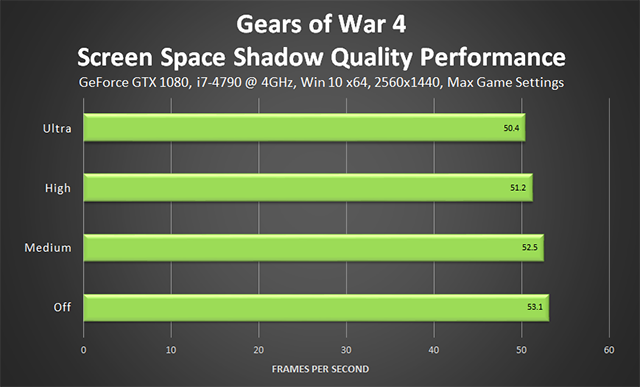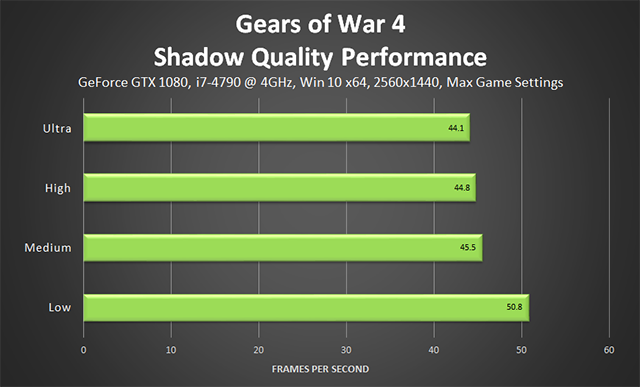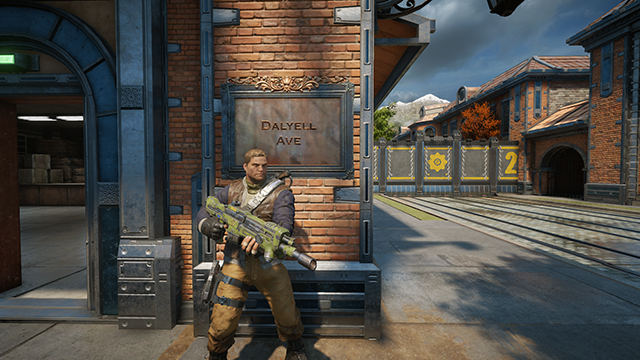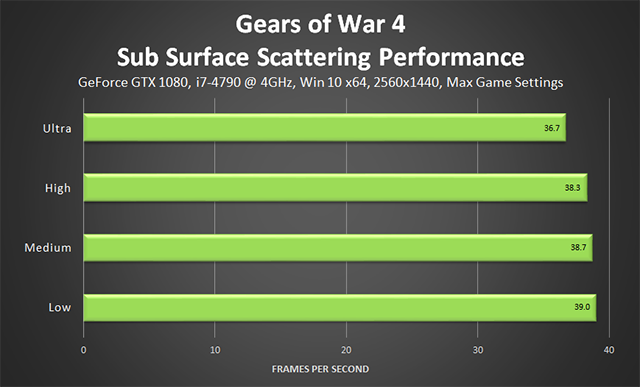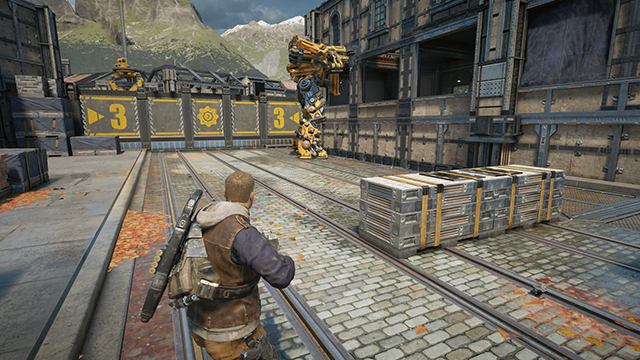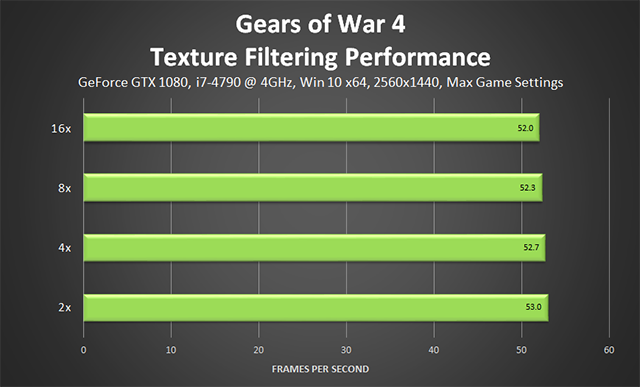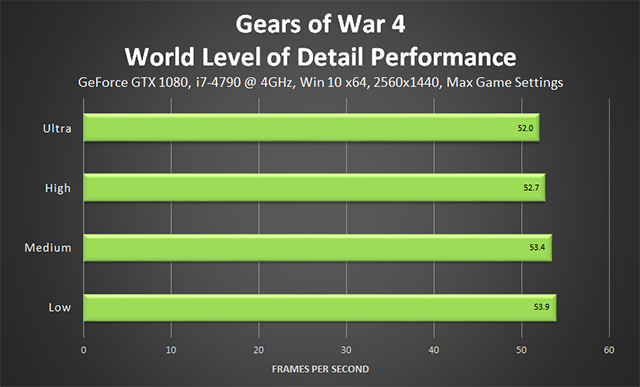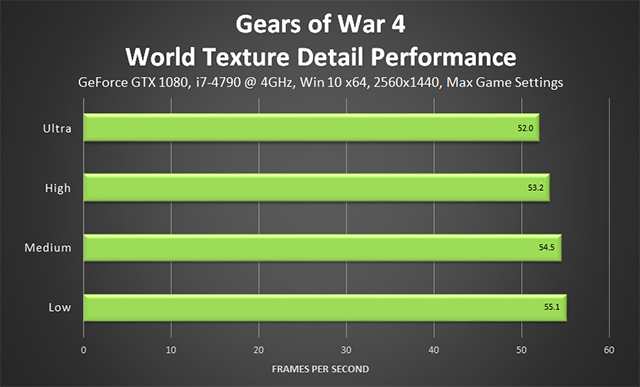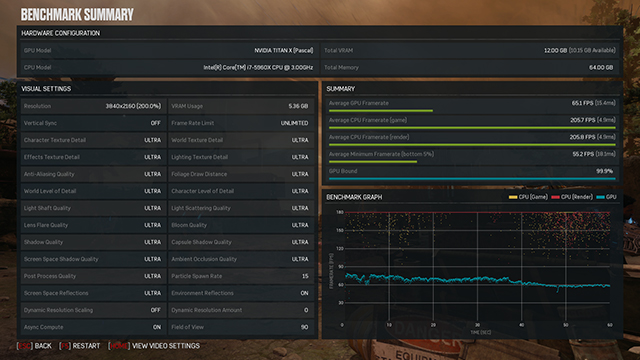Gears of War 4 Graphics & Performance Guide

Gears of War 4 launches October 7th on PC for Ultimate Edition buyers, and October 11th for everyone else, including those who bought a GeForce GTX GPU, system or laptop bundled with the game. With more than 30 graphics settings, dozens of configuration options, and much more, Gears of War 4 delivers just about everything enthusiast PC gamers could hope for. Furthermore, you'll be able to play co-op and Horde with every Xbox One gamer thanks to cross-platform support, and private multiplayer matches with friends who have yet to be lured to the PC.
For more on the game's features be sure to check out the official Gears of War 4 website; on this page you can learn about each of Gears of War 4's PC graphics settings, examine interactive comparisons highlighting their impact on graphical fidelity, and discover their performance cost. And to close, we'll look at overall performance on our range of GPUs, revealing the level of power required to enable and max out each and every setting.
To start, check out some Gears of War 4 3840x2160 4K gameplay captured on a GeForce GTX 1080, in a pre-release build, meaning it looks even better now.
Guide Contents:
- System Requirements
- Graphics Settings
- Ambient Occlusion Quality
- Anti-Aliasing Quality
- Bloom Quality
- Capsule Shadow Quality
- Character Level of Detail
- Character Texture Detail
- Depth of Field
- Dynamic Resolution Scaling
- Effects Texture Detail
- Environment Reflections
- Foliage Draw Distance
- Lens Flare Quality
- Light Scattering Quality
- Light Shaft Quality
- Lighting Texture Detail
- Particle Spawn Rate
- Post Process Quality
- Refractions
- Scaled Resolution
- Screen Space Reflections
- Screen Space Shadow Quality
- Shadow Quality
- Sharpening
- Sub-Surface Scattering
- Texture Filtering
- World Level of Detail
- World Texture Detail
- Settings Wrap-Up
- GeForce Experience: Optimal Playable Settings With A Single Click
- Game Ready Gears of War 4 Driver
- Overclocking
- G-SYNC: Eliminating Stutters & Tearing For The Ultimate Experience
- Conclusion
System Requirements
With so many graphics settings Gears of War 4 can be configured to run on almost all DirectX 12-capable GPUs, including the venerable GeForce GTX 750 Ti, which runs at around 45 frames per second, on average, at 1920x1080, with a mix of medium and low settings. However, playing with settings turned down does a disservice to the game The Coalition has crafted, so Microsoft is recommending gamers experience Gears of War 4 with a GeForce GTX 970 or GeForce GTX 1060, or a GeForce GTX 1080 if an Ultra-setting 3840x2160 4K experience is desired.
|
|
MINIMUM
|
RECOMMENDED
|
IDEAL
|
|
OS
|
Windows 10 Anniversary Ed.
|
Windows 10 Anniversary Ed.
|
Windows 10 Anniversary Ed.
|
|
DirectX
|
DirectX 12
|
DirectX 12
|
DirectX 12
|
|
CPU
|
i5 3470 @ 3.0GHz
|
i5 4690 @ 3.5GHz
|
i7 4790 @ 4GHz
|
|
GPU
|
|||
|
VRAM
|
2 GB
|
4 GB
|
6 GB+
|
|
RAM
|
8 GB
|
8 GB
|
16 GB
|
|
HDD
|
80 GB free
|
80 GB free
|
SSD with 80 GB free
|
|
Monitor
|
1920x1080
|
2560x1440
|
3840x2160
|
To discover how these recommendations fare in real-world testing be sure to check out our overall performance benchmarks later on.
Gears of War 4 Graphics Settings
Gears of War 4's 30-plus graphics settings have over 100 options, though in the interests of time some options are grouped together in our guide. Below we've thoroughly examined each setting and option, demonstrating their image quality with interactive screenshot comparisons, and benchmarks to reveal their relative performance. And at the conclusion of the guide we've tested overall performance with Ultra and Insane settings to reveal the level of performance required to max out Gears of War 4.
Ambient Occlusion Quality
Ambient Occlusion (AO) adds contact shadows where two surfaces or objects meet, and where an object blocks light from reaching another nearby game element. The AO technique used and the quality of the implementation affects the shadowing's accuracy, and whether new shadows are formed when the level of occlusion is low. Without Ambient Occlusion scenes look flat and unrealistic, and objects appear as if they're floating.
In Gears of War 4, the Ambient Occlusion option enables players to choose from three increasingly-better versions of The Coalition's customized Screen Space Ambient Occlusion (SSAO) technique, and with the "Ambient Occlusion Intensity" slider adjust the amount of AO rendered.
First, let's take a look at the Quality settings at default levels of Intensity:
| Interactive Comparisons | ||
| Ultra vs. High | Ultra vs. Medium | Ultra vs. Low |
| High vs. Medium | High vs. Low | Medium vs. Low |
| Interactive Comparisons | ||
| Ultra vs. High | Ultra vs. Medium | Ultra vs. Low |
| High vs. Medium | High vs. Low | Medium vs. Low |
| Interactive Comparisons | ||
| Ultra vs. High | Ultra vs. Medium | Ultra vs. Low |
| High vs. Medium | High vs. Low | Medium vs. Low |
As you'd expect, AO effects are more accurate and more visible at higher detail levels, and have a greater impact across scenes with longer view distances. And by raising the Ambient Occlusion Intensity from +7, we can increase the minimum amount of AO rendered:
| Interactive Comparisons | ||
| 0 vs. +5 | 0 vs. +10 | 0 vs. +15 |
| +5 vs. +10 | +5 vs. +15 | +10 vs. +15 |
In other locations +15 is far too high, so we recommend leaving this setting at the +7 default.
Performance: The Coalition's SSAO implementation has a fairly light touch on Medium and High, costing 2 frames per second at most. On Ultra that raises to 6 FPS, which may be a smidge too high for some systems.
As for Ambient Occlusion Intensity, it has no impact on performance whatsoever.
Anti-Aliasing Quality
Temporal Anti-Aliasing (TAA) is employed at all times in Gears of War 4 to reduce aliasing screen-wide, and to counteract the shimmering and flickering of anti-aliased edges when the camera or player's viewpoint is in motion, or when game elements in the scene are moving. For example, as each tree, branch, leaf, and blade of grass sways in the wind in an early scene, temporal aliasing would be readily observed without TAA, greatly diminishing the quality of the picture.
In Gears of War 4, four detail levels are aptly on offer, each reducing the degree of aliasing, and improving the quality of the Temporal Anti-Aliasing. In interactive comparisons and screenshots, edge aliasing improvements are extremely difficult to discern; in motion, higher settings reduce dithering and blurring seen on moving game elements at 1920x1080.
| Interactive Comparisons | ||
| Ultra vs. High | Ultra vs. Medium | Ultra vs. Low |
| High vs. Medium | High vs. Low | Medium vs. Low |
Comparisons captured from the same spot with Scaled Resolution set to 200% (3840x2160) can be seen below:
| Interactive Comparisons | ||
| Ultra vs. High | Ultra vs. Medium | Ultra vs. Low |
| High vs. Medium | High vs. Low | Medium vs. Low |
If the Scaled Resolution is increased to 2560x1440 or higher on a 1920x1080 monitor, Medium delivers a sufficient level of anti-aliasing and temporal anti-aliasing, without the highly noticeable dithering and blurring. Though to completely counter the issue, Anti-Aliasing Quality needs to be raised to at least High.
In addition, the game's anti-aliasing slightly blurs the scene, as do all forms of post-process anti-aliasing. To negate this problem the Scaled Resolution setting can be employed for DSR-style Downsampling, or Sharpening can be activated. As you'll see in its dedicated section later, Sharpening applies post-process, Photoshop-style techniques to artificially improve clarity, at the cost of increased aliasing.
To help with the increase of visible aliasing from applying Sharpening, or from simply using a lower screen or render resolution, the "Temporal AA Sharpening" option can be activated. This increases the efficacy of temporal anti-aliasing, but increases edge aliasing on geometry and objects that aren't moving when the camera is static.
In the interactive comparisons below you observe this occurring on the flag and window, which respectively look better and worse when the level of Temporal AA Sharpening is increased.
| Interactive Comparisons | ||
| 0 vs. +5 | 0 vs. +10 | +5 vs. +10 |
Performance: Given the very low cost of the game's Anti-Aliasing (0.3 FPS separate Low and Ultra), all players should use Ultra to maximize fidelity, ideally in combination with some resolution scaling, which can increase sharpness and clarity without having to use the two Sharpening settings.
And like Ambient Occlusion Intensity and Sharpening, Temporal AA Sharpening has no performance cost.
Bloom Quality
Bloom intensifies and improves the appearance of bright lights, and the look of a scene when bright Bloom lighting interacts with other visual effects. Furthermore, it enables the use of the Lens Flare Quality setting.
Three detail levels are available, along with an off switch, each improving the fidelity and accuracy of Bloom effects throughout the game:
| Interactive Comparisons | ||
| Ultra vs. High | Ultra vs. Medium | Ultra vs. Off |
| High vs. Medium | High vs. Off | Medium vs. Off |
Elsewhere, Bloom isn't as noticeable, often being confined to glow around a light, or a flare of light on armor. Interestingly, the less-accurate Medium is more aesthetically-pleasing than High due to its more-visible approximated look.
| Interactive Comparisons | ||
| Ultra vs. High | Ultra vs. Medium | Ultra vs. Off |
| High vs. Medium | High vs. Off | Medium vs. Off |
Performance: Being a post-process effect Bloom costs less than a single frame per second, with that cost raising to a whopping 1.6 frames per second on Ultra.
Capsule Shadow Quality
Before the release of Unreal Engine 4.11, characters in scenes lit by indirect lighting would appear to float across the terrain due to the lack of grounding shadows (Ambient Occlusion helped, but not enough). With the new Capsule Shadow Quality effect, very soft indirect shadows are now cast by capsule representations of characters, grounding them to the terrain, as demonstrated in this image:
In Gears of War 4 the effect is less pronounced due to the camera position and the speed of the action, but when you do see the setting at work it's clearly of benefit:
| Interactive Comparisons | ||
| Ultra vs. High | Ultra vs. Medium | Ultra vs. Off |
| High vs. Medium | High vs. Off | Medium vs. Off |
In our testing, Ultra adds Capsule Shadows to virtually all characters and NPCs in a scene; High limits the number of enhanced characters to your crew and the nearest few enemies; and Medium greatly reduces the detail of the shadow, lowering image quality.
Performance: Costing 1.3 frames per second at most, Capsule Shadows are an inexpensive way to improve fidelity and realism in indirectly-lit scenes.
Character Level of Detail
Character Level of Detail alters the quality of non-player character models, and those of enemies, too. In simple terms:
- Ultra enables all characters to be rendered at max detail at all distances
- High enables all characters to be rendered at max detail, though the quality will decrease as the distance from a character increases
- Medium sees two nearby characters rendered at max detail, another two characters at the next-highest detail level, and everyone else the lowest detail level
- Low has one nearby character rendered at max detail, another at the next-highest detail level, and everyone else at the lowest detail level. Moreover, the detail of characters will decrease faster over range than on Medium and High
In practice, the adjustments Character Level of Detail makes are impossible to see, even in levels filled with massive waves of enemies. Enlargements with Photoshop do show pixel-level changes, and if you've got the keenest of eyes you may note the changing LOD during gameplay, but it's safe to say most won't.
Performance: This super subtle setting has a 0.8 FPS spread between it's minimum and maximum settings, so you may as well leave Character Level of Detail on Ultra for the highest-quality experience.
Character Texture Detail
On the surface Character Texture Detail seems self-explanatory, but dig a bit deeper and you'll discover that it adjusts the texture resolution of weapons and vehicles, as well as those of characters.
In the interactive comparisons below we see the limited impact of the setting in real-time cinematics, where only a few select textures are affected.
| Interactive Comparisons | ||
| Ultra vs. High | Ultra vs. Medium | Ultra vs. Low |
| High vs. Medium | High vs. Low | Medium vs. Low |
During gameplay, entire character models are affected, and we can also observe the impact on weapon fidelity, which is far higher on Ultra than it is on High.
| Interactive Comparisons | ||
| Ultra vs. High | Ultra vs. Medium | Ultra vs. Low |
| High vs. Medium | High vs. Low | Medium vs. Low |
Performance: Like other texture settings in Gears of War 4, and other games, Character Texture Detail has a negligible impact on performance, only being gated by the amount of available VRAM on your graphics card. And as max settings at 4K consume less than 6GB of VRAM, most modern GPUs will have no issue setting this and other in-game texture settings to Ultra at 1920x1080, the most popular gaming resolution. We must point out, however, that "6GB+" is officially recommended for Ultra, so your mileage may vary.
Note: with a mechanical hard drive and 4-Core CPU, the unpacking and loading of textures and associated mipmaps will take longer and use more CPU cycles, in turn taking CPU cycles from other tasks. Potentially this could decrease your framerate, increase loading times, and temporarily limit maximum GPU utilization if your system becomes CPU-bound while streaming in textures during gameplay. This occurs with all four texture settings, but is most easily seen when raising the World Texture Detail setting due to the volume of textures it controls. For the best experience play Gears of War 4 on a SSD, and use a CPU with 6 or more cores.
Depth of Field
Gears of War 4's Depth of Field (DoF) setting adds out of focus blurring exclusively to cutscenes rendered in real-time (other cinematics are pre-rendered video files). On the "Insane" setting, designed for the most powerful PCs, DoF is upgraded to Circle Depth of Field, first seen in the stunning "A Boy & His Kite" demo.
Compared to the Gaussian Depth of Field used on Medium, High and Ultra, Circle Depth of Field more closely resembles the out of focus effects seen on the latest cameras, further improving blur quality. However, its impact is only seen on occasion due to its subtlety and the non-stop movement of the camera in cutscenes. For an example, look to the interactive comparisons below - Circle DoF smooths and further blurs specular detail, and counters the dithering and aliasing that can be seen around the holes through which we see characters.
| Interactive Comparisons | ||
| Insane vs. Ultra | Insane vs. High | Insane vs. Medium |
| Insane vs. Low | Ultra vs. High | Ultra vs. Medium |
| Ultra vs. Low | High vs. Medium | High vs. Low |
| Medium vs. Low | ||
In this scene only a minor improvement is detected on the tree's leaves at the top of the screen.
| Interactive Comparisons | ||
| Insane vs. Ultra | Insane vs. High | Insane vs. Medium |
| Insane vs. Low | Ultra vs. High | Ultra vs. Medium |
| Ultra vs. Low | High vs. Medium | High vs. Low |
| Medium vs. Low | ||
Whereas here, the picture is noticeably smoother with "Insane", eliminating dithering around enemies, on the gore, and on the window on the top right of the scene.
| Interactive Comparisons | ||
| Insane vs. Ultra | Insane vs. High | Insane vs. Medium |
| Insane vs. Low | Ultra vs. High | Ultra vs. Medium |
| Ultra vs. Low | High vs. Medium | High vs. Low |
| Medium vs. Low | ||
Performance: Designed for the very best GPUs, Insane Depth of Field is a 17.6 FPS premium over Ultra, which is added on to the cost of rendering everything else in the game in a cinematic, so if you were running at 30 FPS during gameplay, you could be running at around 12 FPS in a cutscene with this "Insane" Circle Depth of Field. The often-identical Ultra, meanwhile, is 5.7 FPS slower than Low, and the good-enough High is just 2 FPS slower.
Most folks should probably use High, as Medium only applies Depth of Field blurring in select scenes, as demonstrated above in our interactive comparisons. Ultra offers only marginal improvements over High most of the time, and "Insane" simply isn't worth the cost unless you've got a supercomputer from the future that can power through the pain without flinching.
Dynamic Resolution Scaling
For some years console games have employed techniques that dynamically lower a game's rendering resolution when the action heats up, helping maintain the desired 30 or 60 FPS target. Now, we're seeing the same technology on PC, in Forza Motorsport 6: APEX, Forza Horizon 3, and Gears of War 4. Used correctly it can help you maximize image quality, and retain a smooth level of performance in even the most intensive moments of a game.
In the screenshots above we've done the following:
- Set a framerate cap, which enables the use of Dynamic Resolution Scaling
- Increased the rendering resolution by 33% to 2560x1440 using the Scaled Resolution setting, which works just like NVIDIA DSR and Downsampling options in other games
- Enabled Dynamic Resolution Scaling in the Advanced Video settings
- Set the maximum amount of Dynamic Resolution Scaling to 33% in the Advanced Video settings
During gameplay this combination of settings will deliver a Downsampled 2560x1440 experience on a 1920x1080 display, greatly improving image quality game-wide, and if performance should dip below 90 FPS the Downsampling will be reduced by up to 33% until game load is reduced and performance is once again available for Downsampling. This prevents the rendering resolution from going below the screen resolution, avoiding upscaling, and makes full use of all available performance at all times.
And of course, if you're truly struggling for performance in this very scalable game, you can use Dynamic Resolution to decrease the internal rendering resolution below your screen resolution, without sacrificing HUD and menu clarity.
Effects Texture Detail
When you think about visual effects in games you think about explosions, fire, and smoke, which are often rendered with individual particles and other technologies. But given the right conditions and some technical know-how, fire and other effects can be created with layered textures, most commonly in the periphery or background of a scene where players are unable to examine the effect in detail.
On occasion though you can get up-close, revealing how the effects are altered by the setting:
| Interactive Comparisons | ||
| Ultra vs. High | Ultra vs. Medium | Ultra vs. Low |
| High vs. Medium | High vs. Low | Medium vs. Low |
In a wider view, the resolution of the smaller fire effect is less visible, and only with Photoshop enlargement or interactive comparisons can you see the improvements to blending and resolution on the larger fire effects and the smoke:
| Interactive Comparisons | ||
| Ultra vs. High | Ultra vs. Medium | Ultra vs. Low |
| High vs. Medium | High vs. Low | Medium vs. Low |
Performance: Like other texture settings, Effects Texture Detail has a negligible impact on performance, only being gated by the amount of available VRAM on your graphics card.
Environment Reflections
With Environment Reflections enabled objects and surfaces that have reflective properties reflect the world around them, which in some instances can greatly change the look of a scene. Primarily you'll note the impact of this setting on wet floors, and on the characters' armor, which will remain unrealistically shiny and bright in dark scenes.
Performance: Costing only 1.3 frames per second, Environment Reflections is a worthy addition for most configs given its impact on image quality.
Foliage Draw Distance
Predominantly, Foliage Draw Distance affects the rendering distance of grass and small flowers, though a few bushes and larger plants are also affected. As you'll see below, Ultra displays grass as far as the eye can see, and also increases the fidelity of foliage by the bridge; Medium cuts the draw distance right back; and Low prunes just about everything (remaining foliage may be affected to a degree by the World Level of Detail setting).
| Interactive Comparisons | ||
| Ultra vs. High | Ultra vs. Medium | Ultra vs. Low |
| High vs. Medium | High vs. Low | Medium vs. Low |
You may have also noticed that Foliage Draw Distance affects the rendering of rocks and small pebbles, though not the rocks and pebbles controlled by the World Level of Detail setting. In some scenes this has a significant impact on image quality:
| Interactive Comparisons | ||
| Ultra vs. High | Ultra vs. Medium | Ultra vs. Low |
| High vs. Medium | High vs. Low | Medium vs. Low |
Performance: Assuming the presence of grass, rocks, and other affected game elements, Foliage Draw Distance can cost up to 2.9 FPS.
In our opinion, High is as low as you should go given the reduction in foliage and rock density, and increase in draw and pop-in that occurs on Medium.
Lens Flare Quality
Lens Flare adds halos and highlights when the camera is pointed in the direction of a bright light. As the comparisons below demonstrate, higher detail levels increase the resolution of the effect, adding visible separation between flares.
| Interactive Comparisons | ||
| Ultra vs. High | Ultra vs. Medium | Ultra vs. Off |
| High vs. Medium | High vs. Off | Medium vs. Off |
In other scenes, higher detail levels can add additional lens flares that further improve image quality:
| Interactive Comparisons | ||
| Ultra vs. High | Ultra vs. Medium | Ultra vs. Off |
| High vs. Medium | High vs. Off | Medium vs. Off |
Performance: Gears of War 4's occasionally-seen lens flares cost at most 2.1 frames per second. Note however that Bloom Quality must also be enabled to use Lens Flares, making the combined cost that bit higher in many scenes.
If you're in desperate need of extra performance, and don't want to enable Dynamic Resolution Scaling, consider disabling lens flares as they are by no means crucial to achieving a high level of overall image quality.
Light Scattering Quality
A rarely-seen effect in Gears of War 4, Light Scattering enables volumetric light to be cast through dynamic objects, adjusts the quality of blending with transparencies and other game elements, and adjusts the quality of the shadows and shapes that affect its appearance.
| Interactive Comparisons | ||
| Ultra vs. High | Ultra vs. Medium | Ultra vs. Off |
| High vs. Medium | High vs. Off | Medium vs. Off |
Performance: Enabling Medium Light Scattering Quality costs 1.4 frames per second, which for most players should be a sufficient level of detail given the infrequency of the effect's use. In comparison, High costs 2.3 FPS, and Ultra 3.3 FPS.
Light Shaft Quality
Throughout Gears of War 4 you'll see many light shafts (A.K.A. God Rays and Crepuscular Rays), but only those generated by sunlight in a few Acts of the game are affected by the Light Shaft Quality setting.
| Interactive Comparisons | ||
| Ultra vs. High | Ultra vs. Medium | Ultra vs. Off |
| High vs. Medium | High vs. Off | Medium vs. Off |
As you can likely tell from the screenshots and comparisons above, higher detail levels increase the number of light shafts, the quality and precision of light shafts, and their effect on the appearance of the scene.
Performance: Light Shafts will cost you 1.1 frames per second to activate, and 2.5 FPS to max out.
Our recommendation: use High or Ultra as Medium loses a large amount of detail.
Lighting Texture Detail
Lighting Texture Detail affects the quality of Lightmaps and Shadowmaps in Gears of War 4. Lightmaps enable the brightness of surfaces and fixed objects in a statically-lit scene to be pre-calculated and saved to a texture, allowing a game to run faster, and Shadowmaps operate much the same for shadows. At close range, however, real-time shadows that are more aesthetically-pleasing may be shown instead to maximize image quality and realism.
As one would expect, the quality of these light and shadow maps increases with the detail level, creating richer, more-realistic scenes with more aesthetically-pleasing lighting and shadowing. Take a look below:
| Interactive Comparisons | ||
| Ultra vs. High | Ultra vs. Medium | Ultra vs. Low |
| High vs. Medium | High vs. Low | Medium vs. Low |
Performance: Like the other texture settings, Lighting Texture Detail has a negligible impact on performance.
Particle Spawn Rate
Shooting surfaces, killing enemies and detonating grenades creates particles, and by adjusting the Particle Spawn Rate the visual quality of particle-based effects can be adjusted. In practice, turning down the setting results in less smoke being emitted by your assault rifle, smaller puffs of smoke and dirt when shooting an object, fewer pieces of debris being emitted when shooting the ground, and less blood and gore when killing enemies. Smoke and dozens of other effects found throughout the game also utilize particles, so decreasing the Particle Spawn Rate can have a noticeable impact on effect fidelity.
As ever, capturing the full impact of a dynamic particle effect is next to impossible in screenshots, though we can somewhat demonstrate with this Min vs. Max comparison where the density of smoke is much lower, as is the intensity of the smaller fires beneath the helicopter.
Performance: It's tricky to ascertain the maximum performance cost of this setting as we can't evaluate every use of particles throughout the game, but in the testing we did conduct the delta between minimum and maximum was 2.4 FPS.
Post Process Quality
Gears of War 4's post process setting enables Eye Adaptation and Tone Mapping, and adjusts the quality of Translucency, which can be applied to special effects, translucent materials, and more. As for Eye Adaptation, that functions like the "HDR" settings in older games, simulating how eyes gradually adjust when moving from bright to dark areas, and vice versa. And Tone Mapping maps the wide range of High Dynamic Range colors into the small Low Dynamic Range of monitors, so they can display said colors, and so the look of scenes can be dynamically adjusted for stylistic effect.
Adjusting the effect in locations throughout the game made a microscopic difference to image quality, though undoubtedly there are locations that benefit (our pre-release, perf-final build lacks some levels, and doesn't include multiplayer maps that make use of varied lighting conditions). Given the similarly microscopic 0.4 FPS performance cost of Ultra, you may as well set this to max for those occasions when it is noticeable.
Refractions
With Refractions enabled, light traveling through select windows and bodies of water can be distorted, altering the appearance of the scene. The effect can be clearly observed in the occasional cinematic, when standing under or near splashing or falling water, when looking at open bodies of water, and when looking at the engines of flying enemies.
Performance: Bending and distorting your image will set you back 2.2 FPS at the very most, though as the effect is only occasionally seen it will have a minimal impact on overall performance.
Scaled Resolution
Like NVIDIA DSR, Scaled Resolution renders the action at a higher, more detailed resolution, and automatically shrinks the result back down to the screen resolution of your monitor. Everything seen is of a significantly higher fidelity, and looks sharper and clearer, too. And if you've got the performance you can crank the resolution up to 7680x4320, 400% higher than 1920x1080, the most popular gaming resolution.
As detailed earlier, Scaled Resolution can be combined with Dynamic Resolution Scaling to increase image quality across the game, without sacrificing performance in the game's most demanding moments, making it a must-have for anyone with spare performance.
Screen Space Reflections
Surfaces and objects throughout Gears of War 4 have visible reflections and reflective shine, though in many cases these are pre-calculated via the Lighting Texture Detail setting, or come courtesy of the Environment Reflections setting.
For real-time, dynamic Screen Space Reflections (SSR), capable of reflecting characters, effects, and other game elements within the visible 'screen space' of the player, look in particular at puddles, larger bodies of water, and visibly-glossy surfaces. For instance, the interactive comparisons below show a wet floor dynamically reflecting the bullet impact, the impact smoke, the bullet smoke, objects, a character, and the glowing pods in the corner.
| Interactive Comparisons | ||
| Insane vs. Ultra | Insane vs. High | Insane vs. Medium |
| Insane vs. Low | Ultra vs. High | Ultra vs. Medium |
| Ultra vs. Low | High vs. Medium | High vs. Low |
| Medium vs. Low | ||
As the detail level is raised the clarity and accuracy of reflections is steadily increased, and dithering that is particularly noticeable at lower resolutions is removed. Finally, as we switch to "Insane", reflections are upgraded to a next-generation, super high-quality glossy technique that enables them to appear less artificial by applying a realistic blur as the distance from the source increases. These "Insane" reflections are also more detailed, and can affect a greater number of surfaces in a scene. For examples, take a look below.
| Interactive Comparisons | ||
| Insane vs. Ultra | Insane vs. High | Insane vs. Medium |
| Insane vs. Low | Ultra vs. High | Ultra vs. Medium |
| Ultra vs. Low | High vs. Medium | High vs. Low |
| Medium vs. Low | ||
| Interactive Comparisons | ||
| Insane vs. Ultra | Insane vs. High | Insane vs. Medium |
| Insane vs. Low | Ultra vs. High | Ultra vs. Medium |
| Ultra vs. Low | High vs. Medium | High vs. Low |
| Medium vs. Low | ||
Performance: With 6 FPS covering Low to Ultra, we're recommending High if Ultra is that bit too expensive: High costs only 0.5 FPS more than Medium, is much clearer, has almost no dithering, and is 1.3 FPS faster than Ultra (~4 FPS faster at 4K). "Insane", meanwhile, lives up to its next-gen billing, running 38 frames per second slower than Ultra, and even slower at higher resolutions. It looks great, but is only recommended for the very best GPUs.
Screen Space Shadow Quality
Gears of War 4's marks the debut of Screen Space Shadow Quality, a brand new Unreal Engine 4.13 technology that can add a considerable amount of shadow detail to foliage, ground debris, cliffs, and other detailed game elements in view of the player.
| Interactive Comparisons | ||
| Ultra vs. High | Ultra vs. Medium | Ultra vs. Off |
| High vs. Medium | High vs. Off | Medium vs. Off |
If The Coalition were to solely use cascaded shadow maps, their quality would need to be significantly higher to match the detail added by the new Screen Space Shadow Quality setting, and that would of course make the shadow maps far more expensive to render. By using this new technique increased levels of shadow detail can be added throughout the scene, complementing the work of the game's other shadow settings, with a minimal performance cost.
| Interactive Comparisons | ||
| Ultra vs. High | Ultra vs. Medium | Ultra vs. Off |
| High vs. Medium | High vs. Off | Medium vs. Off |
Performance: Between detail levels we noted only minute changes, and only at lower resolutions. At higher resolution, save a frame or two per second by selecting Medium or High.
Shadow Quality
Gears of War 4's Shadow Quality setting primarily affects shadows cast on dynamic game elements, either from scene lights or your weapon's flashlight, though other uses can also be found here and there.
For the most part, the scenario presented below is typical for Shadow Quality: Low disables almost all of the setting's shadows; Medium adds the bulk of the shadows back; High increases shadow map resolution and quality, which improves existing shadows and adds new ones; and Ultra improves things further still.
| Interactive Comparisons | ||
| Ultra vs. High | Ultra vs. Medium | Ultra vs. Low |
| High vs. Medium | High vs. Low | Medium vs. Low |
In other situations, Medium will remove the bulk of shadows, significantly affecting image quality.
| Interactive Comparisons | ||
| Ultra vs. High | Ultra vs. Medium | Ultra vs. Low |
| High vs. Medium | High vs. Low | Medium vs. Low |
Below we examine how Shadow Quality affects shadows cast by your primary weapon's flashlight.
| Interactive Comparisons | ||
| Ultra vs. High | Ultra vs. Medium | Ultra vs. Low |
| High vs. Medium | High vs. Low | Medium vs. Low |
And finally, a look at how shadows are affected in and outside the radius of a spotlight.
| Interactive Comparisons | ||
| Ultra vs. High | Ultra vs. Medium | Ultra vs. Low |
| High vs. Medium | High vs. Low | Medium vs. Low |
Performance: In the most detailed of locations, with a plentiful number of characters, Shadow Quality can cost up to 6.7 FPS extra on Ultra, though High and Medium aren't far behind, whilst delivering shadows of noticeably lower quality. As such, we recommend players aim to enable Ultra, even if other settings have to be dialed back. After all, shadows are in every scene of the entire game, and the ones cast on your character are front and center at all times.
Sharpening
Temporal Anti-Aliasing unavoidably softens the screen when doing its thing. Often, enthusiasts turn to tools like ReShade to counteract this softness through the injection of screen sharpening. This however introduces additional aliasing and temporal aliasing, and in some cases can get players into hot water with anti-cheat tools in multiplayer games.
To save players the trouble of jumping through hoops Gears of War 4 includes in-game Sharpening, as well as Temporal Anti-Aliasing Sharpening. The latter deals exclusively with edges, while this Sharpening setting tackles textures, though you can avoid using both with a bit of Downsampling via the Scaled Resolution setting.
| Interactive Comparisons | ||
| 0 vs. +10 | 0 vs. +20 | 0 vs. +30 |
| +10 vs. +20 | +10 vs. +30 | +20 vs. +30 |
Sharpening will cost you absolutely nothing, so simply set it and Temporal Anti-Aliasing Sharpening to suit your tastes.
Sub-Surface Scattering
To accurately render skin in games, additional techniques and technologies are required. In real and virtual worlds light bounces from most objects and surfaces, which we can accurately and easily render with any number of technologies. In comparison, light striking skin is absorbed and diffused, with some rays being re-emitted, albeit at a lower intensity. Without a suitable technology simulating this effect character skin is uniformly lit, detracting from the quality of the picture.
In Gears of War 4, Subsurface Scattering (SSS or SSSSS) is employed to achieve the desired result, though only in real-time cinematic cutscenes. In ideal circumstances, such as the one shown directly below, SSS can be clearly seen.
| Interactive Comparisons | ||
| Ultra vs. High | Ultra vs. Medium | Ultra vs. Low |
| High vs. Medium | High vs. Low | Medium vs. Low |
But as much of the game is very dark, SSS has far less of an impact, and is often unnoticeable outside of screenshot comparisons.
| Interactive Comparisons | ||
| Ultra vs. High | Ultra vs. Medium | Ultra vs. Low |
| High vs. Medium | High vs. Low | Medium vs. Low |
| Interactive Comparisons | ||
| Ultra vs. High | Ultra vs. Medium | Ultra vs. Low |
| High vs. Medium | High vs. Low | Medium vs. Low |
| Interactive Comparisons | ||
| Ultra vs. High | Ultra vs. Medium | Ultra vs. Low |
| High vs. Medium | High vs. Low | Medium vs. Low |
Performance: Medium and High cost 0.3 and 0.6 FPS more than Low, respectively, while Ultra will set you back 2.6 FPS. Given the marginal improvements Ultra offers in the majority of the game, those seeking extra performance are recommended to dial SSS back to the aforementioned lower-quality settings.
Texture Filtering
Texture Filtering, Anisotropic Filtering, and other similarly named options affect the sharpness of textures, especially those seen in the distance, on oblique angles, or on the sides of the screen. Without Texture Filtering surfaces may appear blurry, and image quality is degraded.
In Gears of War 4 players can choose between four Anisotropic detail levels, but as you'll note below there's a less dramatic impact on image quality than is ordinarily seen. Even so, you should only pick 16x given the power of modern graphics cards and the low cost of Texture Filtering on PC.
| Interactive Comparisons | ||
| 16x vs. 8x | 16x vs. 4x | 16x vs. 2x |
| 8x vs. 4x | 8x vs. 2x | 4x vs. 2x |
| Interactive Comparisons | ||
| 16x vs. 8x | 16x vs. 4x | 16x vs. 2x |
| 8x vs. 4x | 8x vs. 2x | 4x vs. 2x |
| Interactive Comparisons | ||
| 16x vs. 8x | 16x vs. 4x | 16x vs. 2x |
| 8x vs. 4x | 8x vs. 2x | 4x vs. 2x |
Performance: Unsurprisingly, Texture Filtering has a negligible performance cost on PC, with the delta being just 1 frame per second between 2x and 16x. As such, there's no reason not to use 16x, even on potato PCs.
World Level of Detail
As the name suggests, this setting adjusts the amount of detail in the world. In practice that translates to the addition of extra branches and leaves on trees, thicker foliage in spots that aren't affected by Foliage Draw Distance, extra graphical flourishes on the ground, more detailed bricks, ruins and roofs, more detailed rocks, and additional details on objects here and there.
| Interactive Comparisons | ||
| Ultra vs. High | Ultra vs. Medium | Ultra vs. Low |
| High vs. Medium | High vs. Low | Medium vs. Low |
Performance: Increasing the quality of a scene's decoration costs at most 2 frames per second, which is well worth it given the amount of detail that's introduced and improved.
World Texture Detail
Of the four texture settings, World Texture Detail has the most visible impact, affecting the fidelity and clarity of the terrain, and other surfaces and objects in virtually every scene.
| Interactive Comparisons | ||
| Ultra vs. High | Ultra vs. Medium | Ultra vs. Low |
| High vs. Medium | High vs. Low | Medium vs. Low |
Additionally, World Texture Detail affects the resolution of bump mapping, and the very visible specular highlights that are seen throughout the game.
| Interactive Comparisons | ||
| Ultra vs. High | Ultra vs. Medium | Ultra vs. Low |
| High vs. Medium | High vs. Low | Medium vs. Low |
Performance: World Texture Detail costs slightly more than other texture settings due to its impact on bump mapping, but we wouldn't recommend saving performance by dropping to High given the importance of the setting to overall image quality.
If you had to prioritize settings because of a lack of VRAM, we'd recommend making World Texture Detail and Lighting Texture Detail your top choices, followed by Character Texture Detail and Effects Texture Detail.
Settings Wrap-Up
Gears of War 4 is an extremely scalable game, and runs at quite the clip on Ultra settings on many GPUs, even at 2560x1440. At 4K, only the NVIDIA TITAN X approaches 60 FPS, achieving a tantalizingly-close 56 FPS in the in-game benchmark. With a quick overclock however, it was up to 65 FPS, delivering a super smooth, Ultra-quality experience.
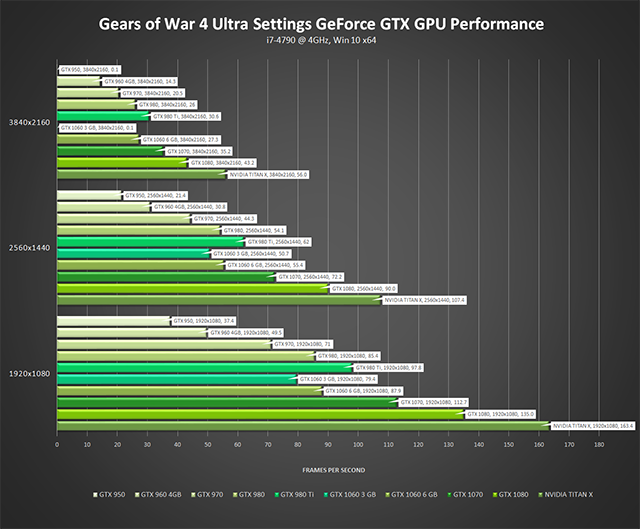
Click to enlarge. All GPUs running at reference speeds with stock coolers.
With next-gen "Insane" Screen Space Reflections enabled, the number of cards capable of 60 FPS or more plummets. Designed for the very best GPUs the current-generation has to offer, and next generation's mainstream cards, "Insane" is a taste of what's possible with even more power, and takes us one step closer to matching the fidelity of jaw-dropping Unreal Engine 4 tech demos.
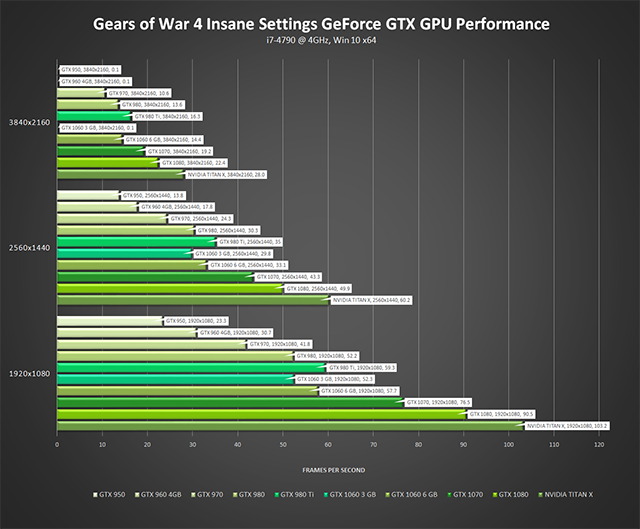
Click to enlarge. All GPUs running at reference speeds with stock coolers.
If you want to improve performance, many settings can be dialed back from Ultra to High with only a small hit to image quality. In order, we'd turn down Motion Blur, Sub Surface Scattering, Depth of Field, Light Scattering Quality, Post Process Quality, Lens Flare, Refractions, Bloom, Character Level of Detail, Light Shaft Quality, Particle Spawn Rate, Ambient Occlusion, Capsule Shadow Quality, World Level of Detail, Foliage Draw Distance, Screen Space Reflections, Anti-Aliasing, and finally, Shadow Quality.
If you require even more performance, determine which features are most important to you and reduce the quality of other settings to Medium or Low as necessary until you're happy with your framerate. Alternatively, try our one-click GeForce Experience Optimal Playable Settings, or employ Dynamic Resolution Scaling.
GeForce Experience: Optimal Playable Settings With A Single Click
The best way to automatically configure and apply Gears of War 4's 30-plus game settings for a smooth, enjoyable, 60 FPS experience is through GeForce Experience, an invaluable tool for all GeForce GTX users. In addition to optimizing over 300 games, the free GeForce Experience application can automatically update drivers and profiles, record and stream gameplay with Share, get your free games and GPUs with in-client giveaways, and wirelessly stream PC games to NVIDIA SHIELD devices.
Taking into account your GPU and CPU, as well as many additional factors, GeForce Experience's game recommendations can be applied with a single click and are updated over time should developer patches and NVIDIA driver updates improve performance further still. This one-click solution is perfect for gamers who wish to simply play their games, and for those with little experience in configuring settings for an optimal experience.
Game Ready Gears of War 4 Driver
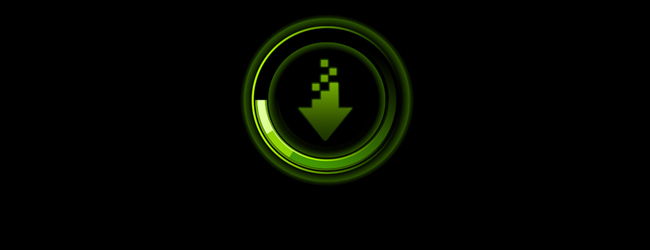
Talking of drivers, be sure to download the new Gears of War 4 GeForce Game Ready drivers for the best Gears of War 4 experience. Included are the latest performance optimizations and tweaks for Gears of War 4, along with a bunch of other good stuff. Download now via GeForce Experience.
Overclocking
In addition to tweaking your settings, using Dynamic Resolution Scaling, and updating your drivers, you can greatly increase your performance in Gears of War 4 by overclocking your GPU. First, use the in-game benchmark to get a baseline, overclock, test for stability in the usual manner, and then rerun the Gears of War 4 benchmark. With success you'll be able to ramp up your clock and memory speeds, and get significantly faster framerates.
If overclocking is new to you, take a look at our GeForce Garage guide to get started, and other similar guides on the Internet for your specific CPU, GPU and motherboard.
G-SYNC: Eliminating Stutters & Tearing For The Ultimate Experience

NVIDIA revolutionized computer displays in 2013 with the introduction of variable refresh rates, enabling gamers to enjoy highly responsive, tear-free, stutter-free experiences on G-SYNC monitors. Reviews are phenomenal, and gamers everywhere agree that it's painful to play on anything other than a G-SYNC display once you're used to the flawless experience it provides.
With Gears of War 4's and G-SYNC monitors, you can play in optical bliss with none of the artifacts or hang-ups associated with ordinary monitors or TVs.
And now you can get G-SYNC panels in laptops, too, in a variety of resolutions, and with refresh rates up to 120Hz. Learn more here.
The Definitive Gears of War 4 Experience
If you play Gears of War 4 on Xbox One you're going to receive a great experience. Here on PC though you're going to receive the definitive experience, thanks to higher rendering resolutions, faster, more responsive framerates, increased levels of detail, and support for G-SYNC and GeForce Experience Share.
If you're looking for a new GPU so you can play Gears of War 4 with all of the game's graphical goodness enabled, select GeForce GTX graphics cards, systems and laptops are currently bundled alongside the game. Further details can be found here.
For even more Gears of War 4 PC coverage, be sure to check out our exclusive look at the re-imagined "Gridlock" multiplayer map, and the new "Guardian" multiplayer game mode.