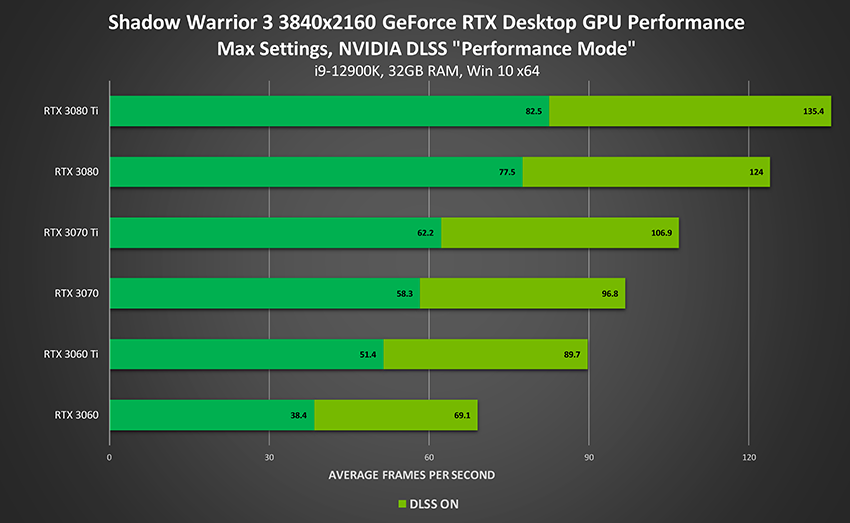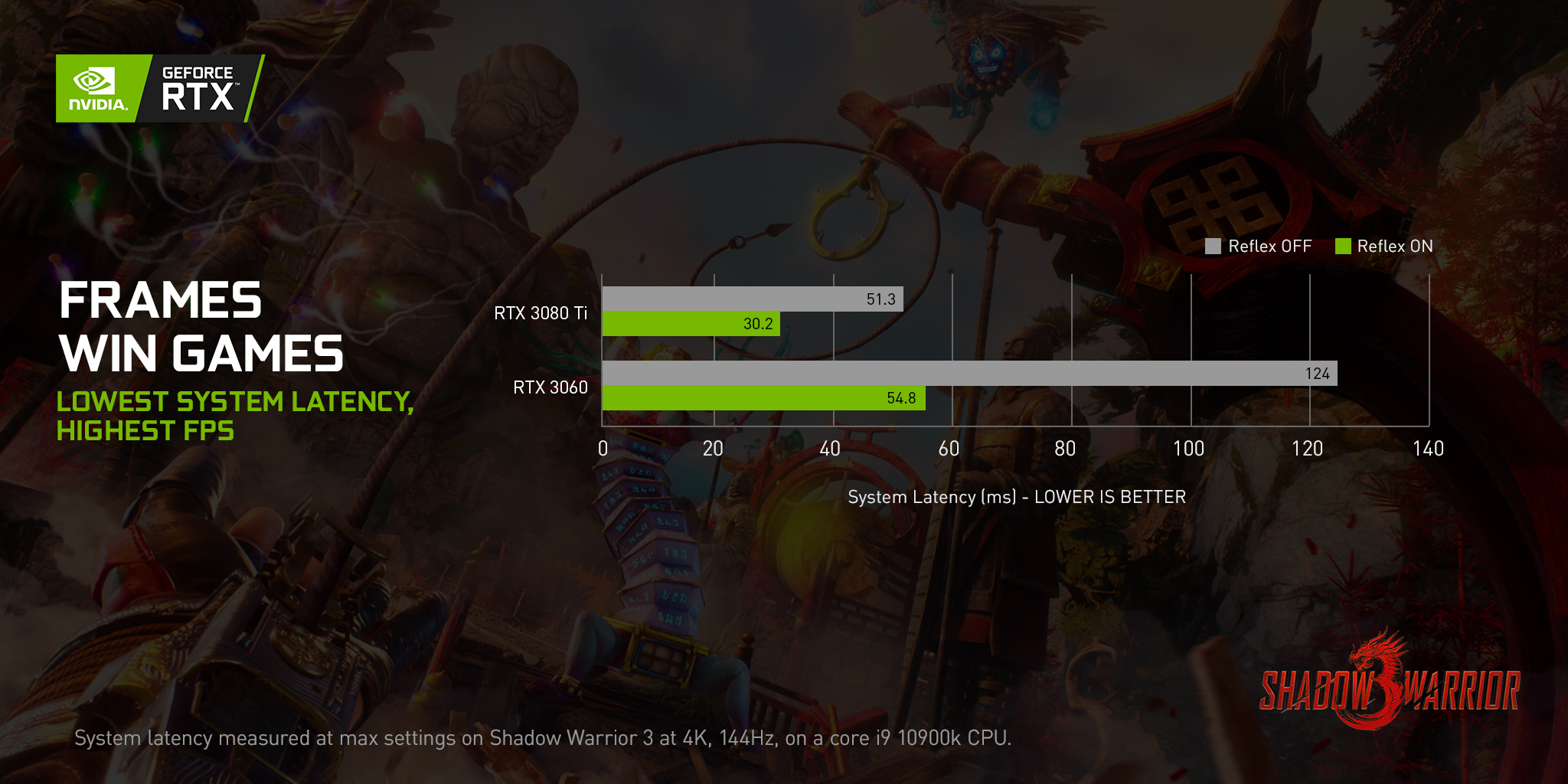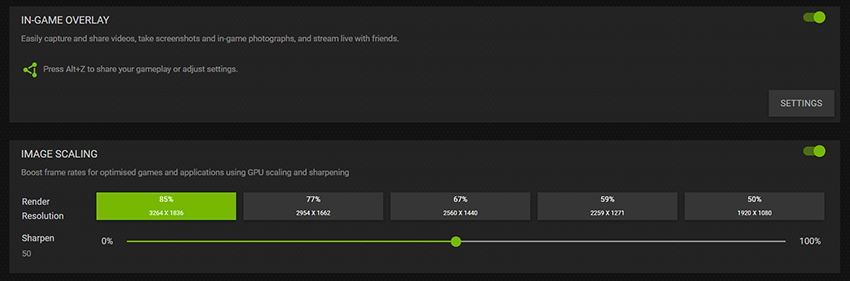Our latest GeForce Game Ready driver delivers the ultimate experience in Bethesda Softworks’ Ghostwire: Tokyo, thanks to out of the box support for NVIDIA DLSS. And in Chorus, Jurassic World Evolution 2 and No Man’s Sky we’re bringing you support for NVIDIA DLAA, enabling players to further improve image quality.
Plus, there’s day-0 support for Tiny Tina’s Wonderlands, and support for 11 new G-SYNC Compatible gaming monitors.
Read on to learn more, and to download and install on Windows 10 and Windows 11 systems, simply fire up GeForce Experience and click the "Drivers" tab.
Game Ready For Ghostwire: Tokyo
Tokyo is overrun by deadly supernatural forces, perpetrated by a dangerous occultist, causing Tokyo’s population to vanish in an instant. Ally with a powerful spectral entity on their quest for vengeance and master a powerful arsenal of abilities to unravel the dark truth behind the disappearance as you face the unknown in Tango Gameworks and Bethesda Softworks’ Ghostwire: Tokyo.
When Ghostwire: Tokyo launches March 25th, GeForce RTX gamers will be able to enjoy beautiful ray-traced reflections and shadows, and can activate NVIDIA DLSS for an up to 2X performance boost. Check out new, exclusive Ghostwire: Tokyo footage, with ray tracing and NVIDIA DLSS enabled, in the video below:
Game Ready For Shadow Warrior 3
Fallen corporate shogun Lo Wang and his former employer, turned nemesis, turned sidekick, Orochi Zilla, embark on an improbable mission to recapture an ancient dragon they unwillingly unleashed from its eternal prison. Armed with a punishing mix of blades and bullets, Lo Wang must traverse uncharted parts of the world to track down the dark beast and push the apocalypse back yet again. All it will take is the mask of a dead god, a dragon's egg, a touch of magic, and enough firepower to hold off the impending cataclysm.
In Shadow Warrior 3 GeForce RTX gamers can accelerate performance by up to 68% at 4K using NVIDIA DLSS. When activated, all GeForce RTX 30 Series GPUs can max out Shadow Warrior 3 at over 60 FPS, with top-end cards blasting past 120 FPS:
And players equipped with a GeForce GTX 900 Series or newer GPU can activate NVIDIA Reflex, reducing system latency by up to 56%, making gameplay smoother and more responsive.
Enable both NVIDIA DLSS and NVIDIA Reflex for the fastest, smoothest, most responsive Shadow Warrior 3 gameplay possible, giving you the ultimate experience.
Game Ready For NVIDIA DLAA In Three More Titles
Many gamers want higher frame rates. But others have plenty of FPS and want to maximize image quality. NVIDIA DLAA (Deep Learning Anti-Aliasing) is an AI-based anti-aliasing mode for users who have spare GPU headroom and want higher levels of image quality. DLAA uses the same technology developed for DLSS, but works on a native resolution image to maximize image quality instead of boosting performance.
Boot up Chorus, Jurassic World Evolution 2, and No Man’s Sky today to activate NVIDIA DLAA, giving you an even richer, more detailed experience.
Spatial Upscaling For All Games With NVIDIA Image Scaling
If you want a boost in performance, and your GPU or games don’t yet support NVIDIA DLSS, check out NVIDIA Image Scaling, a spatial upscaler that’s built into the Game Ready Driver. It boosts performance by rendering your game at a lower resolution, and then upscales and sharpens to match your monitor’s native resolution. You can enable this feature manually in the Control Panel and then set the in-game resolution to match, or simply enable it automatically through GeForce Experience.
NVIDIA Control Panel
- To activate NVIDIA Image Scaling in the NVIDIA Control Panel, open the NVIDIA Control Panel, click onto “Manage 3D Settings”, and activate “Image Scaling”
- Launch your game, and under resolution, set it lower than that of your display monitor. Also set your game to full-screen mode
- You can also enable the overlay indicator, and a “NIS” text label will appear in the upper left corner of the screen. A green text color indicates that NVIDIA Image Scaling is scaling and sharpening the game. If the text is colored blue, then NVIDIA Image Scaling is sharpening but not scaling
*For games that don’t offer Full Screen mode or Image Scaling is not getting engaged, you can set the resolution of your desktop equal to in-game resolution, which will enable NVIDIA Image Scaling. It is recommended to use the NVIDIA Control Panel to set or switch between scaling resolutions on the desktop.
GeForce Experience
- To activate NVIDIA Image Scaling in GeForce Experience, go to Settings (Cog wheel), scroll down under General, and select “Image Scaling”
- A pop-up will request to optimize all your games at the target render resolution and desired sharpness
- In your game, bring up the In-Game-Overlay by hitting Alt+F2 to adjust sharpness on a per game basis
Image Scaling requires that the display is driven by an NVIDIA GPU, so if you are running MSHybrid/Optimus notebook configurations, you will have to first set the notebook to discrete GPU mode. To enable NVIDIA Image Sharpening for an external monitor, please disable the notebook’s internal display panel. Further support is located here.
Support For Newly Validated G-SYNC Compatible Displays
Our newest Game Ready Driver also adds support for 11 new G-SYNC Compatible displays that deliver a baseline Variable Refresh Rate (VRR) experience that makes your gaming smoother and more enjoyable.
| MANUFACTURER | MODEL | HDR | SIZE | LCD Type | Resolution | VRR Range |
| Acer | XB283KV | Yes | 28” | IPS | 3840x2160 (4K) | 48-144Hz |
| ASUS | VG27AC1A | Yes | 27” | IPS | 2560x1440 (QHD) | 48-170Hz |
| AOC | AG274QS8R1B | Yes | 27” | IPS | 2560x1440 (QHD) | 48-240Hz |
| I-O DATA | GC241UXD | Yes | 24” | IPS | 1920x1080 (FHD) | 60-240Hz |
| MSI | G274 | No | 27” | IPS | 1920x1080 (FHD) | 60-165Hz |
| MSI | MAG281URF | Yes | 28” | IPS | 3840x2160 (4K) | 60-144Hz |
| Philips | 32M1N5800 | Yes | 32” | IPS | 3840x2160 (4K) | 60-144Hz |
| Philips | PHL276M1RPE | Yes | 27” | IPS | 2560x1440 (QHD) | 48-240Hz |
| Philips | PHL32M1N5500Z | Yes | 32” | IPS | 2560x1440 (QHD) | 48-170Hz |
| Philips | PHL32M1N5800A | Yes | 32” | IPS | 3840x2160 (4K) | 60-144Hz |
| ViewSonic | VP2776 | Yes | 27” | IPS | 3840x2160 (4K) | 48-144Hz |
These newly-validated monitors give gamers even more choice when searching for a great gaming display. For a complete list of all G-SYNC, G-SYNC ULTIMATE, and G-SYNC Compatible gaming monitors, check out our handy and frequently updated G-SYNC page, which can be sorted and filtered, helping you quickly find the ideal display.
New Games Supported By GeForce Experience’s Optimal Settings
GeForce Experience’s one-click optimal settings enable you to instantly configure game options for your system’s hardware, giving you smooth, optimized gameplay. Over 1000 titles are supported, and since our last driver release we’ve added support for 6 more:
- Elden Ring
- Expeditions: Rome
- Mortal Online 2
- Shadow Warrior 3
- Sifu
- Total War: Warhammer III
GeForce Experience also enables you to capture and stream your gameplay, take screenshots, upload videos to social networks, and more. For all the details, head here.
GeForce Game Ready Driver - Download Now
Learn more about GeForce Game Ready Drivers here; download the new GeForce Game Ready 512.15 WHQL driver through GeForce Experience.
If you experience any technical issues with the new Game Ready drivers please post a detailed report on the GeForce.com Driver Feedback Forum, where our Customer Care team can better assist you. And if you’re looking for a full list of fixes in this driver, for previously-reported issues, head here.