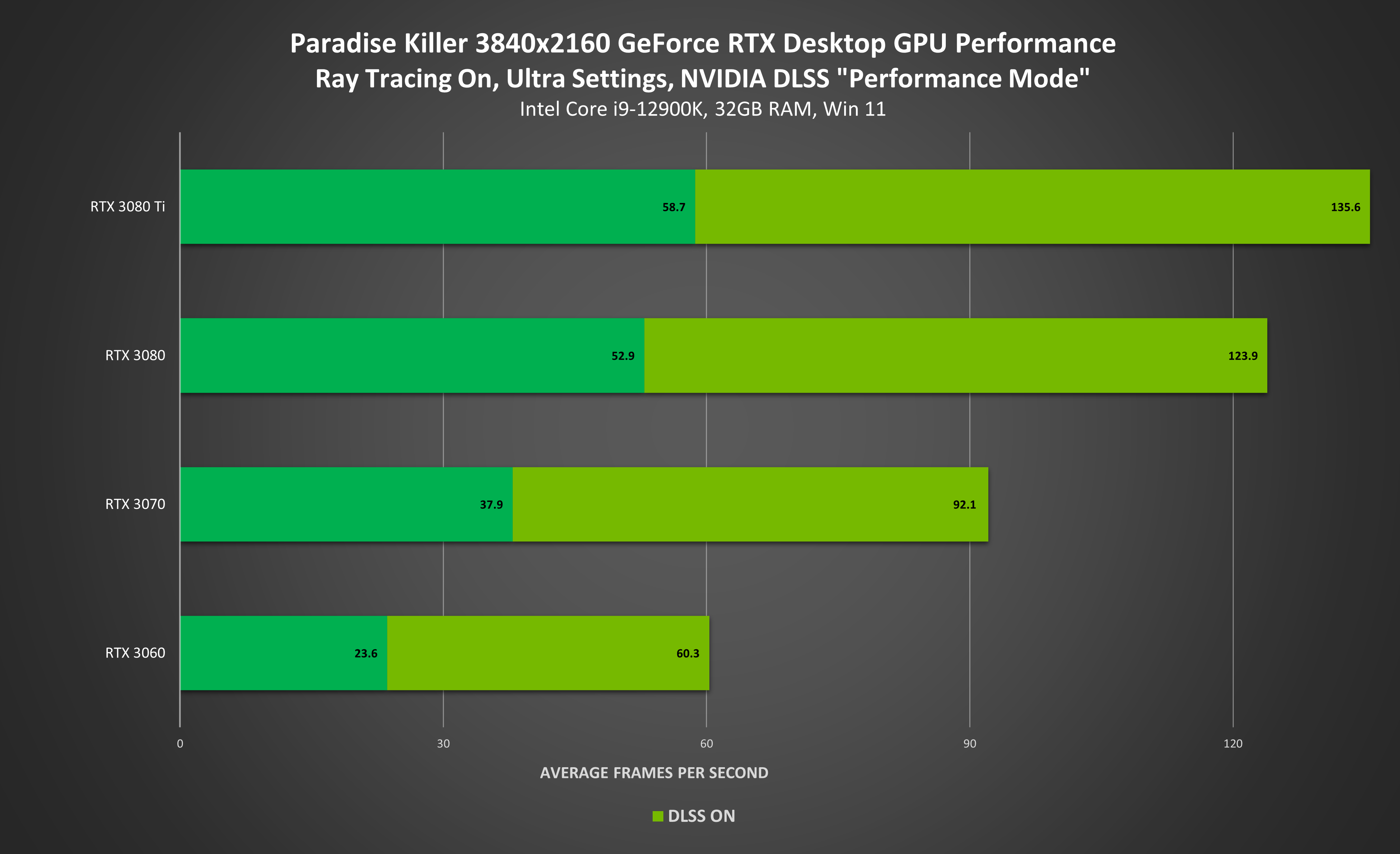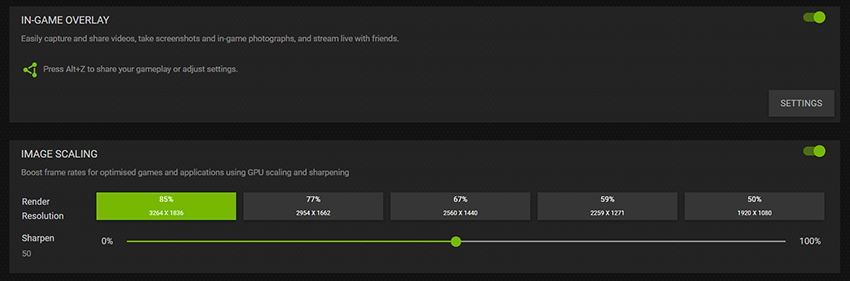RTX momentum continues to grow! Last month we announced NVIDIA DLSS accelerates performance with uncompromised image quality in over 150 games. This month, ray tracing and NVIDIA DLSS comes to Ghostwire: Tokyo when it launches March 25th and is available now in Paradise Killer. We’re also announcing the inclusion of DLSS in Evil Dead: The Game when it arrives May 13.
Read on to learn more.
Ghostwire: Tokyo Launching With Ray Tracing & NVIDIA DLSS On March 25th
Tango Gameworks’ Ghostwire: Tokyo is a highly anticipated supernatural first-person action game set in a modern-day Tokyo, where the entire populace has vanished without a trace.
When Ghostwire: Tokyo launches March 25th, GeForce RTX gamers will be able to enjoy beautiful ray-traced reflections and shadows, and can activate NVIDIA DLSS for an up to 2X performance boost.
Check out new, exclusive Ghostwire: Tokyo footage, with ray tracing and NVIDIA DLSS enabled, in the video below:
Evil Dead: The Game Gets NVIDIA DLSS On May 13
The Evil Dead franchise needs little introduction, having entertained audiences with its unique blend of action-horror-comedy since the original film’s release in 1981. On May 13, 2022, take control of Ash and other key franchise characters in Evil Dead: The Game, an over-the-top co-op and PVP multiplayer action game from Saber Interactive.
Brandish your boomstick and fight the army of darkness at the highest possible detail levels and frame rates thanks to the addition of NVIDIA DLSS, which will be available day one for all GeForce RTX gamers. For a preview, check out our exclusive new Evil Dead: The Game NVIDIA DLSS video, which features footage from the game’s bonus single-player missions that pay homage to classic Evil Dead scenes and lore!
Paradise Killer Update Introduces NVIDIA DLSS & Ray-Traced Reflections - Available Now
Kaizen Game Works’ Paradise Killer is a highly-rated open-world detective game set on Paradise Island, a world outside reality. There’s been a murder that only "investigation freak" Lady Love Dies can solve. Gather evidence and interrogate suspects in this open world adventure. You can accuse anyone, but you’ll have to prove your case in trial. It’s up to you to decide who’s guilty.
Paradise Killer players can experience the game’s vibrant island with ray-traced reflections and performance-accelerating NVIDIA DLSS. When both are enabled, image quality is dramatically improved, and performance increases by up to 60% at 4K:
See RTX in action in our latest 4K DLSS comparison video:
Spatial Upscaling For All Games With NVIDIA Image Scaling
NVIDIA also offers a driver-based spatial upscaler called NVIDIA Image Scaling (NIS) to help boost performance for all your games. It boosts performance by rendering your game at a lower resolution, and then upscales and sharpens to match your monitor’s native resolution. You can enable this feature manually in the Control Panel and then set the in-game resolution to match, or simply enable it automatically through GeForce Experience.
NVIDIA Control Panel
- To activate NVIDIA Image Scaling in the NVIDIA Control Panel, open the NVIDIA Control Panel, click onto “Manage 3D Settings”, and activate “Image Scaling”
- Launch your game, and under resolution, set it lower than that of your display monitor. Also set your game to full-screen mode
- You can also enable the overlay indicator, and a “NIS” text label will appear in the upper left corner of the screen. A green text color indicates that NVIDIA Image Scaling is scaling and sharpening the game. If the text is colored blue, then NVIDIA Image Scaling is sharpening but not scaling
*For games that don’t offer Full Screen mode or Image Scaling is not getting engaged, you can set the resolution of your desktop equal to in-game resolution, which will enable NVIDIA Image Scaling. It is recommended to use the NVIDIA Control Panel to set or switch between scaling resolutions on the desktop.
GeForce Experience
1. To activate NVIDIA Image Scaling in GeForce Experience, go to Settings (Cog wheel), scroll down under General, and select “Image Scaling”
2. A pop-up will request to optimize all your games at the target render resolution and desired sharpness
3. In your game, bring up the In-Game-Overlay by hitting Alt+F2 to adjust sharpness on a per game basis
Image Scaling requires that the display is driven by an NVIDIA GPU, so if you are running MSHybrid/Optimus notebook configurations, you will have to first set the notebook to discrete GPU mode. To enable NVIDIA Image Sharpening for an external monitor, please disable the notebook’s internal display panel. Further support is located here.
As Always, There’s More To Come
To learn what’s next for RTX, and which games are going to add these game-changing technologies in the near future, stay tuned to GeForce.com.
For game developers looking to integrate DLSS into your game, visit our developer page here.