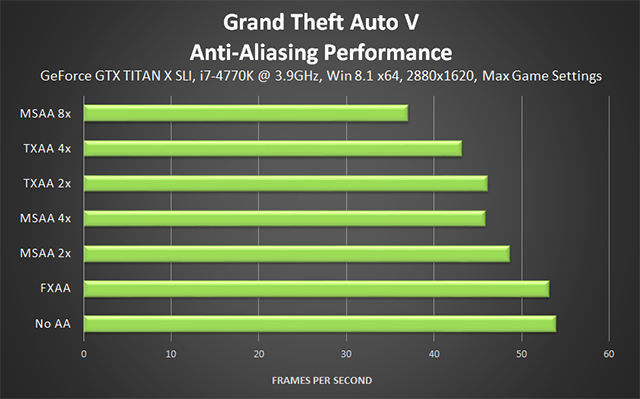Grand Theft Auto V PC Graphics & Performance Guide
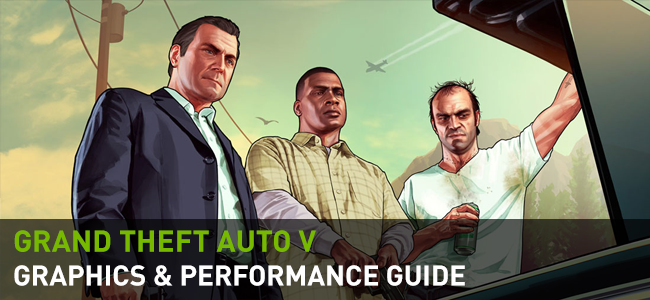
Grand Theft Auto V needs no introduction. It's the one of the best-selling titles of all time, and the highest-rated game of the past decade. Now, the highly-anticipated, definitive PC edition has arrived, so join us as we dissect Rockstar's record-breaking open-world action game to reveal the technological treats that await amongst its many, many graphics settings.
Article Contents:
- System Requirements
- A Note On Benchmarking & Testing
- Grand Theft Auto V PC-Exclusive Graphics Enhancements
- Additional Graphics Settings
- Ambient Occlusion
- Anisotropic Filtering
- DirectX
- Distance Scaling
- Extended Distance Scaling
- Extended Shadow Distance
- Grass Quality
- High Detail Streaming While Flying
- High Resolution Shadows
- Ignore Suggested Limits
- In-Game Depth of Field Effects
- Long Shadows
- Particles Quality
- Population Density
- Population Variety
- Post FX
- Reflection Quality
- Reflection MSAA
- Shader Quality
- Shadow Quality
- Tessellation
- Texture Quality
- Water Quality
- Game Setting VRAM Usage
- Grand Theft Auto V Tweaking
- GeForce Game Ready 350.12 Drivers: A Recommended Upgrade
- NVIDIA Dynamic Super Resolution
- NVIDIA Control Panel Anisotropic Filtering
- NVIDIA Multi-Frame Sampled Anti-Aliasing
- NVIDIA 3D Vision
- Overclocking
- Command Line Tweaks
- GeForce Experience: Optimal Playable Settings With A Single Click
- Conclusion
System Requirements
Grand Theft Auto V's official system requirements are posted below, indicating how scalable Rockstar's action game is. At its lowest levels, it can run on a potato; at console-quality detail levels you're looking at the Recommended Specifications. At true max quality graphics, however, you'll need something far faster.
Minimum Specifications
- OS: Windows Vista 64-Bit or later
- Processor: Intel Core 2 Quad Q6600, AMD Phenom 9850, or newer
- Memory: 4GB RAM or above
- Graphics: GeForce 9800 GT 1GB or newer
- DirectX: Version 10 or above
Recommended Specifications
- Processor: Intel Core i5-3470 @ 3.2 GHz or AMD FX-8350 @ 4.0 GHz
- Memory: 8GB RAM or above
- Graphics: GeForce GTX 660 or above
A Note On Benchmarking & Testing
Two seconds are never the same in Grand Theft Auto V’s Los Santos and Blaine County, where trees sway, unscripted events occur, and the inhabitants are randomly generated. These features help create the appearance of a living, breathing world, but make one-to-one comparisons and benchmarking somewhat tricky. To counteract these variations, multiple passes of each benchmark have been run, and multiple benchmark locations identified for each setting.
For these, we took to Quick Saves, Director Mode and gameplay scenarios to replicate expected in-game performance, but on occasion we had to use the in-game benchmark. However, in this benchmark, each pass of its four scenes can vary greatly, generating results ± 5 frames per second faster or slower from test to test. In an attempt to mitigate the impact of these variations, we generated a max setting baseline using ten runs of the in-game benchmark, averaged into one result. Then, to evaluate the impact of specific settings, we ran five further passes per detail level of each option, again averaging results, revealing their performance impact as accurately as possible.
For visual comparisons between restart-required settings that were otherwise impossible to accurately test during gameplay, additional benchmark runs were recorded using GeForce Experience's ShadowPlay at the highest birate possible, at 60 frames per second, giving us ~1.6GB three minute videos from which stills were captured. Again, some variance is seen, but we believe this to be the most accurate way of capturing the true impact of these settings.
Regarding the results presented in this guide, expect to see a decrease in relative performance between detail levels on your system if you're using a previous-generation GPU. For example, GeForce GTX 900 Series GPUs are faster at anti-aliasing and tessellation tasks than previous-generation GPUs, and so the performance impact between FXAA and MSAA, and tessellation off and on, will be lower on these newer cards.
Finally, please note that while the in-game benchmark is the best way to determine the performance impact of individual settings, it isn't representative of a player's experiences during five-star action scenes and when traipsing through heavily forested areas that can crush performance. As the only reliable way for gamers to test performance, though, here's a handy tip: whatever result the benchmark gives you, halve it for a better indication of frame rates in those most intensive single-player moments, and when gaming with twenty-nine others in Grand Theft Auto Online.
Grand Theft Auto V PC-Exclusive Graphics Enhancements
Like every multi-platform game, Grand Theft Auto V looks and runs best on PC. Texture quality, view distance and all the usual suspects are improved, and a few extra options are included to push high-end systems to the brink. To further bolster the PC version's graphical fidelity, we've worked closely with Rockstar to introduce NVIDIA Percentage Closer Soft Shadows , NVIDIA TXAA Anti-Aliasing , and NVIDIA 3D Vision technology. And using general GeForce GTX features you can crank up rendering resolutions with NVIDIA Dynamic Super Resolution (DSR), enjoy smoother gameplay with NVIDIA G-SYNC monitors , and stream the game itself to SHIELD devices and your TV with GameStream .
NVIDIA PCSS Soft Shadows
NVIDIA Percentage Closer Soft Shadows (PCSS) are an effective solution for developers wanting to add contact-hardening, realistic soft shadows to their games. As in real life, PCSS shadows progressively soften as the distance from the casting object increases, improving fidelity and immersion.
In Grand Theft Auto V, PCSS is activated by selecting the "NVIDIA PCSS" setting in the "Soft Shadows" option, and this is how it looks:
| Interactive Comparisons | ||
| NVIDIA PCSS vs. AMD CHS | NVIDIA PCSS vs. Softest | NVIDIA PCSS vs. Sharp |
| AMD CHS vs. Softest | AMD CHS vs. Sharp | Softest vs. Sharp |
On the left of our interactive comparison is "AMD CHS" (Contact Hardening Shadows), a technique that "dynamically hardens or softens a shadow’s edges depending on the distance of the shadow from the light source and object casting that shadow", enabling "softer shadows that diffuse more realistically". On the right is "NVIDIA PCSS". Both cast shadows superior to the default options, "Softest", "Softer", "Soft", and "Sharp", but only PCSS offers a true approximation of shadows as seen in the real world.
In the following example, note how PCSS shadows cast from across the street onto the ivy next to the bins avoid unnaturally darkening the foliage. Furthermore, shadows cast through the tinted window of the shop diffuse accurately.
| Interactive Comparisons | ||
| NVIDIA PCSS vs. AMD CHS | NVIDIA PCSS vs. Softest | NVIDIA PCSS vs. Sharp |
| AMD CHS vs. Softest | AMD CHS vs. Sharp | Softest vs. Sharp |
Finally, here's a look at how a complex set of shadows cast from varying distances interacts.
| Interactive Comparisons | ||
| NVIDIA PCSS vs. AMD CHS | NVIDIA PCSS vs. Softest | NVIDIA PCSS vs. Sharp |
| AMD CHS vs. Softest | AMD CHS vs. Sharp | Softest vs. Sharp |
For best PCSS results, also enable the following settings to ensure high-quality shadows are cast on all game elements, and are seen at long range, further improving fidelity and immersion.
- Shader Quality: Very High
- Shadow Quality: Very High
- Grass Quality: Ultra
- High Resolution Shadows: On
For details about the above settings, keep on reading.
Performance: Grand Theft Auto V is full of shadows, each cast from different distances and heights. By enabling NVIDIA PCSS these shadows accurately reflect the position of their caster, greatly improving the realism of the world.
With every other setting maxed out, the cost of Soft Shadows is 6.4 frames per second at the very most; a comparatively low number given the improvement to every single scene.
NVIDIA TXAA Anti-Aliasing
NVIDIA TXAA is a custom-developed anti-aliasing (AA) technique designed to tackle temporal aliasing, the movement of anti-aliased edges when the player’s camera or view point is in motion. Commonly referred to as crawling or shimmering, temporal aliasing is a particular eyesore in games with fine detail and numerous moving elements, as can be found in abundance in Grand Theft Auto V. Combining Multisample Anti-Aliasing (MSAA) with a custom CG movie-style resolve and a temporal filter, TXAA effectively combats this temporal aliasing whilst simultaneously anti-aliasing geometry better than 8x MSAA.
In Grand Theft Auto V, TXAA is offered alongside MSAA and FXAA, giving gamers a total of seven anti-aliasing options to suit their system's performance, and their personal tastes. Below, the seven options are compared in a series of interactive comparisons (note, to enable TXAA, MSAA 2x or 4x must be selected first, then TXAA set to "On").
During gameplay when everything and everyone is in motion, temporal aliasing is more noticeable than edge aliasing, as it is in every other open world game. And as discussed, TXAA is the only option for removing it. In stills such as these, however, we can only examine image quality: with FXAA there's little in the way of AA in some cases, corruption on smaller game elements and distant details, and blur on the odd surface. MSAA, meanwhile, introduces outlines (shader aliasing perhaps) on certain game elements and fails to anti-alias others, an issue we also see with TXAA, though to a lesser degree.
Often, we advise the MSAA users to also enable FXAA, adding effective anti-aliasing to alpha textures, which are used to render foliage, chain link fences, and other fine detail that would be expensive to render as geometry. In this case however, Grand Theft Auto V appears to employ a shader or additional post-process pass, similar to "Multisample Alpha Test" in World of Warcraft, which anti-aliases alpha textures when using MSAA. The benefits of this welcome addition can be seen in the interactive comparison below.
If you have a GeForce GTX 600, 700, 800, or 900 Series Kepler or Maxwell, desktop or mobile GPU, TXAA is the anti-aliasing option of choice, effectively removing temporal aliasing, one of the most unsightly artifacts in any game. For the best results, combine TXAA with Dynamic Super Resolution (DSR) to eliminate any remaining aliasing.
If you lack the necessary hardware for TXAA, your best bet is DSR in concert with FXAA, which will typically perform better than MSAA at a lower resolution.
Performance: Hardware anti-aliasing can have a considerable impact on performance and memory usage, but if you want the absolute best image quality it's a price that has to be paid.
Additional Graphics Settings
Ambient Occlusion
Ambient Occlusion (AO) adds contact shadows where two surfaces or objects meet, and where an object blocks light from reaching another nearby game element. In Grand Theft Auto V though, the setting's a tad bugged, and is awaiting a fix to restore full functionality. Enterprising gamers, however, have found a workaround: change the Ambient Occlusion setting, Apply, change PostFX to Normal, Apply, change PostFX back to Ultra (or its previous value).
Using this method, we can now demonstrate the benefits of Ambient Occlusion High and Off, though Normal still appears non-functional, having zero impact on image quality. Rest assured, we will return to Grand Theft Auto V's Ambient Occlusion setting for a proper evaluation once an official fix is issued.
| Interactive Comparisons | ||
| High vs. Normal | High vs. Off | Normal vs. Off |
In the above example we can see the expected impact of enabling Ambient Occlusion.
| Interactive Comparisons | ||
| High vs. Normal | High vs. Off | Normal vs. Off |
In the wilderness, Ambient Occlusion applies appropriate levels of darkness to shadows overlapping foliage, and ensures foliage that falls under a shadow is correctly shadowed.
| Interactive Comparisons | ||
| High vs. Normal | High vs. Off | Normal vs. Off |
In urban areas we observe a large increase in fidelity around the buildings in the foreground, and some subtle changes in the background.
| Interactive Comparisons | ||
| High vs. Normal | High vs. Off | Normal vs. Off |
Our final comparison highlights how Ambient Occlusion is applied across extreme distances, adding shadows even to barely-visible game elements.
Performance: In its current, somewhat functional state, Ambient Occlusion costs a few frames per second, and adds greatly to image quality, making it a must-have setting.
If things change following the release of the official fix we'll let you know.
Anisotropic Filtering
Anisotropic Filtering sharpens distant textures and those viewed on an angle. In Grand Theft Auto V it functions as you would expect and with a minimal performance impact, as you would hope.
| Interactive Comparisons | ||
| 16x vs. Off | 16x vs. 8x | 16x vs. 2x |
For slightly improved Anisotropic Filtering, enable NVIDIA Control Panel Anisotropic Filtering .
DirectX
Grand Theft Auto V offers players the choice of three DirectX renderers: DirectX 10, DirectX 10.1, and DirectX 11. DirectX 10 and DirectX 10.1 are included primarily for compatibility purposes, enabling those with older GPUs lacking DirectX 11 support to play the game. But you may be wondering if they're any faster, despite DirectX 11 generally being better optimized and having a superior feature set, and DirectX 11 game support being frequently fine-tuned through regular GeForce driver releases.
Well, by switching to DirectX 10 and DirectX 10.1, and disabling the settings they lose in DirectX 11 mode, we aimed to find out.
Unsurprisingly, benchmarks revealed superior performance when using DirectX 11, and with that faster performance we breathlessly enabled additional, image quality-enhancing settings that are unavailable on the older APIs.
Distance Scaling
Distance Scaling is Grand Theft Auto V's Level of Detail option, altering the amount of detail that is rendered at any one time, and adjusting the quality of distant detail when it is initially shown. Higher Scaling factors increase the quality of buildings and terrain, the number of objects, civilians and cars that are rendered, and the fidelity of all game elements as the player's distance from them changes.
| Interactive Comparisons | ||
| 100% vs. 70% | 100% vs. 50% | 100% vs. 20% |
| 100% vs. 0% | 70% vs. 50% | 70% vs. 20% |
| 70% vs. 0% | 50% vs. 20% | 50% vs. 0% |
| 20% vs. 0% | ||
To maintain the game's impressive view distance, large buildings, mountains, and other highly visible features are always rendered, albeit at various levels of detail depending on the player's position in the world. At close range though, Distance Scaling will adjust their fidelity, and add extra detail to buildings.
| Interactive Comparisons | ||
| 100% vs. 70% | 100% vs. 50% | 100% vs. 20% |
| 100% vs. 0% | 70% vs. 50% | 70% vs. 20% |
| 70% vs. 0% | 50% vs. 20% | 50% vs. 0% |
| 20% vs. 0% | ||
The most visible impact of Distance Scaling during gameplay is its influence on pop-in, reducing the likelihood of game elements jarringly popping into view, reducing immersion. You can easily experience this by turning down the setting and driving through a city street at speed, or by running the benchmark. Let your tolerance for this inform your choice of detail level when customizing your settings.
Performance: Distance Scaling's performance impact can change drastically from location to location, and is influenced greatly by the detail level chosen for every other game setting. For instance, if your Population Density is at minimum, Distance Scaling will have less of an impact as there are fewer cars and civilians to render. But if your Grass Quality is turned up and you're in a forest, performance will flat line.
From our test location, which featured a mix of game elements, and had fairly stable frame rates across multiple benchmark runs, the performance impact of Distance Scaling was moderate, but as stated you can expect its impact to wildly increase and decrease depending on your location, game settings, and gameplay scenario.
Given the extreme levels of pop-in that can occur on lower detail levels, Distance Scaling is one of the more important settings, and as such is worth prioritizing over other effects. Just be prepared to tune its use as you enter new environments and adjust other settings.
Extended Distance Scaling
As the name suggests, Extended Distance Scaling is an upgrade to Distance Scaling, rendering extra detail in Distance Scaling's sphere of influence, and extra detail at long range beyond said sphere. This is particularly evident in our first set of comparisons, where every single game element is upgraded with additional detail, and new detail is rendered on the hill beneath the Vinewood sign.
| Interactive Comparisons | ||
| 100% vs. 70% | 100% vs. 50% | 100% vs. 20% |
| 100% vs. 0% | 70% vs. 50% | 70% vs. 20% |
| 70% vs. 0% | 50% vs. 20% | 50% vs. 0% |
| 20% vs. 0% | ||
| Interactive Comparisons | ||
| 100% vs. 70% | 100% vs. 50% | 100% vs. 20% |
| 100% vs. 0% | 70% vs. 50% | 70% vs. 20% |
| 70% vs. 0% | 50% vs. 20% | 50% vs. 0% |
| 20% vs. 0% | ||
Performance: Rendering every single game element at a significantly higher detail level has an unsurprisingly large impact on performance. And as before, the impact of Extended Distance Scaling varies between locations, and with the detail levels of your other settings.
Of all settings, Extended Distance Scaling has the largest performance impact when you factor in the added simultaneous hit from civilians, heavy traffic, police chases, explosions, and grass, which is impossible to accurately portray in benchmarks. It is strongly recommended, therefore, that you only use this setting on the most powerful of machines as it will crush your performance.
Extended Shadow Distance
In addition to increasing the range at which shadows are rendered, Extended Shadow Distance increases the detail level of shadows, adds additional shadows at all distances, and increases the accuracy of shadows, converting a guestimated blurry shadow into an accurately rendered, detailed shadow that is correctly displayed.
| Interactive Comparisons | ||
| 100% vs. 70% | 100% vs. 50% | 100% vs. 20% |
| 100% vs. 0% | 70% vs. 50% | 70% vs. 20% |
| 70% vs. 0% | 50% vs. 20% | 50% vs. 0% |
| 20% vs. 0% | ||
Performance: Even with max settings, Extended Shadow Distance has a seemingly insignificant performance impact at any resolution, and in any scene, despite its placement in the Advanced Graphics menu.
Extended Shadow Distance isn't a must-have setting, but if you've got spare performance it's worth enabling to add shadows under cars and select objects at medium to long-range distances, and to increase the accuracy of all shadows.
Grass Quality
In the initial stages of Grand Theft Auto V, Grass Quality has a seemingly insignificant impact on performance, but once you hit the forests and other rural areas you'll soon learn differently. There, Grass Quality reduces performance considerably, even on the most powerful systems.
On Ultra, vast areas are filled with flowers, grass and bushes, all rendered at a high level of detail, and with shadows that are potentially High Resolution and of a Very High quality, depending on your other settings. On Very High, distant foliage is pared back and shadows culled from what remains, and at mid and close ranges some additional shadows are removed in select scenes, too. More obvious is the added pop-in and draw-in on grass as you travel throughout the world, something that only gets worse as the detail level decreases. Continuing, High sees the vast majority of shadows removed, while on Normal almost all foliage gets the chop.
| Interactive Comparisons | ||
| Ultra vs. Very High | Ultra vs. High | Ultra vs. Normal |
| Very High vs. High | Very High vs. Normal | High vs. Normal |
| Interactive Comparisons | ||
| Ultra vs. Very High | Ultra vs. High | Ultra vs. Normal |
| Very High vs. High | Very High vs. Normal | High vs. Normal |
Take a few steps back and much of the hillside grass falls out of the sphere of visibility, instantly improving performance.
| Interactive Comparisons | ||
| Ultra vs. Very High | Ultra vs. High | Ultra vs. Normal |
| Very High vs. High | Very High vs. Normal | High vs. Normal |
Our final example demonstrates the impact of the various detail levels over a long, uninterrupted view.
| Interactive Comparisons | ||
| Ultra vs. Very High | Ultra vs. High | Ultra vs. Normal |
| Very High vs. High | Very High vs. Normal | High vs. Normal |
Performance: Grass Quality has the largest impact on performance of any setting in the entire game, even with shadow quality settings at their lowest values.
Only the fastest of systems can cope with Grass Quality Ultra, and only recent systems will comfortably manage Very High. For everyone else, High should be the target given the significant loss of fidelity on Normal, where almost all foliage is removed.
High Detail Streaming While Flying
High Detail Streaming While Flying acts as a Level of Detail setting when you're up in the air, reducing visual fidelity to improve performance. This also increases pop-in, but it's worth noting that even with every game setting at max, pop in while flying is unavoidable. Although with the setting disabled, it is far more noticeable.
Performance: Like many other Grand Theft Auto V settings, the impact of High Detail Streaming While Flying varies with your location, your other settings, and in this case with your altitude, too.
In the in-game benchmark, performance differs by a little over 4 frames per second. During gameplay in the city, however, the impact appears to be higher. If you're a frequent flier you'll likely want this setting enabled, but if that's not your cup of tea you can safely disable it for some extra performance in those odd occasions you do take to the skies.
High Resolution Shadows
The self-explanatory name says it all: High Resolution Shadows increase the detail level of shadows. However, this is typically noticeable only when using 'Sharp' Soft Shadows, instead of NVIDIA PCSS or one of the other soft options. The example below also demonstrates how the detail of shadows changes depending on the distance from the shadow caster, the distance from the player's point of view, and the surface the shadow is cast upon.
Note, Shadow Quality must be set to Very High for High Resolution Shadows to function.
Performance: This Advanced shadow setting ensures maximum shadow fidelity, but with its relatively large performance impact players on lower-end systems benefit more from enabling 'Soft' Soft Shadows, instead of 'Sharp' High Resolution Shadows. This will mask not only the loss of shadow fidelity, but also the increase in shadow aliasing when High Resolution Shadows are disabled.
In some cases expect to see the performance cost of High Resolution Shadows increase. Most commonly, this occurs in rural areas thick in Ultra and Very High grass.
Ignore Suggested Limits
By default, Ignore Suggested Limits prevents players from enabling settings that exceed the Video RAM (VRAM) limits of their GPUs. By turning the setting 'On', you can enable any combination of settings. Note however, if you exceed your VRAM capacity you may encounter stuttering, game pauses (while data is swapped in and out of VRAM), and crashing. For most users it is therefore recommended that the setting remain 'Off'.
For a rundown of VRAM usage per setting, click here .
In-Game Depth of Field Effects
If you like backgrounds and other game elements to be stylishly blurred when getting into vehicles, rounding corners, or aiming down your gun sights, then In-Game Depth of Field Effects is the setting for you. Available when PostFX is set to Very High or Ultra, Depth of Field is a personal preference setting, just like Motion Blur. Objectively, it helps frame cutscenes and focus the camera on a specific event or location, but on occasion it can incorrectly blur the entire screen during gameplay, before jarringly snapping back to a sharp image.
Performance: If you like Depth of Field you'll be losing 1.6 frames per second at most during gameplay, and a few more frames per second during cut scenes, but as those are non-interactive the loss of performance typically isn't felt.
To increase Depth of Field performance slightly, without harming its image quality, lower PostFX to Very High. For details on its functionality, keep on reading.
Long Shadows
The Long Shadows option renders more accurate shadows during the game's dusk and dawn time periods (manually accessible via Director Mode). The effect is so subtle though that few will accurately identify the effect's use in a side-by-side on-off test.
Performance: Given the subtlety of the effect, one can safely disable Long Shadows and recoup the three frames per second.
Particles Quality
Evaluating Particles Quality is one of the trickier tasks in this guide - the look of explosions are randomized, physics and weather systems cause additional variation, and the after-effects alter too. What we can definitively say is that as the setting is raised explosions and other effects gain increased volume and detail, and when set to High or Very High, particle shadows are rendered, too.
| Interactive Comparisons | ||
| Very High vs. High | Very High vs. Normal | High vs. Normal |
It's far from a perfect example, but out of all the screenshots and videos we captured the above comparisons are as close as we've come to showing the impact of Particles Quality. When looking at the images, focus on the white truck on the left, which is consumed in a more detailed fireball and explosion at higher detail levels.
Performance: The benchmark was the most accurate measurement of particle performance at hand, even with its variance, and so is used here in our chart.
In general, expect to see effects at a slightly higher detail level, and with a few more particles when dialling up Particles Quality. In larger fire fights, and a series of staged explosions, the quantity of extra particles can add up, but never did we observe a huge reduction in performance. At most, perhaps expect a 6-10 FPS reduction in the most intensive scenarios.
Population Density
If you like Los Santos' streets to be busy, and its sidewalks populated with civilians, Population Density is the go-to setting. Like Particles Quality though, it's a tricky one to test due to the amount of randomization, and the fact that changes to the setting don't occur until you run or drive sufficiently far from your present location. Given these factors, the in-game benchmark was once again the most reliable tool for measuring the setting's performance and image quality impact.
| Interactive Comparisons | ||
| 100% vs. 50% | 100% vs. 0% | 50% vs. 0% |
As you'd expect, the number of civilians dotted around the scene decreases with the detail level of the setting (several of 50%'s civilians are further down the street). Regarding vehicles, this benchmark scene has far too much variance, with the number visible changing greatly between repeated max setting runs. On 0%, we did note a solitary vehicle at extreme distances, which made us evaluate the placement of vehicles in other scenes, too. Turns out, vehicles aren't always constrained to the immediate vicinity as you might expect, instead spawning at your maximum Distance Scaling and Extended Distance Scaling view distances on occasion. Civilians, in comparison, are almost always constrained to short and medium range.
| Interactive Comparisons | ||
| 100% vs. 50% | 100% vs. 0% | 50% vs. 0% |
This second round of comparisons more accurately demonstrates the setting's impact on vehicle density. Those with an eagle eye may note the vehicles past the bend on the next section of highway at every detail level. As nothing more than blobs they cost a fraction of a frame per second to render, and help the world appear more populated (note, the maximum visible distance of these blobs can be affected by the two Distance Scaling settings). As you approach a distance at which they need to be detailed models, the game will remove or upgrade them depending on your Density settings, a process that can be jarring when flying. On the road, you typically won't notice, making it a clever trick for increasing fidelity. This is especially beneficial at night, with dozens of extra simulated vehicles driving around with their lights on, creating the impression of a bustling city.
Performance: Accurately measuring Population Density's performance impact is equally tricky thanks to the game's random elements. In the canned benchmark we see a spread of only a few frames per second, but in various gameplay tests that figure typically doubles, and sometimes triples.
From these tests, we recommend 75% Population Density as the 'sweet spot'. Roads and sidewalks feel suitably busy, and a few frames per second are saved for other effects. Note, however, that the performance impact of Reflection , Shadow and Post FX settings will be amplified when increasing Population Density, as there'll be more reflections rendered, more civilians and vehicles to shadow, and more headlights at night to apply post-process effects to. You may find therefore that you need to dial back their detail levels when cranking up Population Density if performance dips a smidge too far.
Population Variety
Population Variety is unique in that has no effect on performance, but can affect visual fidelity quite considerably. The simplest explanation of its function is this: if there are 100 vehicles in the game files, and 50 civilians, 50% Population Variety will load 50 vehicles and 25 civilians into your video card's memory (VRAM), and randomly place them in the world. With 100% Population Density this would result in multiple copies of each vehicle and civilian appearing in each scene, reducing immersion once you notice the numerous clones. By increasing Population Variety you reduce the chance of this occurring, and see a greater variety of vehicles on the roads.
Per general game design rules, each civilian and vehicle is built with a strict polygon count, ensuring the performance cost of rendering five different civilians or vehicles is the same as rendering one five times. Each model and set of textures also requires a certain amount of VRAM, and by raising Population Variety you're allowing Grand Theft Auto V to load more unique models and textures into memory.
Variety is therefore dictated by your GPU's VRAM, and performance is dictated by the Population Density you specified earlier. For players with 2GB of VRAM, it's likely that compromises between the various memory-consuming settings will have to be made, and in our opinion Population Variety is one of the settings that should be sacrificed for superior textures and shadows.
Post FX
Bloom lighting, motion blur (optional), glare, lens flare, persistent background depth of field, and high dynamic range (HDR) lighting are the main features of the Post FX setting, though on occasion you'll also see crepuscular rays (God Rays), heat haze, and a few other volumetric effects. Note, Ultra or Very High is required for In-Game Depth of Field Effects, and Motion Blur.
| Interactive Comparisons | ||
| Ultra vs. Very High | Ultra vs. High | Ultra vs. Normal |
| Very High vs. High | Very High vs. Normal | High vs. Normal |
Lowering Post FX to Very High reduces the quality and intensity of bloom on select lights, such as headlights, and under closer examination the accuracy of some other effects can be seen to decrease ever so slightly, too. On High, further reductions in quality occur, and some glare and lens flare effects are disabled. Finally, on Normal, the quality of remaining effects is further reduced, and bloom is disabled entirely.
| Interactive Comparisons | ||
| Ultra vs. Very High | Ultra vs. High | Ultra vs. Normal |
| Very High vs. High | Very High vs. Normal | High vs. Normal |
Performance: Curiously, some players report sizable performance gains by lowering Post FX from Ultra to Very High, gaining them up to 10 frames per second. This is contrary to our own testing, even in the same locations tested by these players, and with the same graphics cards and settings. We're at a loss as to why this occurs, so it's recommended you test the setting locally to determine its impact on your machine.
In our testing, the largest delta in performance between Ultra and Normal was measured at dusk in a foggy urban environment filled with street lights and vehicles, creating the perfect combination of intensive Post FX effects. At other times of day, and in other locations with different weather effects, performance typically improved by 3-5 frames per second when switching to Normal from Ultra.
Given the loss of fidelity on Normal, and the relatively minor performance impact of this setting (in our testing), we'd recommend Very High for players looking to improve performance but retain a decent level of image quality.
Reflection Quality
As it says on the tin, Reflection Quality adjusts the clarity of the reflections found on vehicles, shiny floors, windows, puddles, open bodies of water, and the occasional mirror, like the ones in bedrooms and barber shops.
| Interactive Comparisons | ||
| Ultra vs. Very High | Ultra vs. High | Ultra vs. Normal |
| Very High vs. High | Very High vs. Normal | High vs. Normal |
Whip out your microscope and you may ascertain the difference between Ultra and Very High in this example. Clearer is the difference between Very High and High, which sees the accuracy of reflections further reduced. On Normal, reflections lose almost all detail, and reflections on other surfaces are completely removed, something you'll notice immediately in our second set of comparisons.
| Interactive Comparisons | ||
| Ultra vs. Very High | Ultra vs. High | Ultra vs. Normal |
| Very High vs. High | Very High vs. Normal | High vs. Normal |
Out in the open world, the differences between the Reflection Quality detail levels are more visible: Ultra to Very High results in a softening of larger reflections, Very High to High further reduces clarity, and High to Normal sees reflections removed from every vehicle, window, and building. Furthermore, the few remaining reflections found on bodies of water and reflective floors suffer from artifacting, flickering repeatedly.
| Interactive Comparisons | ||
| Ultra vs. Very High | Ultra vs. High | Ultra vs. Normal |
| Very High vs. High | Very High vs. Normal | High vs. Normal |
At night, in the rain, the loss of reflections on Normal is particularly damaging.
| Interactive Comparisons | ||
| Ultra vs. Very High | Ultra vs. High | Ultra vs. Normal |
| Very High vs. High | Very High vs. Normal | High vs. Normal |
The most noticeable impact of this setting is in barber shops and homes, where high-quality mirrors can be viewed up-close, and the surrounding reflective detail is perfectly replicated rather than approximated, as in our earlier building example.
| Interactive Comparisons | ||
| Ultra vs. Very High | Ultra vs. High | Ultra vs. Normal |
| Very High vs. High | Very High vs. Normal | High vs. Normal |
Performance: Like many other settings, the performance impact of Reflections can vary greatly. More vehicles, windows, water, and buildings add additional reflections, and higher Distance Scaling settings add more detail to be reflected. For our benchmark, we went with a wet downtown run that features plenty of traffic, and the skyscrapers you can see above.
Given the performance impact of Very High and Ultra Reflections in intensive scenarios, and the massive hit to image quality on Normal, players should be aiming for High at the very minimum, perhaps at the cost of other settings even. If you're really particular about your hair, you'll want to upgrade to Very High for sharp, detailed reflections in the game's barber shops.
Reflection MSAA
Reflection Multisample Anti-Aliasing reduces reflection aliasing, but as the world is constantly in motion, and you're typically on the go too, it's unlikely you'll ever notice its benefits.
| Interactive Comparisons | ||
| 8x vs. 4x | 8x vs. 2x | 8x vs. Off |
| 4x vs. 2x | 4x vs. Off | 2x vs. Off |
This car dealership comparison is indicative of the negligible improvement seen on reflective surfaces, open bodies of water, and puddles. The most visible example we could create are below, and even then the improvement between detail levels is minimal.
| Interactive Comparisons | ||
| 8x vs. 4x | 8x vs. 2x | 8x vs. Off |
| 4x vs. 2x | 4x vs. Off | 2x vs. Off |
Performance: Given the negligible improvement in image quality, you can safely disable Reflection MSAA on any system.
Shader Quality
As in other games, Shader Quality affects the fidelity of lighting and lighting effects cast on surfaces, though in Grand Theft Auto V additional uses of the setting are also noted.
In this scene we see the aforementioned lighting changes, as well unexpected changes to the density of grass and other foliage, the shadowing of said foliage, the fidelity and realism of the water's surface, the texturing of fine detail, and the level of anisotropic filtering.
| Interactive Comparisons | ||
| Very High vs. High | Very High vs. Normal | High vs. Normal |
Here we see an ugly artifact of Shader Normal, exemplifying the loss in quality experienced at the setting's lowest detail level.
| Interactive Comparisons | ||
| Very High vs. High | Very High vs. Normal | High vs. Normal |
At night, downgrading to Shader Normal results in the loss of bloom and glow from bright lights, decreasing fidelity at the pier and throughout the world.
| Interactive Comparisons | ||
| Very High vs. High | Very High vs. Normal | High vs. Normal |
This scene offers a closer look at the texture and Anisotropic Filtering (AF) issues that occur on Normal, which may explain why some players are reporting issues with ineffectual AF, regardless of their AF setting.
| Interactive Comparisons | ||
| Very High vs. High | Very High vs. Normal | High vs. Normal |
Finally, an example demonstrating the loss of Parallax Occlusion Mapping (POM) on High, impacting the bumpy appearance of most game surfaces.
Performance: Between Very High and High the adjustments to Shader Quality have a minimal impact on overall fidelity, but on Normal almost all scenes are badly affected, in particular those in the city where Anisotropic Filtering no longer functions correctly. For most players then, High is the target.
If you're forced to use Normal Shader Quality, you may be able to counteract the loss of Anisotropic Filtering by enabling NVIDIA Control Panel Anisotropic Filtering .
Shadow Quality
Shadow Quality works hand in hand with High Resolution Shadows to improve the definition and accuracy of all shadows, as Distance Scaling and Extended Distance Scaling cooperate to improve level of detail. And like our earlier High Resolution Shadows comparison, the benefits of Shadow Quality are best demonstrated with 'Sharp' Soft Shadows.
| Interactive Comparisons | ||
| Very High vs. High | Very High vs. Normal | High vs. Normal |
In addition to the obvious increase in shadow fidelity, note the accuracy of the shadows on the houses. As Shadow Quality is reduced, the general accuracy of shadowing decreases, resulting in the eventual loss of shadows under the overhangs of rooftops. Similarly, the detail and accuracy of shadows under, on, and around other surfaces is greatly decreased.
Furthermore, the use of High results in the loss of vehicle and NPC shadows cast by vehicle headlights, and on Normal shadows cast by foliage and other objects are also lost, significantly impacting image quality.
| Interactive Comparisons | ||
| Very High vs. High | Very High vs. Normal | High vs. Normal |
Performance: Shadow Quality can have a moderate performance impact, and its higher detail levels can consume copious amounts of VRAM, but given the improvement to fidelity game-wide it's more than worth it.
If you're using a Soft Shadow setting other than 'Sharp', you may find 'High' Shadow Quality tolerable, as the softness obfuscates shadow aliasing and the reduction of shadow detail.
Tessellation
Tessellation in general adds extra geometric detail to surfaces, objects, and characters. In Max Payne 3, the last Rockstar RAGE Engine game to be released on PC, tessellation was used subtlety to add curvature to Max's ear and clothes, and to the tires of vehicles. In Grand Theft Auto V, its use is equally subtle, adding detail to select trees, the occasional bush, some cables, and some bodies of water.
Of these enhancements only tree tessellation is noticeable during gameplay, and is likewise the only feature visible enough to capture in screenshots.
| Interactive Comparisons | ||
| Very High vs. High | Very High vs. Normal | Very High vs. Off |
| High vs. Normal | High vs. Off | Normal vs. Off |
As the detail level is raised, the amount of tessellation added at each step decreases, to the point where Very High's improvement is nigh on impossible to spot (it's around the base and middle of the right-most tree in the foreground, and near the base of the tree in front of the basketball court, if you're wondering).
Performance: Tessellation's impact will vary depending on your location and the number of visible tessellated game elements, but in general the performance cost of this subtle feature is rarely felt.
Please note, Maxwell GPUs are up to three times faster at tessellation than previous-generation GPUs, so you may experience lower performance on other graphics cards.
Texture Quality
With Parallax Occlusion Mapping tied to Shader Quality, and other settings of note separated, there are no surprises when examining Texture Quality.
| Interactive Comparisons | ||
| Very High vs. High | Very High vs. Normal | High vs. Normal |
High is mostly identical to Very High at ground level, though on occasion Very High's textures will be sharper when viewed in first person; further from the floor some larger and less important textures are of a lower quality to slightly reduce VRAM usage. On the whole though the difference isn't pronounced. On Normal, however, everything takes a sizable hit, decreasing the fidelity of every textured game element, which includes the textures applied to water surfaces.
| Interactive Comparisons | ||
| Very High vs. High | Very High vs. Normal | High vs. Normal |
| Interactive Comparisons | ||
| Very High vs. High | Very High vs. Normal | High vs. Normal |
| Interactive Comparisons | ||
| Very High vs. High | Very High vs. Normal | High vs. Normal |
| Interactive Comparisons | ||
| Very High vs. High | Very High vs. Normal | High vs. Normal |
Performance: With no fancy features tucked away in Texture Quality's detail levels, performance is nearly identical on every setting.
If you're struggling for VRAM, but have plenty of performance, you may wish to set Texture Quality to High to minimize the chance of VRAM-related stuttering, and instead enable extra visual effects.
Water Quality
Our examination of Grand Theft Auto V's many, many settings comes to a close with a look at the self-explanatory Water Quality.
| Interactive Comparisons | ||
| Very High vs. High | Very High vs. Normal | High vs. Normal |
As you can see for yourself, Very High and High are nearly identical, with only a minor reduction in the detail level of water ripples becoming apparent after prolonged in-game observation. On Normal, almost all detail is lost, the accuracy of translucency and simulated caustics is decreased, and the reflective capabilities of the water's surface are reduced.
Performance: Minimal gains are to be had when compromising the fidelity of every puddle, pond and pool in Grand Theft Auto V, so we'd recommend leaving Water Quality on High at the very least, on any system.
Game Setting VRAM Usage
You've seen how the many settings shake out, and now you're possibly angling for a specific combination. But do you have enough Video Memory (VRAM)? You can use the in-game counter to find out, but that doesn't show you the cost per setting, merely the total. For that reason we've built our biggest chart yet, listing the VRAM usage of individual settings at 1920x1080, starting at a minimum-setting baseline of 1066 MB. Note, Ambient: Occlusion High, Soft Shadows: Soft, Soft Shadows: Softer, and Soft Shadows: Softest used 1MB of VRAM each, but were removed from the chart. Settings with zero cost were similarly removed.
Looking at the chart, you can see that you'll require an extra 1335 MB of VRAM to enable Grand Theft Auto's best textures at 1920x1080, and another 1211 MB to crank MSAA up to 8x. All in all, you need a 4GB GPU to switch every single doodad on at 1920x1080, and a TITAN X to do the same at higher resolutions.
Grand Theft Auto V Tweaking
Modders are presently diving into Grand Theft Auto V's game files and will likely discover a variety of tweaks and enhancements, just as they did for Grand Theft Auto IV. While we wait for the fruits of their labor, there are a few tips, tricks and tools to bolster image quality and performance in Rockstar's latest open-world action game.
Game Ready Grand Theft Auto V Driver
For the best Grand Theft Auto V experience we recommend updating to the new Grand Theft Auto V GeForce Game Ready Drivers . Included are the latest performance optimizations and tweaks for Grand Theft Auto V, as well as SLI and 3D Vision profiles. Download from GeForce.com , or via GeForce Experience .
NVIDIA Control Dynamic Super Resolution
To amp up your graphics even further, activate Dynamic Super Resolution (DSR) to receive up to 4K-quality graphics on your HD monitor. How it works is simple: compatible games, such as Grand Theft Auto V, are rendered at a higher, more detailed resolution, and the image intelligently shrunk back down to the resolution of your monitor using a custom-made filter, giving you up to 4K-quality graphics on your screen. The video below explains more, and the images show how to activate the setting in the NVIDIA Control Panel.
With DSR enabled, textures are sharper, aliasing is greatly reduced, objects have better definition, vegetation is more detailed, and distant game detail is significantly clearer. If you've used DSR in other games you'll know of these benefits already, but if you haven't had the chance here's a look at how Grand Theft Auto V's graphics scale with rendering resolutions.
| Interactive Comparisons | ||
| 1920x1080 vs. 2103x1183 | 1920x1080 vs. 2351x1323 | 1920x1080 vs. 2560x1440 |
| 1920x1080 vs. 2715x1527 | 1920x1080 vs. 2880x1620 | 1920x1080 vs. 3325x1871 |
| 1920x1080 vs. 3840x2160 | ||
If you have the performance, increasing the resolution to 2560x1440 delivers an impressive range of improvements that affect nearly every game element and scene in Grand Theft Auto V. Beyond 2560x1440, Grand Theft Auto V continues to scale nicely, adding detail and improving the quality and accuracy of effects.
If you can, we definitely recommend a step up to 2560x1440 DSR; if performance becomes an issue, switch to FXAA anti-aliasing as the downsampling from DSR will counteract FXAA's blur and take care of remaining aliasing.
NVIDIA Control Panel Anisotropic Filtering
If you wish to sharpen distant textures and those viewed on an angle, forcibly enable High Quality Anisotropic Filtering (AF) via the NVIDIA Control Panel, like so:
On max settings there's a subtle improvement but an improvement nonetheless, and for those using Shader Quality Normal, a night and day difference in some cases.
Can't spot the difference? Focus on the faded lines on the left of the course, and on the grass on the bottom left of the image.
NVIDIA Multi-Frame Sampled Anti-Aliasing
If you've opted for Multi-Sample Anti-Aliasing (MSAA) in Grand Theft Auto V, you can enable NVIDIA Multi-Frame Sampled Anti-Aliasing (MFAA) via the NVIDIA Control Panel. This new GeForce GTX 900 Series-exclusive anti-aliasing technique appears almost identical to MSAA, yet runs 10-30% faster, improving your frame rate and giving you the option to enable additional effects.
To activate MFAA, choose the following settings in the NVIDIA Control Panel:
Please note, MFAA is only compatible with single-GPU systems at the time of writing.
NVIDIA 3D Vision
If you'd like to experience Grand Theft Auto V in a new dimension, before an enterprising modder knocks together unofficial VR support, you can play the game in 3D Vision , enabling you to experience Los Santos and Blaine County in immersive stereoscopic 3D when using a 3D Vision monitor and a set of 3D Vision glasses. Of note, many G-SYNC monitors are 3D Vision compatible, so if you've already upgraded to G-SYNC you'll only need a 3D Vision Kit to begin your new-dimension exploration of Grand Theft Auto V.

Once you've got the necessary gear for 3D, this is how Grand Theft Auto V looks in the third dimension:
Check out the complete 3D Vision screenshot gallery over on 3D Vision live .
Overclocking
If you need extra performance, overclocking your GPU and CPU will pay dividends in the demanding open world of Grand Theft Auto V. Learn how with the help of GeForce Garage .
Command Line Tweaks
In C:Program Files (x86)SteamsteamappscommonGrand Theft Auto V, create the file commandline.txt, and add any of the following commands, with a space between each, to modify Grand Theft Auto V when it next loads.
- -benchmark: Automatically loads the in-game benchmark instead of single or multiplayer game modes
- -benchmarkFrameTimes: Output frame times from the benchmark to help identify stuttering
- -benchmarkIterations x: Specifies the number of benchmark runs
- -benchmarkPass x: Limits the benchmark to one of the four scenes
- -benchmarknoaudio: Disables audio in the benchmark
- -disableHyperthreading: Disables Hyper Threading on CPUs
- -goStraightToMP: Loads the game directly into a multiplayer match
- -ignoreDifferentVideoCard: Prevents the game from resetting graphics options when swapping GPUs
- -GPUCount: Specify the number of GPUs that should be utilized
- -pedLodBias 0.0-1.0f: Overrides the Population Density setting, enabling you to manually specify the number of civilians. Use in concert with -vehicleLodBias to fine-tune Population Density to your tastes
- -scOfflineOnly: Sets Rockstar Social Club to offline mode, which helps accelerate single-player loading times, and eliminates any spoilerific pop-ups about friends' progress
- -StraightIntoFreemode: Loads the game directly into multiplayer freemode
- -vehicleLodBias 0.0-1.0f: Overrides the Population Density setting, enabling you to manually specify the number of vehicles. Use in concert with -pedLodBias to fine-tune Population Density to your tastes
To remove a setting and revert to defaults, simply delete it from commandline.txt, or delete the file itself.
GeForce Experience: Optimal Playable Settings With A Single Click
The best way to configure and apply Grand Theft Auto V's twenty-seven settings for your specific system is through GeForce Experience , an invaluable tool for all GeForce GTX users. In addition to optimizing over 250 games, the free GeForce Experience application can automatically update drivers and profiles, record and stream gameplay with ShadowPlay , and wirelessly stream PC games , including Grand Theft Auto V, to NVIDIA SHIELD devices .
Taking into account your GPU and CPU, as well as many additional factors, GeForce Experience’s game recommendations can be applied with a single click, and are updated over time should developer patches and NVIDIA drivers improve performance further still. This one-click solution is perfect for gamers who wish to play instead of fiddling, and for those with little experience in configuring settings for an optimal experience.
Ordinarily we'd offer manual configuration recommendations, too, but in the case of Grand Theft Auto V we've found that folks rarely agree on their favorite options, and that there's a migraine-inducing number of settings configurations that affect performance and VRAM usage. Instead, we recommend you begin with GeForce Experience's suggestions and modify them based on the information in this guide. For instance, if you prefer civilian and vehicle variety to shadow quality, make the adjustments, check the in-game VRAM monitor to ensure you're not exceeding usage, and see how things play out in action scenes.
To turn everything on at 1920x1080, and 4x TXAA, you'll need a GPU with at least 4GB of VRAM, and to hit a solid 60 frames-plus per second in every single intensive moment, a top end supercomputer will be required. With a few tweaks though you can dramatically improve performance with a near-imperceptible loss in visual fidelity, giving you a smooth, highly detailed experience on a far more affordable system.
Grand Theft Auto V PC: Worth The Wait
Almost always, multi-platform games look and play best on PC, and we rightfully label them the "definitive edition". In the case of Grand Theft Auto V , that simply doesn't do the PC version justice, which has been a labor of love for Rockstar's studios. Graphics options are extensive and customizable, control and view options are in abundance, and entirely new features like Director Mode and the Rockstar Editor have been implemented. There's little more you could possibly expect or ask for, and what's here puts the feature sets and options of many PC exclusives to shame.
Unquestionably then, Grand Theft Auto V PC represents Rockstar's true vision, simulating a living, breathing world full of detail, with enormous draw distances, cinematic effects that enhance the engrossing story, and features that enable fans to create and share their own stories. And with its highly scalable engine and graphics options, Grand Theft Auto V PC can be enjoyed by almost anyone, and typically at a higher resolution and framerate than was possible on other platforms.
If you've yet to get Grand Theft Auto V PC, do so now from Steam and other authorized sellers; by the time you've had your fill of single-player, multiplayer, and heists, there'll undoubtedly be a budding mod scene ready to drag you back into Los Santos.
Have questions about Grand Theft Auto V PC, or thoughts on this guide? Let us know in the Comments section below.