
If you've ever curiously peeked inside your computer and wondered how that bundle of metal and wires was responsible for delivering all of your favorite movies, games, and web content, then at some point you may have been curious about purchasing a computer tailored specifically for your needs. That's one of the great things about PCs: they can be built to match just about any price range for a given purpose. Unfortunately, unless you already know what you're looking for, this is usually the point where a lot of us are struck by how difficult this process can be and also how deeply complex each part of the system is.

With this guide, we aim to dispel the confusion that often surrounds PC components in a mixture of numbers, abbreviations, and technical jargon. We'll be focusing on each of the major system components one at a time, examining what their role in the system is, breaking down their distinguishing features, and learning how they can affect us. By the end you'll be ready to identify what's useful and desirable to you in a custom-made PC from builders like Falcon Northwest and Origin.
For easy reference, we will provide a “Too Long; Didn’t Read” (TL;DR) summary for each component to help you choose the part that rights for your needs.


The graphics card (GPU) is a highly specialized and rather complex piece of hardware. For the gamer, it's also quite an important one as its performance generally determines if a game will run at an acceptable rate for a given image quality threshold. For example, if we were to run a visually intense game like Assassin's Creed IV Black Flag at 2560x1440 with high graphics settings, a weaker graphics card wouldn't be able to produce as many frames (images) per second, resulting in gameplay that can feel distractingly sluggish or jittery. To avoid this, there are a few terms and figures you should become familiar with so you'll be able to decide what's appropriate for your needs. Breaking down a typical description of the following graphics card would go like this:

- Product family: Graphics vendors provide several different groups (families) of products that appeal to different types of customers. For example, GeForce products are tailor-made for gaming, Quadro products are targeted at workstations and professional 3D artists, Tegra products can be found in handheld and mobile devices, and Tesla products are designed to be used in scientific environments.
- Product model: For NVIDIA products, the model type (GTX) and number (780) are indications of where this particular graphics card sits within a certain series. GTX is the high-end model type, and we can see that this graphics card belongs to the 700 series. From this information we can be certain that it will offer greater performance than a GTX 770 or GTX 760. It is more difficult to immediately compare it to graphics cards from previous product generations, though, especially x90 models like the GTX 690, which feature two GPUs on a single card.
- Memory capacity: All graphics cards use special, high-speed storage spaces to work within. This is called the video memory, or video RAM, is often abbreviated to VRAM. The amount of VRAM on a graphics card will either be listed in MB (Megabytes) or GB (Gigabytes, where 1 GB = 1024 MB). Having enough memory is important for performance, but more is not always better. For those playing on a single monitor with a resolution of 1920x1080, 2 GB is going to be adequate in many cases, but next-gen games like Battlefield 4 will require more to play at the highest settings. If you're playing at a higher resolution and/or with multiple monitors, you'll likely need more. Going beyond your needs won't net you any additional performance.
- Memory type: The memory used in graphics cards can come in several different standardized forms, and GDDR5 is currently king of the performance hill. GDDR4 and GDDR3 were the versions that were replaced by it, however can still be found in some systems and notebooks not specifically designed for gaming.
- Memory bus width: This is the total number of connections between the memory and the core of the graphics card. The higher this number is, the more connections there are, and that means more information can be handled by the memory at any given moment. A good question to ask here would be: "How do we know the difference between a fast graphics card and a slow one?" Let's look at a few major contributors to performance.
Further down on the spec sheet will be items like "clock speeds" and "shader units," but we'll leave those for the next page where you can learn more about the items covered above.


Every graphics card is differentiated by its Graphics Processing Unit (GPU), a chip housing a wide range of different functional components that determine what the graphics card can do. For example, special components are needed inside of a GPU for it to be able to play a game using DirectX 11 and some features are even specific to one brand, like NVIDIA's TXAA, adaptive vertical sync, SLI, and PhysX. There are quite a few different kinds of components inside of a GPU, but things called shader units (also known as. CUDA cores or stream processors) are going to be the big focal point for gamers as they are responsible for creating many of the dramatic effects seen in today's games like realistic lighting, complex shadows, depth-of-field, physics, and much more. And when comparing two graphics cards from the same product family (i.e. one GeForce GTX 600 series GPU against another), you can often be reasonably sure that whichever has more of these shader units will be generally faster in graphics-intensive situations. All of a GPU's components also work at a certain pace, known as their frequency or clock speed. Generally, the higher this figure is, the faster they work.

Clock speeds for graphics cards are usually written in MHz, or Megahertz, and 1 MHz is 1,000,000 (one million) cycles per second. Most of the components in a GPU work at a universal clock speed which is commonly referred to as the core clock, while the shader units can operate at a higher speed than the core clock. This will be advertised as the shader clock or processor clock, but note that this isn't seen with every GPU - for instance, the shader units found in GeForce GTX 600 and GTX 700 series GPUs work at the same speed as the core clock. Last is the memory clock, which applies to the graphics card's memory chips, but watch out: this figure can be a little tricky to evaluate because it may be written in several different ways, so we'll break that down a bit.
The memory type used by graphics cards is different from the sort you'd find sticking out from your motherboard. It's soldered permanently in place, wired directly into the GPU, and runs at a very high frequency to move a lot of data back and forth during gameplay (also known as "bandwidth"). There are a few varieties of graphics memory, the most modern being GDDR5, with GDDR4 and GDDR3 being older though still occasionally used. The thing to be aware of is how the clock speed for memory is advertised, because all types of memory read or write data twice per clock cycle, meaning their clock speed can be written as the "nominal speed" (what the memory chips actually run at) or as the "effective speed" (which is just the nominal speed times two). To give an example, GDDR3 memory with a nominal clock of 1250 MHz would have an effective clock of 2500 MHz. Since GDDR5 uses two slightly different clock types that each act twice per clock, its effective speed is considered four times the nominal speed, so GDDR5 memory with a nominal speed of 1250 MHz can be advertised as having a 5000 MHz clock speed.
Regardless of their type, the memory chips found on a graphics card connect to the GPU through a series of pathways. The total number of these pathways is called the memory bus width, which is expressed as "n-bit." (e.g. 192-bit, 256-bit, 384-bit). Higher numbers indicate a wider memory bus (more pathways), which in turn means our memory chips can theoretically move larger amounts of data at once.
A graphics card's memory capacity has can either be described in Megabytes (MB, where 1 MB = 1024 Kilobytes), or Gigabytes (GB, where 1 GB = 1024 Megabytes). Something that should be immediately stressed is that having more memory on your graphics card does not automatically equate to better performance. This isn't to downplay the importance of it at all, as graphics memory stores a lot of crucial information that can indeed take up a lot of space, especially when playing at high resolutions or across multiple monitors, and performance can suffer greatly if we don't have enough space to hold all of it when we need to. The thing is, once there is enough free space for the GPU to do its work, no amount of extra free space will improve our performance. Having a bit more than you need will be useful as games become more detailed or after you upgrade to a monitor with a higher resolution, but don't purchase a graphics card solely for this purpose or explicitly because it has more memory. If you're in need of a graphics card with a large amount of memory, several manufacturing partners are offering 4 GB variants of the GeForce GTX 770 and GTX 760 GPUs, in addition to older models with higher memory capacities than normal.

The Central Processing Unit (CPU) is the primary workhorse behind every computer, notebook, and gaming console. It's responsible for performing an extremely wide range of tasks like processing the audio for a song in your favorite media player, asking the system memory or hard drive for data when a program is run, talking with servers through your Internet connection to load up a website, and responding to the operating system's needs. When you're playing a game, the CPU remains central to a good experience as it fulfills multiple duties at once to make sure the game plays properly: it's calculating where to move your character based on your keyboard and mouse activity, changing how the AI is responding to you and the environment, updating information for the interface, talking to the game server to retrieve information on other players' positions and actions, processing where sound effects are coming from, and streaming data from the hard drive into memory. Let's deconstruct how a standard CPU might be described:

- Product family and model: As with graphics cards, the major CPU vendors support different customer needs through multiple product lines. Intel's Core i7 and i5 series are best suited for desktops and notebooks, while their Xeon processors are geared more towards professional use. The product model (in this case, the 4770K) contains the product series and its pole position within that. Overall, the higher the last three numbers of the model are, the faster it can be considered in a general performance sense.
- Clock speed: Also called the "frequency," this is the speed that the CPU operates at. "GHz" stands for Gigahertz, or 1 billion cycles per second, so this processor "cycles" 3.5 billion times a second. Although a higher clock speed does generally indicate the CPU will be able to more quickly complete its work, this isn't necessarily always true. It's not advisable to use this metric as a means of comparing CPUs outside of a particular model and series because how the CPUs are designed can vary so greatly that it might render the comparison meaningless.
- Socket type: In some way or another, a CPU has to connect with the motherboard (which we'll cover in a moment) so it can communicate with all of the other components. Modern CPUs either sit inside of a socket or plug in to one, and they are built specifically for one socket only. This i7-4770K we're examining can only work in an LGA 1150 socket, not an LGA 1155 or LGA 2011, and only the motherboards with this socket will be compatible.
- Thermal design power (TDP): This figure represents the highest amount of heat (measured in Watts) that will be generated by a CPU normally. The CPU's cooler has to be able to remove at least this much heat from the processor or else it will overheat, so a higher TDP will require a better CPU cooler.
- Core count: A "core" in a CPU is a logical engine where tasks are carried out: they could be as simple as adding numbers in a calculator or something far more complex like simulating enemy AI in a video game. Typical CPUs don't have more than two or four cores, and that's due to them being very fast (their clock speed) and also because a lot of the processes they run can't be easily spread over more than one core. Having multiple cores allows the CPU to work on multiple, unrelated (or at least parallelizable) tasks simultaneously. Many games from recent years were also able to utilize multiple cores to streamline tasks, but rarely used more than two or three. Next-gen games will be capable of leveraging 4 cores or more, so 4-core CPUs or ones with HyperThreading (multiple threads per core) will become more meaningful to the gamer.
If you'd like to learn more, you'll find further elaborations of these and other points on the next page.


Because the CPU has such a prominent role, there's good incentive to have a fast processor. Like the GPU, the CPU also works at a rated clock speed, written in Gigahertz (GHz, where 1 GHz = 1000 MHz) which equates to billions of cycles per second. Despite its substantial speed advantage over the GPU, the CPU only has a handful of cores rather than hundreds or even thousands like a GPU might. This isn't a relic of archaic design, though: the myriad of processes the CPU has to handle can be difficult to distribute over more than one core at a time, so it compensates by running at a significantly faster rate. Still, multiple cores are practical because they allow the CPU to work on independent processes in parallel: in the context of a game, one CPU core could be used for sound processing and the UI, the second for network activity, the third for setting up object vertices and AI, and the rest left to handle background tasks like operating system services, the Steam client, VoIP, and an Internet browser.

One odd and slightly mysterious figure that's generally advertised with CPUs is the Thermal Design Power, or TDP. You may occasionally see this on the spec sheets for graphics cards too. Expressed in Watts, this quantifies the largest amount of heat that needs to be removed from the processor to prevent it from overheating at its default clock speed. Basically, it represents the highest amount of heat that it will produce normally. It does not represent how much power the processor draws or what temperature it will run at, just how much heat that the cooler will need to dissipate to prevent it from getting too hot. Be particularly aware of this rating if you're in the market for a third-party cooler (although you'll never see a TDP measurement for a CPU cooler because innate performance variables). If you're ever in doubt, look for a few product reviews or comparisons online to gauge how well a cooler may work for your configuration.
The CPU's manufacturing process is something else that is occasionally mentioned but not explained. It's also seen on spec sheets for graphics cards every so often. This is a measurement (e.g. 32nm, 22nm, etc.) that represents how small the components and features in the processor are. A smaller manufacturing process indicates a newer processor design that allows for more of those components and features to be packed inside of the processor for better performance and power efficiency, but this doesn't mean that a CPU with a larger manufacturing process is necessarily going to be slower in terms of performance.

Random-Access Memory (RAM or plainly "memory") is your computer's high-speed temporary working space. The operating system, all of your running applications, and the data they are all working on is loaded into the RAM on demand, but only kept there for as long as it's needed. This is because modern DDR3-type memory is so much faster than any hard drive or super-fast SSD, and being able to retrieve and store information quickly is important from a performance standpoint. Games rely on the system memory to hold all kinds of information like player statistics (health, location, ammo, status effects, etc.), the level and object models, textures for later use, and all of the instructions used to have the game play as it was designed. The specifics for an average memory kit might look like this:

- Memory capacity: How much space a set of modules or each module provides is generally listed in GB (Gigabytes, where 1 GB = 1024 Megabytes or MB). Outside of the parenthesis we see this is an 8 GB kit, a size which will be more than sufficient for even high-end machines and hardcore gamers. Inside of the parenthesis we see that this kit has two memory modules, each being 4 GB in size. This is called a "dual channel" kit, the most common kind.
- Memory type: System memory is also standardized like graphics memory, with DDR3 being the fastest, easiest to obtain, and also very inexpensive. Memory fits onto the motherboard through a special slot, and both the memory module and the slot on the motherboard need to be the same type or else they will not fit together.
- Clock speed: As you might be able to guess by now, this is how fast the memory runs as measured in Megahertz (MHz). For DDR3, the range of clock speeds ranges from 1066 MHz all the way to 2800 MHz and beyond, but the performance benefits seen from high-speed modules tends to be rather limited once you go beyond 1600 MHz for the Sandy Bridge and Ivy Bridge CPU architectures. Haswell tends to be much more responsive to higher memory clocks, benefiting from modules running at up to 2400 MHz.
This is pretty good coverage of what you should know about memory, but on the next page there is even more information plus one rather important but complex concept.


In a way that's similar to graphics memory, having a higher memory capacity than you need isn't going to necessarily yield better performance, and 8 GB is generally more than adequate for gamers and current-gen games. If you frequently do image or video editing, or if you're including an SSD that uses system memory to improve transfer speeds, then 16 GB may be more ideal since these circumstances tend to require much larger amounts of memory.
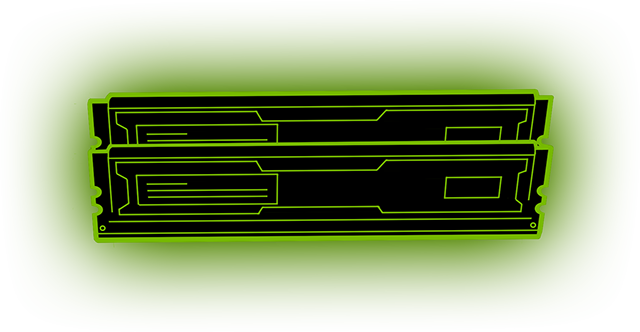
A few different memory types exist, DDR4 being the newest and soon available for consumers. It's faster and more power-efficient than the older DDR3, DDR2 and DDR varieties it will replace. Memory modules are all differentiated by their clock speeds (in MHz), conventionally marketed with the effective frequency (explained previously on the graphics card page). Although the more expensive and higher-end modules are often faster and have a higher theoretical bandwidth than slower, budget-targeted ones, the performance difference between them is generally quite small for non-Haswell CPUs. The deluxe modules have a higher price because they are built to allow for better CPU overclocking (running a component at a faster speed than normal), use special heatspreaders to keep them running cool at high speeds, and come with better warranties.
Timings, also called latencies, represent the number of clocks it takes for a memory module to perform a specific action. There are a few dozen different kinds of timings all together, but there are four in particular that are typically advertised with a memory kit as a string of numbers, like 9-9-9-24. Their specific meanings and functions are beyond the scope of this, but the important thing to take away is that lower timings means better response time. The first number is the "CAS" timing, and it can sometimes be written separately or in fact be the only advertised timing, and like the rest, a lower CAS latency indicates more responsive memory. Not necessarily better-performing memory, mind you - high-speed memory modules (like DDR3) may come with higher timings than slower ones (like DDR2), but the higher-speed modules will be able to respond to commands more quickly because of the increased number of clocks per second.

For every action your system takes out - piping a song through your speakers, submitting a page request for your web browser, loading up a game, or even booting itself up - the motherboard plays a part. It provides the pathways for all of your components to interact with each other, distributes power to other subsystems, and is both the physical and functional frameworks you build your system up from. Here's how a motherboard's features could be easily expressed:

- Socket type: As mentioned earlier, the CPU is designed to use a particular socket. In this case, it's an LGA 1150 socket for Intel's Core i5 and i7 Haswell-based processors, and only those can be used with this motherboard.
- Chipset: Accompanying the socket is usually the set of hardware meant to support it, which is called the chipset. This is what can provide many of the useful features you'll find provided by the motherboard, like USB 3.0, SATA III, high-speed Ethernet, and support for multi-GPU solutions like SLI. Because these are built around a particular set of processors that apply to different kinds of users, there are several different chipsets available for a CPU socket. H87, for instance, is another LGA 1150 chipset but does not boast as many features as the Z87 does, and is generally found in budget systems and lower-priced gaming models that forgo overclocking.
- Form factor: The size and layout of a motherboard is referred to as its form factor. ATX is the standard size, capable of suiting the needs of high-performance gamers and casual users alike. Smaller form factors such as mini-ITX and micro-ATX are becoming increasingly popular with gamers and enthusiasts, valued for being small in size yet retaining many features found on their ATX counterparts, accommodating the needs of single-GPU powerhouse gaming boxes, low-profile HTPCs, and nearly everything else in between.
If you're looking to learn more or if you're thinking about building a high-end, multi-GPU gaming machine, we delve deeper into the complexities of modern motherboards on the next page.


Motherboards are designed around a particular CPU socket and chipset which support a particular platform of CPUs. For example, Intel's Z87 chipset is made for their Haswell-based Core-i7 processors using the "LGA 1150" socket, which only they are meant to fit into. The chipset delivers a lot of the technologies that will be present on the motherboard such as Gigabit networking, high-definition audio, USB ports, SATA ports, and multiple PCI Express buses for multi-GPU configurations like NVIDIA's SLI. Beneath that lies the UEFI (Unified Extensible Firmware Interface), the fundamental piece of software that initializes all of the system's components at startup, checks for any immediate hardware-based problems, and exposes functional controls to the user like having the option to disable unneeded hardware (onboard audio or Ethernet, for example), or adjusting the operating speeds or voltages of components.

Let's talk about PCI Express (PCIe) for a moment, as it's going to be quite important for when we pick out an SLI-ready motherboard. PCIe is the connection interface you're most likely to be dealing with when handling new graphics cards and motherboards. The handy thing about PCIe is that the device being plugged into the slot doesn't have to be the same generation or the same width. For instance, you could install a PCIe 1.0 graphics card into a PCIe 3.0 slot, or vice versa, and they would work just fine together. Although convenient from a compatibility standpoint, performance is limited to the lowest common denominator. In other words: yes, you can install a PCIe 2.0 graphics card into a PCIe 3.0 slot, however the graphics card won't be any faster than if it was installed in a PCIe 2.0 slot.
Physical differences in PCIe slot width (1x, 2x, 4x, 8x, and 16x) produces predictable results when the versions are the same - installing an 8x PCIe 2.0 device into a 4x PCIe 2.0 slot will mean the device only has half of the theoretical bandwidth available. When PCIe generations are mixed, there will be a little bit of math to do in order to figure out the end result: PCIe 3.0 is twice as fast as PCIe 2.0, which is twice as fast as PCIe 1.0. Therefore, a 4x PCIe 3.0 lane offers bandwidth equivalent to an 8x PCIe 2.0 slot or a 16x PCIe 1.0 slot. The effect this has on actual performance can be far less significant than those figures may suggest though, as even high-performance devices like the GTX TITAN don't necessarily require or use the full bandwidth provided by a 16x PCIe 2.0 slot and consequently will only show a negligible increase in performance (or none at all) when installed in, say, a 16x PCIe 3.0 slot.
Let's move on to PCIe lanes. This is an important bit for anyone interested in a multi-GPU setup because the motherboard chipset dictates how many total lanes (communication pathways) are available between all of the PCIe slots. Normally, a 16x PCIe slot talks to the CPU over 16 lanes, but when multiple PCIe devices are installed, the motherboard must reduce the number of lanes that each of the occupied PCIe slots talk over to keep within the limitations of the chipset. For example, the Intel Z87 has 16 lanes between the CPU and the PCIe subsystem, enabling a 16x PCIe graphics card installed into a 16x slot to work to its full potential.
Now if we were to install a second graphics card, the motherboard would have to reduce both PCIe slots to behave as 8x slots; all 16 PCIe lanes are still in use, but our graphics cards only have half of the total bandwidth the slot can provide. This limitation can be circumvented by the motherboard manufacturer if they decide to incorporate a PCIe multiplexer chip, such as the NF200 or PLX. These dynamically alter the way that PCIe devices talk across the PCIe lanes to a degree where multiple devices can be installed and still enjoy 8x or 16x bandwidth outside of the chipset's normal capabilities. It is worth noting that these chips are required for 3-Way SLI to work due to the total bandwidth requirements and motherboard specifications do not often list the explicit PCIe bus widths when multiple GPUs are installed.

The Power Supply Unit (PSU) is perhaps the easiest to understand in terms of its purpose, but that certainly doesn't make it unimportant. Every piece of hardware in your PC is designed to work at a very specific DC voltage, and the whole system can draw several hundred Watts in a split second. The PSU must be capable of responding to such severely demanding conditions, while providing stable voltages at several different levels and also yielding enough power at each of those levels to satisfy the system's overall needs under high usage. Power supply descriptions tend to be filled with all sorts of abbreviations and phrases, but let's look at a fairly tame listing:

- Output capacity: Expressed in Watts, this number indicates the maximum amount of power that a PSU can continuously provide to your system. This is not the same amount of power that will be drawn from your home's wall socket, as the unit has to convert from AC to DC, and the process is not perfectly efficient. This also does not reflect how much power the unit draws at all times, merely what it can provide up to. This figure should always be higher than the amount your system will use when it's working the hardest, otherwise it will be forced to immediately shut down.
- 80 PLUS certification: How well a PSU converts AC power to DC is called its efficiency, and unit with high overall efficiency ratings (at low loads, high loads, and several points in between) can earn one of five different certifications from the 80 PLUS organization. These units often make better use of the electricity they pull from your wall, however this is an optional certification, so a unit that doesn't have an 80 PLUS grading isn't necessarily any worse.
- Cable type: Modular cables are simply power cables that can be detached from the power supply. It used to be that every cable was hard-wired to the internal components in a PSU, and whatever cables went unused had to simply be left hanging around in the case, which was bad for airflow and even worse for aesthetics. Modular cables are fairly common, but be sure to look for these regardless.
Your system counts on the PSU to work 100% of the time, so it wouldn't hurt to do a little more reading about them. On the next page you'll find some extended definitions of the points covered above, plus a few others.


It is sometimes misunderstood that the output capacity of a power supply is the amount of power it draws from the wall socket, much in the same way that a 60 Watt light bulb will draw 60W when turned on and this is not the case. A PSU's rated output capacity is the maximum amount of DC power that it can supply to the system continuously, which only happens if the system requires that much electricity to work.
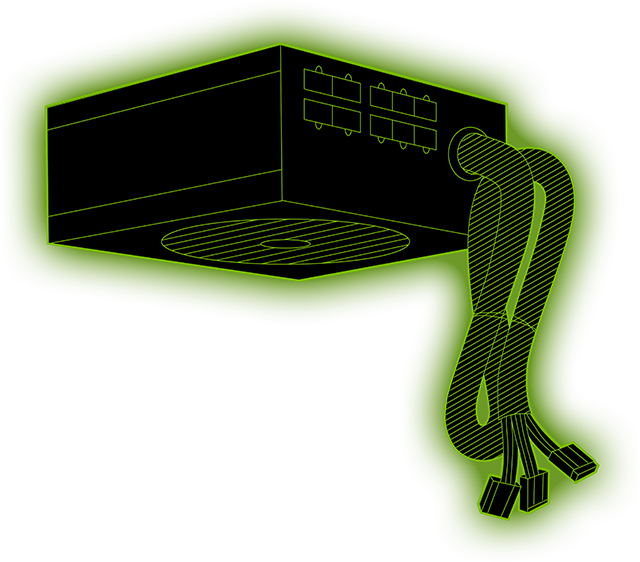
The actual amount of electricity being drawn from the wall socket depends on the load (stress) the PSU is under and the efficiency of the unit (its ability to convert the AC power from the wall socket into DC power that the system can use) at that load level. For example: an 800 Watt PSU at 70% load maintaining 85% efficiency is delivering 560W to the system while drawing approximately 644W from the wall socket. This is important to note if you’re concerned about your environmental impact, so be sure to search for in-depth reviews about a PSU you like if you want to see precisely how efficient it is..
High-efficiency PSUs are often distinguished by one of five 80 PLUS certifications: 80 PLUS (lowest), 80 PLUS Bronze, 80 PLUS Silver, 80 PLUS Gold, and 80 PLUS Platinum (highest), with higher grades indicating greater efficiencies across a wide range of proportional loads. This certification is an optional process the manufacturer must decide to apply for, so a PSU without an 80 PLUS grading does not necessarily mean that it's a low-efficiency unit, but it would be best to search for one that is rated.
The majority of a PSU's output will be shipped out on +12V line, also called the +12V rail, feeding the most power-hungry parts in your system like your CPU and graphics cards. PSUs can be designed with a single massive +12V rail or multiple, smaller +12V rails, and it's worth mentioning that this does not have an effect on how efficient it is or how clean the power it produces is. The evolution of fail-safe protection mechanisms like short-circuit protection and over-current protection have come to a point where there's no distinct advantage to using either rail configuration, at least not until you start looking at high-capacity units that can supply 1000W or more where a multi-rail system becomes more favorable for safety reasons. The quality of the +12V rails is much more important to high-end performance users and overclockers, as these machines demand more from the PSU. If you're curious about how a particular unit handles itself, look for professional reviews online or read comments on etail websites like Amazon or Newegg to see what other users have said.
If a power supply is listed as being "modular," this means that the power cables are detachable from the unit. In essence, only the cables that are needed have to be plugged in. Those that go are unused don't have to be left in the case, promoting better cable management and airflow.

In general, storage drives are mass permanent storage units that hold all of your programs, music, pictures, videos, documents, and any other kind of file you can think of. There are two distinctly different kinds of storage drives available: the traditional Hard Disk Drives (HDDs) and the relatively new Solid State Drives (SSDs). Both types of drives commonly use the standardized SATA data and power connections, but differ in a few other ways. Let's mix elements from both and tease out the differences accordingly.

- Storage capacity: For both HDDs and SSDs, arguably the most important figure on here is this - how much the drive can hold. HDDs are available in capacities up to and beyond 2 TB (Terabyte, where 1 TB = 1024 GB) while still being very affordable. SSDs are become more affordable over time but are prohibitively expensive at 500+ GB, although that's of little concern as they are well-regarded more for their untouchable performance than storage potential.
- Rotation speed: Applies to HDDs only. This is a measurement of how many times per second the hard drive's disk can spin. Having higher Revolutions per Second (RPM) allows the drive to handle more data over a period of time, which has a marked effect on its performance.
- Cache size: Applies to HDDs and hybrid drives only. Hard drives and hybrid drives use cache (a small amount of fast, dedicated memory) to improve transfer times with data that was recently written to or read off of the disk. The idea is to reduce the amount of time the system has to wait on receiving this data, but the performance benefit of this is generally very limited for.
- Data interface: This is the type of connection the drive uses to shuttle data back and forth with the system. SATA is strongly dominant in this area, although there are three different levels: SATA I (1.5 Gb/s), SATA II (3.0 Gb/s), and SATA III (6.0 Gb/s). The figures in the parenthesis indicate how much bandwidth (data over time) they provide, and clearly SATA III is the most desirable, but the motherboard, the storage drive, and the cable connecting them must all support SATA III for its benefits to be seen.
The finer details separating HDDs from SSDs can make for a lengthy topic, but you'd benefit from learning a few of them. On the next page you'll get to read about that as well as a very clever solution that lets you enjoy the best aspects from both solutions.


HDDs use rotating metal platters to magnetically store information that can be read or written over at a later time; this process is mechanical and therefore rather slow in a relativistic sense, but HDDs offer extremely large storage capacities at low cost, making them ideal for saving system backups and large media libraries. The rotation speed of the platters (the discs that store data) is measured in Revolutions per Second (RPM), and a drive with a higher RPM will predictably have higher transfer speeds than a slower drive. HDDs also come with small amounts of their own workspace memory, called the cache or buffer, which offers a marginal improvement for access and transfer speeds
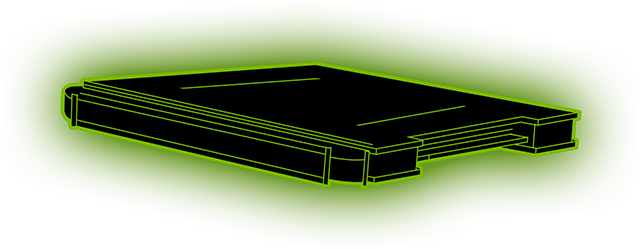
SSDs serve the same purpose as HDDs but instead use hard-wired flash memory chips to read and write data at a significantly higher rate. SSDs are quite attractive to gamers due to the fact that their considerably high I/O performance reduces loading times all around (booting the system up, launching applications, starting a game, going to a different level, streaming in new art assets and textures). This can also smooth out frame rate hiccups and hitching in games that have heavy disk activity, like The Elder Scrolls V: Skyrim when using high-resolution textures. SSDs contain no moving parts and don't consume as much power or get as hot as HDDs, but they are considerably more expensive in terms of cost per GB (Gigabyte) - roughly eight to ten times more than conventional HDDs. To put that into perspective: a 256 GB SSD will cost approximately $150, while for the same amount of money you could purchase a HDD with a capacity between 2 and 3 TB (Terabytes, where 1 TB = 1024 GB). With storage being at such a premium, SSDs are truly only suited for the operating system, games, and applications, and even then you may find that you'll need to offload some of these onto a HDD (for games, we recommend SteamMover.
Solid State Caching (SSC) is a storage technology that offers an attractive compromise, but with a noteworthy drawback. With SSC, a standard HDD is used like normal: it'll hold the operating system, all of your games and applications, and all of your documents. A small and inexpensive (<$100) SSD is used in conjunction, and its role is to automatically and intelligently store all of your most frequently used programs. With this , you enjoy the large storage capacity of an HDD and the performance boost in your favorite games from the SSD, and while you won't have to worry about managing what is loaded onto the SSD yourselves, its limited size means that not every program and game will show performance improvements. Intel provides this service through its Smart Response Technology (SRT) which is available on select Intel-based motherboard chipsets. There are no limits on which SSDs can be used for Intel's SRT, but some manufacturers produce SSDs and software solutions specifically for this purpose for users without SRT-enabled motherboards (e.g. SanDisk ReadyCache, Crucial Adrenaline).
Note: When using SSC, if the cache drive (SSD) fails or the boot sector becomes corrupted, it’s very likely that all data on the mechanical drive (HDD) will be lost. To avoid losing critical and valuable data, it’s recommended that SSC is only used to combine an SSD with an HDD containing games and applications, while your personal documents and game saves are stored on a separate drive. Performing regular backups of this data is encouraged as well. Because of this potentially damaging issue, in addition to the continuously falling price for SSDs, manufacturers have chosen to skip over SSC for the most part, and users have chosen to load up their SSDs with Windows and games for the maximum performance boost.

Having solid knowledge on the finer details of PC hardware is a powerful advantage when looking to make your next purchase, regardless of whether it's simply trading in your HDD for a new SDD or designing your own monster from the ground up, but there is always something in development in this industry. Staying on top means keeping up with press releases, roadmaps, blogs, and announcements from your favorite manufacturers themselves and from the many respectable hardware news sites on the web. Stick with us at GeForce.com for all of NVIDIA's gaming and hardware-related news.
By now you're probably eager to get started with identifying what's useful and desirable to you in a custom-made PC, like those built professionally by vendors including Falcon Northwest and Origin. If you're looking for an exotic twist, check out some of our partners' latest small form factor gaming PCs. Or, if you're feeling particularly brave, you may even consider assembling your own system from individual parts, which is great! Need some ideas on where to get started? Post in the comments below and ask away!
