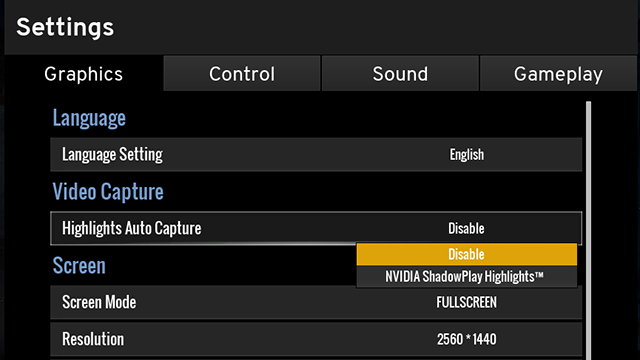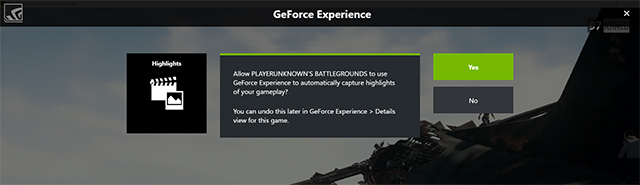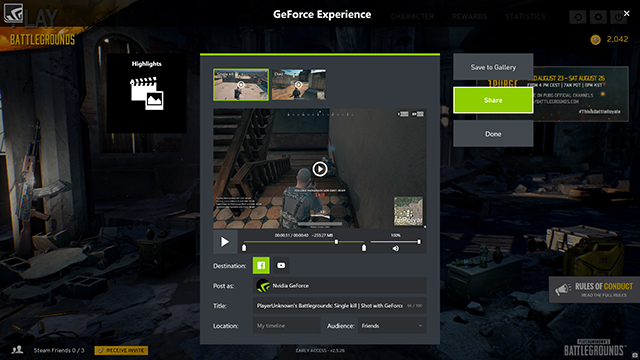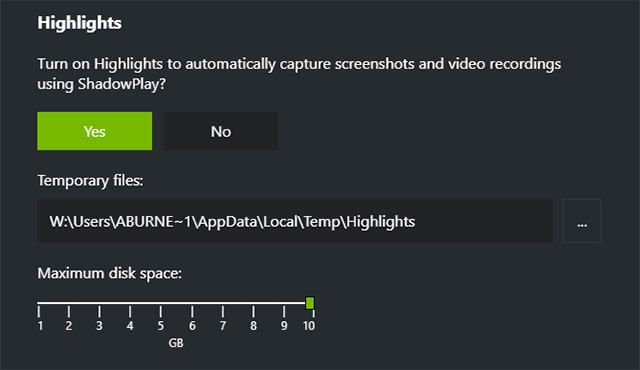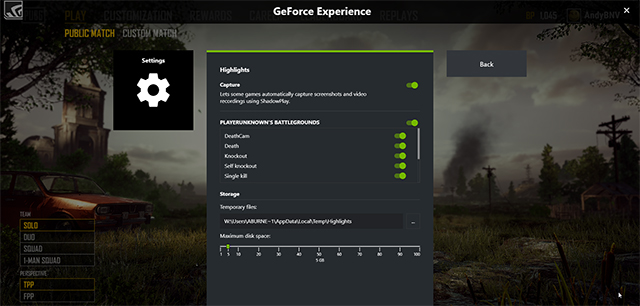How To Use NVIDIA Highlights In PlayerUnknown's Battlegrounds (PUBG)

PlayerUnknown's Battlegrounds (PUBG) has taken the gaming community by surprise by becoming one of the best-selling releases of 2017, and indeed ever, with 15 million players joining the fray in a short time, and more joining every single week.
Each match in PlayerUnknown’s Battlegrounds is guaranteed to provide amazing in-game moments, close calls, and heart breaking top 5 deaths. The very best kills, the most amusing losses, and those elusive chicken dinners deserve to be saved and shared with the world, so at a special NVIDIA event at Gamescom 2017 in Cologne, Germany, the developers of PUBG took to the stage to announce that the world’s most popular multiplayer shooter has been enhanced with NVIDIA Highlights.
This new NVIDIA technology automatically captures your best PUBG moments. So now, when you get kills, die, win a match, or knockout yourself or your enemies, NVIDIA Highlights will automatically save a gameplay clip that you can quickly edit before uploading to your favorite sites and services.
“PlayerUnknown's Battlegrounds is known for delivering intense, fast-paced action, and for not taking things too seriously,” said C.H. Kim, VP & Executive Producer of Bluehole. “Giving our players the ability to automatically capture that fun and easily share it with friends will increase our presence on social media and introduce PlayerUnknown's Battlegrounds to even more gamers.”
To activate NVIDIA Highlights in PUBG you’ll need to update to the latest version of PUBG, have the latest version of GeForce Experience, and have a GeForce GTX graphics card.
Launch PUBG, go to the in-game Settings menu, and select “NVIDIA NVIDIA Highlights” under the “Highlights Auto Capture” option:
Once you start your game in the lobby, GeForce Experience will ask if you want to enable NVIDIA Highlights for PUBG. After you click "Yes" Highlights will automatically be recorded without any further input.
If this prompt doesn't appear:
- Ensure the GeForce Experience In-Game Overlay is enabled in the Settings menu of GeForce Experience
- Ensure Highlights is enabled in GeForce Experience by pressing Alt+Z, then going to Settings > Highlights
You can confirm Highlights is enabled by the presence of the following icon in the bottom right corner of the screen once the match has started:
![]()
At the end of the match all your Highlights will be available for you to share. You can select which Highlights to save to your Gallery, or share immediately to Facebook or YouTube.
GeForce Experience also enables you to customize what’s automatically recorded. Files not saved at this time are stored in a temporary folder (%temp%/Highlights). You can adjust this temporary folder size by by opening up GeForce Experience Overlay (Alt+Z) > Settings > Highlights.
As of GeForce Experience 3.13.1, released March 19th 2018, we’ve adjusted the process for changing which actions trigger the saving of NVIDIA Highlights video clips. Previously, you had to exit the game, open GeForce Experience, and follow several other steps. Now, simply press Alt+Z whilst playing the game, click the Settings cog, then click “Highlights”.
From the new screen you can toggle Highlight types on and off, enable or disable Highlights in that specific game, or completely enable or disable Highlights in every supported game:
To get the new 3.13.1 update, and future, newer versions of GeForce Experience, simply open the application and follow the prompts, or manually download and install it via our website.
The integration of NVIDIA Highlights marks the first step in a collaboration with Bluehole, which will maximize the performance benefits of NVIDIA GeForce GTX GPUs for players of the world's most popular multiplayer shooter.
To jump into the action and capture your own Highlights, head on over to Steam. With any luck you too will win a chicken dinner, and you can prove it to all your friends with the automatically-saved NVIDIA Highlight.