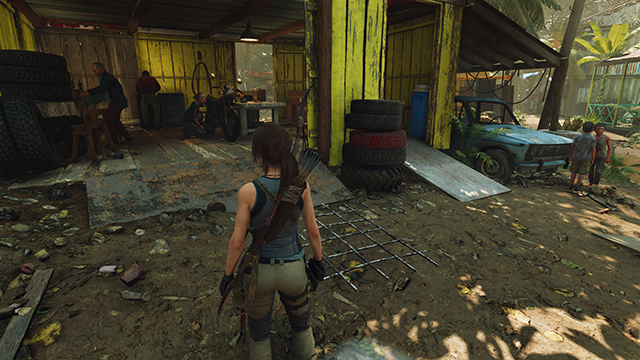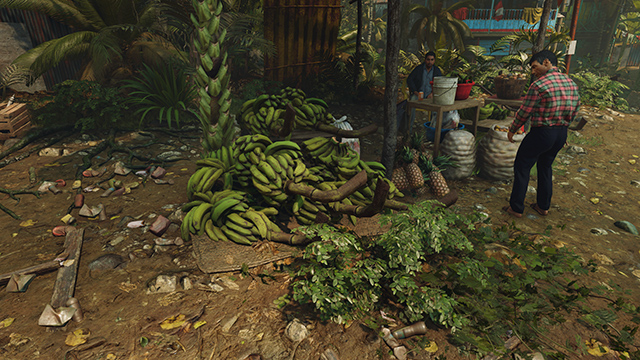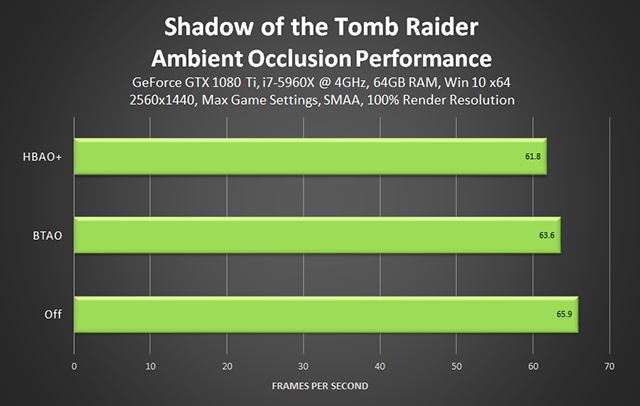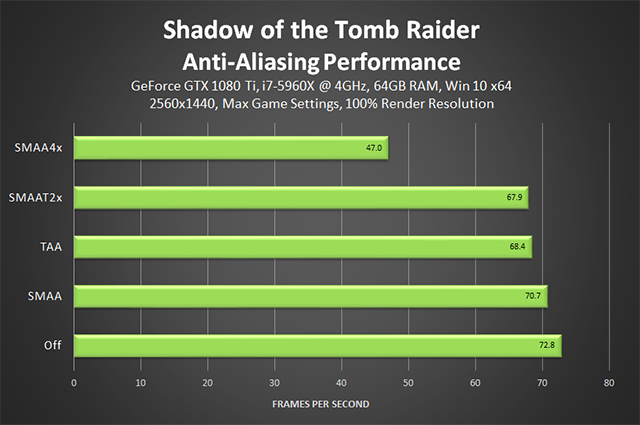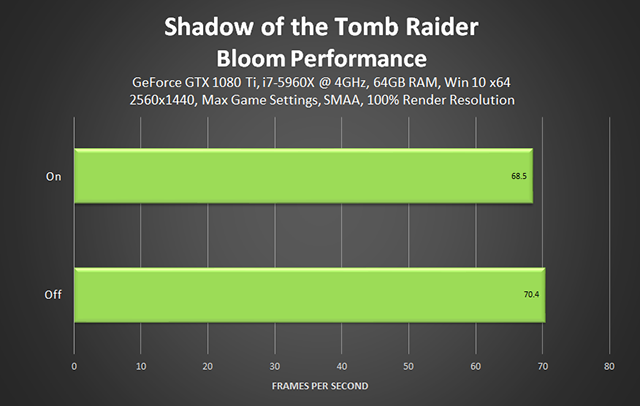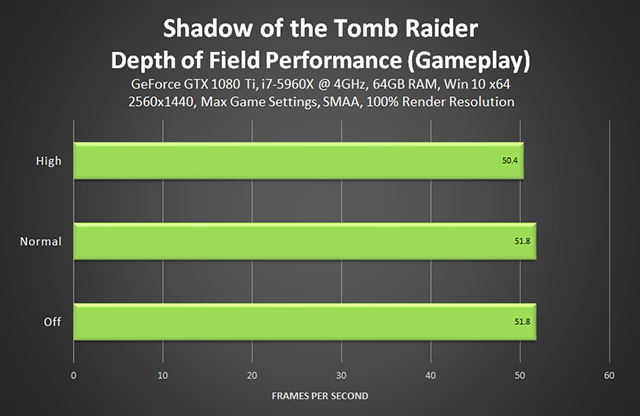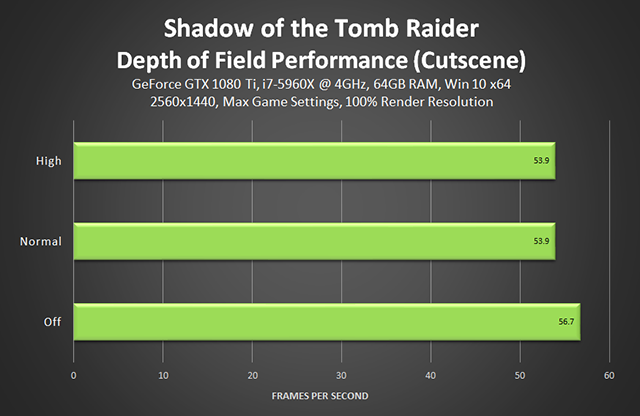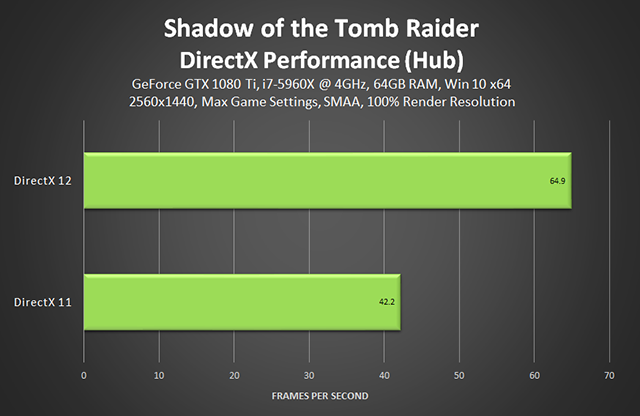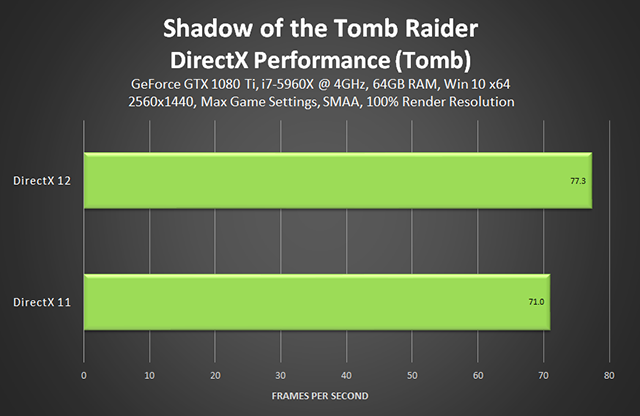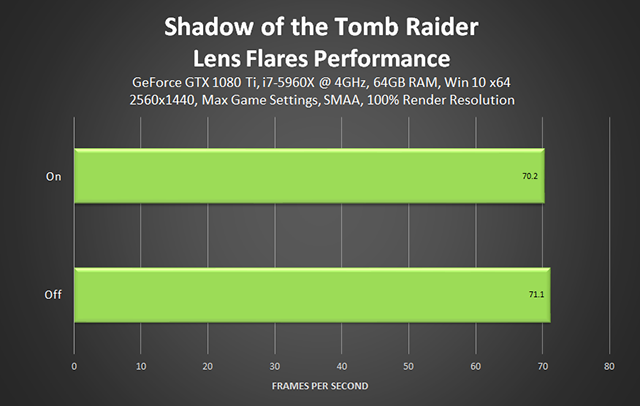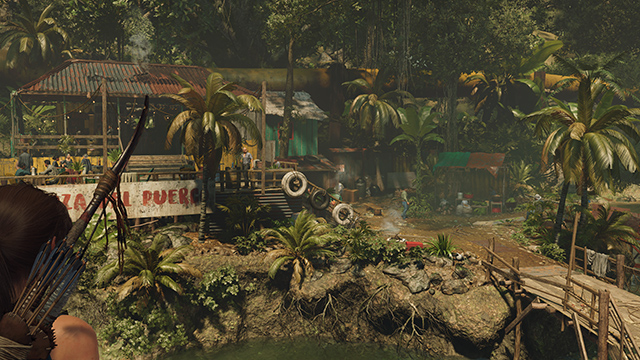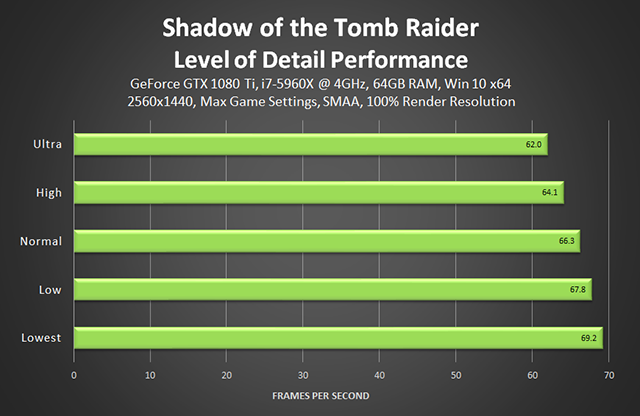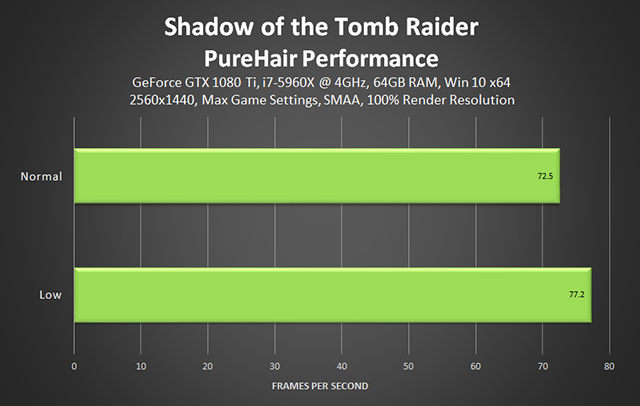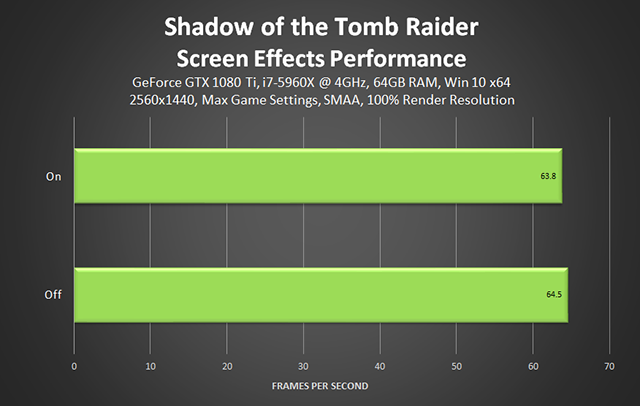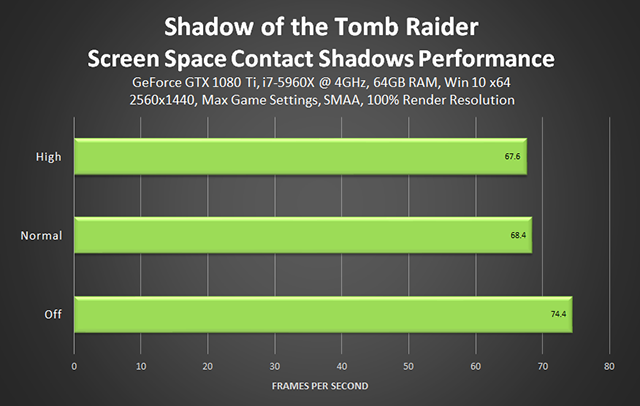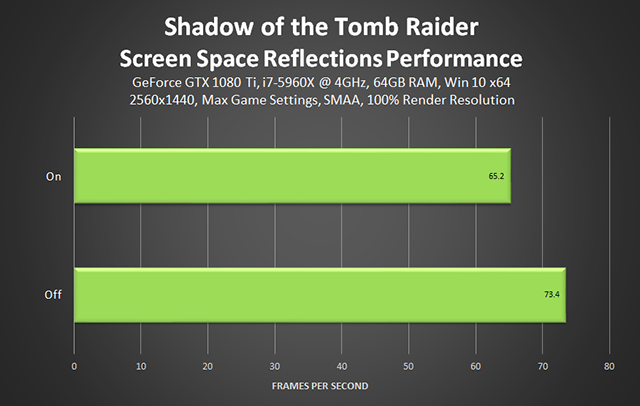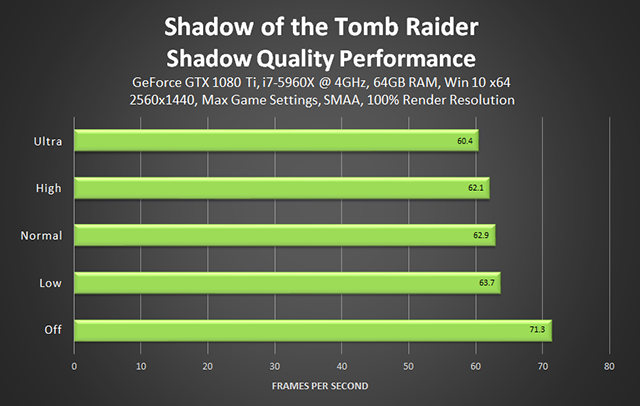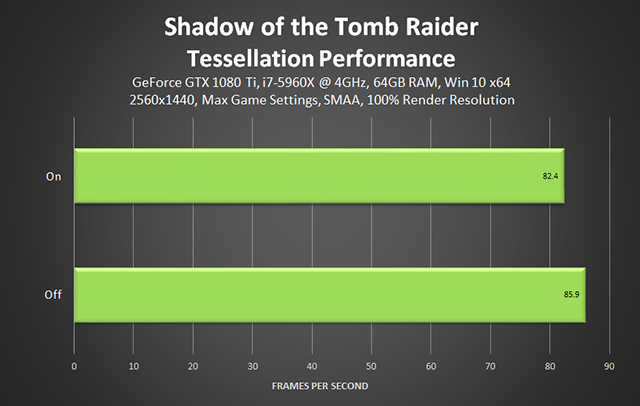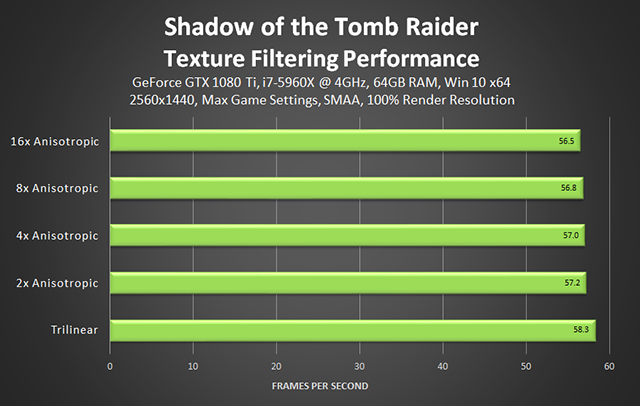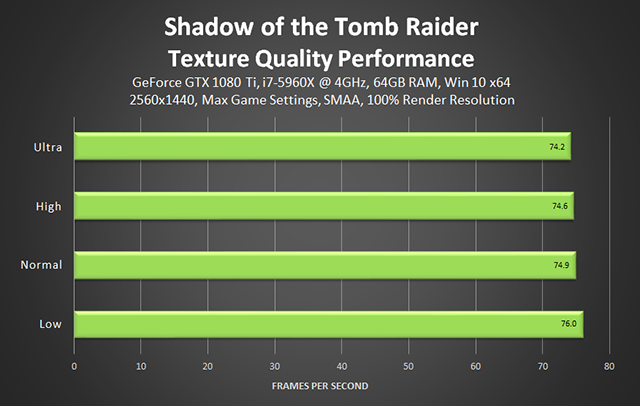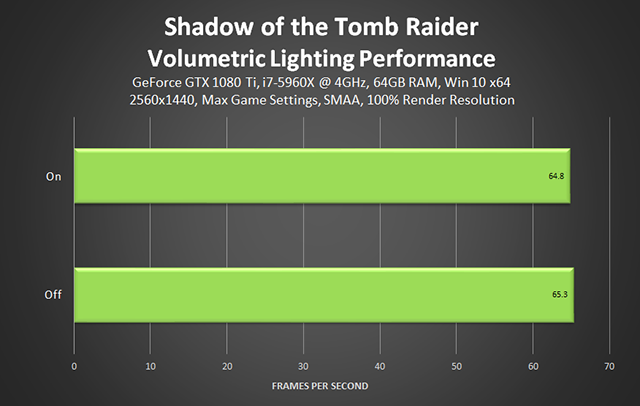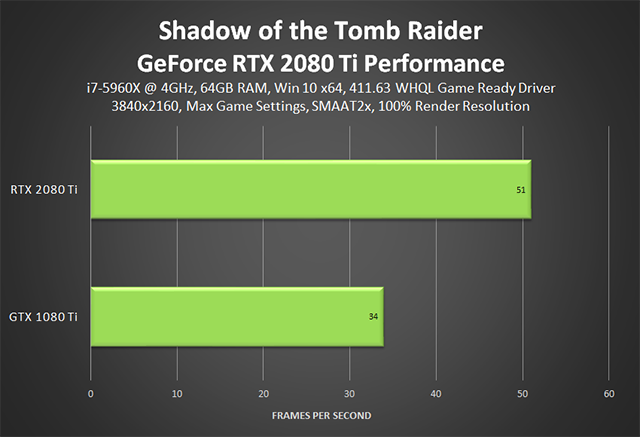Shadow of the Tomb Raider Graphics and Performance Guide
Lara Croft returns to action in Shadow of the Tomb Raider, a new adventure in which she races to save the world from a Maya apocalypse, and becomes the Tomb Raider she is destined to be.
Brought to the PC by famed specialists Nixxes Software, Shadow of the Tomb Raider features several PC-exclusive graphical enhancements, as well as support for higher detail levels, framerates and resolutions. And in a future game update, NVIDIA, Square Enix, Eidos Montreal, Crystal Dynamics, and Nixxes Software will introduce NVIDIA RTX Ray-Traced Shadows to the game, taking visual fidelity and realism to even greater heights.
In this guide, we'll delve into Shadow of the Tomb Raider's PC settings and enhancements, examining each of the game's 18 adjustable settings with interactive comparison screenshots, performance charts, and written explainers, giving you all the info you need to tweak and tailor your graphics and performance.
Guide Contents:
- System Requirements
- NVIDIA RTX Ray Tracing
- Graphics Settings
- Ambient Occlusion
- Anti-Aliasing
- Bloom
- Depth of Field
- DirectX
- HDR
- Lens Flares
- Level of Detail
- PureHair
- Resolution Modifier
- Screen Effects
- Screen Space Contact Shadows
- Screen Space Reflections
- Shadow Quality
- Tessellation
- Texture Filtering
- Texture Quality
- Volumetric Lighting
- Settings Wrap-Up
- GeForce RTX 2080 Ti 4K Performance
- GeForce Experience: Optimal Playable Settings With A Single Click
- Game Ready Shadow of the Tomb Raider Driver
- Conclusion
Stay Tuned, NVIDIA RTX Ray-Traced Shadows Are Coming To Tomb Raider
At a later date, via a game update, NVIDIA RTX Ray-Traced Shadows will be introduced to Shadow of the Tomb Raider, adding for the very first time hyper-realistic representations of the shadows we see in real-life, with support for large, complex interactions, self-shadowing, translucent shadowing, and a litany of other techniques, at a level of detail far beyond that has previously been seen.
This massive leap forward is made possible by GeForce RTX graphics cards, which are the world's first gaming GPUs to include dedicated hardware for ray tracing, artificial intelligence, and other features, enabling us to raise the bar for graphical fidelity in ways that were previously impossible.
For the latest updates on the addition of NVIDIA RTX Ray Tracing to Shadow of the Tomb Raider, stay tuned to GeForce.com.
Shadow of the Tomb Raider Graphics Settings
Ambient Occlusion
Ambient Occlusion (AO) adds contact shadows where two surfaces or objects meet, and where an object blocks light from reaching another nearby game element. The AO technique used and the quality of the implementation affects the shadowing's accuracy, and whether new shadows are formed when the level of occlusion is low. Without Ambient Occlusion scenes look flat and unrealistic, and objects appear as if they are floating.
In Shadow of the Tomb Raider, both BTAO and HBAO+ return from Rise of the Tomb Raider, and as last time, HBAO+ adds more accurate, more realistic ambient occlusion shadows that further bolster visual fidelity.
| Interactive Comparisons | ||
| HBAO+ vs. BTAO | HBAO+ vs. No AO | BTAO vs. No AO |
| Interactive Comparisons | ||
| HBAO+ vs. BTAO | HBAO+ vs. No AO | BTAO vs. No AO |
Performance: With HBAO+, AO shadowing is improved, entirely new shadows are rendered, and detail has even-greater depth and realism, with the smallest of scene elements being accurately shadowed, making it a must-have effect for only 2.3 more FPS than BTAO.
Anti-Aliasing
Anti-Aliasing reduces the visibility of jagged edges, while the very best techniques remove all jaggies and tackle Temporal Aliasing, the shimmering and crawling seen on anti-aliased edges when they move or the camera moves.
In Shadow of the Tomb Raider, TAA (Temporal Anti-Aliasing) is the default option, though three other anti-aliasing options are also on offer, each with their own advantages and disadvantages:
SMAA: Your basic low-cost, post-processing, screen-wide anti-aliasing technique, with less blur than the previous-game's FXAA, intended for minimum-spec systems.
Pros: Lowest impact on texture-clarity of all options; lowest performance cost; surprisingly-good edge anti-aliasing
Cons: No temporal anti-aliasing component; ineffectual anti-aliasing on Lara's hair
TAA: A custom temporal anti-aliasing solution that's enabled by most of the game's presets.
Pros: Better edge anti-aliasing than SMAA in some cases; removes virtually all temporal anti-aliasing; great hair anti-aliasing
Cons: Highest impact on texture clarity of all post-process options
SMAAT2x: Combines SMAA and TAA into one option, and applies a few further tweaks.
Pros: Lower impact on texture clarity than TAA; removes virtually all temporal anti-aliasing; good hair anti-aliasing
Cons: Slightly less effective at edge anti-aliasing than SMAA; slightly less effective at hair anti-aliasing than TAA
SMAA4x: Combines SMAAT2x with SMAAS2x, a SMAA variant that adds 2x Multi-Sample Anti-Aliasing for superior edge anti-aliasing.
Pros: Best edge anti-aliasing in most cases, removes virtually all temporal anti-aliasing
Cons: Less effective at edge anti-aliasing than SMAA and SMAAT2x in some cases; highest impact on texture-clarity of all options; less effective at hair anti-aliasing than SMAAT2x; highest performance cost of any anti-aliasing option (MSAA is expensive!)
The set of comparison images below demonstrates each of the pros and cons noted above in a general-gameplay situation, with Lara ahead of the camera:
| Interactive Comparisons | ||
| SMAA4x vs. SMAAT2x | SMAA4x vs. TAA | SMAA4x vs. SMAA |
| SMAA4x vs. Off | SMAAT2x vs. TAA | SMAAT2x vs. SMAA |
| SMAAT2x vs. Off | TAA vs. SMAA | TAA vs. Off |
| SMAA vs. Off | ||
To make things easier to examine, let's zoom in on specific parts of the image, starting with Lara's hair, which you'll be staring at for many, many hours, so it needs to look good:
| Interactive Hair Anti-Aliasing Comparisons | ||
| SMAA4x vs. SMAAT2x | SMAA4x vs. TAA | SMAA4x vs. SMAA |
| SMAA4x vs. Off | SMAAT2x vs. TAA | SMAAT2x vs. SMAA |
| SMAAT2x vs. Off | TAA vs. SMAA | TAA vs. Off |
| SMAA vs. Off | ||
As you can see, only TAA and SMAAT2x offer effective anti-aliasing on Lara's hair.
Anti-aliasing on edges of geometry, characters and objects is up next:
| Interactive Edge Anti-Aliasing Comparisons | ||
| SMAA4x vs. SMAAT2x | SMAA4x vs. TAA | SMAA4x vs. SMAA |
| SMAA4x vs. Off | SMAAT2x vs. TAA | SMAAT2x vs. SMAA |
| SMAAT2x vs. Off | TAA vs. SMAA | TAA vs. Off |
| SMAA vs. Off | ||
All options offer acceptable anti-aliasing on edges, though SMAAT2x takes the lead when you factor in its temporal anti-aliasing component that stops those anti-aliased edges from shimmering, crawling and flickering.
Finally, let's look at the fabric of Lara's top to see how the available anti-aliasing techniques affect the clarity of textures:
| Interactive Anti-Aliasing Texture Clarity Comparisons | ||
| SMAA4x vs. SMAAT2x | SMAA4x vs. TAA | SMAA4x vs. SMAA |
| SMAA4x vs. Off | SMAAT2x vs. TAA | SMAAT2x vs. SMAA |
| SMAAT2x vs. Off | TAA vs. SMAA | TAA vs. Off |
| SMAA vs. Off | ||
Regardless of the resolution, TAA and SMAA4x blur to such a high degree --in an effort to reduce aliasing-- that the dimples on Lara's shirt, and grooves on her belt are impossible to perceive. Similarly, detail is lost throughout the scene, with the clarity of literally every other game element greatly reduced.
And while SMAAT2x is by no means perfect, clarity is significantly improved compared to TAA and SMAA4x. Plus, it fared well in our other tests, too.
Performance and Our AA Recommendation: As noted earlier, SMAA, TAA and SMAAT2x are all post-processing options, and as such only have a performance impact of 2.1-4.9 FPS. SMAA4x, meanwhile, adds 2x MSAA to the mix (old-school hardware AA), reducing performance by an unsurprising 23.7 FPS.
With the data, opinions and examples presented above, which anti-aliasing option would you select? We vote for SMAAT2x. It has good edge anti-aliasing, good temporal anti-aliasing, good hair anti-aliasing, a comparatively low performance cost, and acceptable texture clarity.
SMAA lacks temporal anti-aliasing; TAA blurs too heavily; and SMAA4x lacks sufficient benefits to counter its high cost and other issues.
Bloom
Bloom takes a backseat to the Volumetric Lighting option in Shadow of the Tomb Raider, adding only a smidge of brightness to exterior lighting, and a glow around particularly bright fires, as demonstrated below.
Note that if you disable Bloom or other post-processing visual effects, Screen Effects become more prominent, so you may wish to disable it, too.
Performance: At most, the minimally-used Bloom option will set you back a couple of frames per second, and could be turned off without noticeably harming image quality if you're struggling for performance and need to claw back FPS wherever you can find it.
Depth of Field
In Shadow of the Tomb Raider, Depth of Field blurs backgrounds for cinematic effect during cutscenes, and occasionally blurs foreground detail during gameplay when the High DoF option is enabled.| Interactive Comparisons | ||
| High vs. Normal | High vs. Off | Normal vs. Off |
As demonstrated above, and explained by the in-game tooltip, there is zero difference in fidelity between High or Normal in the cinematics and cutscenes used throughout the game, which advance the narrative and highlight cool moments.
During gameplay, High sometimes blurs detail particularly-close to the camera, but with Normal DoF is switched off:
| Interactive Comparisons | ||
| High vs. Normal | High vs. Off | Normal vs. Off |
Performance: The rarely-seen gameplay Depth of Field has a minuscule 1.4 FPS cost in our testing, while the cutscene DoF takes up to 4 FPS, though more typically it's around 2.5 FPS.
DirectX
DirectX 12 was a post-release addition to Rise of the Tomb Raider, but this time round it's available from the off, boosting framerates by up to 53% in our testing.
As Nixxes' Studio Head Jurjen Katsman explained, "DirectX 12 will give us is the ability to spread our CPU rendering work over all CPU cores, without introducing additional overhead. This is especially important on 8-core CPUs like Intel i7’s or many AMD FX processors."
"When using DirectX 11, in situations where the game is under heavy load – for example in the larger hubs of the game – the individual cores may not be able to feed a fast GPU quick enough. This means the game may not hit the desired frame-rate, requiring you to turn down settings that impact CPU performance. Even though the game can use all your CPU cores, the majority of the DirectX 11 related work is all happening on a single core. With DirectX 12, a lot of the work is spread over many cores, and the framerate of the game will run at can be much higher for the same settings."
And so, in Shadow of the Tomb Raider's hub, which is the franchise's largest ever hub, we see massive gains on our i7-5960X:
Meanwhile, in the game's titular tombs, and other enclosed areas, we also recorded performance gains, albeit less impressive ones!
With superior performance throughout the game, and graphical parity with DirectX 11, DirectX 12 is recommended for all modern DX12-capable GeForce GTX and GeForce RTX systems. And even if you don't have an eight-core CPU, you'll likely still receive improved performance, which you can easily check by using the game's built-in benchmark.
HDR
Shadow of the Tomb Raider is launching with support for G-SYNC HDR monitors and other HDR displays, enabling a more natural picture with brighter sunlight, darker caves and tombs, and improved fidelity throughout.
To learn more about G-SYNC HDR, head to this in-depth article.
Lens Flares
With Volumetric Lighting taking over from most of the prior game's lighting effects, Lens Flares is now typically only seen on flashlights and other man-made lighting in dark environments, as exemplified by the following screenshot:
Performance: This time out, Lens Flares cost less than a frame per second in instances when they're visible.
Level of Detail
As its name suggests, the Level of Detail setting adjusts the quality and visibility of game elements to improve performance on slower systems. In practice, that means objects, foliage and geometry will be simplified as the setting is dialed down, before finally being removed at the lowest detail levels.
In addition, Level of Detail can affect the visibility of lighting effects, the quality of visual effects applied to game elements, and the visibility of shadows, most noticeably on Low and Lowest.
And finally, as the level of detail is decreased, the amount of pop-in, draw-in, and fade-in increases, impacting immersion and fidelity as you move through the game's environments.
| Interactive Comparisons | ||
| Ultra vs. High | Ultra vs. Normal | Ultra vs. Low |
| Ultra vs. Lowest | High vs. Normal | High vs. Low |
| High vs. Lowest | Normal vs. Low | Normal vs. Lowest |
| Low vs. Lowest | ||
For more examples of how Level of Detail can affects the game, check out our deep-dive from Rise of the Tomb Raider.
Performance: On a fast, modern system, Ultra Level of Detail will only set you back 7-10 FPS. On older systems, however, with slower CPUs and fewer cores and/or threads, the cost will be higher, so if you encounter FPS issues try turning the setting down, though we wouldn't recommend going below Normal.
PureHair
PureHair is Crystal Dynamics and Square Enix's hair rendering technology, which like our own HairWorks technique adds tens of thousands of hair strands to a character model. These hairs move realistically, can be affected by wind and water, and are lit and shaded in real-time by the scene.
In Shadow of the Tomb Raider, the 'Normal' setting is recommended for just about everyone, as 'Low' strips back the number of hairs for min-spec users who need to disable and turn down as many settings as possible.
In the normal gameplay position, with Lara away from the camera, the difference between detail levels is far less noticeable, though as Lara walks, runs and jumps, the degree of hair movement and its realism are still affected.
In cinematic, story-driven cutscenes, however, the differences between detail levels are immediately apparent, as Lara almost-always takes key billing, with lots of close-ups and action moves highlighting the immersion-damaging loss of hairs.
Performance: As with other hair rendering technologies, dynamic level of detail scaling adjusts the visual quality and performance of hair on the fly. During gameplay, in the default zoomed-out view, expect a minimal performance cost of just 2-3 frames per second, versus Low, though that number raises to 5 or 6 frames per second when you zoom in for precision sniping or shooting.
In cutscenes, the performance cost can be up to 10 frames per second, but as performance is often higher during these moments the extra hit is offset and shouldn't be a problem for most systems.
Resolution Modifier
If you're playing in Windowed Mode, Resolution Modifier is activated, enabling you to further decrease the game's rendering resolution via a slider. Performance will greatly improve as the slider is dragged down, but at the cost of fidelity.
If you're playing on a min spec PC, with every setting already at its lowest, and you still need additional performance to reach a playable framerate, Resolution Modifier will be your last resort.
Screen Effects
Blood, hexagonal flares, dirt, water, and other effects can appear on-screen with this setting enabled, and become more prominent if you disable Bloom and Lens Flares:
Performance: This user-preference setting costs less than a frame per second.
Screen Space Contact Shadows
In select scenes with direct lighting from the game's sun, Screen Space Contact Shadows will improve the accuracy and detail of shadows on Lara and in Lara's immediate vicinity, like so:
| Interactive Comparisons | ||
| High vs. Normal | High vs. Off | Normal vs. Off |
It's a subtle effect you're unlikely to notice during gameplay, though it certainly helps make your screenshots look that bit better.
Performance: If you've got a keen eye, you'll have failed to find any differences between Normal and High in our screenshots, which was the case in every area we examined. However, we did note an additional dip in performance each time we selected High, suggesting it is doing something.
Screen Space Contact Shadows is extremely subtle, is used only in select scenes, and isn't noticeable when you're playing. And at 6 FPS even for Normal, it's something we recommend you only enable at the very end of your tweaking process, when you're already running at your desired framerate and have oodles of performance to spare for an experience with absolutely everything maxed out.
Screen Space Reflections
Shadow of the Tomb Raider is filled with wet jungle environments, and open bodies of water. In many instances, their appearance is enhanced by enabling the Screen Space Reflections setting, which adds some basic reflective detail, and more importantly, prevents the rendering of inaccurate lighting:
Performance: Shadow of the Tomb Raider's lakes and rivers benefit greatly from Screen Space Reflections, but enabling them can cost up to 8 FPS.
If you're struggling for performance, we recommend disabling or turning down other settings first, given this setting's importance to image quality.
Shadow Quality
Unchanged from Rise of the Tomb Raider, Shadow Quality adjusts the resolution and detail of shadows, adding definition, and reducing aliasing, temporal instability and flickering as the quality preset is raised.
| Interactive Comparisons | ||
| Ultra vs. High | Ultra vs. Normal | Ultra vs. Low |
| Ultra vs. Off | High vs. Normal | High vs. Low |
| High vs. Off | Normal vs. Low | Normal vs. Off |
| Low vs. Off | ||
In static shots the difference between settings is unremarkable, but during gameplay the reduction in aliasing and other artifacts is pronounced, making High and Ultra the detail levels to pick.
Performance: On a fast, modern system the performance between detail levels was surprisingly low in all locations tested. On older or slower systems, however, the deltas may be higher, so if you run into trouble try dropping Shadows down a notch or two.
Tessellation
With Tessellation enabled, floors, walls, wadeable mud, statues, trees, destructible barriers, climbable surfaces, and other game elements gain extra geometric detail that improves their level of detail. Moreover, the added geometric detail is realistically shadowed by your selected Ambient Occlusion technique, and bends shadows cast upon them, subtly enhancing the appearance of innumerable scenes and surfaces for the duration of your time with Shadow of the Tomb Raider.
Performance: Adding a smattering of extra geometric detail costs three and a half frames per second in most instances, though on older GPUs it may run a bit slower.
Shadow of the Tomb Raider's Tessellation is a subtle enhancement that may go unnoticed as you dash through the game's environments. As such, if you're in need of extra performance you can safely disable it without noticeably harming image quality.
Texture Filtering
Texture Filtering, Anisotropic Filtering, and other similarly named options affect the sharpness of textures, especially those seen in the distance, on oblique angles, or on the sides of the screen. Without Texture Filtering surfaces appear blurry, and image quality is significantly degraded.
Performance: Anisotropic Filtering has a negligible performance cost in virtually every PC game, and 16x should be used in all instances to maximize image quality.
Texture Quality
As in Rise of the Tomb Raider, the best detail level (now called "Ultra"), has a barely-perceivable affect on texture detail and clarity during general gameplay, with only a few objects and surfaces benefiting. Below is an example of a typical scenario, exemplifying the minimal differences between the Ultra, High and Normal detail levels.
| Interactive Comparisons | ||
| Ultra vs. High | Ultra vs. Normal | Ultra vs. Low |
| High vs. Normal | High vs. Low | Normal vs. Low |
Up close in cutscenes, however, Ultra makes a tremendous impact, greatly improving detail on and around Lara.
But when we switch back to gameplay moments later, the only noticeable difference between High and Ultra is an extra splash of mud on Lara's clothes and body.
Performance: If you wish to use Ultra textures, a 6GB GPU is recommended, otherwise you may encounter stuttering when textures are repeatedly swapped in and out of memory. And if you want to play at 4K Ultra, 10GB or more of VRAM is strongly advised.
Volumetric Lighting
Shadow of the Tomb Raider's jungles, temples, and underwater environments frequently feature bright sunlight, God Rays, or bright highlights around the entrances to caves and buildings. All of these effects, and more, are powered by the new Volumetric Lighting setting, which is undoubtedly the most important setting in the entire game, literally bringing light to scenes throughout Lara's adventure.
The game's many jungle environments are also greatly enhanced by the addition of Volumetric Lighting, and were clearly never intended to be seen without the setting enabled, though with all good PC games you can turn absolutely everything off to maximize performance.
Performance: The game's super fast post-processing implementation of screen space Volumetric Lighting costs less than a frame per second in most locations, ensuring it can be enabled on virtually all configs.
Settings Wrap-Up
If you wish to improve performance, there are a bunch of settings you can adjust to recoup up to 21 frames per second, without decreasing image quality too severely or noticeably:
- Use BTAO Ambient Occlusion instead of HBAO+ (+1.8 FPS)
- Turn off Bloom (+1.9 FPS)
- Use Normal Depth of Field instead of High (+1.4 FPS when DoF is utilized during gameplay)
- Turn off Lens Flares (+0.9 FPS)
- Use High Level of Detail instead of Ultra (+2.1 FPS)
- Turn off Screen Effects (+0.7 FPS)
- Turn off Screen Space Contact Shadows (+6.8 FPS in select locations where effect is used)
- Use High Shadow Quality instead of Ultra (+1.7 FPS)
- Turn off Tessellation (+3.5 FPS)
With smart setting selection you can enjoy Shadow of the Tomb Raider with a high level of visual fidelity and a high framerate, even on older systems.
GeForce RTX 2080 Ti: Designed For 4K
GeForce RTX 2080 Ti reviews are live now, showing gamers everywhere just how powerful our latest and greatest graphics card is. In Shadow of the Tomb Raider, it accelerates my own performance by 50% at 4K, taking me from 31 FPS at 4K on a GeForce GTX 1080 Ti, to 51 FPS at 4K on a GeForce RTX 2080 Ti.
By turning down a couple of those settings down, my average framerate increased to 59 FPS, and with a minuscule overclock 60 FPS was surpassed. And if you want extra performance, 1-click NVIDIA Scanner overclocking, available via EVGA Precision X1 and MSI Afterburner, will increase framerates even higher with zero effort, and rock-solid stability. Note also that DLSS is in the works for Shadow of the Tomb Raider, and will massively increase performance when released, enabling you to max out every setting.
If you want this experience, with max settings at 4K, at 60 FPS or more, only the GeForce RTX 2080 Ti can deliver it.
GeForce Experience: Optimal Playable Settings With A Single Click
If you don't wish to manually adjust settings, the best way to automatically configure Shadow of the Tomb Raider for a smooth, enjoyable experience is through GeForce Experience, an invaluable tool for all GeForce users. And in addition to optimizing over 300 games, the free GeForce Experience application can automatically update drivers and profiles, record and stream gameplay with ShadowPlay, and can wirelessly stream PC games, including Shadow of the Tomb Raider, to NVIDIA SHIELD devices.
Taking into account your GPU and CPU, as well as many additional factors, GeForce Experience's game recommendations can be applied with a single click and are updated over time should developer patches and NVIDIA driver updates improve performance further still. This one-click solution is perfect for gamers who wish to simply play their games, and for those with little experience in configuring settings for an optimal experience.
Game Ready Shadow of the Tomb Raider Driver
For the best Shadow of the Tomb Raider experience we recommend updating to the Shadow of the Tomb Raider GeForce Game Ready drivers. They include day-1 optimizations and fixes, and will ensure the best possible experience from the second you start playing. To download, head to the drivers tab in GeForce Experience, or download manually from our website.
The Definitive Shadow of the Tomb Raider Experience
Once again, Nixxes Software has delivered an enhanced PC edition of a new title, enabling PC gamers to experience Shadow of the Tomb Raider at higher detail levels, resolutions, and framerates, utilizing the full capabilities of their systems.
To get the game, head to Steam, and stay tuned to GeForce.com for further news on the release of lifelike NVIDIA RTX Ray-Traced Shadows.