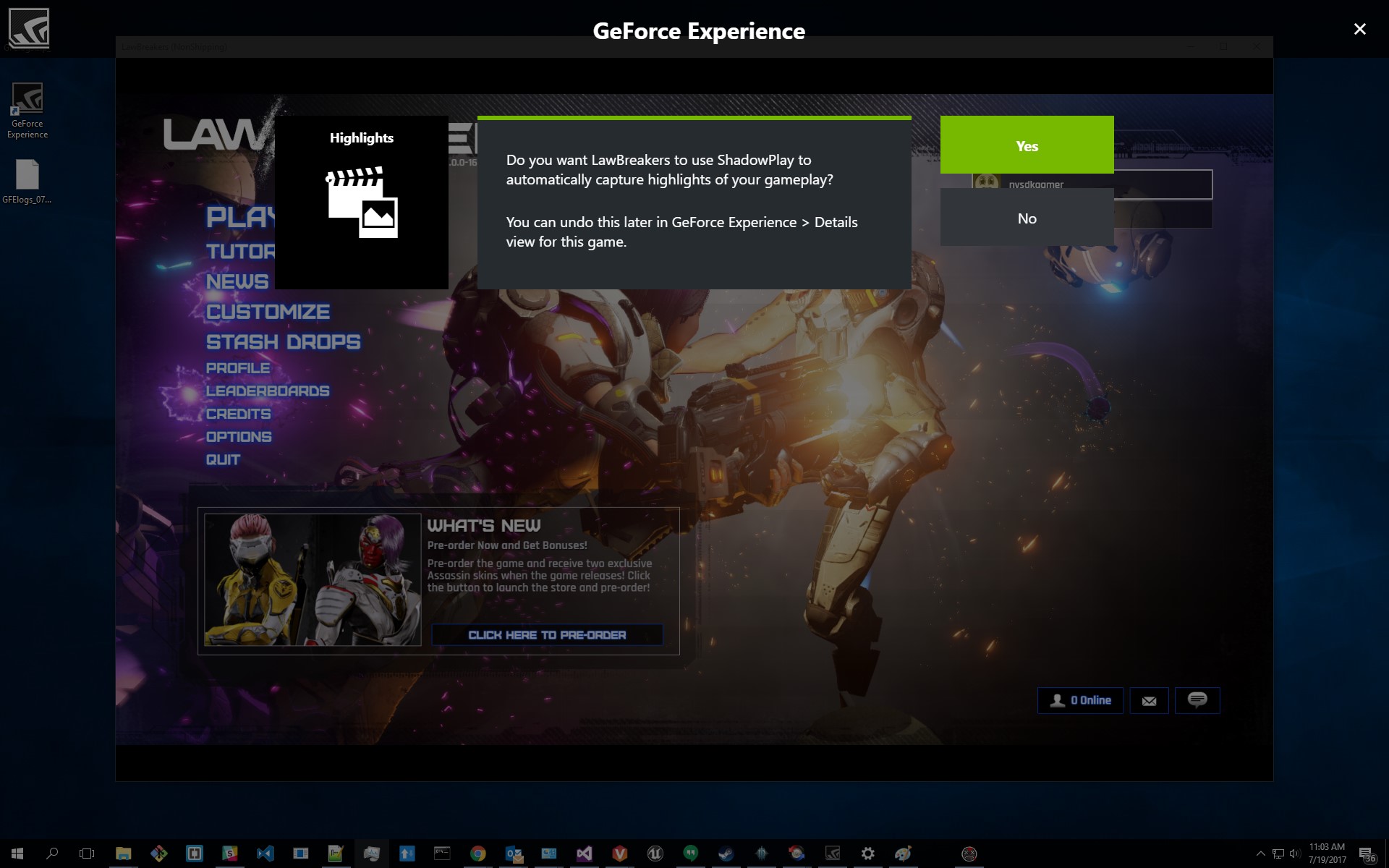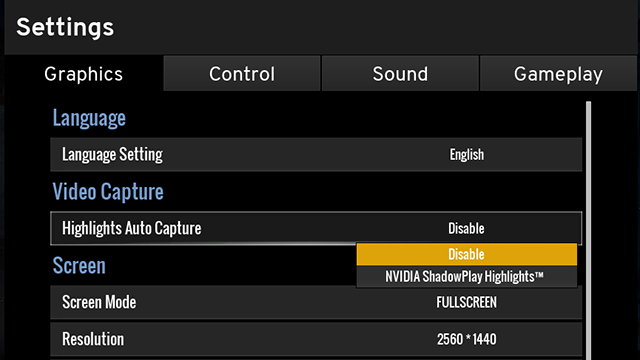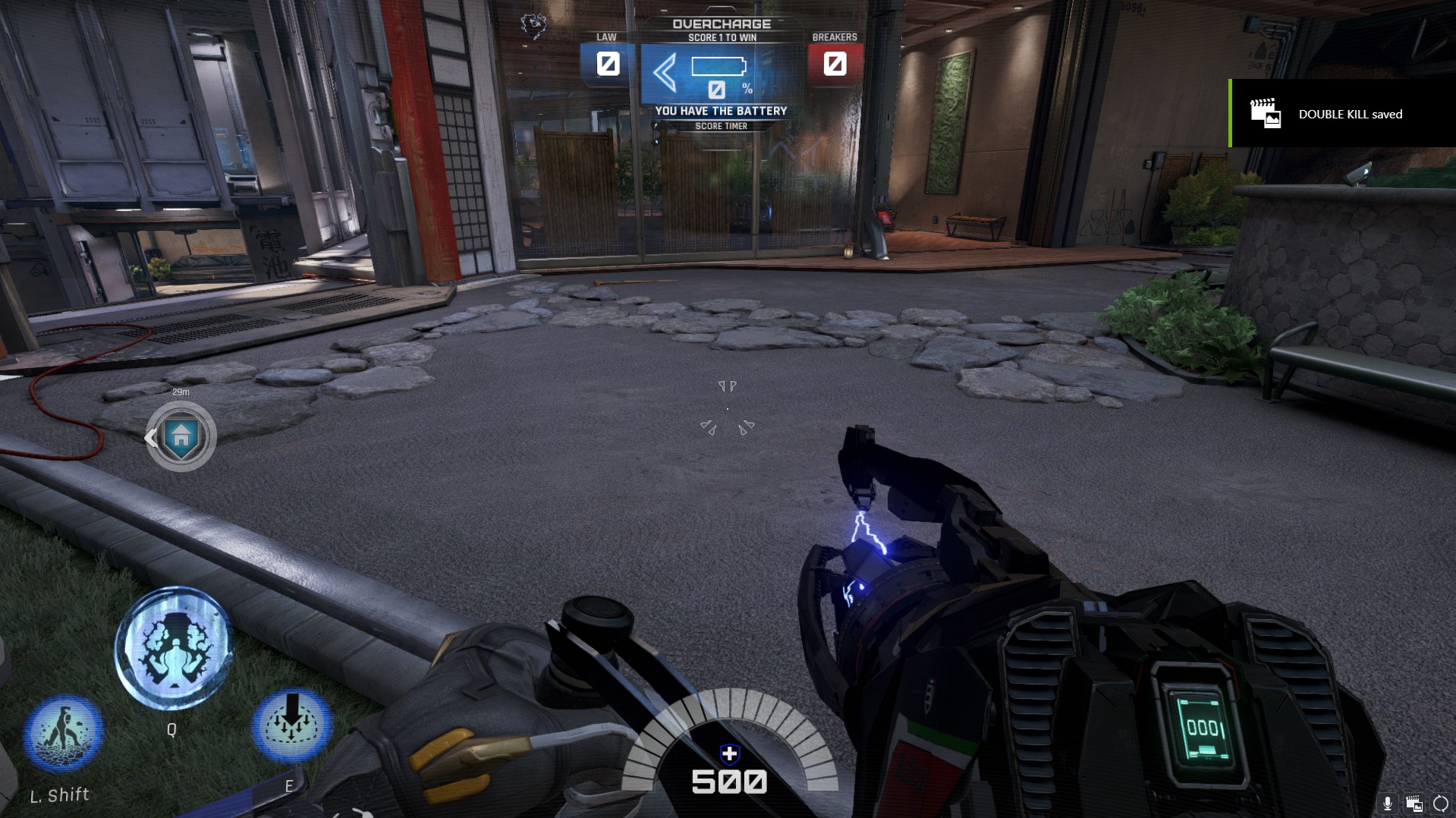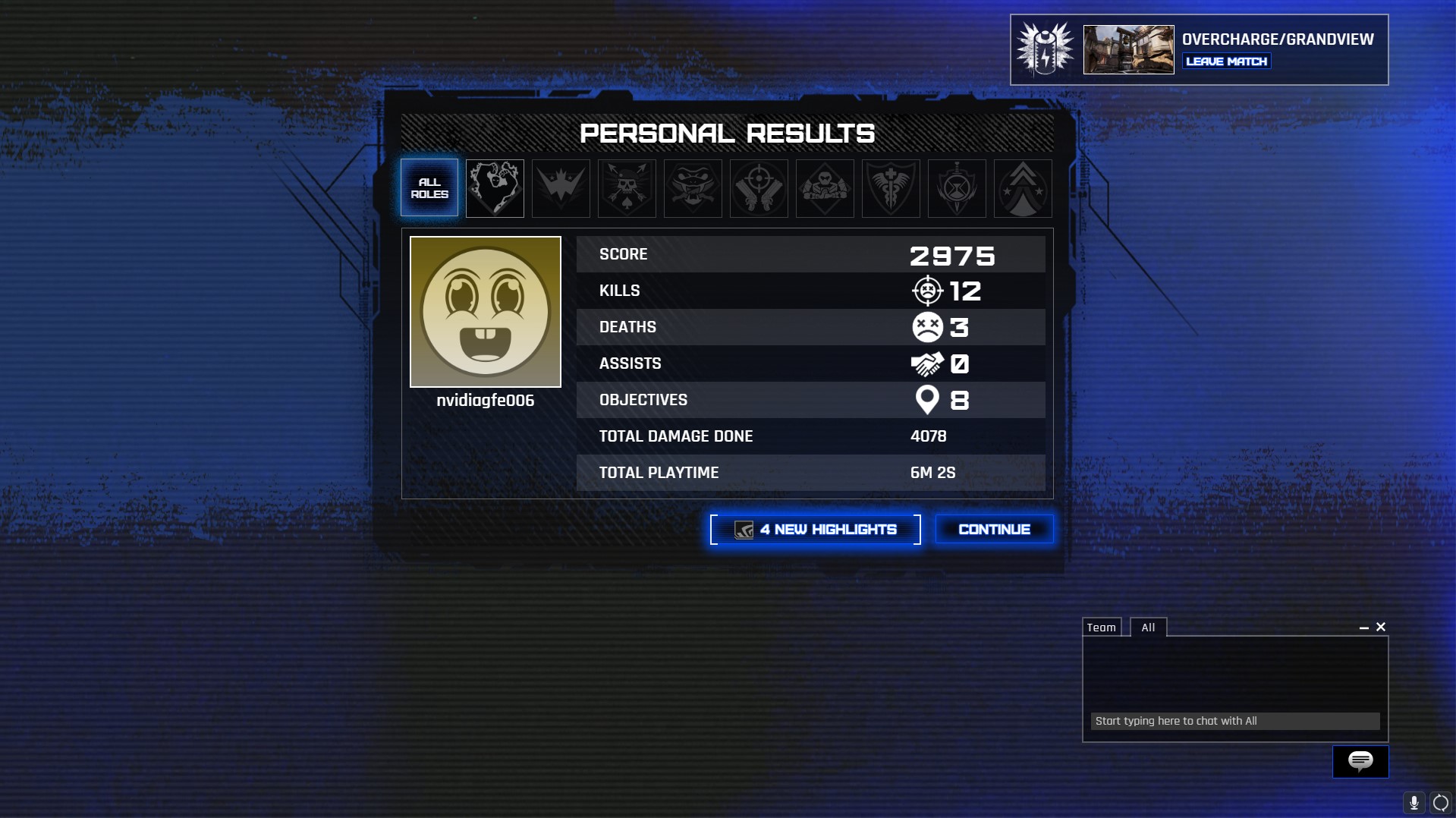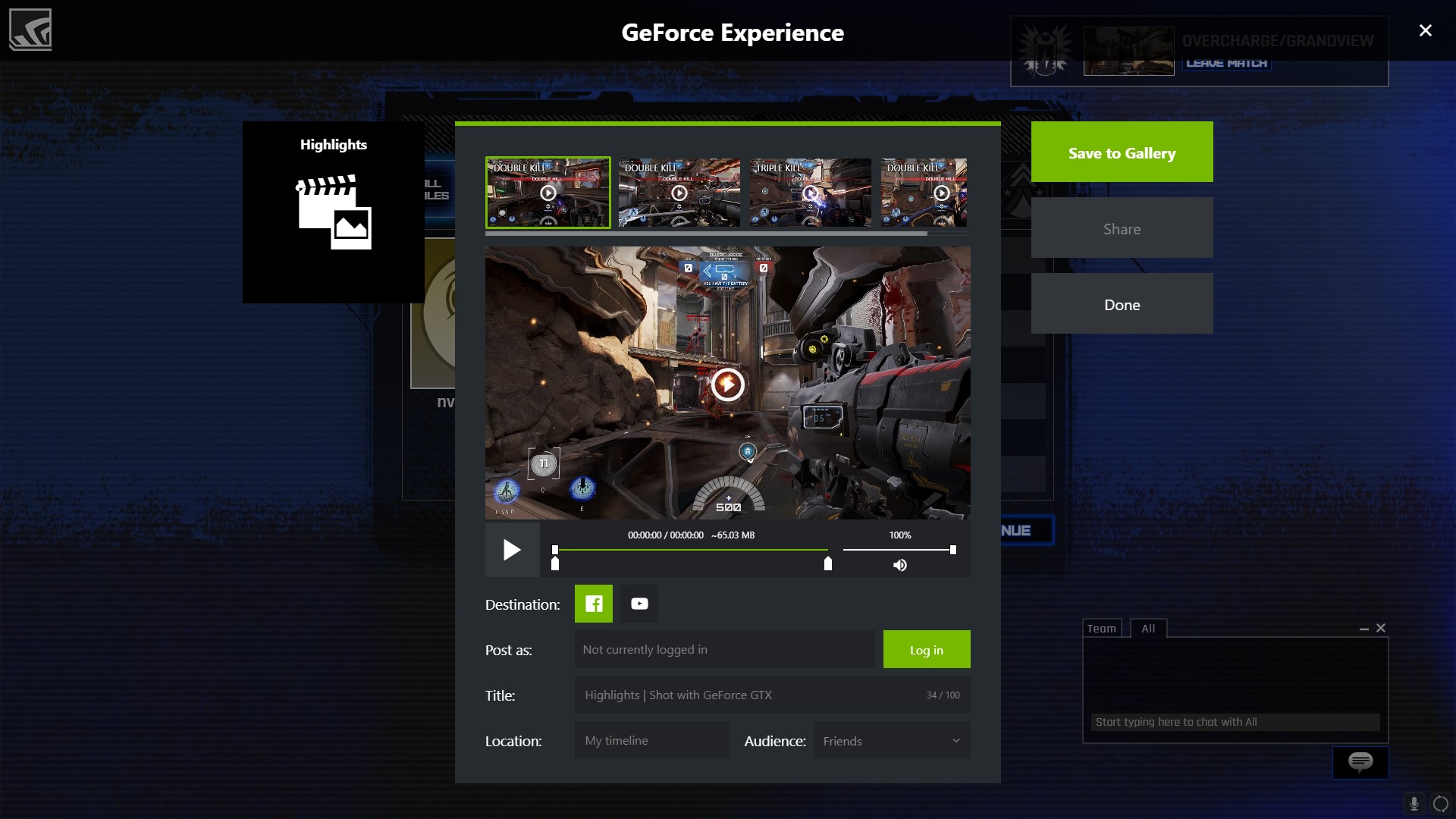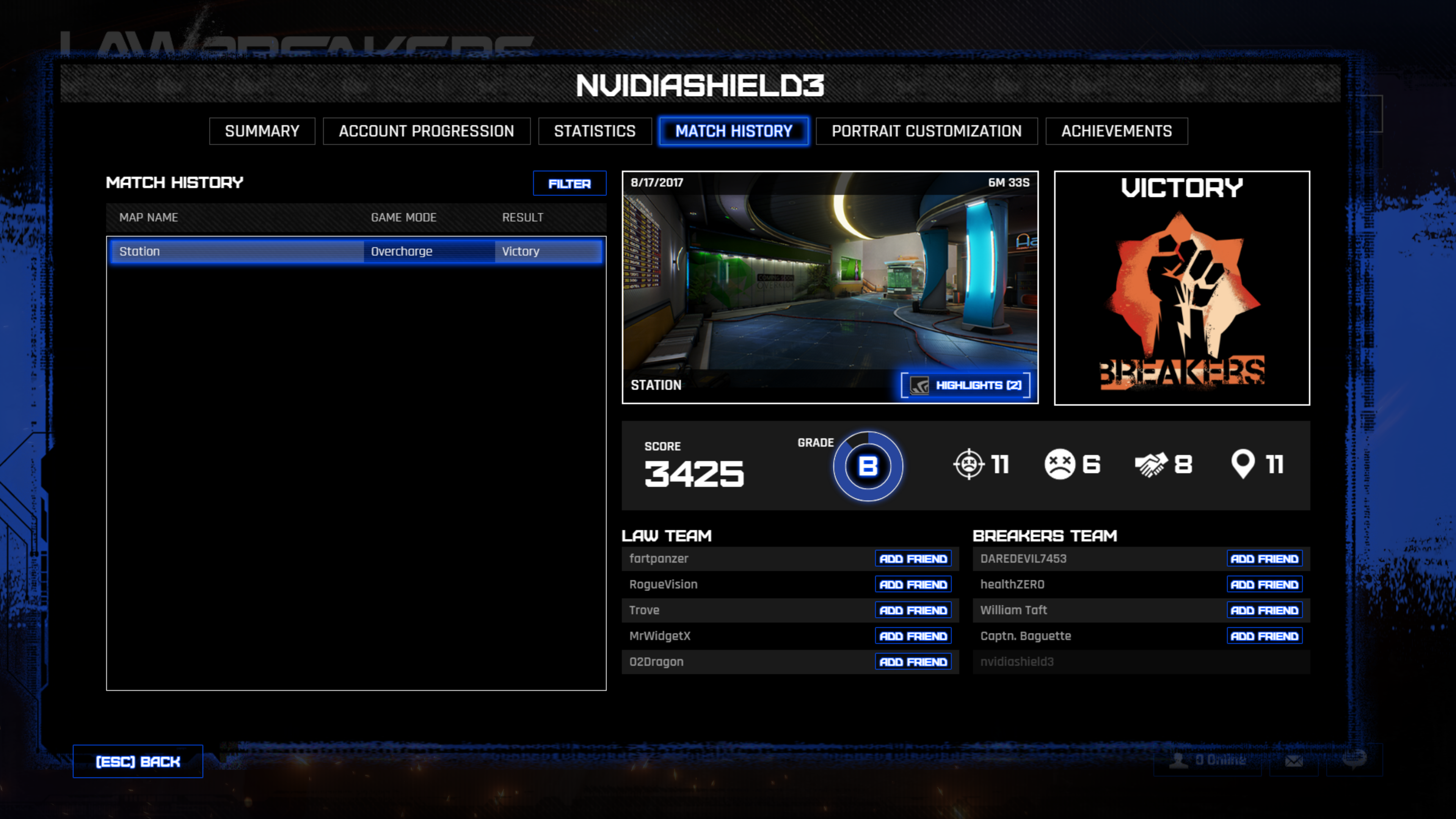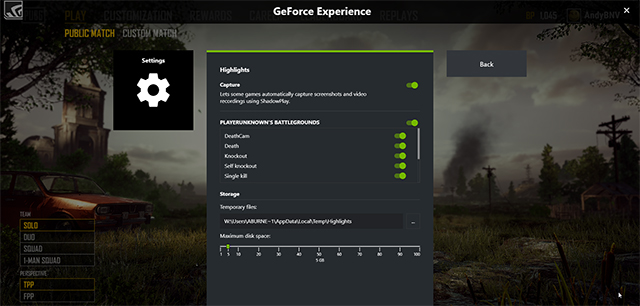NVIDIA Highlights Tutorial
Overview
NVIDIA Highlights automatically captures gamers’ greatest gaming achievements in video and screenshot. It enables game developers to define key highlights in the game such as boss fights or killing sprees and use NVIDIA’s ShadowPlay technology to automatically capture videos and screenshots of the highlights for gamers to then share with their friends using GeForce Experience’s in-game overlay. This means more viral videos and screenshots of your game shared on Facebook, YouTube, Google Photos, Imgur, or Weibo.
Step by Step Tutorial
- When you launch the game you will encounter a message like the one below. Select yes.
- As you play the match, specific game events will trigger a highlight - for example, double kill, triple kill, etc. After these events occur, you will see a notification on the top right corner of your screen notifying you that the highlight has been saved as seen below.
- After the game is over, you can access all your highlights in the post game lobby by clicking on the new highlights button (note: if you did not get any highlights, you will not see the button).
- Clicking on the new highlights button opens up the GFE overlay highlights display where you can view, trim, save, and upload your highlights.
- To access your highlights from previous games, you can even go to the main lobby, click on profile, then the match history tab which will allow you to navigate through your past matches and see all the highlights you had by clicking on the Highlights button as seen below. (note the name shadow reel MAY change in the future).
If the prompt doesn't appear:
-Ensure the GeForce Experience In-Game Overlay is enabled in the Settings menu of GeForce Experience
-Ensure Highlights is enabled in GeForce Experience by pressing Alt+Z, then going to Settings > Highlights
Note: In PlayerUnknown's Battlegrounds you will first need to go to the in-game Settings menu, and select “NVIDIA NVIDIA Highlights” under the “Highlights Auto Capture” option. Following that, start to play a match and you will be presented with the prompt shown above.
Additional Setup
As of GeForce Experience 3.13.1, released March 19th 2018, we’ve adjusted the process for changing which actions trigger the saving of NVIDIA Highlights video clips. Previously, you had to exit the game, open GeForce Experience, and follow several other steps. Now, simply press Alt+Z whilst playing the game, click the Settings cog, then click “Highlights”.
From the new screen you can toggle Highlight types on and off, enable or disable Highlights in that specific game, or completely enable or disable Highlights in every supported game:
To get the new 3.13.1 update, and future, newer versions of GeForce Experience, simply open the application and follow the prompts, or manually download and install it via our website.