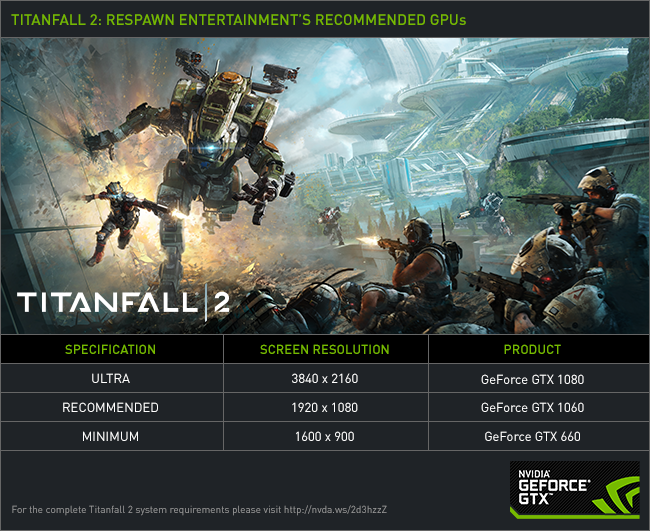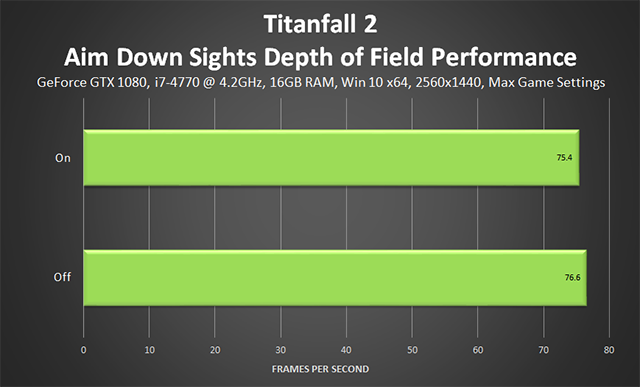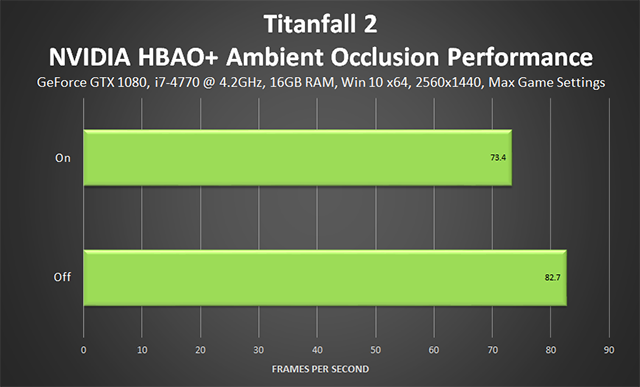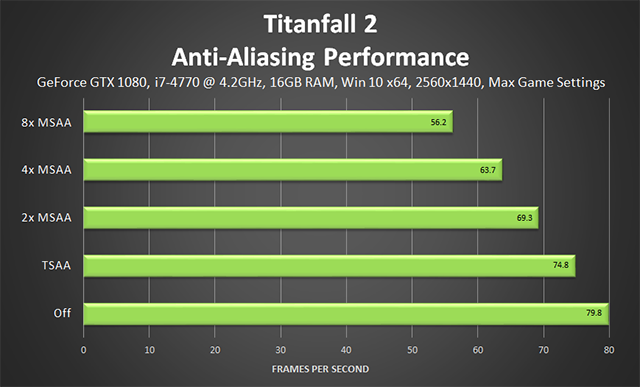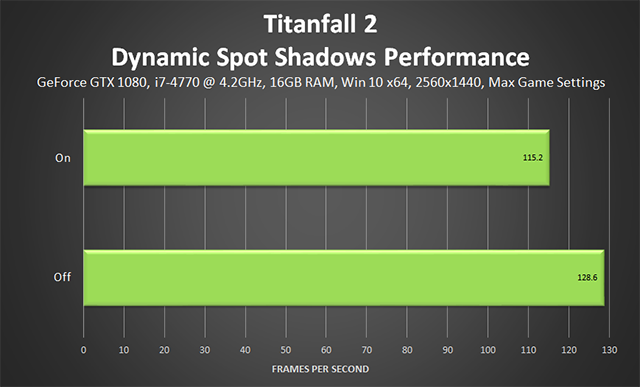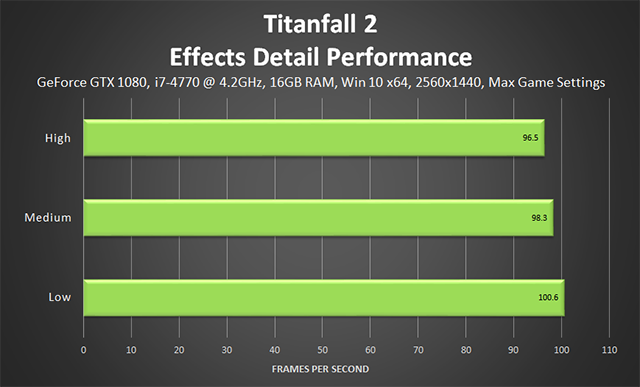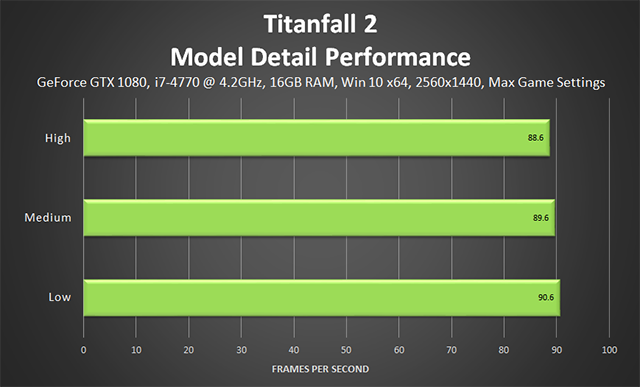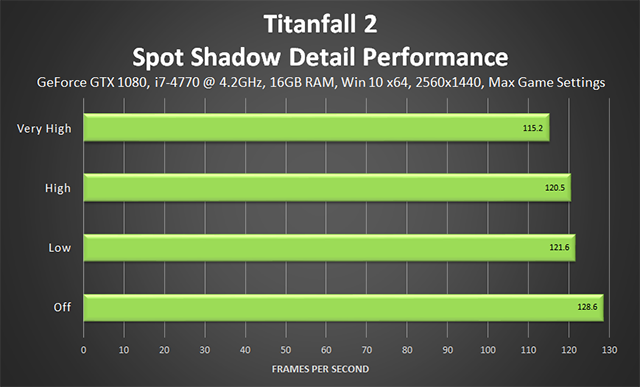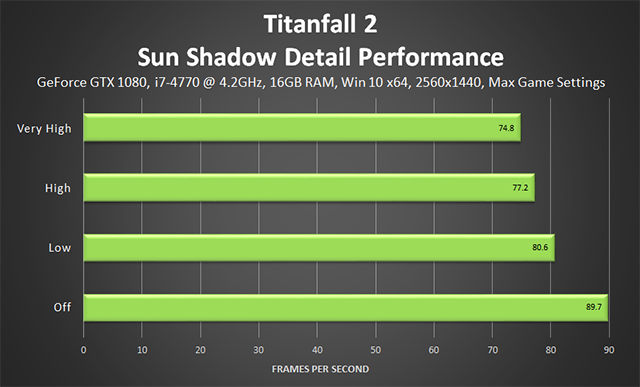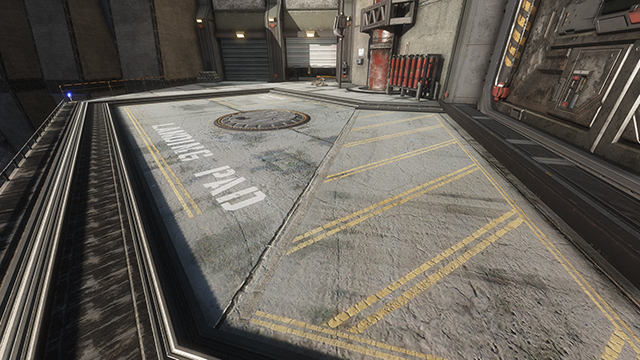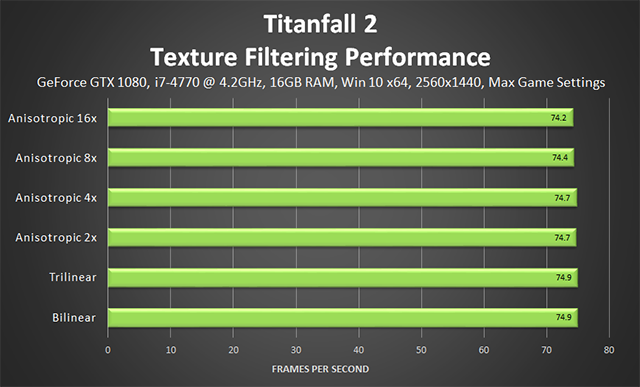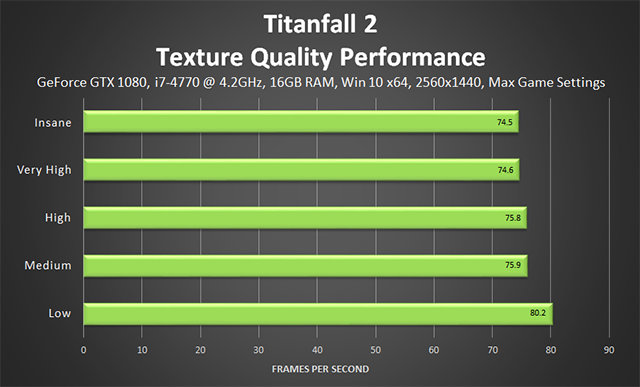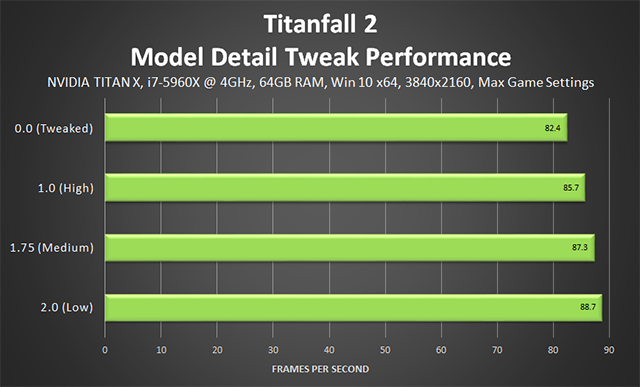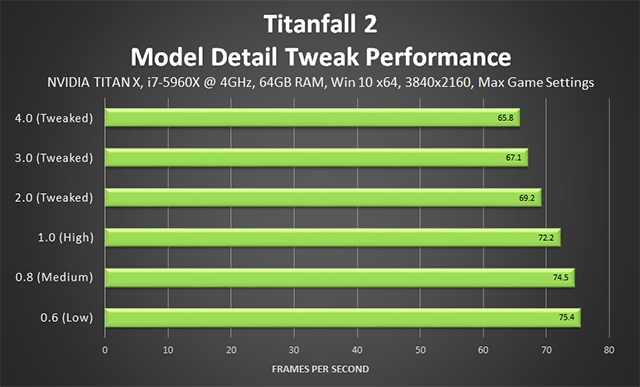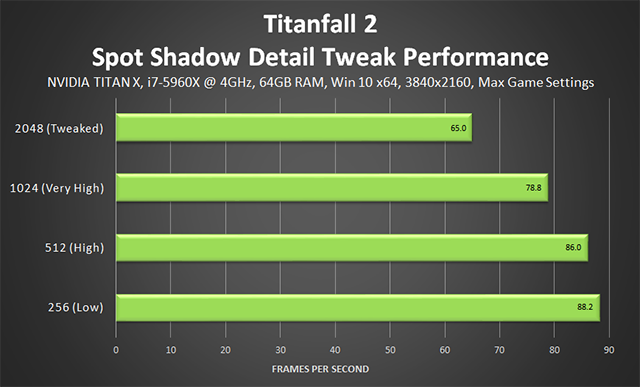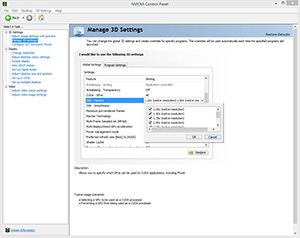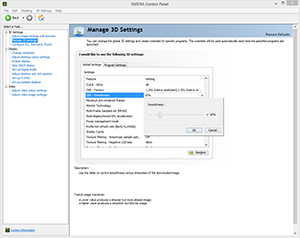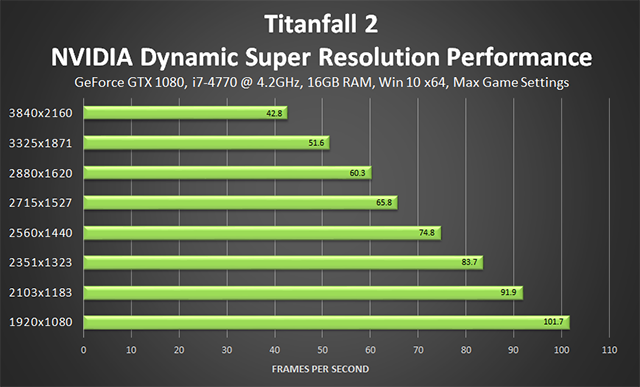Titanfall 2 se lanza hoy en todo el mundo, para PC y otras plataformas. Con una buena selección de configuraciones gráficas, docenas de opciones de configuración y soporte para sonido envolvente y monitores Ultra Wide, Titanfall 2 incluye todo lo que los jugadores de PC esperan encontrar en los últimos y mejores juegos.
Para obtener más información sobre las características del juego y porqué es un shooter diferente, consulta la web de Titanfall 2; en esta página hay información sobre cada configuración gráfica de Titanfall 2 para PC. También hay comparaciones interactivas que destacan su impacto en la fidelidad gráfica y puedes descubrir su coste de rendimiento. Y para terminar, echaremos un vistazo a los ajustes del archivo de configuración que aumentan la fidelidad gráfica y veremos el rendimiento general de nuestra gama de GPU, revelando el nivel de potencia necesario para activar y maximizar todos los parámetros.
Para empezar, te daremos una idea del aspecto de Titanfall 2 y cómo se juega con la configuración máxima activada y echaremos un vistazo a algunos tramos de Titanfall 2 a 3840x2160 4K 60 fps capturados desde el modo multijugador a alta velocidad y repleto de acción:
Contenido de la guía:
- Requisitos del sistema
- Configuración gráfica
- Resolución adaptable a objetivo FPS
- Profundidad de campo ADS
- Oclusión ambiental
- Antialiasing
- Sombras de foco dinámicas
- Detalle de los efectos
- Marcas de impacto
- Detalle del modelado
- Cuerpos articulados
- Oclusión de sonido
- Detalle de sombras de focos
- Detalle de las sombras del sol
- Filtrado de texturas
- Calidad de las texturas
- Resumen de ajustes
- Ajuste del archivo de configuración de Titanfall 2
- Ajuste del detalles de los efectos
- Ajuste de las marcas de impacto
- Ajuste del detalle de modelado
- Ajuste de cuerpos articulados
- Ajuste del detalle de la sombra del foco
- Superresolución dinámica de NVIDIA
- GeForce Experience: ajustes óptimos de juego con un clic
- Controlador Game Ready para Titanfall 2
- Aceleración del reloj
- G-SYNC: el fin de las imágenes entrecortadas y fragmentadas
- Conclusiones
Requisitos del sistema
El desarrollador Respawn Entertainment recomienda a los fans de GeForce GTX hacerse con GeForce GTX 1060 para una excelente experiencia con Titanfall 2 a 1920x1080, la resolución más popular para juegos. Y a 4K (3840x2160), GeForce GTX 1080.
|
|
MINIMUM (900p)
|
RECOMMENDED (1080p)
|
ULTRA (4K)
|
|
CPU
|
Intel i3-3600t or equiv.
|
Intel i5-6600 or equiv.
|
Intel i7-6700K or equiv.
|
|
GPU
|
|||
|
VRAM
|
2 GB
|
6 GB
|
8 GB
|
|
RAM
|
8 GB
|
16 GB
|
16 GB
|
|
Monitor
|
1600x900
|
1920x1080
|
3840x2160
|
|
Disco duro
|
45 GB de espacio libre
|
45 GB de espacio libre
|
45 GB de espacio libre
|
|
DirectX
|
DirectX 11
|
DirectX 11
|
DirectX 11
|
|
SO
|
Win 7/8/8.1/10 64 bits
|
Win 7/8/8.1/10 64 bits
|
Win 7/8/8.1/10 64 bits
|
|
Internet
|
512 Kbps o superior
|
512 Kbps o superior
|
512 Kbps o superior
|
Para descubrir cómo funcionan estas recomendaciones en pruebas reales, consulta nuestras referencias de GeForce GTX GPU más adelante.
Titanfall 2 Graphics Settings
Titanfall 2 incluye 13 opciones que afectan al rendimiento del juego, además de la resolución, el campo de visión y las opciones VSync que los jugadores de PC esperan. A continuación examinaremos minuciosamente cada ajuste y cada opción, mostrando la calidad de imagen con comparaciones de capturas de pantalla interactivas e índices de referencia para revelar su impacto en el rendimiento.
Además, hemos probado el rendimiento global del juego en muchas GeForce GTX 900 y GPU de la Serie 10, mostrando las velocidades de imágenes por segundo con los ajustes máximos en las tres resoluciones más comunes. Y también esbozar unos cuantos ajustes que permiten aumentar el nivel de detalle en Titanfall 2.
Adaptive Resolution FPS Target
Si deseas mantener una determinada frecuencia de fotogramas pero no quieres desactivar ni bajar las configuraciones gráficas, "Resolución adaptable del objetivo FPS" puede ser tu opción. Para activarlo, simplemente elige un objetivo de frecuencia de fotogramas con el control deslizante del juego y haz clic en "Aplicar". Durante el juego, si tu frecuencia de fotogramas cae por debajo del objetivo especificado, la resolución de procesamiento de todos los gráficos del juego se disminuye dinámicamente para devolver el rendimiento hasta el nivel deseado.
La desventaja es una clara pérdida de fidelidad en pantallas grandes, especialmente en las resoluciones de pantalla más bajas. A continuación, puedes examinar las comparaciones interactivas que demuestran esto. Para las pruebas, hemos desacelerado/reducido la velocidad de nuestra GPU tanto como ha sido posible y ajustado la resolución a 2560x1440 (1920x1080 va demasiado rápido). Comenzando con una base de 93 FPS, fijamos objetivos de 100, 120 y 144 FPS, y capturamos los resultados:
| Comparaciones interactivas | ||
| Off vs. 100 FPS | Off vs. 120 FPS | Off vs. 144 FPS |
| 100 FPS vs. 120 FPS | 100 FPS vs. 144 FPS | 120 FPS vs. 144 FPS |
A 4K comenzamos con 55 FPS con el "Objetivo FPS de resolución adaptativa" desactivado y, a continuación, establecimos objetivos de 60, 90, 120 y 144 FPS:
Incluso al objetivo de 144 FPS, la frecuencia de fotogramas no fue superior a 86, lo que sugiere que hay un límite al disminuir el grado de resolución de render que aplica el "Objetivo FPS de resolución adaptativa". Si no existe dicho límite, el ajuste debe tener gráficos de calidad reducida a la de la vista en nuestras capturas de 2560x1440 anteriores.
En nuestra opinión, el "Objetivo FPS de resolución adaptativa" se usa mejor en resoluciones tales como 4K, donde la disminución en la calidad de la imagen es menos fácil de ver. Y también en máquinas de baja velocidad y con especificaciones mínimas que luchan por el rendimiento desactivando cada ajuste y disminuyendo hasta los niveles de detalle más bajos posibles. Esto mantendrá el HUD y la claridad del menú en tu resolución original de la pantalla, mientras, simultáneamente, mejora el rendimiento mediante la reducción de todo lo demás.
Si tu sistema y configuración se encuentran entre esos dos extremos y no quieres bajar ningún parámetro, ajusta "Objetivo FPS de resolución adaptativa" para ver lo que ocurre. Como alternativa, intenta simplemente ver cómo las resoluciones de renderizado se han escalado dinámicamente en la mayoría de los juegos de consola actuales.
ADS Depth of Field
Cuando haces clic con el botón secundario del ratón para apuntar con la mira del arma a un enemigo, el fondo será borroso para que dicho enemigo destaque más. En acción tiene este aspecto:
Si prefieres ver el detalle del fondo al apuntar con la mira, ve a Opciones > Vídeo > Opciones HUD y desactiva "Profundidad de campo ADS".
Rendimiento: desactivar "Profundidad de Campo ADS" aumentará el rendimiento un poco más de un fotograma por segundo en la mayoría de los casos.
Ambient Occlusion
La oclusión ambiental (OA) añade sombras de contacto allí donde se tocan dos superficies u objetos, y en el punto donde algún objeto impide que la luz llegue a otro elemento cercano del juego. La técnica de OA utilizada y la calidad de la implementación afectan a la precisión de las sombras y a la formación de sombras nuevas cuando el nivel de oclusión es bajo. Sin la oclusión ambiental, las escenas aparecen planas y faltas de realismo, y los objetos dan la impresión de estar flotando.
En Titanfall 2, la opción "Oclusión ambiental" es, de hecho, de tipo NVIDIA HBAO+, una técnica de un proveedor independiente que aumenta la fidelidad en casi cada escena.
En la siguiente comparación interactiva, se ilustra el ejemplo del beneficio de NVIDIA HBAO+. Todo se representa en contacto con sombras, la densidad de la hierba se hace evidente inmediatamente, el follaje en las profundidades está mucho más sombreado, los detalles sobre las rocas circundantes destacan, los materiales y los objetos fabricados por el hombre tienen mayor profundidad y, en general, la escena parece más realista.
En un primer plano de la misma escena podemos observar con más detalle la mejora con NVIDIA HBAO+ activado.
En cada escena, NVIDIA HBAO+ mejora cada trozo de follaje y cada cambio en profundidad y altitud sobre características geológicas, mejorando aún más la calidad de la imagen y el realismo.
Rendimiento: NVIDIA HBAO+ es la técnica de oclusión ambiental de más alta calidad de su tipo y se aplica en Titanfall 2, mejorando cada escena y cada momento. Cuesta 9 fotogramas por segundo pero dadas sus ventajas a largo plazo, consideramos que vale la pena pagarlo en cualquier CPU de rango medio-alto.
Anti-Aliasing
Titanfall 2 da la opción a los jugadores de PC de utilizar una cámara con técnica post-proceso de suavizado temporal denominada TSAA o el hardware caro Anti-Aliasing multimuestra (MSAA). Aquellos con sistemas de gama alta pueden estar pensando que doblegarán los músculos de sus GPU con MSAA pero recomendamos utilizar TSAA en todo momento, en todas las resoluciones. He aquí el porqué:
- Es mucho más rápido que 4xMSAA, el grado de Anti-Aliasing MSAA que normalmente tendrías si deseas utilizar una imagen sin retardo
- Combate eficazmente el molesto y muy perceptible Shader Aliasing, que se ve fácilmente a lo largo del juego sobre superficies brillantes y bordes
- Previene el Temporal Aliasing, los bordes suavizados y resplandecientes cuando la cámara o los elementos del juego se mueven
- Suaviza la hierba y el follaje, y otros elementos y efectos del juego que aparecen con caracteres alfabéticos
Hay un suavizado ligero de texturas con TSAA pero dadas las otras mejoras, es un problema pequeñísimo que puede contrarrestarse disminuyendo el muestreado de Superresolución Dinámica de NVIDIA.
En este primer conjunto de comparaciones interactivas de 1920x1080, observa el nivel significativo de Shader Aliasing en los edificios de la izquierda y derecha de la pantalla cuando se utiliza MSAA. Esto también se ve en el modelo de arma, que siempre está a la vista, y en innumerables superficies a lo largo del juego.
| Comparaciones interactivas | ||
| 8x MSAA vs. 4x MSAA | 8x MSAA vs. 2x MSAA | 8x MSAA vs. TSAA |
| 8x MSAA vs. Off | 4x MSAA vs. 2x MSAA | 4x MSAA vs. TSAA |
| 4x MSAA vs. Off | 2x MSAA vs. TSAA | 2x MSAA vs. Off |
| TSAA vs. Off | ||
Incluso a 4K y 8xMSAA, somos incapaces de eliminar el Shader Aliasing, como puede observarse al hacer zoom en los edificios. En particular, centrándonos en el de la izquierda, el techo tiene cuatro líneas horizontales y brillantes, y con MSAA no son perfectamente rectas. El resaltado especular con manchas puede verse también en otras superficies en el mismo edificio, y al ampliar el otro edificio se revelan muchos de los mismos problemas.
| Comparaciones interactivas | ||
| 8x MSAA vs. 4x MSAA | 8x MSAA vs. 2x MSAA | 8x MSAA vs. TSAA |
| 8x MSAA vs. Off | 4x MSAA vs. 2x MSAA | 4x MSAA vs. TSAA |
| 4x MSAA vs. Off | 2x MSAA vs. TSAA | 2x MSAA vs. Off |
| TSAA vs. Off | ||
El siguiente conjunto de comparaciones destaca el efecto del anti-aliasing en el follaje, que como puedes ver es completamente independiente del MSAA.
| Comparaciones interactivas | ||
| 8x MSAA vs. 4x MSAA | 8x MSAA vs. 2x MSAA | 8x MSAA vs. TSAA |
| 8x MSAA vs. Off | 4x MSAA vs. 2x MSAA | 4x MSAA vs. TSAA |
| 4x MSAA vs. Off | 2x MSAA vs. TSAA | 2x MSAA vs. Off |
| TSAA vs. Off | ||
Rendimiento: TSAA cuesta 5 FPS pero dada su importancia para la calidad de la imagen en el juego, se debe pagar el precio. Y evitando el uso de MSAA, tendrás un montón de rendimiento adicional para otras configuraciones o ajustes.
Dynamic Spot Shadows
Ocasionalmente, en ubicaciones interiores, Titanfall 2 arrojará luz artificial a través de objetos dinámicos, tales como ventiladores de techo. Con la ayuda del parámetro "Sombras de foco dinámicas", se puede ajustar la sombra al movimiento del ventilador, aumentando la calidad de la imagen y la inmersión. Desactivar esta configuración hace que la sombra del ventilador permanezca estática, a pesar de que el objeto en cuestión está visiblemente en movimiento.
Rendimiento: las ubicaciones de interior en Titanfall 2 casi siempre se ejecutan con muchas más imágenes por segundo, así que los grandes costes de rendimiento del parámetro "Sombras de foco dinámicas" es improbable que se sientan. Sin embargo, si decides desactivar este efecto poco utilizado, ahorrarás unos significativos 13 FPS.
Effects Detail
Cuando luchas y ves a los Titanes que caen del cielo, habrá un montón de partículas y fragmentos más grandes de suciedad emitida. Ajustando el parámetro "Detalle de los efectos" puedes aumentar o disminuir la cantidad de partículas utilizadas en cada efecto y su fidelidad visual.
Como siempre, mostrar el impacto de un efecto dinámico de partículas es extremadamente complicado cuando todo es aleatorio, incluso en animaciones. Las imágenes siguientes son lo más cercano que hemos llegado a las capturas 1:1 y como se puede ver, el número de fragmentos de desechos emitido se reduce en los límites superiores de los efectos y la definición del efecto de polvo se reduce, de forma más evidente cuando se comparan los valores Alto y Bajo.
| Comparaciones interactivas | ||
| Alta frente a Media | Alta frente a Baja | Media frente a Baja |
Ninguno de los niveles de Detalle del efecto es "malo" pero en Bajo se pierden casi todos los pedazos y la calidad del efecto de polvo se reduce notablemente. En general, esta tendencia se repite en todos los efectos, por lo que recomendamos usar al menos el valor Medio, que no se diferencia mucho del valor Alto.
Rendimiento: cada nivel de Detalle de los efectos tiene un coste de ~ 2 FPS. Si estás absolutamente desesperado por los fotogramas adicionales, utiliza el valor Medio, muy cercano al valor Alto.
Para descubrir cómo mejorar aún más la fidelidad de los efectos visuales, dirígete a la Sección de ajustes.
Impact Marks
Los impactos de bala y las marcas de quemaduras abundan en Titanfall 2. Con el parámetro "Marcas de impacto", su visualización puede activarse o desactivarse.
| Comparaciones interactivas | ||
| Alta frente a Baja | Alta frente a Desactivada | Low vs. Off |
En las comparaciones interactivas anteriores no hay diferencias entre Alto y Medio porque Medio simplemente desactiva la adición de nuevas Marcas de impacto en los modelos, como en la rejilla a la que disparamos. Cuando se utiliza Medio en vez de Desactivado, verás breves chispas cuando un ataque golpea un modelo, en lugar de un agujero de bala o una marca de quemadura.
Y cuando se usa "Desactivado", no habrá marcas de impacto en nada; cuando se cambia a Marcas de impacto desactivadas para comparaciones de captura de pantalla, las marcas de impacto existentes permanecen en los modelos pero no en las superficies. Por lo tanto, una comparación verdaderamente 1: 1 no mostraría marcas de impacto en toda la escena.
Rendimiento: el parámetro "Marcas de impacto" utiliza etiquetas, adiciones baratas que se muestran como impactos de bala en juegos tan antiguos como el original Half-Life. Como tal, cuestan tan poco que no somos capaces de medir ningún impacto en el rendimiento, incluso con el reloj de las GPU rebajado a 4K.
Dado su coste mínimo, debes considerar ajustar tu archivo de configuración para permitir que se produzcan aún más marcas de impacto.
Model Detail
"Detalle del modelo" ajusta el nivel de detalle de los Titanes, los Pilotos, la geometría, el follaje, la decoración de la escena y los escombros. Además, los niveles de detalle más altos reducirán el grado de aparición de objetos emergentes a medida que avanzas rápidamente a través de un nivel, aumentando la calidad de la imagen y la inmersión.
| Comparaciones interactivas | ||
| Alta frente a Media | Alta frente a Baja | Media frente a Baja |
Como se indica en la introducción, el "Detalle del modelo" afecta a casi todos los objetos dentro de la escena, añade detalles al Titán, al naufragio, a las rocas, a los árboles y a los escombros dispersos alrededor. Además, se pueden dibujar sombras adicionales cuando se mejoran las rocas, los árboles y otros elementos grandes del juego, aumentando aún más la calidad de la imagen.
| Comparaciones interactivas | ||
| Alta frente a Media | Alta frente a Baja | Media frente a Baja |
Rendimiento: "Detalle del modelo" tiene un impacto mínimo en las GPU modernas, permitiendo la adición de detalles adicionales por sólo 2 FPS.
"Detalle del modelo" se puede cuadruplicar ajustando el archivo de configuración. Aprende cómo aquí.
Ragdolls
Si deseas ver los cuerpos volar por el aire y chocar entre sí, debes activar el parámetro "Cuerpos articulados". El valor Alto te da un máximo de 8 cuerpos articulados a la vez, el Medio reduce ese número a 4 y el Bajo desactiva los cuerpos articulados por completo.
Rendimiento: no pudimos encontrar un uso con script de la configuración para obtener un benchmarking exacto y los intentos de crear nuestro propio punto de referencia 1: 1 no tuvieron éxito. Pero basándonos en el impacto de los cuerpos articulados en otros juegos, el impacto en el rendimiento es insignificante probablemente.
Sound Occlusion
"Oclusión de sonido" no es un ajuste de gráficos pero sí tiene una máquina de baja especificación con una CPU particularmente antigua, desactivar el parámetro enOpciones > Audio puede mejorar la frecuencia de los fotogramas.
Spot Shadow Detail
En la jerga del motor del juego, un objeto que proyecta luz artificial se denomina generalmente "Luz focal". En Titanfall 2, estas luces se encuentran predominantemente en lugares interiores y la calidad de las sombras creadas como resultado de su luz interactuando con los elementos del juego es controlada por el parámetro "Detalle de sombras de focos".
Como el parámetro "Detalle de sombras de focos" está activado, la resolución de las sombras aumenta, aumentando el detalle de las sombras y reduciendo el aliasing de las sombras, como demuestran nuestras comparaciones interactivas siguientes.
| Comparaciones interactivas | ||
| Very High vs. High | Very High vs. Low | Very High vs. Off |
| Alta frente a Baja | Alta frente a Desactivada | Low vs. Off |
Rendimiento: Sombras de focos tiene un impacto moderado en el rendimiento pero dada la diferencia microscópica en el rendimiento entre los valores Bajo y Alto, se recomienda a todos los usuarios, y Muy alto para cualquiera que disponga de fotogramas adicionales.
Para aprender a aumentar aún más la calidad de las Sombras de focos, consulta la sección Ajustes.
Sun Shadow Detail
"Detalles de sombras de focos" controla la calidad de las sombras proyectadas por la luz artificial, "Detalles de sombras del Sol" sirve para ajustar la fidelidad de cualquier sombra proyectada por el Sol. Esto casi siempre significa que hay sombras exteriores aunque en ocasiones la luz solar puede proyectarse desde el exterior a las escenas de interiores.
Al igual que con "Detalles de sombras de focos", elevar el nivel de detalle aumenta la resolución de las sombras afectadas por el ajuste.
| Comparaciones interactivas | ||
| Very High vs. High | Very High vs. Low | Very High vs. Off |
| Alta frente a Baja | Alta frente a Desactivada | Low vs. Off |
En el caso de las sombras producidas por el Sol, desactivarlas completamente puede perjudicar gravemente la calidad de la imagen.
| Comparaciones interactivas | ||
| Very High vs. High | Very High vs. Low | Very High vs. Off |
| Alta frente a Baja | Alta frente a Desactivada | Low vs. Off |
En panorámicas más amplias, el valor Alto ofrece el mejor equilibrio entre calidad de imagen y rendimiento y Bajo disminuye enormemente el grado de las sombras visibles.
| Comparaciones interactivas | ||
| Very High vs. High | Very High vs. Low | Very High vs. Off |
| Alta frente a Baja | Alta frente a Desactivada | Low vs. Off |
Rendimiento: las sombras son cruciales para la fidelidad de las escenas en exteriores y nuestra recomendación es que se utilice el valor Alto, incluso si es a expensas de la Oclusión ambiental (tener sombras de contacto es inútil si nada más está sombreado).
If you've got extra performance crank "Sun Shadow Detail" to Very High (unfortunately, any tweaks to the setting beyond its pre-defined limit results in an instant crash).
Texture Filtering
El filtrado de texturas, el filtrado anisótropo y otras opciones similares afectan a la nitidez de las texturas, especialmente la de aquellas que aparecen en la lejanía, en ángulos oblicuos o en los laterales de la pantalla. Sin la técnica de filtrado, las superficies pueden aparecer borrosas y la calidad de la imagen se degrada.
En Titanfall 2, los jugadores pueden elegir entre cuatro niveles de detalle Anisotrópico, así como entre los modos Bilineal y Trilineal por lo que puedes ver cómo eran las cosas antes que el Fitrado anisotrópico se convirtiera en práctica corriente.
Rendimiento: como era de esperar, el Filtrado de textura tiene un coste prácticamente indetectable en el PC, con una diferencia entre Anisotrópico 16x y Bilineal de apenas 0,7 fotogramas por segundo. Por lo tanto, no hay ninguna razón para no usar 16x, incluso en el PC más decrépito.
Texture Quality
La nomenclatura Calidad de textura es algo inexacta pues el parámetro no afecta a la calidad de las texturas si no a la calidad de transmisión de la textura. En otras palabras, altos "niveles de detalle" almacenan más texturas en la VRAM de la tarjeta gráfica para reducir la posibilidad de ver cargar las texturas a través de los entornos. Los valores Bajo y Medio usan una variable denominada "mat_picmip" que provoca que algunas texturas más pequeñas se muestren en resoluciones más bajas pero cualquiera con una GPU de las últimas 2-3 generaciones seguramente tiene suficiente VRAM para usar Alto, Muy alto o Demencial.
Según Respawn Entertainment, Demencial requiere 6 GB de VRAM, Muy alto 1,28 GB, Alto 768 MB, Medio 384 MB y Bajo nada en absoluto (mediante el ajuste de las cargas en juego todo en absolutamente la calidad más baja nos lleva a la década de los noventa). En el juego, los usuarios de Demencial, Muy alto y Alto verán texturas en el siguiente nivel de detalle, con claridad suficientemente alta para leer trozos de texto sobre las armas:
Hay que tener dos cosas en cuenta: 1) la selección de Demencial en una GPU con menos de 6 GB de VRAM puede provocar imágenes entrecortadas; 2) las cifras citadas suponen el uso de TSAA (seleccionar MSAA aumentará el uso total de la VRAM).
Rendimiento: hay un coste insignificante cuando se cargan texturas adicionales en la memoria con Muy alto y Demencial, y dada la velocidad del juego Titanfall 2 vale la pena elevar el "nivel de detalle" tanto como sea posible si tienes una cantidad suficiente de VRAM (puedes consultar las especificaciones de tu tarjeta gráfica aquí).
Resumen de ajustes
Titanfall 2 es un juego bien optimizado, se ejecuta a toda velocidad en la configuración máxima en muchas GPU en nuestro punto de referencia para un solo jugador, representativo de los momentos de mayor dificultad del juego. A 60 FPS juego y 1920x1080, los jugadores deben utilizar GeForce GTX 980, 980 Ti, 1060, 1070, 1080 o NVIDIA TITAN X. Y a 2560x1440, GeForce GTX 1070 o 1080, o NVIDIA TITAN X.
A 4K, sin embargo, solo NVIDIA TITAN X se aproxima a 60 FPS, logrando un tentador cierre a 56 FPS en nuestro punto de referencia, algo que se puede rectificar fácilmente aumentando la frecuencia de reloj de MSI Afterburner.
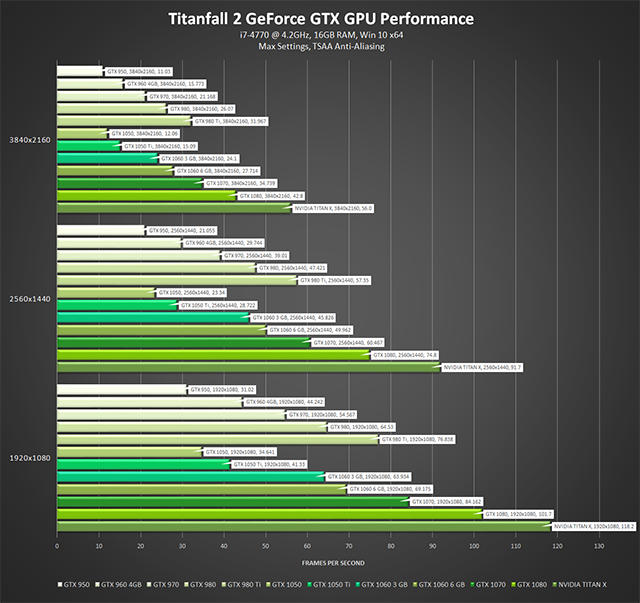
Haz clic para ampliar. All GPUs running at reference speeds with stock coolers in a single-player benchmark
2 de noviembre, 2016 Actualización: parche v2.0.0.7, publicado el 1 de noviembre (en inglés), aumenta el rendimiento en hasta 6 FPS en escenarios limitados por la CPU en nuestra máquina, aunque aquellos con otras configuraciones pueden ver mayores o menores ganancias:
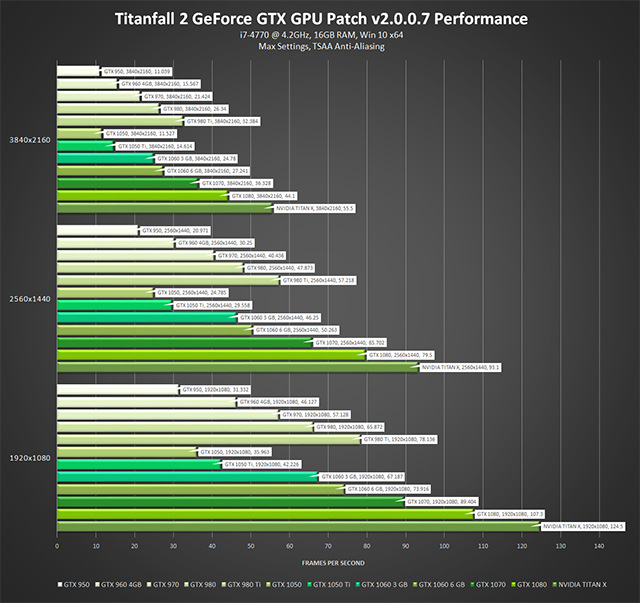
Haz clic para ampliar. All GPUs running at reference speeds with stock coolers in a single-player benchmark
Si deseas mejorar el rendimiento, considera bajar los ajustes de "Sombras", "Efectos" y "Modelos" en un solo nivel de detalle, desactiva "Profundidad de campo ADS", "Sombras dinámicas focales" y NVIDIA HBAO+. Habrá un impacto moderado en la calidad de la imagen pero obtendrás unos pocos fotogramas por segundo. Alternativamente, prueba nuestra configuración GeForce Experience: ajustes óptimos del juego con un clic para descubrir de inmediato los ajustes óptimos para tu sistema o aumenta la frecuencia del reloj para no tener que disminuir ni desactivar nada.
Y recuerda, el rendimiento multijugador será a menudo más alto, así que controla la frecuencia de los fotogramas al jugar en línea para ver si puedes subir alguna configuración después de terminar la excelente campaña para un solo jugador.
Titanfall 2 Config File Tweaking
Abrir C:UsersUSERNAMEDocumentsRespawnTitanfall2localvideoconfig.txt te permite modificar manualmente la configuración gráfica de Titanfall 2 y, en algunos casos, ir más allá de sus máximos en el juego, aumentando aún más la calidad de imagen. A continuación, detallamos los ajustes que hemos descubierto que funcionan y, donde proceda, mostramos las comparaciones gráficas y su coste de rendimiento.
Ten en cuenta que el cambio de la configuración de los gráficos en el juego puede deshacer todos los cambios, por lo que es mejor configurar otras opciones antes. El archivo de configuración se puede establecer en Sólo lectura para evitar cambios accidentales, aunque esto puede traer problemas más tarde, por ejemplo con una actualización del juego.
Si deseas limpiar el sistema, elimina el archivo videoconfig.txt y vuelve a instalar el juego para generar un nuevo archivo de configuración con la configuración predeterminada.
Effects Detail Tweak
Como se ha explicado anteriormente, el parámetro "Detalle de los efectos" ajusta el número de partículas emitidas y la fidelidad general de los efectos visuales. Al disminuir "setting.cl_particle_fallback_multiplier" de "1" a "0" podemos asegurar que los efectos de las partículas se producen con el máximo detalle en todo momento.
Hacerlo aumenta el coste del "Detalle de los efectos" en otros 3 FPS, con sólo ganancias marginales. Y debido a la cuestión mencionada con la captura de comparaciones 1:1, lamentablemente no podemos demostrar dichas ganancias.
Si tienes mucho rendimiento de sobra, este ajuste puede darte un impulso adicional de calidad de imagen, aunque es poco probable que alguna vez notes el cambio entre Alto y el valor ajustado.
Impact Marks Tweak
El archivo de configuración de Titanfall 2 revela que el número máximo de Marcas de impacto que se muestran simultáneamente es "256" (esto no corresponde a 256 agujeros de bala, en caso de que te lo estés preguntando). Al establecer "setting.r_decals" en "1024", el número máximo de Marcas de Impacto mostradas se cuadruplica. Y al igual que los valores predeterminados, el valor establecido no tiene un impacto de rendimiento detectable.
Model Detail Tweak
Ajustar "Detalle del modelo" tene el mayor impacto en la calidad de imagen de cualquier configuración en esta sección, añadiendo cantidades considerables de detalle a los acantilados, las rocas, los árboles y otros elementos del juego. Como ejemplo, echa un vistazo a las comparaciones interactivas siguientes.
[Model Detail Tweak screenshots and comparisons #1-#3]
Como habrás observado, hay rendimientos decrecientes más allá de "2", lo que supone un salto masivo desde "1", el máximo en el juego aplicado por el ajuste Alto. Sin embargo, si tienes rendimiento de sobra, hay ganancias que mejorarán la calidad de la imagen en muchas escenas.
Para aplicar este ajuste, simplemente cambia "setting.r_lod_switch_scale" de "1" a "2", "3" o "4".
"2" te devolverá 3 FPS, "3" 2,1 FPS y "4" 1,3 FPS, en línea con el grado reducido de detalle añadido con cada aumento posterior al nivel de detalle del ajuste.
Cualquiera con rendimiento de sobra debe considerar ajustar esta configuración, especialmente cuando se juega a la campaña para un solo jugador.
Ragdolls Tweak
Si estás planeando hacer un video centrado en cuerpos articulados, puedes aumentar el número máximo de Cuerpos articulados elevando el valor "setting.cl_ragdoll_maxcount" de "8" a "16".
Spot Shadow Detail Tweak
Para aumentar la calidad de las sombras emitidas como resultado de la iluminación artificial de "Foco", cambia en el parámetro Detalle de la sombra del foco la variable "setting.shadow_depthres" de "1024" a "2048".
| Comparaciones interactivas | ||
| 2048 vs. 1024 (Very High) | 2048 vs. 512 (High) | 2048 vs. 256 (Low) |
| 1024 (Very High) vs. 512 (High) | 1024 (Very High) vs. 256 (Low) | 512 (High) vs. 256 (Low) |
Ten en cuenta que ajustar esta configuración tiene un coste de rendimiento considerable y puede introducir imágenes entrecortadas y otras rarezas en tu sistema, haciéndolo más adecuado para la captura de pantallas de alta resolución que durante el juego.
NVIDIA Dynamic Super Resolution (DSR)
Si quieres aumentar aún más la calidad de los gráficos, activa la función Superresolución dinámica (DSR) para obtener gráficos con calidad 4K en tu monitor HD. Su funcionamiento es muy sencillo: los juegos se renderizan a una resolución más alta y detallada y, mediante diversos filtros, se vuelve a reducir la resolución para adaptarla a la del monitor, lo que proporciona la calidad gráfica del formato 4K en pantallas de menor resolución. El vídeo siguiente ofrece una explicación más completa y las imágenes muestran cómo activar el ajuste en el Panel de control de NVIDIA.
With DSR enabled, textures benefit from improved clarity, aliasing is further reduced, objects have better definition, vegetation is more detailed, and distant game elements are clearer.
En el momento de elaborar este documento Titanfall 2 no está detectando resoluciones por encima de la resolución nativa de tu monitor pero con una rápida edición del archivo de configuración del juego puedes utilizar las resoluciones DSR seleccionadas. Primero configura las demás opciones del juego a tu gusto porque una vez que se aplique la resolución DSR, las opciones del juego mostrarán 1280x720 como tu resolución y la aplicación de cualquier otra configuración te cambiará a 1280x720.
A continuación, abre C:UsersUSERNAMEDocumentsRespawnTitanfall2localvideoconfig.txt y cambia "setting.defaultres" y "setting.defaultresheight" a la resolución DSR que quieras 2560x1440 DSR se vería así, por ejemplo:
-
"setting.defaultres" "2560"
"setting.defaultresheight" "1440"
Guarda los cambios en videoconfig.txt y vuelve a abrir Titanfall 2 para disfrutar de una experiencia de alta resolución.
Rendimiento: con GeForce GTX 1080 Founder´s Edition, la resolución de renderización DSR se incrementó en un valor representativo de los momentos de máxima demanda de Titanfall 2'. Estos son los resultados:
GeForce Experience: ajustes óptimos de juego con un clic
La mejor forma de configurar y aplicar automáticamente los más de 30 ajustes gráficos que posee Titanfall 2' para disfrutar de una experiencia de juego gratificante a 60 FPS es utilizar GeForce Experience, una herramienta de valor inestimable para todos los usuarios de GeForce GTX. Además de la optimización de más de 300 juegos, la aplicación gratuita GeForce Experience puede actualizar automáticamente los controladores y los perfiles, guardar y transmitir juegos con Share, obtener tus juegos y GPU gratis con ofertas, ytransmitir de manera inalámbrica los juegos de PC a dispositivos NVIDIA SHIELD.
Los ajustes seleccionados por GeForce Experience se configuran teniendo en cuenta la GPU y la CPU utilizada y otros factores, pueden aplicarse con un solo clic y se actualizan con el paso del tiempo, a medida que los parches de los desarrolladores y las actualizaciones de los controladores de NVIDIA van introduciendo nuevas mejoras de rendimiento. Es una solución perfecta para jugadores que simplemente quieren ejecutar sus juegos con un solo clic y para aquellos que tienen poca experiencia en configurar ajustes para conseguir la experiencia de juego perfecta.
Controlador Game Ready para Titanfall 2
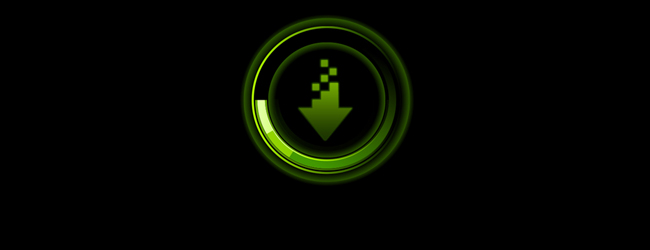
En cuanto a los controladores, asegúrate de descargar los nuevos controladores Titanfall 2 GeForce Game Ready para obtener la mejor experiencia con Titanfall 2. En él se incluyen las últimas optimizaciones de rendimiento y los últimos ajustes para Titanfall 2, además de un montón de novedades interesantes. Descárgalos ahora a través de GeForce Experience.
Aceleración del reloj
Muchas GPUs, CPU y sticks de RAM se pueden acelerar, lo que le ofrece un rendimiento libre que hace que los juegos se ejecuten incluso más rápido, y con un mayor nivel de fidelidad gráfica. Si acelerar el reloj es nuevo para ti, echa un vistazo a nuestra guía GeForce Garage (en inglés) para empezar y consulta otras guías similares en Internet para tu CPU, GPU y placa base.
Es fácil y directo en estos días, y las mejoras de dos dígitos se obtienen fácilmente, siendo posible llevar un sistema de 50 FPS a más de 60 FPS.
G-SYNC: el fin de las imágenes entrecortadas y fragmentadas

NVIDIA revolucionó las pantallas de ordenador en 2013 con la introducción de tasas de refresco variables, lo que permitía a los jugadores disfrutar de experiencias de juego rápidas, sin fragmentaciones ni entrecortamientos en monitores G-SYNC. Hoy, las opiniones de los usuarios sobre esta tecnología son fantásticas y jugadores de todo el mundo coinciden en afirmar que duele jugar con una pantalla que no sea G-SYNC una vez que te has acostumbrado a la magnífica experiencia de juego que proporciona.
Con Titanfall 2' y los monitores G-SYNC, puedes jugar con imágenes perfectas, sin ninguno de los artefactos o bloqueos asociados a los monitores o televisores normales.
Y ahora también puedes conseguir placas G-SYNC para portátiles, con varias resoluciones y tasas de refresco de hasta 120Hz. Infórmate aquí.
The Definitive Titanfall 2 Experience
La experiencia definitiva con Titanfall 2 es con PC gracias a resoluciones más altas, tasas de refresco más rápidas, más niveles de detalle y compatibilidad con G-SYNC y GeForce Experience Share. Y, por supuesto, puedes aumentar la fidelidad gráfica incluso más con algunos ajustes rápidos y fáciles de los archivos de configuración.
Si eres fan de Titanfall 2 y quieres jugar con toda esta maravilla gráfica habilitada en 60 FPS+, a 1920x1080 o 2560x1440, usa GeForce GTX 1060, 1070 o 1080, las tarjetas líderes de su clase, capaces de ejecutar los juegos más recientes y grandes a gran velocidad. Y si aún no eres fan de Titanfall 2, deberías serlo ya que está cosechando unas opiniones fantásticas.