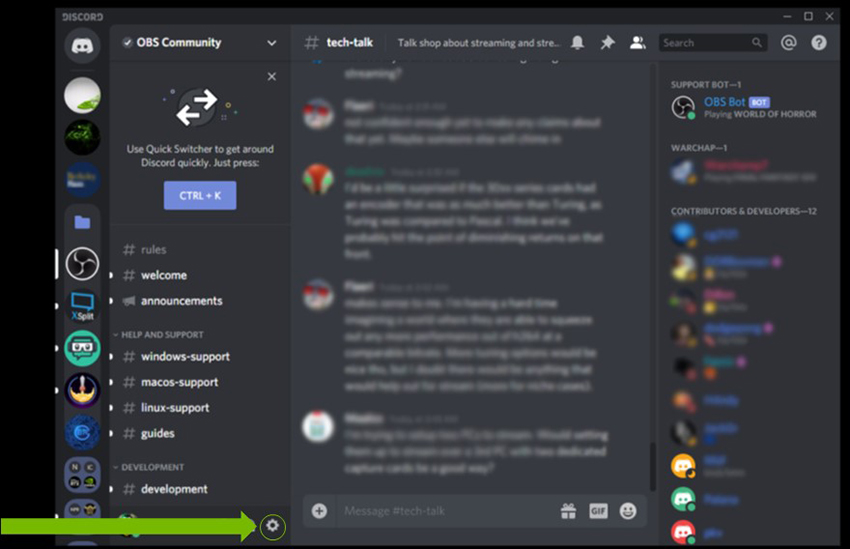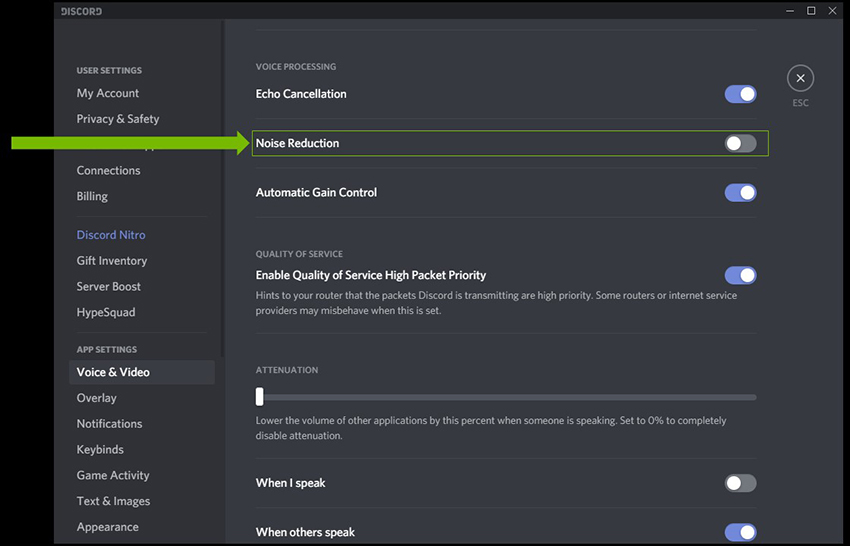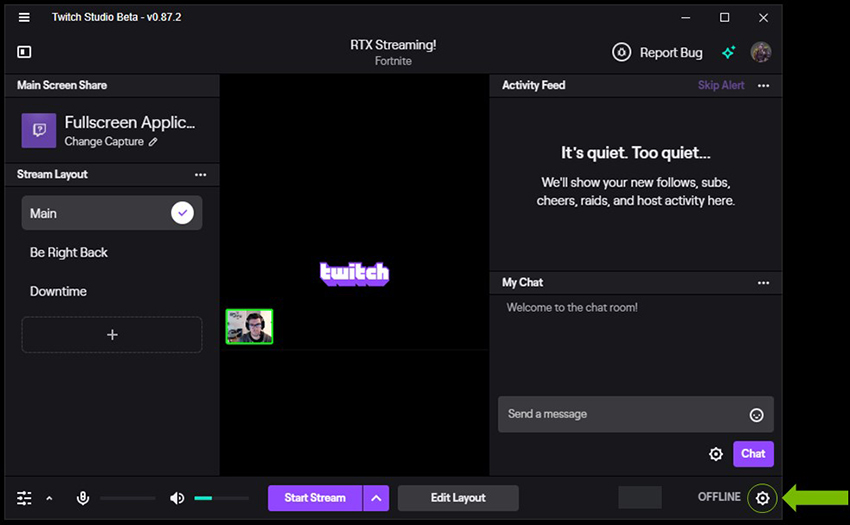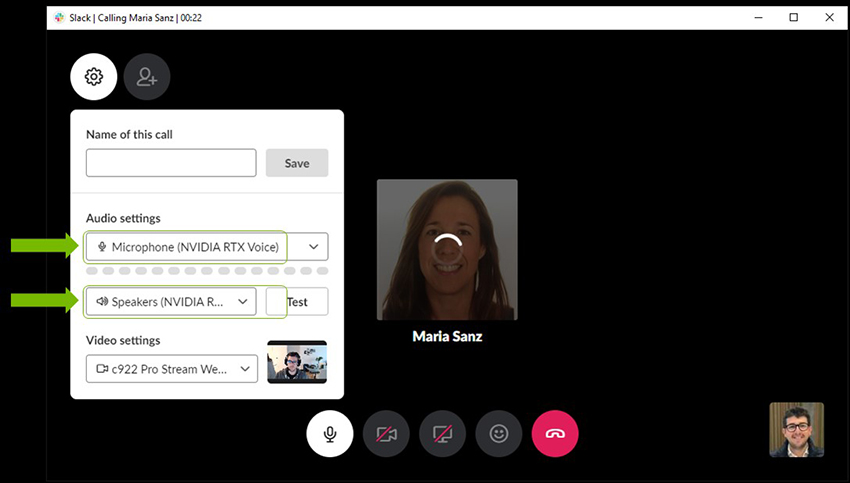NVIDIA RTX Voice Guía de configuración
Actualizaciones:
|
Acerca de RTX Voice
NVIDIA RTX Voice es un nuevo complemento que aprovecha las GPU de NVIDIA RTX y sus capacidades de IA para eliminar el molesto ruido de fondo de tus retrasmisiones, chats por voz y reuniones por videoconferencia remotas. Esto permite a los usuarios "participar" o unirse a una reunión sin tener que preocuparse por los sonidos no deseados, como escribir en un teclado u otros ruidos ambientales en los entornos ruidosos. RTX Voice también suprime el ruido de fondo de los jugadores en entornos ruidosos, lo que facilita la comprensión del audio entrante.
RTX Voice se encuentra actualmente en fase Beta y nos encantaría escuchar tus comentarios.
- Si detectas algún problema, envía un informe aquí.
- Ayúdanos a entrenar la red de IA: https://broadcast.nvidia.com/feedback
Requisitos
Hay una nueva versión de RTX Voice disponible como "Eliminación de ruido" en la aplicación de transmisión NVIDIA.
Para NVIDIA GeForce RTX 2060, Quadro RTX 3000, TITAN RTX o superior, NVIDIA Broadcast requiere NVIDIA Display Driver versión 456.38 o superior.
Para utilizar RTX Voice, deberás utilizar una tarjeta gráfica NVIDIA GTX o RTX, actualizar a Controlador 410.18 o posterior y estar en Windows 10.
Aplicaciones compatibles
RTX Voice añade un micrófono virtual y altavoces en tu sistema. Se pueden seleccionar en las aplicaciones más populares de streaming, gaming y videoconferencia, incluidas, entre otras, las siguientes:
- OBS Studio
- Streamlabs
- XSplit Broadcaster
- XSplit Gamecaster
- Twitch Studio
- Discord
- Google Chrome
- Battle.net chat
- WebEx*
- Skype*
- Zoom*
- Slack*
- Teams*
- Chat de Steam**
* Los altavoces de RTX Voice pueden mostrar problemas en estas aplicaciones.
** Desactiva "Anulación de ruido" para mejorar la calidad.
Guía de configuración
RTX Voice crea un dispositivo virtual en tu sistema y es el dispositivo virtual el que queremos usar en tus aplicaciones de chat de voz para eliminar el ruido de fondo solo del chat y no del audio general de Windows (ya que podría eliminar el ruido de fuentes de audio no deseadas, como vídeos de YouTube, música de Spotify o audio de juegos).
Para configurarlo:
1. Descarga la aplicación
a. Para GPU NVIDIA RTX o superior, descarga NVIDIA Broadcast y visita la guía de configuración aquí.
b. Para GPU NVIDIA GeForce GTX, descarga RTX Voice.
2. Instálala
3. Configura RTX Voice:
a. Selecciona el micrófono y el altavoz que quieras usar.
b. Activa la eliminación de ruido de fondo para el micrófono o los altavoces.
Recomendamos activar RTX Voice para el micrófono y activarlo para los altavoces solo si fuera necesario. Aunque la calidad permanece prácticamente igual, es posible ver una pequeña diferencia en algunos casos y la solución utiliza recursos del sistema que puedes evitar usar si no los necesitas. |
4. Configura tu aplicación de chat por voz según las siguientes instrucciones. Las aplicaciones a veces pueden aplicar efectos, como la cancelación de ruido, parecidos a los de NVIDIA Broadcast. A menudo, aplicar un efecto dos veces provoca que este no funcione correctamente. Te recomendamos que deshabilites tales efectos en la aplicación y los controladores.
Discord
1. Ve a configuración (rueda dentada) y selecciona Voz y vídeo.
2. Selecciona Micrófono (NVIDIA RTX Voice) y Altavoz (NVIDIA RTX Voice) como tus dispositivos.
3. Para obtener la mejor calidad, asegúrate de desactivar los efectos de cancelación/eliminación del ruido en Discord.
OBS Studio
1. Ve a Configuración > Audio.
2. Selecciona RTX Voice como tu dispositivo:
a. En Dispositivos > Audio de micrófono/auxiliar, selecciona Micrófono (NVIDIA RTX Voice).
b. En Avanzado > Dispositivo de supervisión, selecciona Altavoces (NVIDIA RTX Voice).
StreamLabs
1. Ve a Configuración.
2. Accede a Audio y debajo de Micrófono/Dispositivo auxiliar 1, selecciona Micrófono (NVIDIA RTX Voice).
3. Si quieres utilizar RTX Voice al supervisar el audio, selecciona Avanzado y en Dispositivo de supervisión de audio, selecciona Altavoces (NVIDIA RTX Voice).
XSplit
1. Ve a Configuración de audio.
2. Selecciona RTX Voice como tu dispositivo:
a. En Sonido del sistema, selecciona Altavoces (NVIDIA RTX Voice).
b. En Micrófono, selecciona Micrófono (NVIDIA RTX Voice).
Twitch Studio
1. Ve a Configuración y accede a Audio.
2. Selecciona Micrófono (NVIDIA RTX Voice) como micrófono principal.
Para obtener la mejor calidad, asegúrate de desactivar Supresor de ruido y Puerta.
WebEx
Puedes configurar WebEx de dos maneras:
1. Cuando te conectes a la reunión de WebEx, se te preguntará cómo quieres conectarte a la reunión. Selecciona Llamar usando el ordenador y selecciona NVIDIA RTX Voice para tus dispositivos.
2. Cuando ya estés conectado, puedes cambiar la configuración yendo a Audio > Conexiones de audio y vídeo.
3. A continuación, selecciona Cambiar la configuración
4. Establece la configuración del dispositivo para usar NVIDIA RTX Voice.
Zoom
1. Ve a Configuración > Configuración de audio.
2. Selecciona NVIDIA RTX Voice como dispositivo para altavoz y micrófono.
Slack
1. Cuando inicies una llamada, haz clic en el icono de configuración de la parte superior izquierda.
2. A continuación, configura NVIDIA RTX Voice como tus dispositivos.
Teams
- Haz clic en el icono de tu cuenta en la parte superior derecha y selecciona Configuración.
2. Ve a Dispositivos, en Dispositivos de audio, selecciona Instalación personalizada.
3. Configura NVIDIA RTX Voice como tus dispositivos.
Skype
1. Haz clic en Configuración y ve a Audio y vídeo.
2. Desplázate hacia abajo y cambia el micrófono y los altavoces a NVIDIA RTX Voice.
Google Chrome
1. Ve a Configuración (3 puntos en la parte superior derecha y, a continuación, Configuración).
2. Haz clic en Configuración del sitio > Micrófono.
3. Selecciona Micrófono (NVIDIA RTX Voice).
Las aplicaciones pueden aplicar a veces efectos de cancelación de ruido que interactúen entre sí. Te recomendamos que deshabilites la configuración de la aplicación si usas RTX Voice, así como cualquier eliminación de ruido de fondo del software o del controlador que acompañe a tu micrófono o tus auriculares. |
Cómo probar
Para probar la eliminación del ruido de fondo, te recomendamos lo siguiente:
1. Configura RTX Voice (instrucciones anteriores).
2. Selecciona RTX Voice (altavoces) como tus altavoces en la Configuración de sonido de Windows.
3. Abre un vídeo o graba con ruido de fondo (por ejemplo, un vídeo de YouTube de una entrevista en la calle). Puedes probar la eliminación de ruido activando y desactivando el ruido de fondo en RTX Voice (ruta de acceso a los altavoces) y escuchando la diferencia que se nota en el audio.
4. Cuando termines de realizar las pruebas, asegúrate de cambiar los altavoces de Windows a los predeterminados. Querrás usar RTX Voice como altavoz en las aplicaciones de voz, pero no en Windows, ya que filtrarías el audio que no quisieras filtrar (como música, vídeos, etc.).
Nota: RTX Voice beta no controla el volumen de tus dispositivos subyacentes. Si vas a probar RTX Voice (altavoces) y quieres ajustar el volumen, vuelve al dispositivo anterior, ajusta el volumen y vuelve a RTX Voice. |
Para probar el micrófono, te recomendamos que compares la calidad de tu micrófono con y sin la eliminación de ruido. Para ello:
- Asegúrate de que has seleccionado el micrófono como dispositivo en Windows. Haz clic en el icono Windows, busca Configuración de sonido y selecciónalo en el campo micrófono.
2. Graba la voz con el micrófono.
a. Abre una aplicación de grabación de audio, por ejemplo, Grabadora de voz de Windows. Haz clic en el icono de Windows y busca Grabadora de voz.
b. Haz clic en el icono de grabación para generar una grabación. Te recomendamos leer el mismo texto a través de los distintos textos mientras tengas ruido de fondo. Texto de ejemplo:
"RTX Greenscreen es un complemento que ofrece la eliminación de fondo en tiempo real de una cámara web, por lo que los streamers pueden sustituir su fondo con imágenes o vídeos diferentes. El complemento aprovecha la IA para separar a los retransmisores de su fondo, lo que aumenta la calidad profesional de la transmisión y permite a los usuarios aprovechar las ventajas de una pantalla verde física sin necesidad de los gastos y la complicación de la instalación."
Comprueba que esta prueba captura el ruido de fondo. Si el audio original no captura el ruido de fondo, RTX Voice no surtirá efecto, ya que no tendrá ruido de fondo para eliminarlo. |
3. Configura RTX Voice (instrucciones anteriores).
4. Graba ahora tu voz con RTX Voice.
a. En Configuración de sonido de Windows, selecciona RTX Voice (micrófono) como tu micrófono (ver arriba).
b. Utiliza la grabadora de voz para grabar la voz leyendo el mismo texto que antes (ver arriba).
5. Escucha las dos pistas de audio con la grabadora de voz o con tu aplicación de música favorita y compáralas.
¡Danos tu opinión!
RTX Voice se encuentra actualmente en fase beta y los comentarios proporcionados nos ayudarán a mejorar el software.
- Si detectas algún problema, envía un informe aquí.
- Ayúdanos a entrenar la red de IA: https://broadcast.nvidia.com/feedback