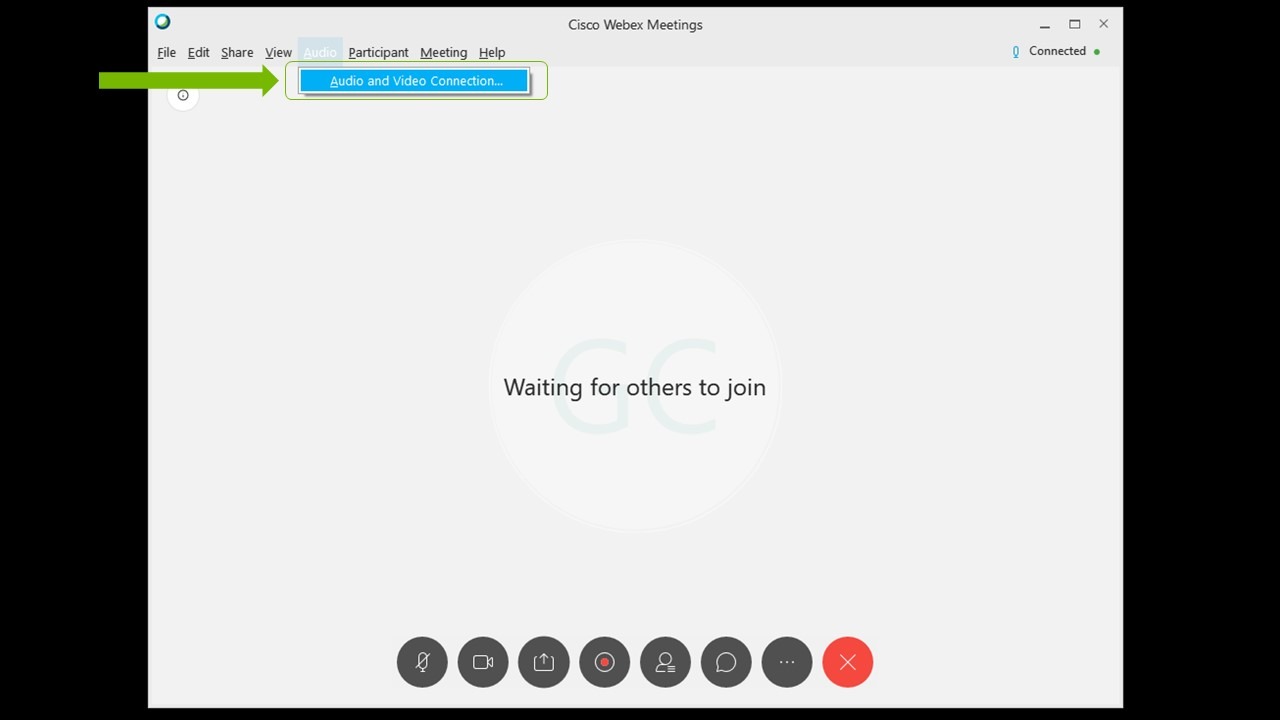Aplicación NVIDIA Broadcast: Guía de Configuración
Información sobre NVIDIA Broadcast
NVIDIA Broadcast transforma cualquier habitación en un estudio en casa, ya que convierte las cámaras web y los micrófonos estándar en dispositivos inteligentes premium por medio del poder de la IA. Mejora la calidad de video y audio de tu transmisión en vivo por medio de capacidades de IA, como la eliminación de ruido del micrófono, la eliminación del eco de la habitación, el fondo virtual, el encuadre automático de cámara web y la eliminación de ruido del micrófono. Gracias a los procesadores de IA dedicados llamados Núcleos Tensor de las tarjetas gráficas NVIDIA RTX, las redes de IA pueden ejecutar efectos de alta calidad en tiempo real.
- Descargar: https://www.nvidia.com/broadcast-app/
- Compatibilidad: https://www.nvidia.com/broadcast-app-support/
- Preguntas frecuentes: https://www.nvidia.com/broadcast-app-faq/
- Ayúdanos a entrenar las redes de IA: https://www.nvidia.com/broadcast-feedback/
Requisitos
| GPU | NVIDIA GeForce RTX 2060, Quadro RTX 3000, TITAN RTX o superiores |
| RAM | 8 GB de RAM o más |
| CPU | Recomendado: Intel Core i5 8600, AMD Ryzen r5 2600 o superiores |
| Driver | Driver NVIDIA Studio 570, Driver Game Ready 570, Driver NVIDIA RTX Enterprise 570 y versiones posteriores |
| Sistema Operativo | Windows 10 de 64 bits |
| Conexión | Conectividad a Internet durante la instalación |
Guía de Inicio Rápido
NVIDIA Broadcast crea dispositivos virtuales en tu PC con Windows que toman la salida de tu micrófono, altavoz o cámara web y aplican un efecto de IA para optimizarlos de diferentes maneras. Debes seleccionar este dispositivo virtual (llamado NVIDIA Broadcast) en tus aplicaciones de videoconferencia o streaming en vivo.
Instalación:
- Descarga la Aplicación.
- Instálala. Durante la instalación, la aplicación descargará los archivos necesarios para tu sistema. La descarga requiere aproximadamente 3 GB de almacenamiento adicional, así que asegúrate de tener una buena conectividad y suficiente espacio de almacenamiento.
Configuración:
- Configura NVIDIA Broadcast:
a. Abre la aplicación NVIDIA Broadcast.
b. Navega a cada dispositivo y selecciona el dispositivo de entrada en la parte superior.
c. Selecciona el efecto que deseas aplicar.
i. Puedes combinar más de un efecto si lo deseas.
ii. Recomendamos que solo actives los efectos que necesitas para evitar consumir recursos innecesarios de la GPU.
iii. Para verificar el uso de la GPU para los efectos que activaste, habilita el indicador de uso de GPU en “Configuración”.
d. Algunos efectos te dan la opción de ajustar sus configuraciones mediante controles deslizantes u opciones que se encuentran debajo
2. Revisa tu Configuración de Sonido de Windows
a. Ve a Configuración de Windows > Sistema > Sonido y asegúrate de que tus auriculares o altavoces estén configurados como dispositivos de salida. No querrás que los altavoces de NVIDIA Broadcast estén seleccionados por defecto, ya que filtrarías todos los sonidos del sistema.
b. Puedes seleccionar el micrófono NVIDIA Broadcast como el dispositivo de entrada. De esta manera, no será necesario que lo configures por aplicación. En este caso, asegúrate de seleccionar tu micrófono real en la aplicación NVIDIA Broadcast.
3. Configura tus aplicaciones de videoconferencia o streaming en vivo:
a. Abre la aplicación que deseas usar
b. Ve a Configuración, luego navega a la sección de Audio y video.
c. Selecciona los dispositivos de NVIDIA Broadcast:
i. Micrófono (NVIDIA Broadcast)
ii. Altavoz (NVIDIA Broadcast)
iii. Cámara (NVIDIA Broadcast)
Para obtener más información sobre cómo configurar una aplicación específica, haz clic aquí.
¡Listo!
Configuración Avanzada:
- Acerca de los Efectos Múltiples: Puedes combinar efectos de IA por dispositivo.
- Activar más de un efecto aumentará el uso de la GPU por parte de la aplicación.
- No todos los efectos se pueden combinar. Por ejemplo, Voz de estudio no se puede combinar con la reducción del sonido de fondo del micrófono.
- Evita problemas con filtros de terceros: A veces, las aplicaciones pueden aplicar efectos, como la cancelación de ruido, similares a los de NVIDIA Broadcast. Aplicar un efecto dos veces a menudo hará que el efecto no funcione correctamente. Recomendamos desactivar dichos efectos en la aplicación y los drivers.
- Cambio de Resolución. Si deseas ajustar la resolución de la cámara, debes hacerlo con NVIDIA Broadcast. En la aplicación de transmisión o videoconferencia debes dejar la configuración en los valores predeterminados o que coincida con la de NVIDIA Broadcast. Si cambias la resolución de tu cámara web en NVIDIA Broadcast, deberás volver a cargar la cámara en tu aplicación (por ejemplo, apagarla y encenderla, y ajustar la resolución si no se configuró en la opción Automática).
- Si conectas o desconectas el micrófono o los altavoces con frecuencia: Si cambias el micrófono o los altavoces con frecuencia (es decir, los conectas y desconectas), puedes seleccionar (Dispositivo predeterminado) como las entradas en NVIDIA Broadcast. Esto usará automáticamente cualquier micrófono o altavoz que Windows detecta como el nuevo dispositivo predeterminado para la entrada, por lo tanto no tendrás que seguir configurándolo cada vez.
- Configurar NVIDIA Broadcast como el micrófono predeterminado: NVIDIA Broadcast se puede seleccionar como el micrófono predeterminado en Windows para que no tengas que cambiarlo en cada aplicación. Si optas por hacer esto, asegúrate de seleccionar tu micrófono real en NVIDIA Broadcast. No hagas esto para los Altavoces, ya que comenzarías a filtrar todo el audio que llega a través del dispositivo, como los videos y la música.
- Modo de pantalla ancha: NVIDIA Broadcast ahora admite dos tamaños: una pantalla orientada verticalmente, ideal para usuarios que desean una aplicación que requiera poco espacio para facilitar el acceso, o bien un modo de pantalla más ancho, para facilitar la navegación y vistas previas de video más grandes.
- Para expandir o contraer la vista de la aplicación, haz clic en el botón correspondiente, ubicado en la barra superior de la ventana.
Cómo realizar una prueba
NVIDIA Broadcast tiene una función de prueba integrada en la aplicación:
- Para probar el micrófono, grábate hablando con un ruido de fondo. Luego, puedes reproducir el archivo y activar y desactivar el efecto, o ajustar la intensidad, para ver cómo modifica el audio.
- Para probar los altavoces, hemos incluido varias grabaciones que puedes escuchar mientras activas y desactivas el efecto para ver el cambio. También puedes ajustar la intensidad del efecto.
- Para probar la cámara web, simplemente usa la ventana de vista previa.
- La ventana de vista previa tiene una nueva función de “antes y después”. Esto te permite comparar la salida de la cámara en bruto con la de NVIDIA Broadcast más efectos de IA aplicados. Para habilitarla, haz clic en el ícono que representa "en paralelo", que podrás ver en la ventana de vista previa de la cámara.
- Nota: Asegúrate de desactivar esta función antes de transmitir o unirte a las videollamadas. De lo contrario, tu audiencia también verá el video en paralelo.
¡Envíanos tus Comentarios!
Las funciones de NVIDIA Broadcast Voz de Studio, Luz Principal Virtual y Eliminación de Ruido de video actualmente están en versión beta. Además, la versión dos de la aplicación tiene una nueva interfaz de usuario. Comparte tu retroalimentación con nosotros para ayudarnos a mejorar aún más el software.
- Si tienes algún problema, puedes reportarlo aquí.
- Ayúdanos a entrenar la red de AI.
Configuración por aplicación
Discord
1. Ve a Configuración (el ícono de la rueda dentada) y, luego, selecciona Voz y video.
2. Selecciona el micrófono, el altavoz y la cámara de NVIDIA Broadcast como los dispositivos de entrada y salida, y la cámara.
3. Para obtener la mejor calidad, asegúrate de deshabilitar cualquier efecto de cancelación o eliminación de ruido en Discord.
OBS Studio
1. Ve a Configuración > Audio.
2. Selecciona NVIDIA Broadcast como los dispositivos: Dispositivos > Micrófono o Audio Auxiliar, selecciona Micrófono (NVIDIA Broadcast).
3. Para seleccionar la Cámara de NVIDIA Broadcast, agrega una Fuente de Captura de Video a la escena y selecciona Cámara (NVIDIA Broadcast). Deja todas las configuraciones predeterminadas. Si deseas cambiar la resolución de la cámara, debes hacerlo con NVIDIA Broadcast.
Streamlabs
1. Ve a Configuración.
2. Ve a Audio y, en Micrófono/Dispositivo Auxiliar 1, selecciona Micrófono (NVIDIA Broadcast).
3. Para seleccionar la cámara de NVIDIA Broadcast, agrega una Fuente de Captura de Video a la escena y selecciona Cámara (NVIDIA Broadcast). Deja todas las configuraciones predeterminadas. Si deseas cambiar la resolución de la cámara, debes hacerlo con NVIDIA Broadcast.
XSplit Broadcaster
1. En Archivo > Configuración, selecciona la pestaña “Audio”.
2. Selecciona NVIDIA Broadcast como los dispositivos:
a. En Vista Previa de Audio, selecciona Altavoces (NVIDIA Broadcast).
b. En Micrófono, selecciona Micrófono (NVIDIA Broadcast).
3. Para seleccionar la cámara de NVIDIA Broadcast, agrega una Fuente de Dispositivo a la escena y selecciona Cámara (NVIDIA Broadcast).
WebEx
Puedes configurar WebEx de 2 maneras:
1. Cuando te conectes a la reunión de WebEx, se te preguntará cómo deseas conectarte a la reunión. Selecciona Llamar usando la computadora y, luego, selecciona NVIDIA Broadcast para tus dispositivos.
2. Cuando ya te has conectado, puedes cambiar la configuración en Audio > Conexiones de audio y video.
a. Luego, selecciona Cambiar Configuración.
b. Establece la configuración de tu dispositivo para que use NVIDIA Broadcast.
Recomendamos desmarcar la opción Ajustar automáticamente el volumen y configurarlo manualmente.
Zoom
1. Para configurar la aplicación de escritorio, ve a Configuración > Configuración de Audio.
2. Selecciona NVIDIA Broadcast como tu dispositivo de Altavoz y Micrófono.
3. Ve a Video y selecciona Cámara (NVIDIA Broadcast).
4. Para obtener la mejor calidad, asegúrate de desactivar o reducir los efectos de cancelación de ruido.
También puedes configurar los dispositivos en una reunión:
1. Haz clic en la pequeña flecha de la opción inferior izquierda.
2. Selecciona los Altavoces y el Micrófono de NVIDIA Broadcast como tus dispositivos.
3. Repite este paso en la opción Video (la segunda abajo a la izquierda) para seleccionar Cámara (NVIDIA Broadcast).
Slack
1. Haz clic en el ícono que se encuentra en la parte inferior izquierda, y luego en Preferencias.
2. Selecciona audio y video.
3. Luego configura NVIDIA Broadcast como los dispositivos.
Microsoft Teams
1. Haz clic en Llamadas en el menú de la izquierda.
2. Ve a Dispositivos y, en Dispositivos de Audio, selecciona Configuración Personalizada.
3. Configura NVIDIA Broadcast como los dispositivos.
4. Para obtener la mejor calidad, asegúrate de deshabilitar cualquier efecto de cancelación de ruido.
Skype
1. Haz clic en Configuración y luego ve a Audio y Video.
2. Desplázate hacia abajo y cambia los dispositivos a los de NVIDIA Broadcast.
Google Chrome
- Ve a la Configuración (los tres puntos en la esquina superior derecha, y luego a Configuración).
- Haz clic en Configuración del sitio > Micrófono.
- Selecciona Micrófono (NVIDIA Broadcast).
- Vuelve a Configuración del sitio, y luego ve a Configuración del Sitio > Configuración del Sitio > Cámara.
- Selecciona Cámara (NVIDIA Broadcast).