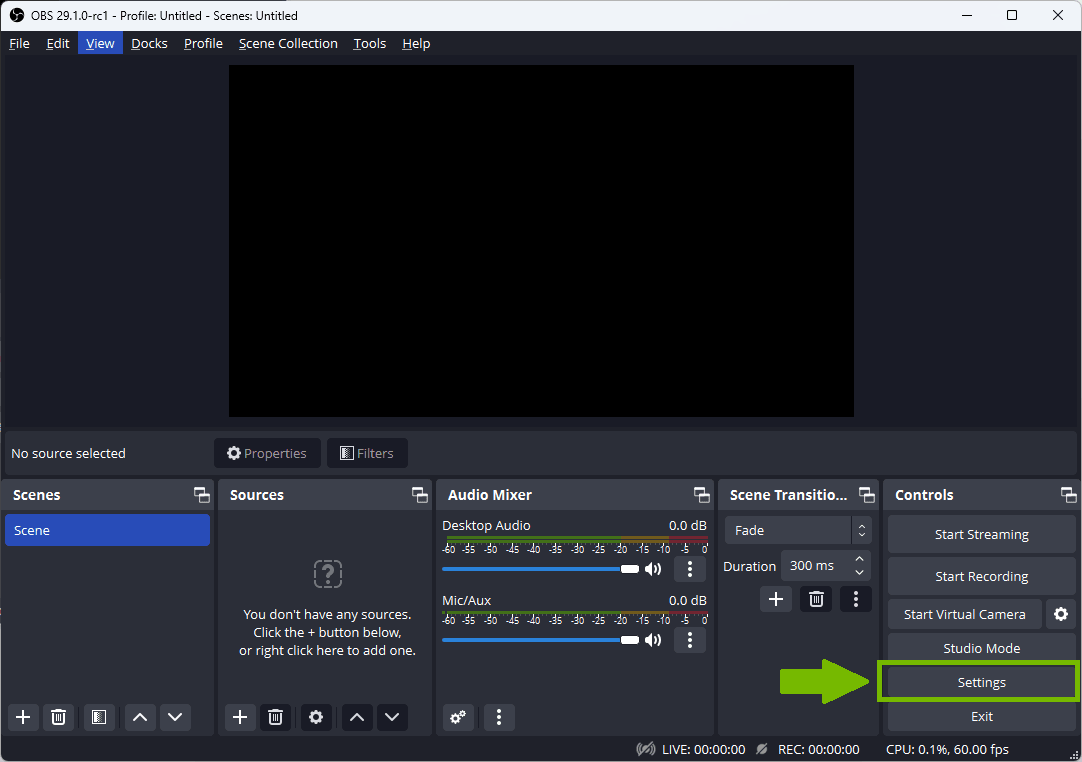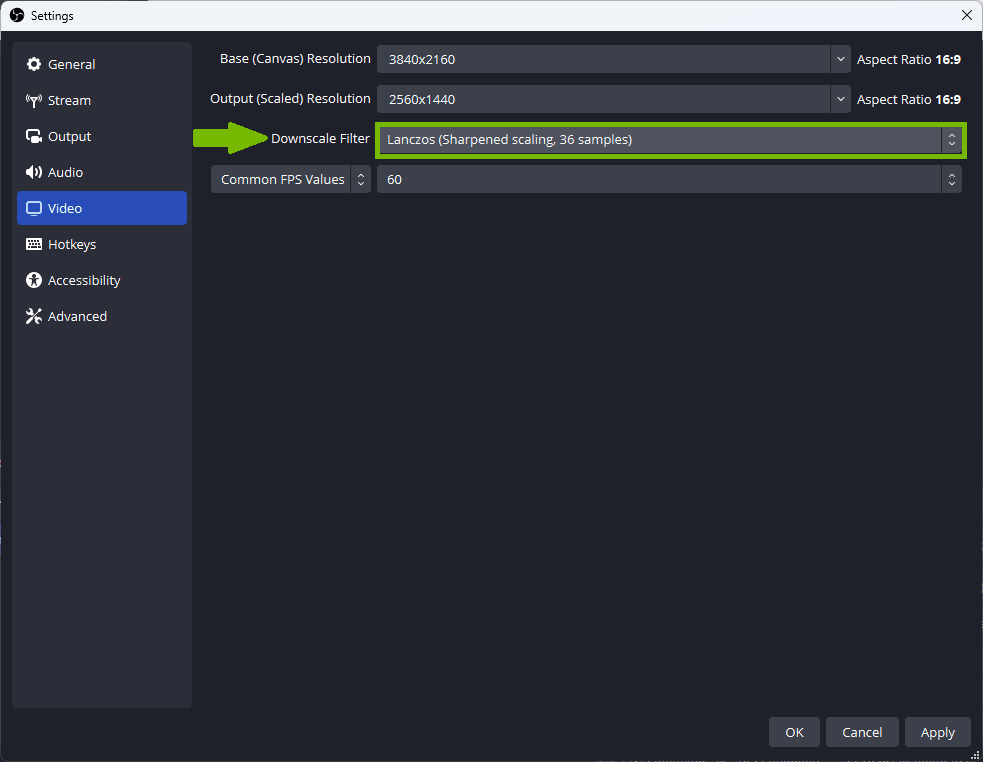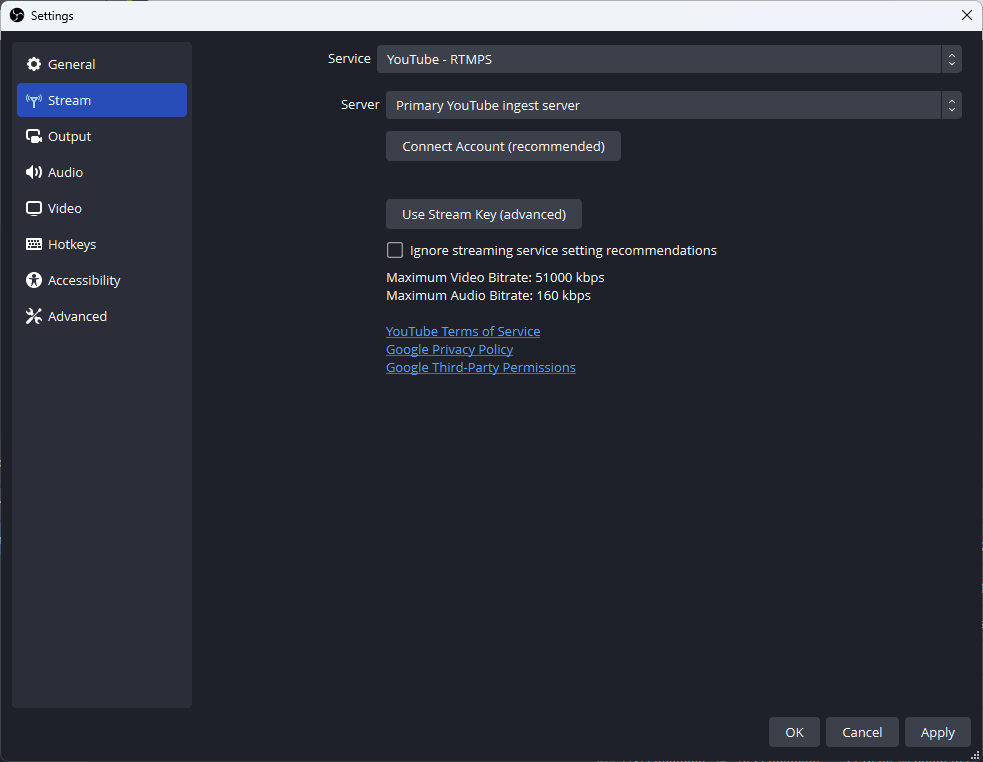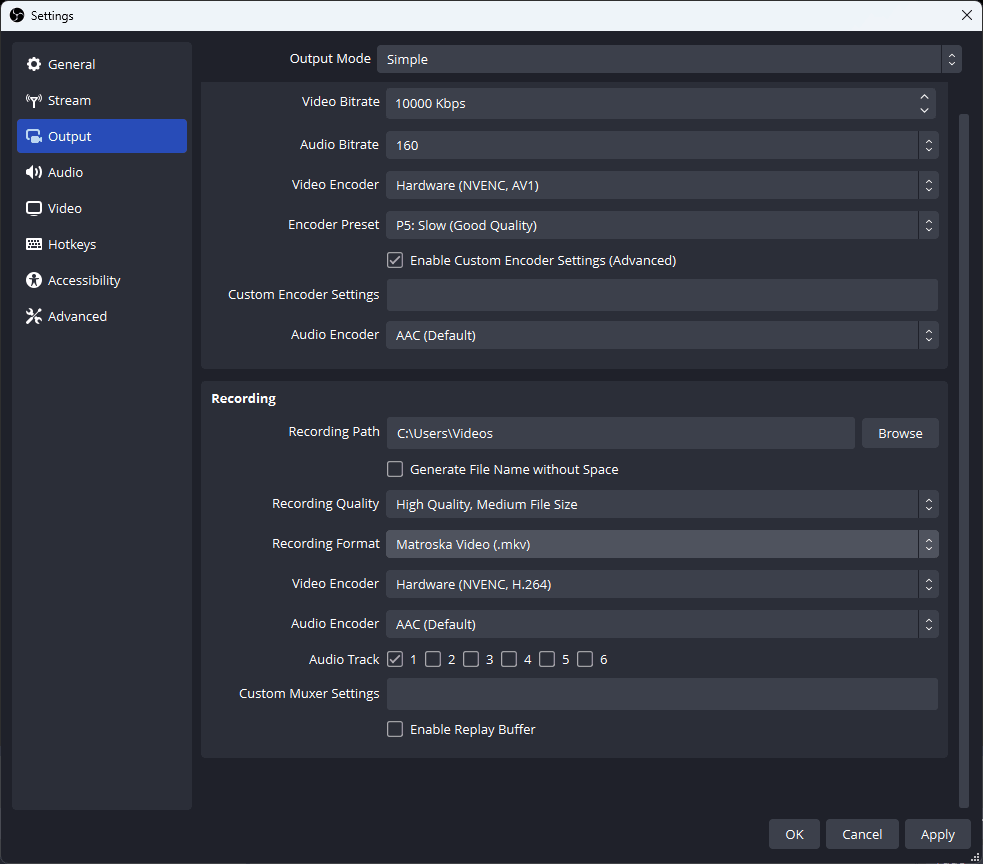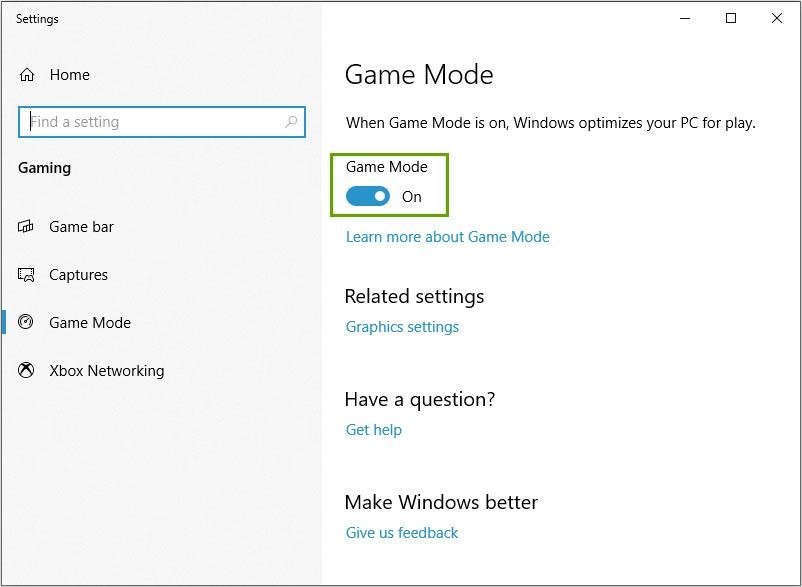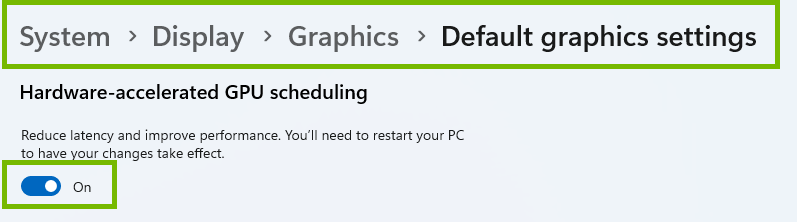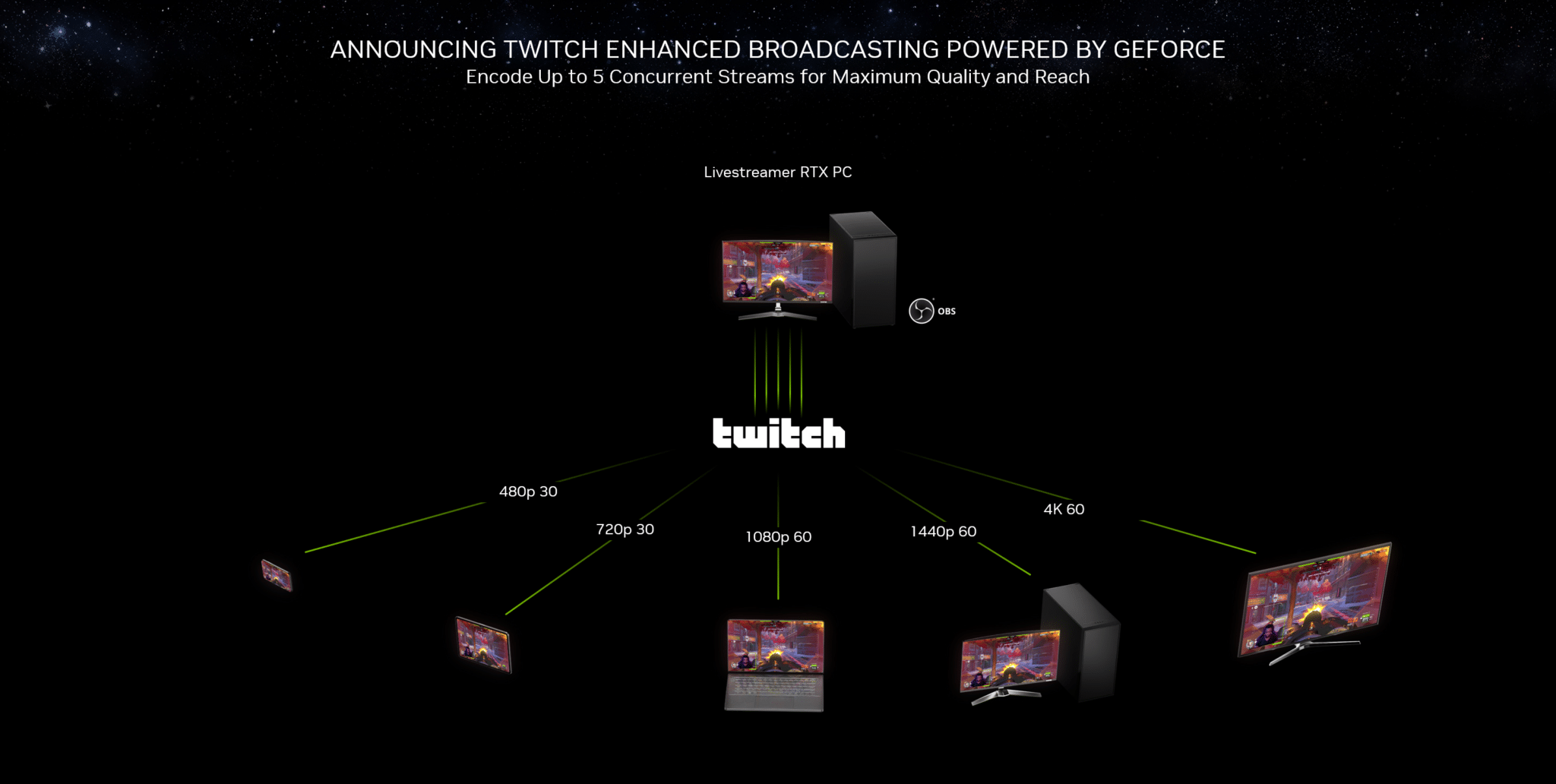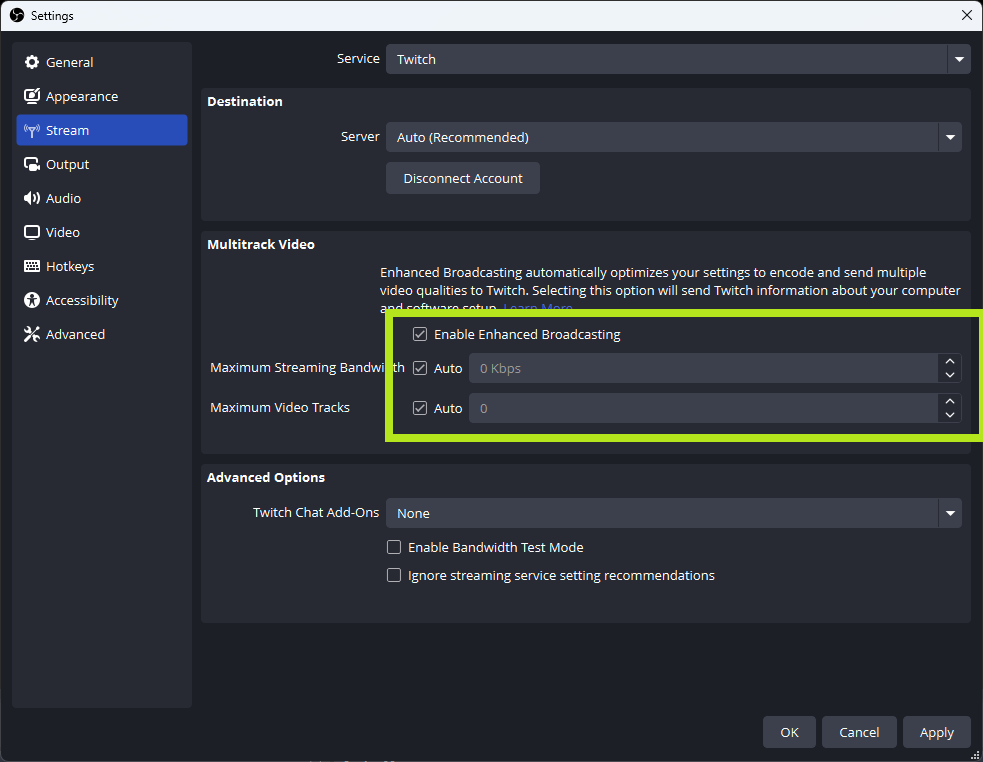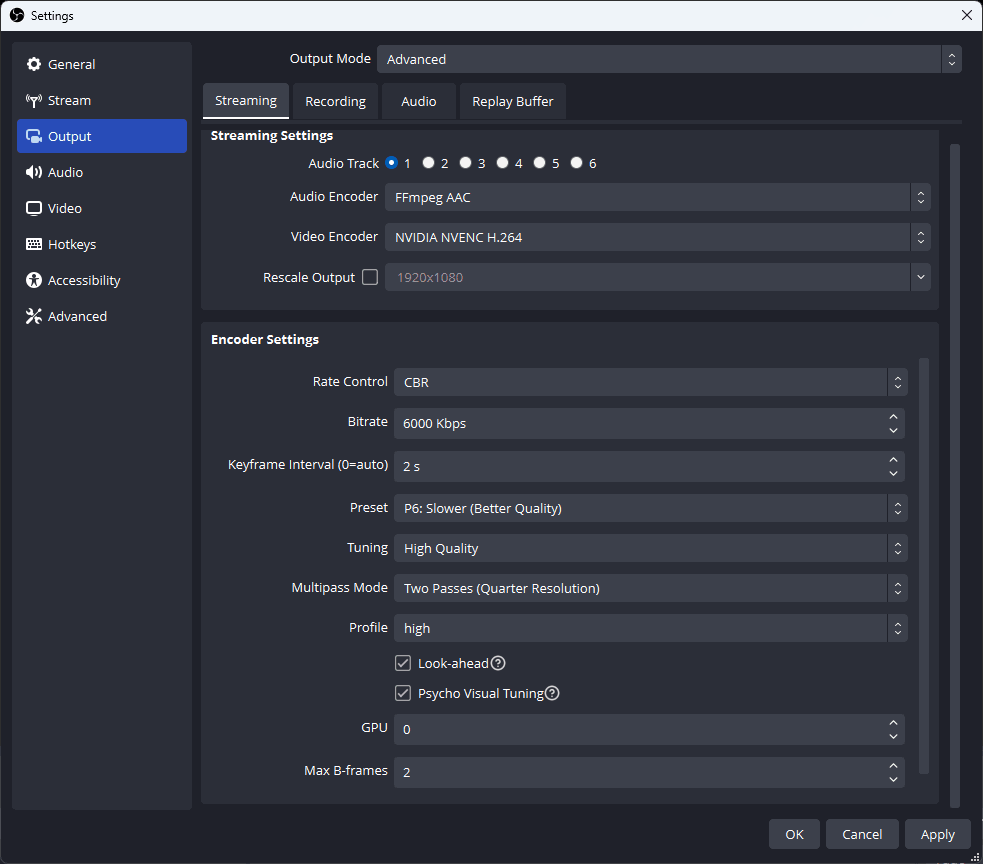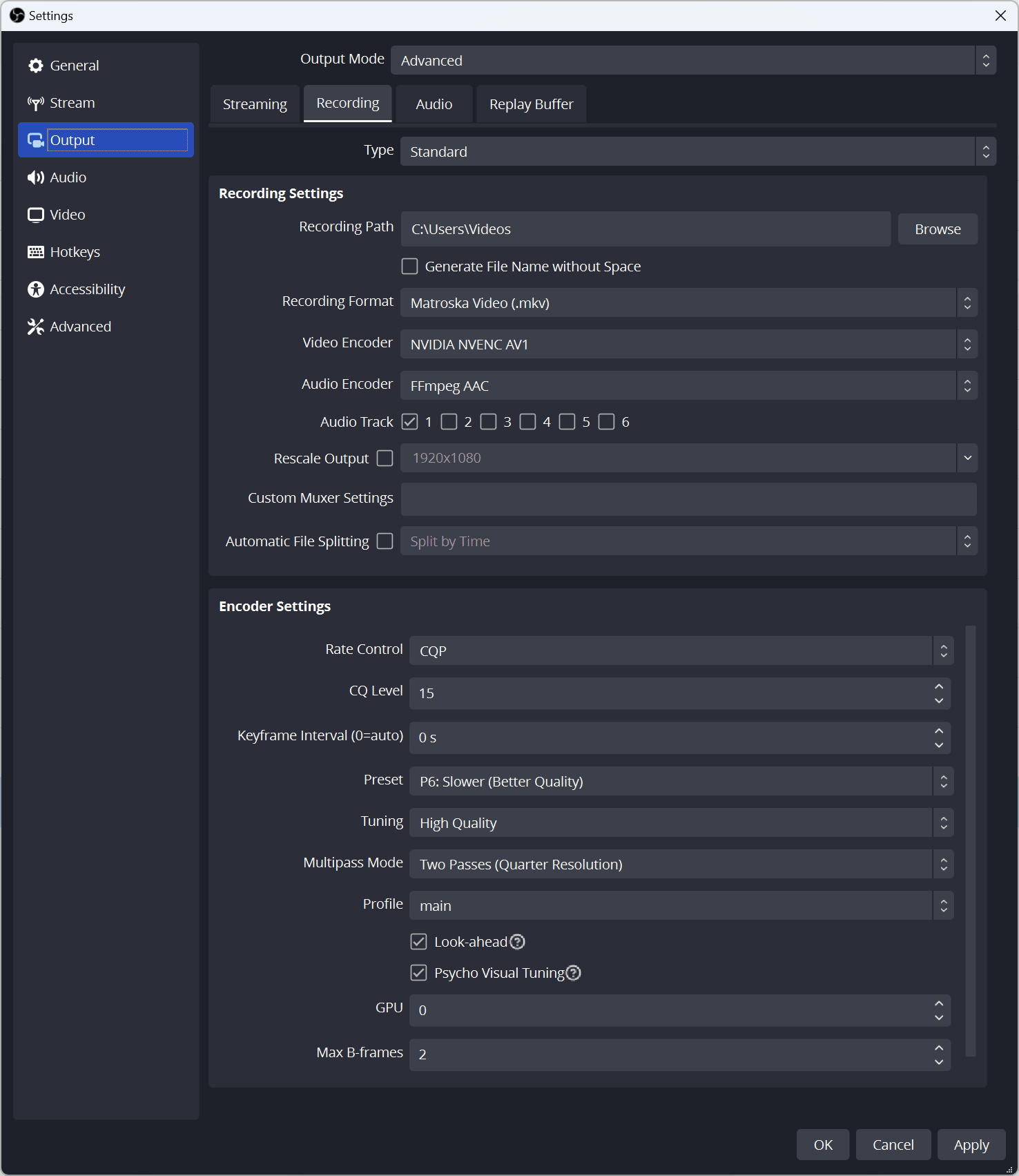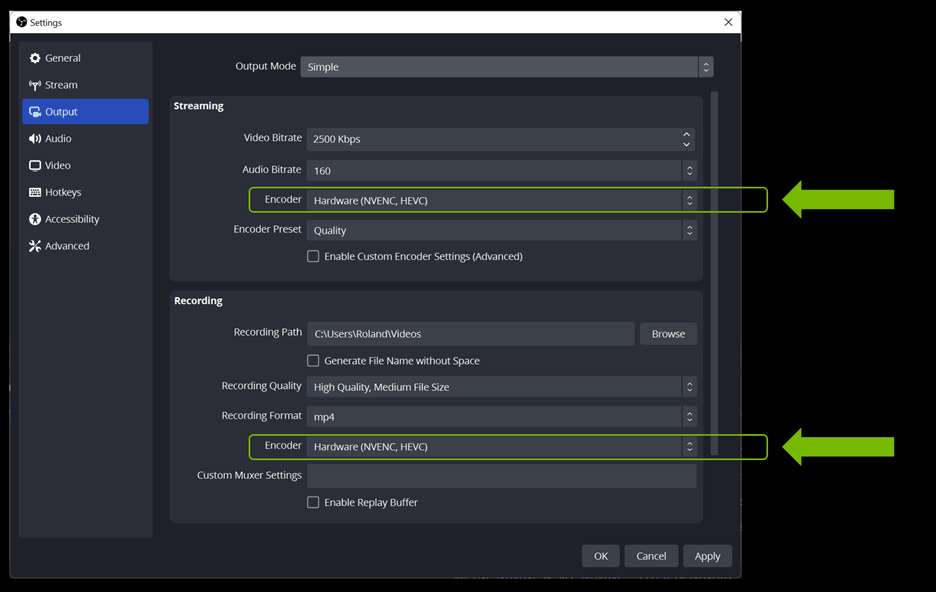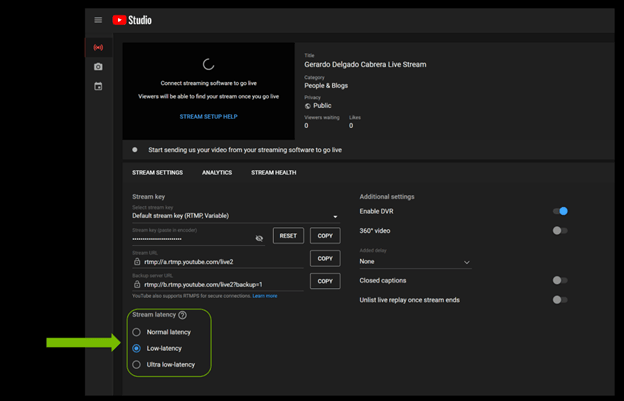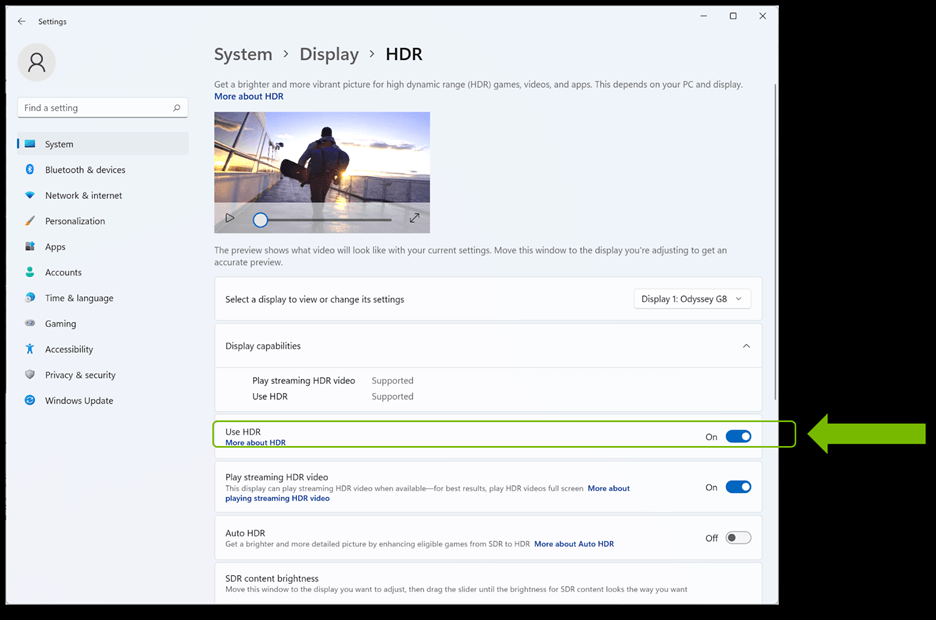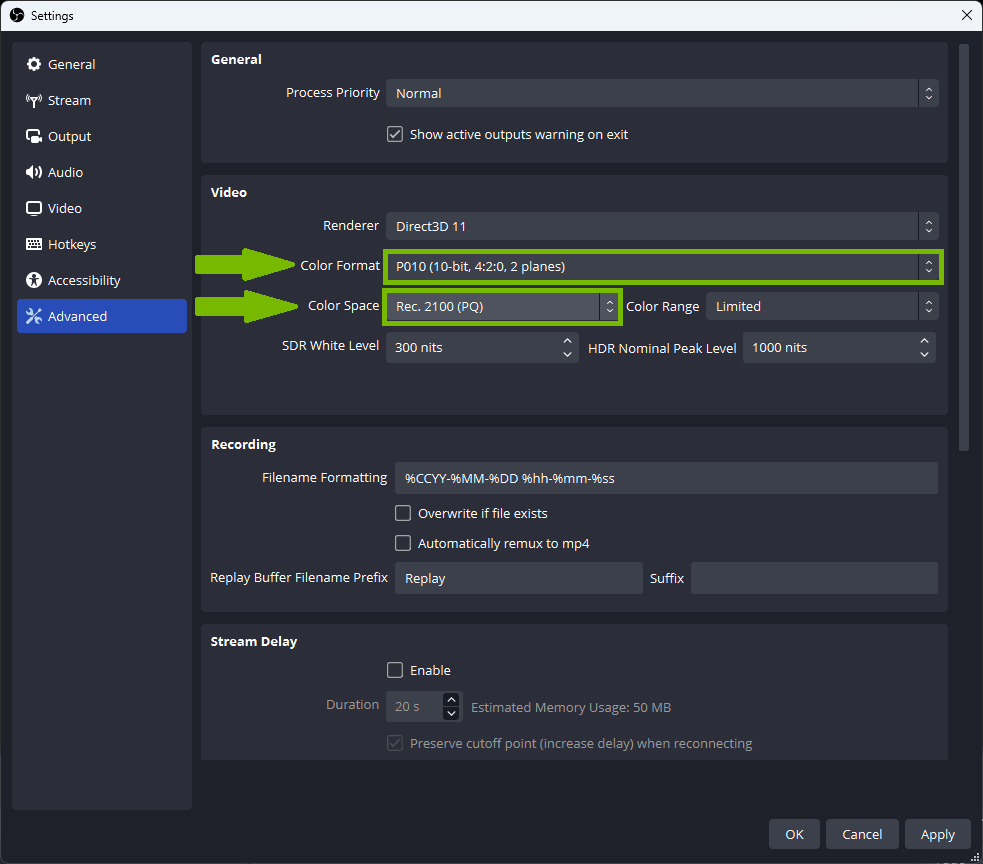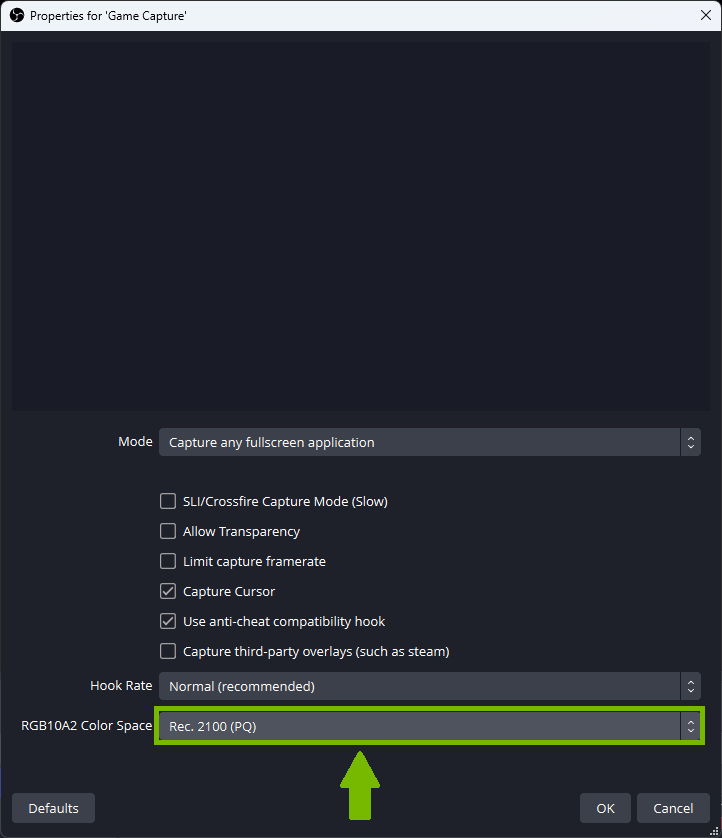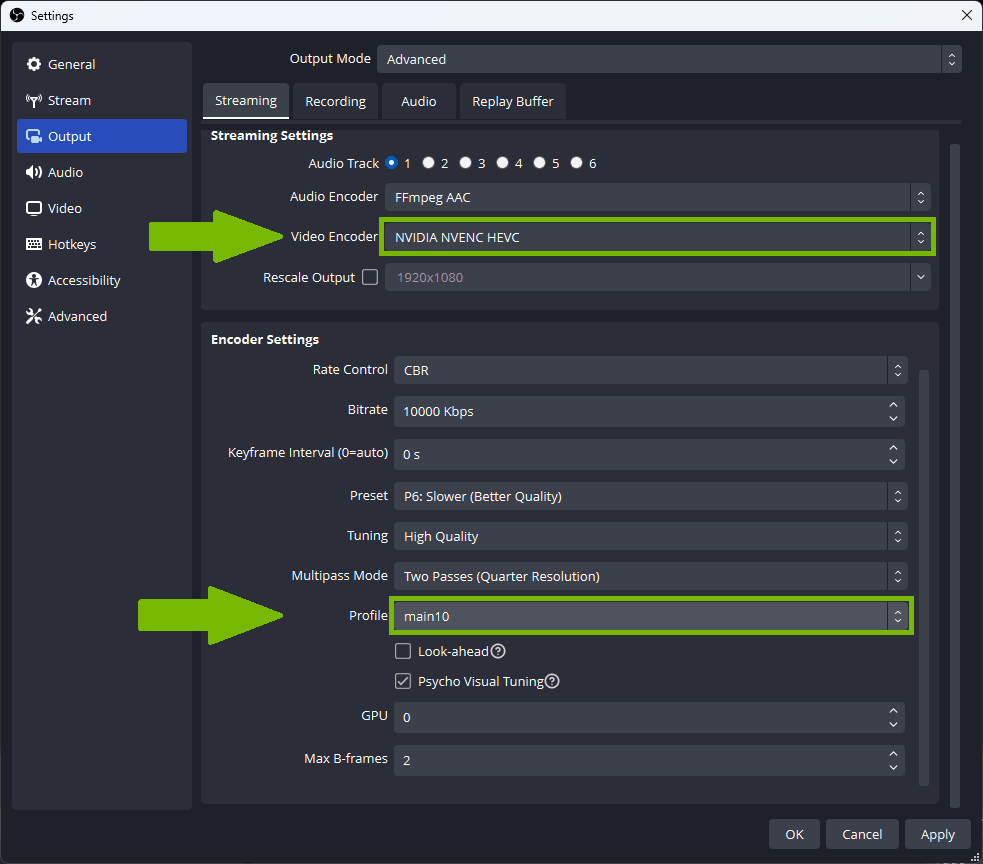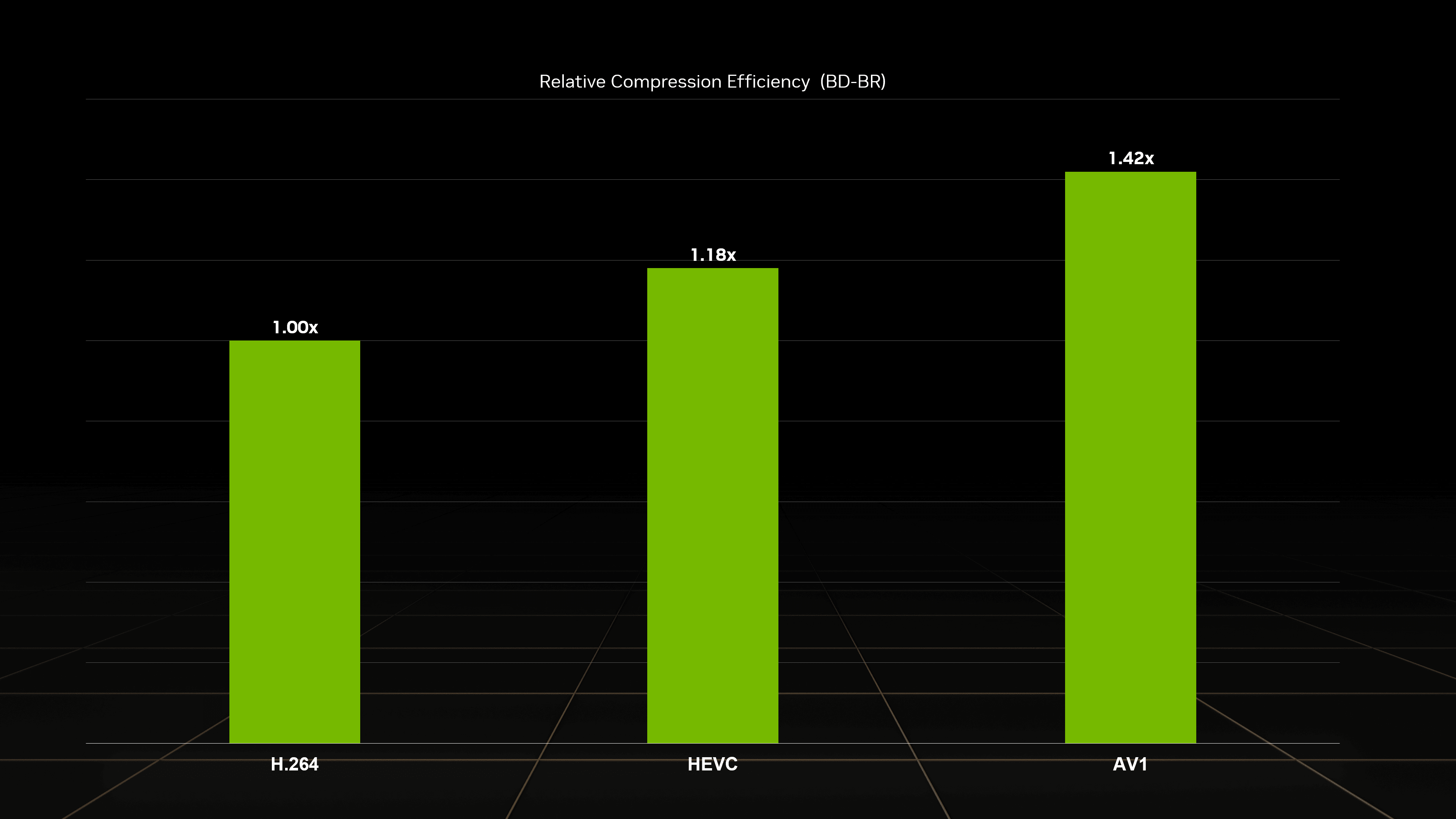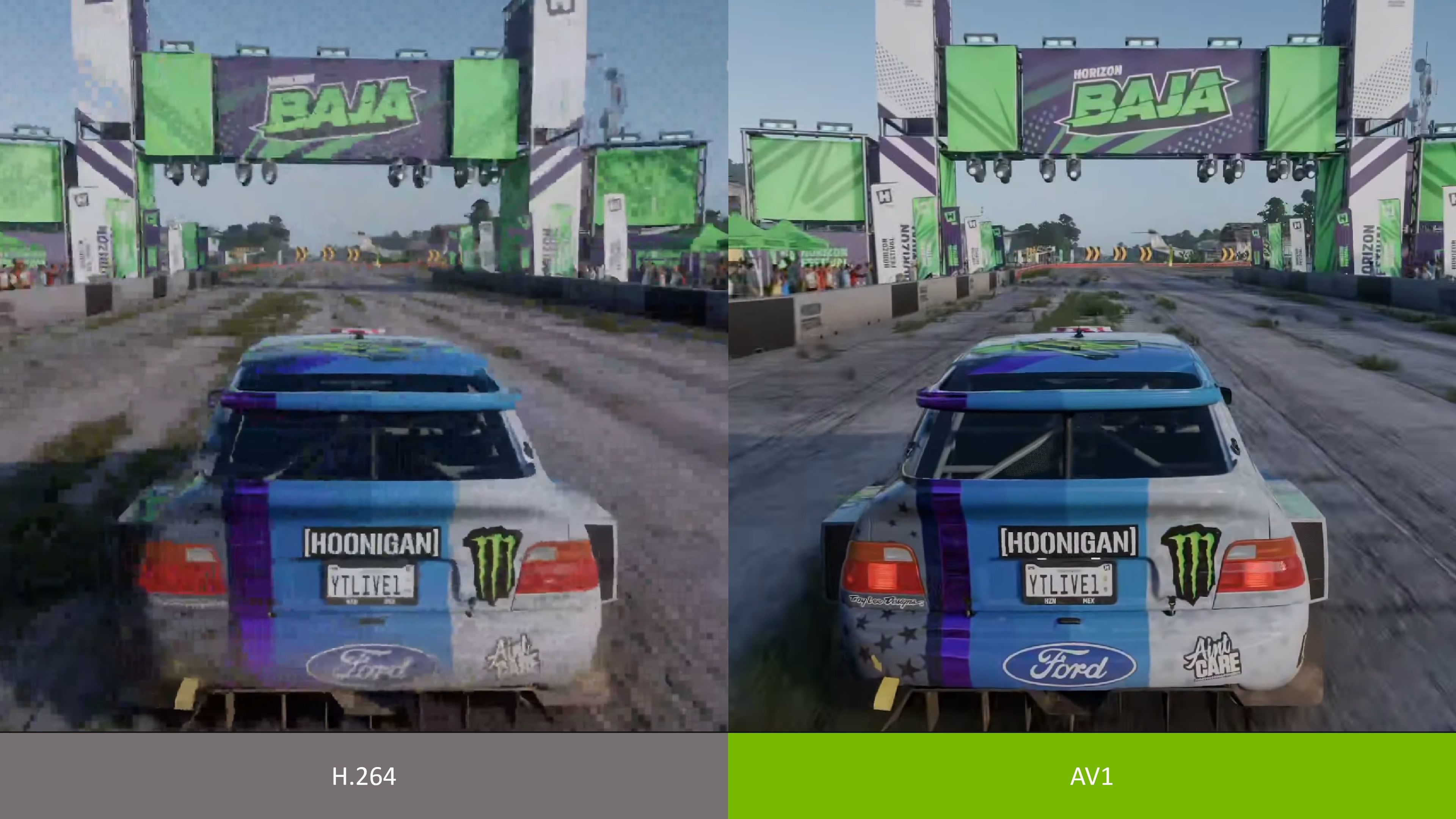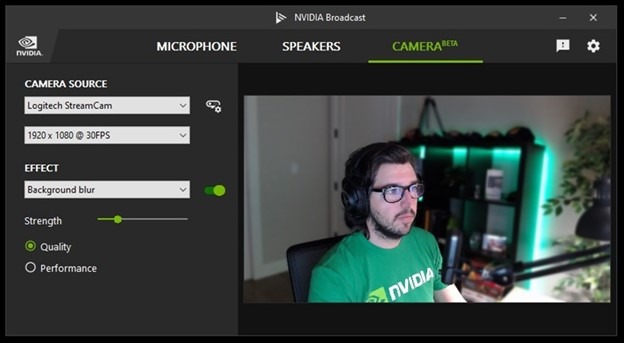Guía NVIDIA NVENC OBS
Acerca de esta Guía
El objetivo de esta guía es ayudarte a entender cómo utilizar el codificador NVIDIA, NVENC, en OBS.
Nota: hemos simplificado algunos de los conceptos para que esta guía sea accesible a un público más amplio.
Codificadores, Velocidad de Bits, Resolución y Velocidad de Fotogramas
Visión general
La codificación consiste en comprimir imágenes. Cuanto menor sea el tamaño de la imagen, menos tendremos que comprimirla y más calidad conservará. Lo mismo ocurre con el framerate, un espectador puede notar realmente una reducción en los FPS, pero no tanto en la resolución, por lo que siempre intentaremos transmitir a 60 FPS.
Las GPUs GeForce RTX disponen de codificadores de hardware dedicados (NVENC) que permiten capturar y transmitir contenidos sin afectar al rendimiento de la GPU o la CPU. Las nuevas generaciones de GPU RTX incluyen soporte para códecs más eficientes. Las ventajas de un códec más eficiente pueden ser de dos tipos:
- Un video codificado con la misma calidad con un códec más eficiente ocupará menos espacio en un disco o menos ancho de banda de transmisión que un códec menos eficiente.
- El video codificado con un códec más eficiente tendrá mayor calidad que un códec menos eficiente con el mismo tamaño de archivo o ancho de banda de transmisión.
Eficacia de compresión relativa de los códecs
H.264 |
HEVC |
AV1 |
1.0x |
1.15x |
1.40x |
GPU RTX Serie |
H.264 |
HEVC |
AV1 |
RTX Serie 20 |
Si |
Si |
No |
RTX Serie 30 |
Si |
Si |
No |
RTX Serie 40 |
Si |
Si |
Si |
Es posible que las plataformas de streaming no admitan todos los códecs. La siguiente tabla muestra la compatibilidad de códecs con los servicios de streaming más populares.
Plataforma de Streaming |
H.264 |
HEVC |
AV1 |
Facebook Gaming |
Si |
No |
No |
Twitch |
Si |
No |
No |
YouTube |
Si |
Beta |
Beta |
Cómo determinar tu tasa de bits
En primer lugar, ejecuta una prueba de velocidad para determinar tu velocidad de carga (por ejemplo, Speed Test). Queremos utilizar alrededor del 75% de tu velocidad de carga, ya que el juego y otros programas como Discord también competirán por el ancho de banda.
A continuación, determinaremos la resolución y los FPS que podemos utilizar para dicha tasa de bits. La mayoría de los sitios de streaming tienen recomendaciones (Twitch, Youtube, Facebook Gaming) sobre qué utilizar. Estas son las nuestras:
|
Resolución |
|||
Velocidad de Carga |
Bitrate |
H.264 |
HEVC |
AV1 |
4 Mbps |
3 Mbps |
576p |
720p |
720p |
5 Mbps |
4 Mbps |
720p |
720p |
1080p |
8 Mbps |
6 Mbps |
720p |
1080p |
1080p |
10 Mbps |
8 Mbps |
1080p |
1080p |
1440p |
12 Mbps |
10 Mbps |
1080p |
1440p |
1440p |
15 Mbps |
12 Mbps |
1080p |
1440p |
4K |
20 Mbps |
15 Mbps |
1080p |
4k |
4K |
25 Mbps |
20 Mbps |
4k |
4k |
4K |
50 Mbps |
40 Mbps |
4k |
4k |
4K |
- Nota importante para contenido de alto movimiento. Si vas a transmitir escenas con mucho movimiento (por ejemplo, juegos de carreras, FPS, etc.), te recomendamos que reduzcas la resolución. El contenido con mucho movimiento no se puede comprimir tanto y puede sufrir más interferencias (errores de codificación) que hacen que la transmisión se vea "en bloque". Si reduces la resolución, reduces los datos que se codifican, y la calidad de visualización resultante es mejor. Por ejemplo, para Fortnite, muchos streamers deciden transmitir a 1280x720 60 FPS a 6.000 Kbps, por debajo de 1920x1080.
- Nota para los nuevos y futuros streamers de Twitch. La transcodificación permite al espectador ver el video en una resolución diferente, lo que requiere un menor ancho de banda. Twitch sólo ofrece transcodificación garantizada a los socios; los no socios pueden recibir transcodificación dependiendo de la carga del servidor. Esto es importante si tus espectadores utilizan teléfonos móviles o su velocidad de Internet no es tan rápida. Es posible que desees considerar la transmisión a una velocidad de bits y resolución más bajas para reducir el ancho de banda necesario para ver tu canal.
Ajustes recomendados
Estos son nuestros ajustes recomendados para OBS Studio 29.1 y superiores. Para acceder a los ajustes, haz clic en el botón Ajustes de la parte inferior derecha.
Configuración de la pestaña Video
- Resolución base (lienzo): Establece la resolución a la que juegas normalmente. Es decir, la resolución de tu desktop (si juegas en modo sin bordes), o la resolución del juego que usas normalmente (si juegas en pantalla completa).
- Resolución de salida (escalada): Introduce la resolución apropiada para tu velocidad de carga y bitrate, como hemos comentado en la sección anterior.
- Filtro de reducción de escala: Si la resolución de salida es menor que la resolución base, OBS utilizará un filtro de reducción de escala. La selección de uno mejor proporcionará una pequeña mejora de la nitidez de la imagen, a cambio de cierta carga de trabajo del codificador. NVENC es muy eficiente y normalmente funciona a baja utilización, por lo que recomendamos utilizarlo con la opción Lanczos, 36 muestras para obtener la mejor calidad.
- FPS: Introduce los FPS apropiados para tu velocidad de carga y bitrate, como hemos comentado en la sección anterior.
Configuración de la pestaña Stream
Selecciona la plataforma de streaming a la que deseas conectarte. Tendrás la opción de iniciar sesión en tu servicio con tus credenciales de acceso. Otro método es introducir tu "Stream Key".
- Nota importante: ¡Ten cuidado con tu contraseña! Cualquiera con ella puede tomar el control de tu stream
En YouTube, Twitch o Facebook Gaming encontrarás instrucciones para encontrar tu contraseña.
Ajustes de la pestaña de Salida
Si quieres una configuración sencilla y lista para usar, haz lo siguiente:
- Modo de salida: Simple
- Streaming:
- Bitrate: Ingrese el Bitrate apropiado para su Velocidad de Carga, como discutimos en la primera sección.
- Codificador: Aquí seleccionaremos qué hardware se utilizará para codificar, y con qué códec.
- Para Twitch, selecciona Hardware (NVENC, H.264).
- Para YouTube, selecciona Hardware (NVENC, AV1) si tienes una GPU RTX Serie 40, o Hardware (NVENC, HEVC) en caso contrario.
- Pre-ajuste del codificador: El pre-ajuste determina la calidad de la codificación, a un costo de rendimiento para el codificador. La mayoría de los usuarios deberían utilizar P6: Más lento (mejor definición). Si estás intentando ejecutar varias codificaciones al mismo tiempo puede que quieras reducir este pre-ajuste para no sobrecargar el codificador.
- Grabación:
- Ruta de grabación: Este es el directorio donde se guardarán los videos. ¡Asegúrate de que el disco duro que seleccionas tenga suficiente espacio!
- Calidad de grabación: Calidad Alta suele funcionar para la mayoría de los usuarios, pero puedes cambiarla a Calidad Indistinta si tienes suficiente espacio en disco o vas a hacer videos cortos (unos 60 segundos).
- Formato de grabación: MKV
- Codificador: Para las grabaciones locales, debes asegurarte de que el formato en el que grabas es legible por la aplicación en la que vas a utilizar el archivo. AV1 ofrece la mejor calidad, seguido de HEVC y, por último, H.264. Pero H.264 es el más compatible con las aplicaciones. Pero H.264 es el más compatible con las aplicaciones, así que si tienes algún problema con los otros dos puedes optar por éste.
Otros ajustes
Hay otras 2 cosas que quieres configurar para asegurar un flujo fluido:
- Modo Juego de Windows: Activa el Modo Juego. Esto da prioridad a su juego y software de streaming para que se ejecuten mejor.
- Utilización de la GPU: Si la utilización de tu GPU es superior al 95% Windows empezará a dar prioridad al juego sobre todo lo demás; esto puede, en algunos casos, hacer que tu stream se retrase. Para solucionarlo, Windows ha añadido un nuevo sistema de programación llamado Hardware Accelerated GPU scheduling. Esto equilibrará automáticamente las diferentes cargas de trabajo en tu sistema para que tu juego, streaming y otras aplicaciones (como una aplicación de VTubing) puedan trabajar al mismo tiempo. Verifica o cambia tu configuración en el Panel de Control de Windows en Sistema -> Pantalla -> Gráficos -> Configuración predeterminada de gráficos.
Si por alguna razón la programación de GPU acelerada por hardware no funciona, OBS ha añadido una opción en OBS 24.0.3 para dar prioridad a OBS Studio sobre todo lo demás. Basta con ejecutar OBS como administrador y el flujo será suave como la seda.
Si no desea ejecutar OBS en modo Admin, también puede limitar el uso de la GPU para que esté por debajo del límite del 95%. Para ello, puede:
- Limita los FPS en el juego, ejecuta el juego en modo Ventana sin bordes, reduce los gráficos o la resolución del juego, o activa V-Sync.
- Ejecuta todos los recursos a 1080p. Para ello, haga doble clic en la fuente en OBS y en Resolución seleccionar Personalizar y especificar una resolución igual o inferior a 1080p.
¡Y ahí lo tienes! Esperamos que esto te ayude a mejorar la calidad de tu stream y alcanzar tus objetivos. Déjanos un comentario si te ha funcionado o si quieres que actualicemos la guía con más información. ¡felicidades en la retransmisión!
Retransmisión mejorada de Twitch
Cuando haces streaming, envías el vídeo a una tasa de bits específica. Puede que algunos de tus usuarios no tengan suficiente ancho de banda para ver tu canal, lo que hace que la transmisión se entrecorte. Para solucionarlo, plataformas como Twitch ofrecen transcodificación: crean distintas versiones del flujo con distintos anchos de banda y les transmiten la mejor interpretación que cada persona pueda ver. El problema es que este proceso es muy caro y sólo puede hacerse con los canales más populares.
Para solucionar este problema, Twitch ha lanzado Enhanced Broadcasting, una función que permite a tu GPU RTX crear varias versiones de tu transmisión y transmitirlas a Twitch. Además, los ajustes de codificación de video se seleccionan automáticamente para ti en función de tu hardware, lo que significa menos complicaciones a la hora de configurar tu hardware u OBS. Y como toda la codificación se realiza localmente, Twitch también aprovechará esta función para probar nuevos códecs.
Para activar Twitch Enhanced Broadcast:
- Descargar o actualizar a la última OBS 30.2 .
- En "Configuración->Stream" inicia sesión en Twitch
- En la nueva configuración de " Video Multitrack ", marca la opción Enable Enhanced Broadcasting.
- Mantén seleccionadas las opciones ancho de banda máximo de transmisión y Pistas de video máximas en Automático.
Configuración avanzada
Si quieres personalizar todos los ajustes, aquí tienes nuestras recomendaciones detalladas.
Ajustes de Streaming
- Modo de salida: Avanzado. Esto le da acceso a todos los ajustes. Comencemos.
- Codificador:
- Para Twitch, selecciona Hardware (NVENC, H.264).
- Para YouTube, selecciona Hardware (NVENC, AV1) si tienes una GPU RTX Serie 40, o Hardware (NVENC, HEVC) en caso contrario.
- Aplicar la configuración del codificador del servicio de streaming: Deja esta opción marcada, esto asegurará que si introduces un valor incorrecto por error se corrija.
- Control de velocidad: Selecciona CBR. Determina la velocidad a la que se codificarán los fotogramas.
- Bitrate: Introduce el bitrate apropiado para tu velocidad de subida, como hemos comentado en la sección anterior. Ten en cuenta que algunas plataformas tienen un bitrate máximo (por ejemplo, para Twitch es actualmente de 6000 Kbps).
- Intervalo de fotogramas clave: Ajústalo a 2. Las plataformas de streaming pueden limitar lo que puedes seleccionar aquí, y la mayoría requieren un ajuste de 2.
- Preestablecido: Seleccione P6: Más lento (mejor calidad).
- Ajuste: Seleccione Alta Calidad.
- Modo Multipase: Ajustado a Dos Pasadas (Cuarto de Resolución).
- Perfil:
- H.264: Establecer en Alto. El perfil determina un grupo de ajustes en el códec H.264. No afecta al rendimiento y da acceso a un conjunto de funciones que son clave para la retransmisión. No afecta al rendimiento y da acceso a un conjunto de funciones que son clave para el streaming, por lo que siempre debe establecerse en Alto.
- HEVC: Establecido en main; si vas a transmitir en HDR, comprueba que el perfil está establecido en main10.
- AV1: Ajustado a principal (única opción).
- Previsión: Marcado. Esto permite al codificador seleccionar dinámicamente el número de fotogramas B, entre 0 y el número de fotogramas B que especifiques. Los fotogramas B son excelentes porque aumentan la calidad de la imagen, pero consumen gran parte de la tasa de bits disponible, por lo que reducen la calidad de los contenidos con mucho movimiento. Look-ahead permite lo mejor de ambos mundos. Esta función está acelerada por CUDA; desactívala si la utilización de tu GPU es alta para asegurar un flujo fluido.
- Psycho Visual Tuning: Activado. Activa la Optimización de la distorsión de la tasa en el codificador, que optimiza en gran medida el uso de la tasa de bits, mejorando la calidad de la imagen en movimiento.
- GPU: 0. Si tienes 2 GPUs en tu sistema, puedes seleccionar cual se usa para codificar. Esto no es recomendable, ya que NVENC ya es muy eficiente y la poca ventaja que puedes obtener de usar una segunda tarjeta se pierde al tener que copiar el fotograma a la segunda GPU.
- Max B-Frames: Ajusta este valor a 4. Si desmarcas la opción Look-ahead, reduce este valor a 2 B-Frames.
- Ajustes de grabación
- Tipo: Estándar.
- Ruta de grabación: Este es el directorio donde se guardarán los videos. ¡Asegúrate de que el disco duro que seleccionas tiene espacio suficiente!
- Formato de grabación: MKV
- Pista de audio: Déjalo en 1 por default; puedes añadir más pistas de audio si utilizas más fuentes.
- Codificador: NVIDIA NVENC H.264 (nuevo).
- Control de velocidad: Recomendamos CQP, aunque VBR también producirá buenos resultados.
- Nivel de calidad (CQ): 15 (puedes disminuir el número para obtener mayor calidad).
- Bitrate y Max Bitrate (VBR): 40.000 Bitrate; 60.000 Max bitrate. Puedes aumentarlas a 100.000 y 200.000 (respectivamente) para obtener una mayor calidad.
- Intervalo de fotogramas clave: 0 ó 2.
- Preestablecido: Selecciona P6: Más lento (mejor definición).
- Ajuste: Selecciona Alta Calidad.
- Modo Multipase: Ajustado a la resolución de dos pasadas (cuarto de resolución).
- Perfil:
- H.264: Establecer en Alto. El perfil determina un grupo de ajustes en el códec H.264. No afecta al rendimiento y da acceso a un conjunto de funciones que son clave para la retransmisión. No afecta al rendimiento y da acceso a un conjunto de funciones que son clave para el streaming, por lo que siempre debe establecerse en Alto.
- HEVC: Ajústalo a main; si vas a capturar en HDR, ajústalo a main10.
- AV1: Ajustado a principal (única opción).
- Previsión: Comprobado.
- Psycho Visual Tuning: Comprobado.
- GPU: 0. Si tienes 2 GPUs en tu sistema, puedes seleccionar cuál se usa para codificar.
- Max B-Frames: Ajústelo a 4. Si desactiva la opción Look-ahead, reduce esta opción a 2 B-Frames.
Acerca de NVIDIA Broadcast
NVIDIA Broadcast transforma tu estudio de juegos en un espacio de retransmisión en casa, actualizando las cámaras web y los micrófonos estándar en dispositivos inteligentes de primera calidad gracias al poder de la IA. Mejora la calidad de video y audio de tu transmisión en directo a través de funciones de IA como el fondo virtual o el encuadre automático de la webcam, y la eliminación del ruido del micrófono. Con procesadores de IA dedicados llamados Núcleos Tensor en las GPUs GeForce RTX, las redes de IA son capaces de ejecutar efectos de alta calidad en tiempo real.
Las funciones de NVIDIA Broadcast incluyen:Las funciones de NVIDIA Broadcast incluyen:
- Eliminación de ruido: utiliza la IA para eliminar el ruido de fondo de tu micrófono, ya sea un teclado mecánico ruidoso o la corriente alterna. La red de IA puede usarse incluso en señales de audio entrantes para silenciar a ese amigo que no activa la función pulsar para hablar.
- Fondo virtual: utiliza la IA para eliminar el fondo de tu webcam y sustituirlo por imágenes de juego, una imagen de sustitución o incluso un sutil desenfoque.
- Encuadre automático: utiliza la IA para seguir el movimiento de tu cabeza, haciendo zoom y recortando automáticamente en función de tu cabeza para que siempre salgas en el encuadre, aunque te muevas.
- Contacto visual: utiliza la IA para ajustar la posición de tus ojos para que parezca que miras directamente a la cámara.
Cuando no estés emitiendo, estas funciones también pueden mejorar tus llamadas de videoconferencia y chats de voz, lo que convierte a NVIDIA Broadcast en el compañero de IA perfecto para locutores y jugadores por igual.
NVIDIA Broadcast es compatible con una amplia gama de aplicaciones de transmisión, videoconferencia y chat de voz. Entre ellas se incluyen OBS Studio, Streamlabs, Xsplit, Discord, Skype, Zoom, Webex, Microsoft Teams, Google Meet y muchas más.