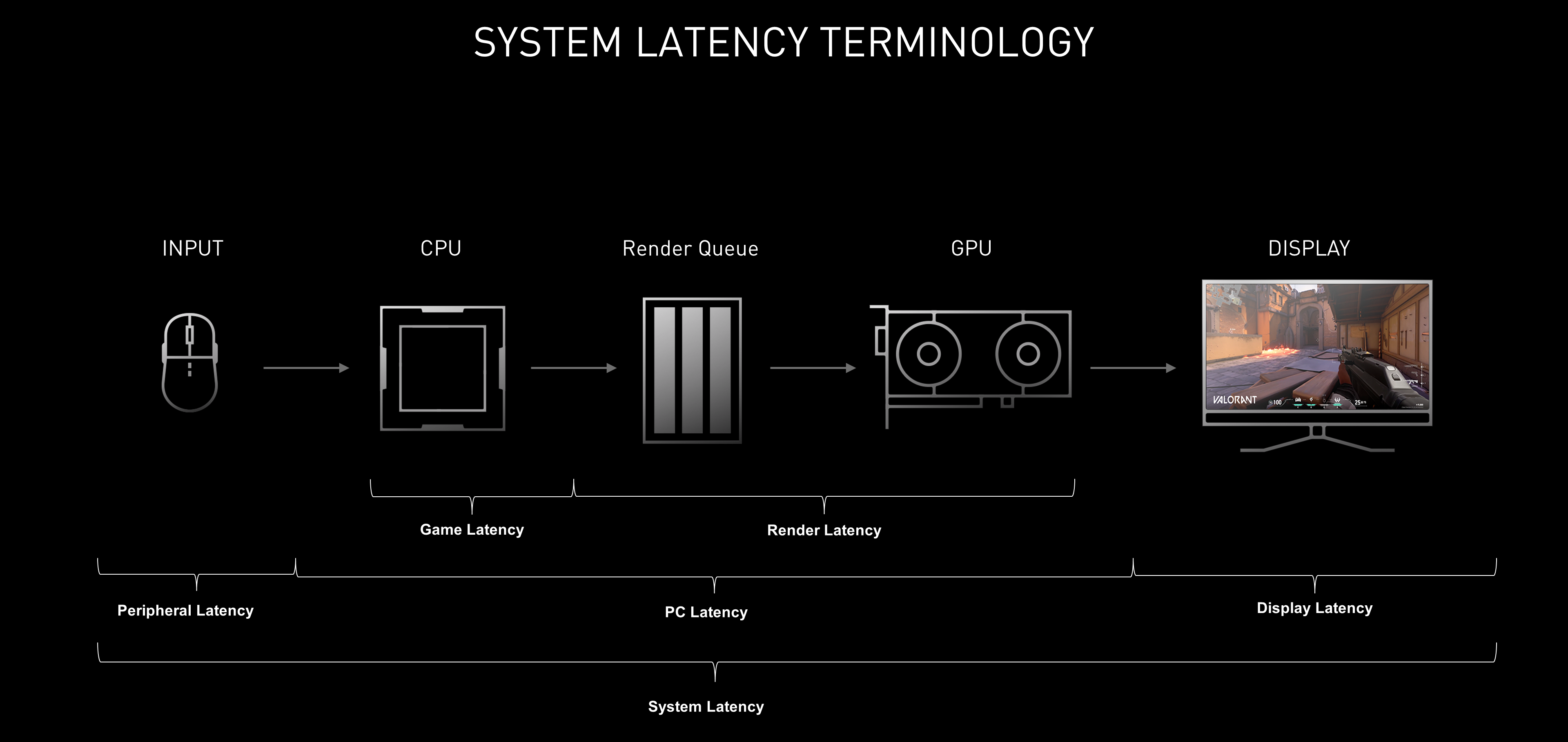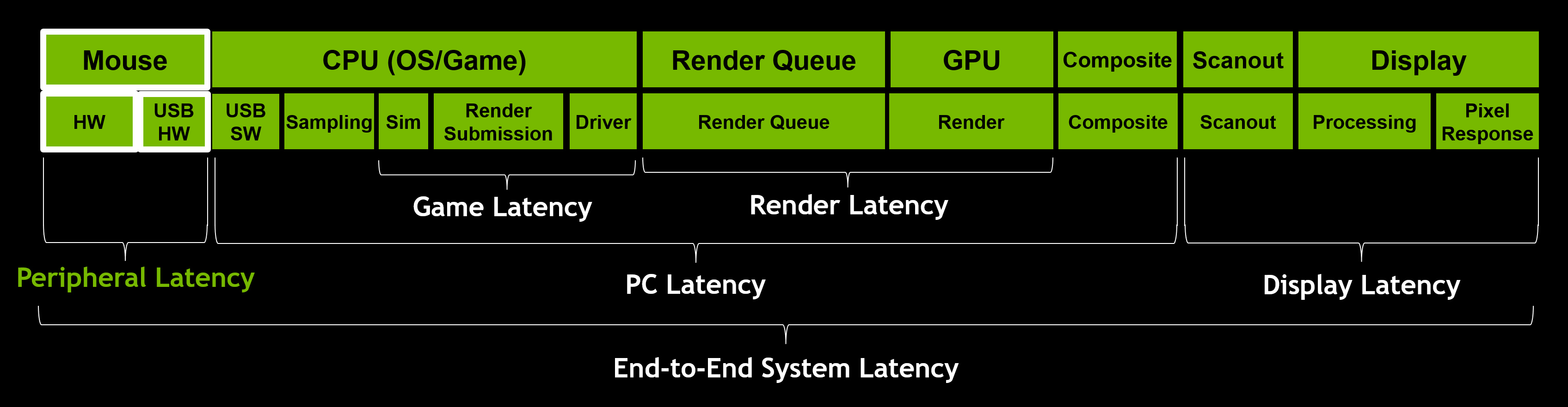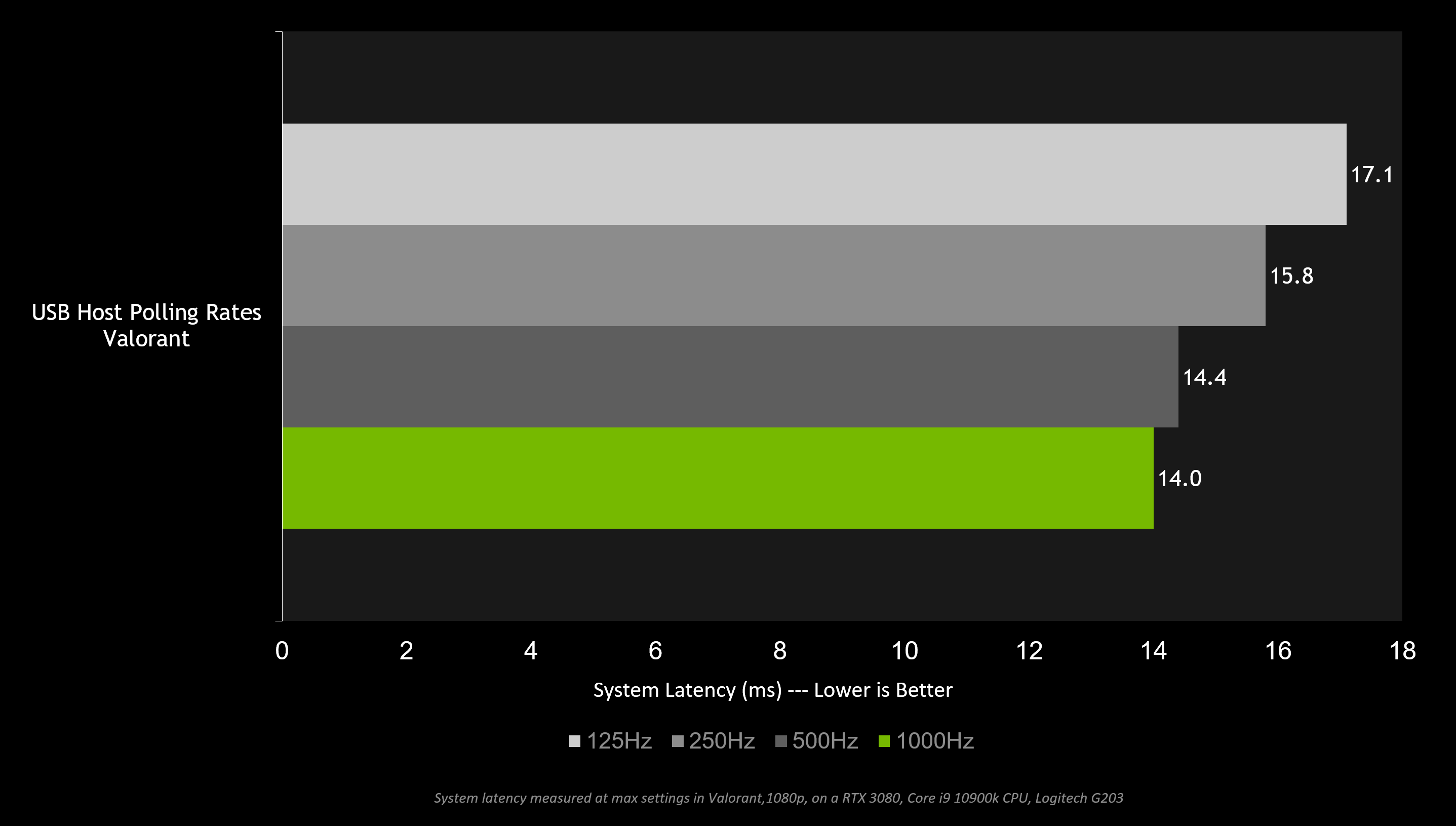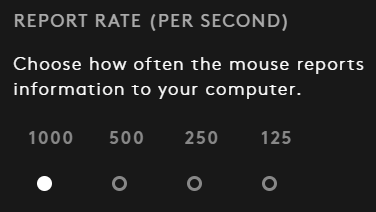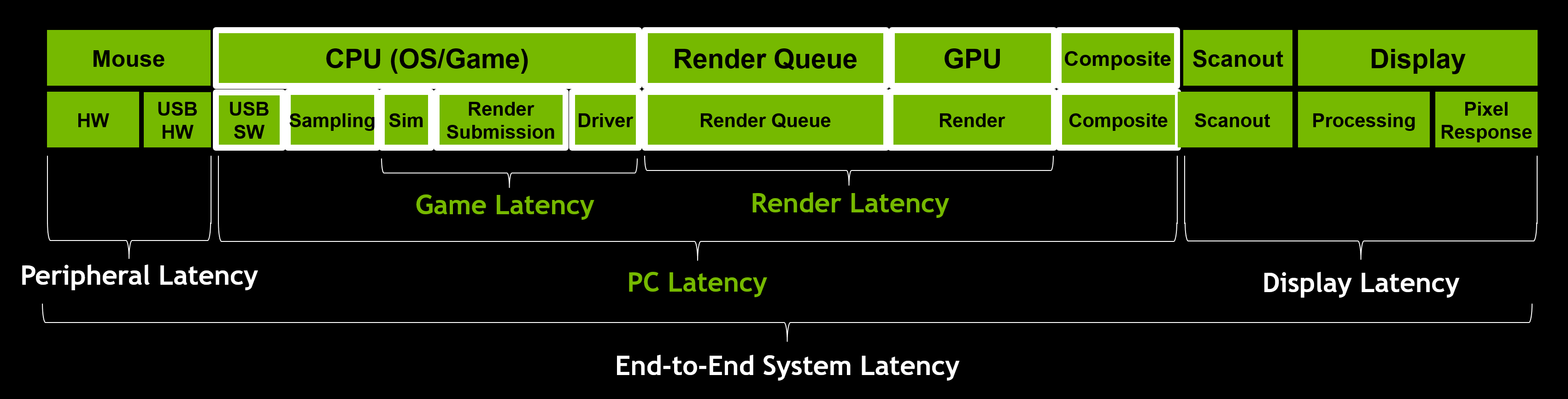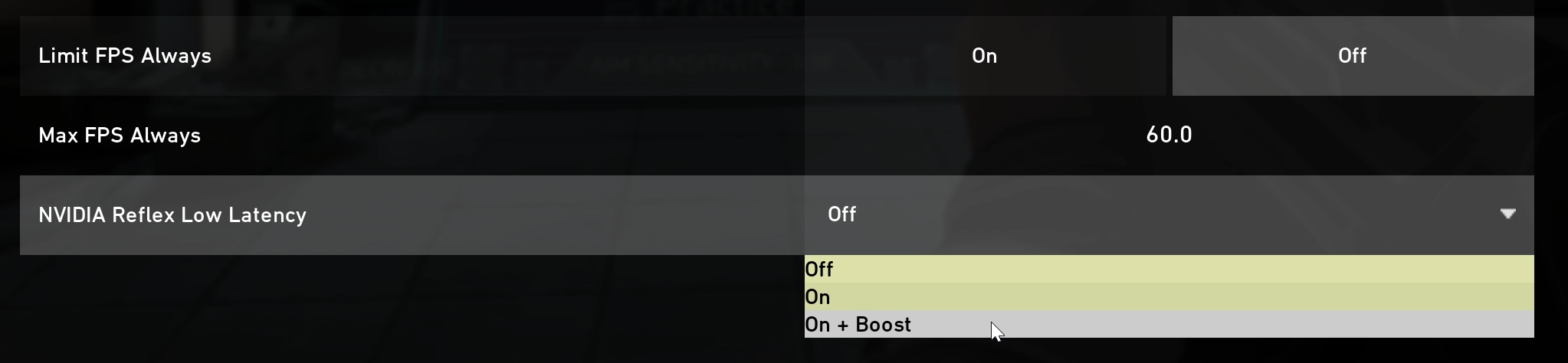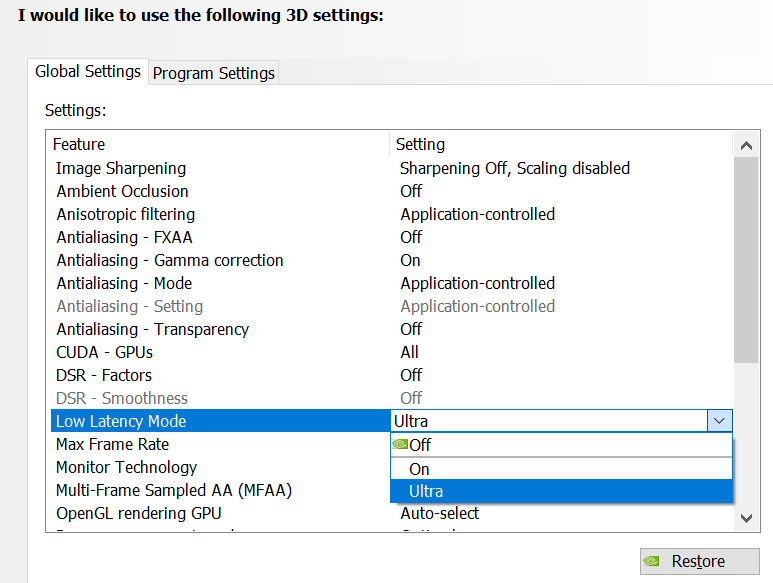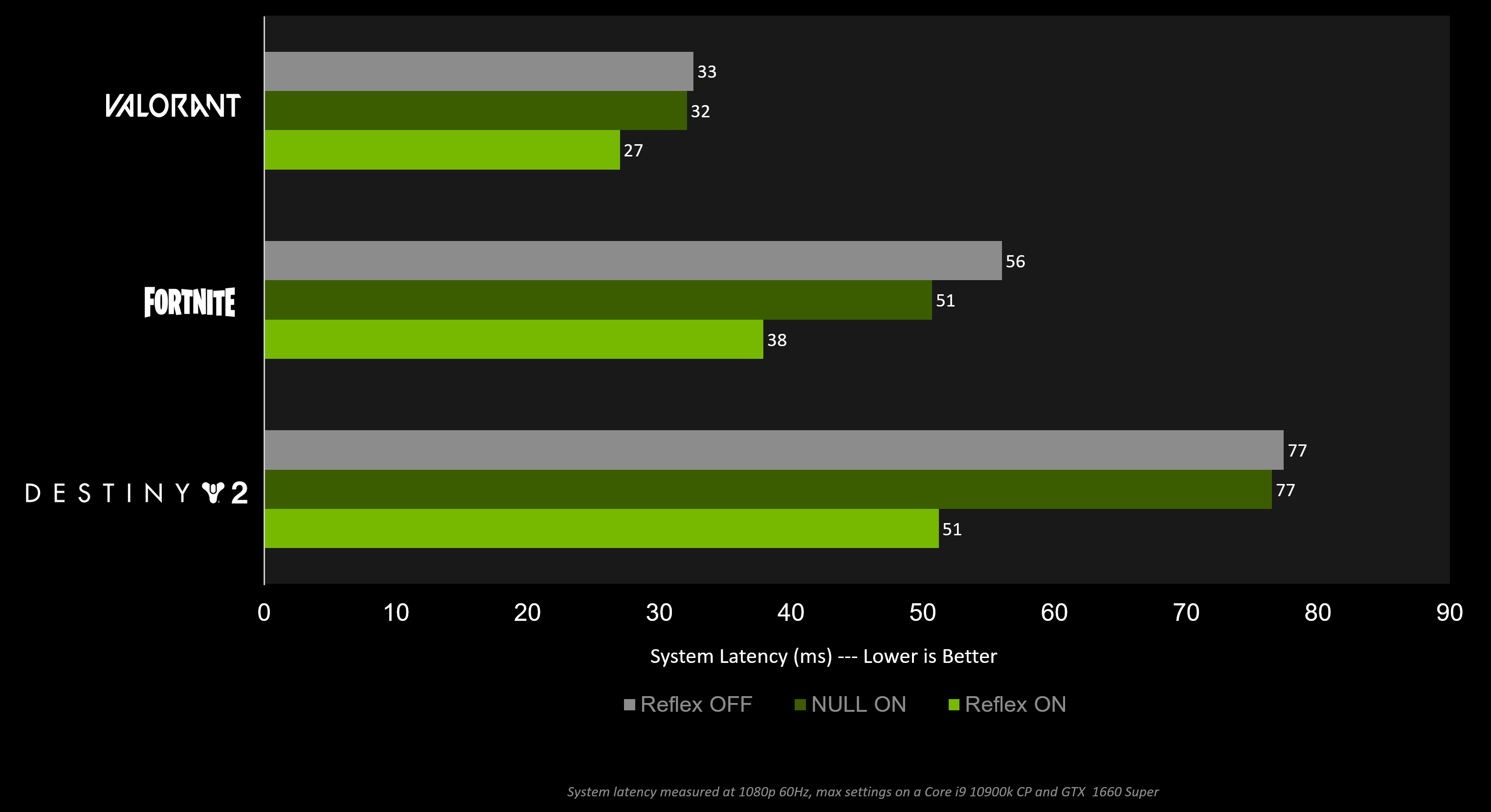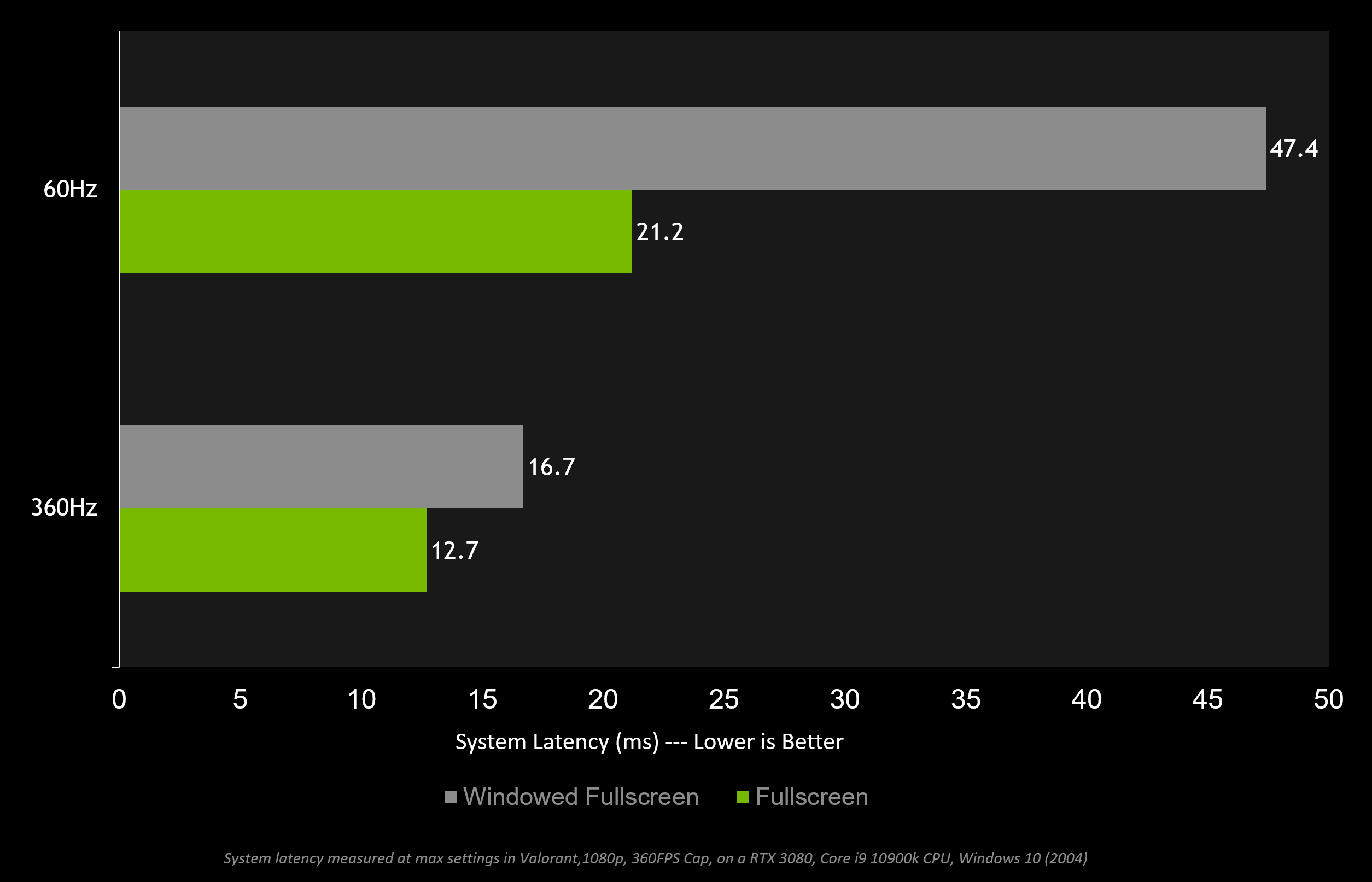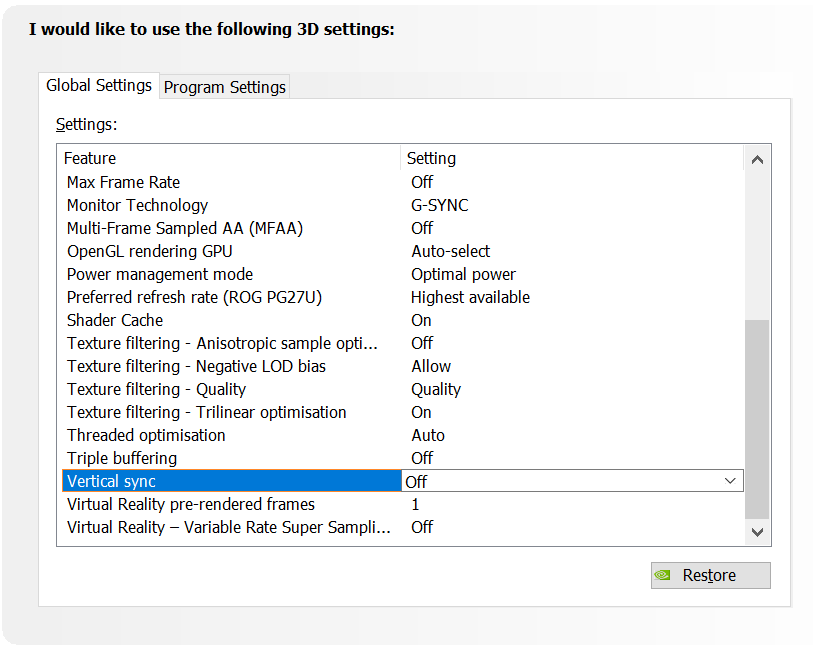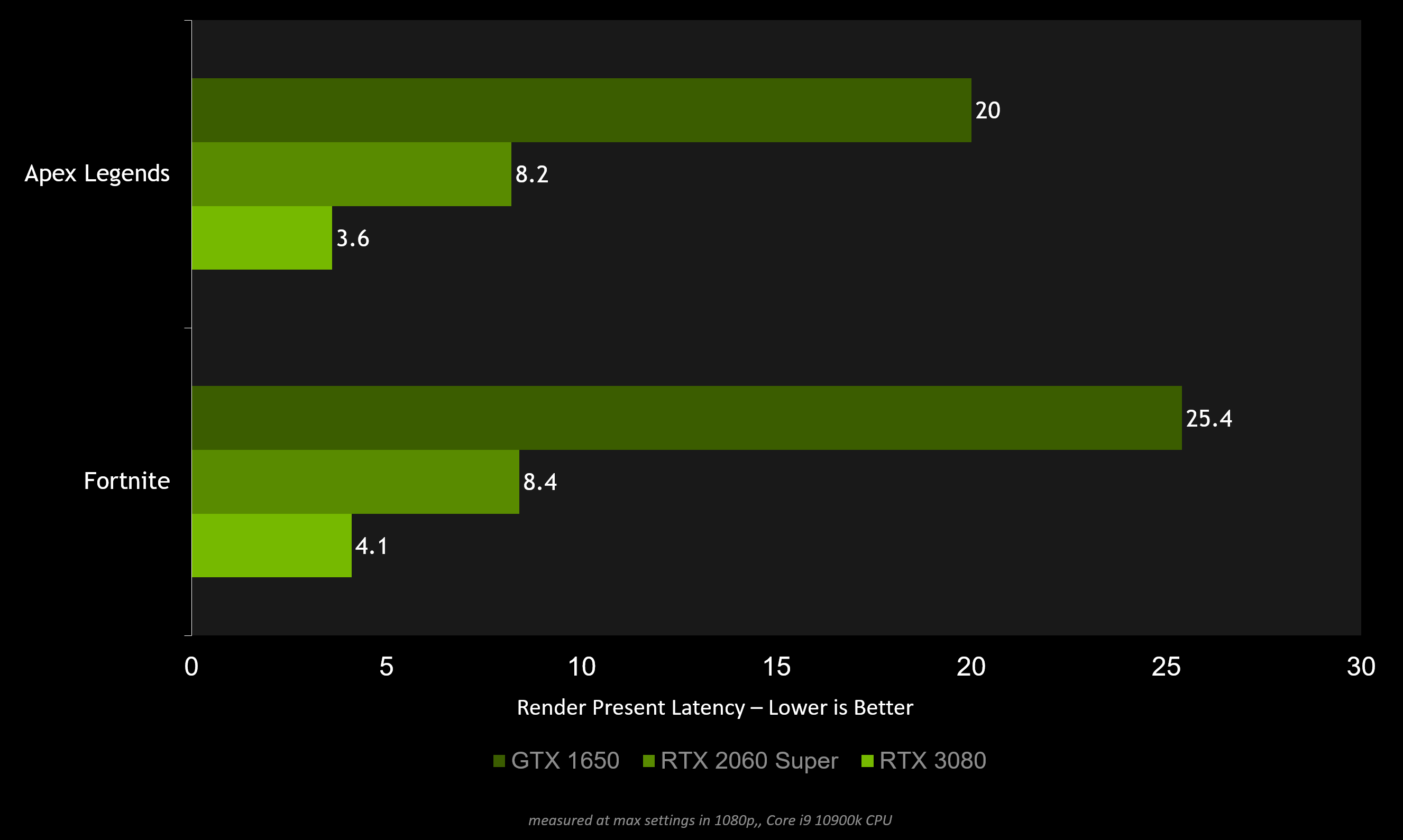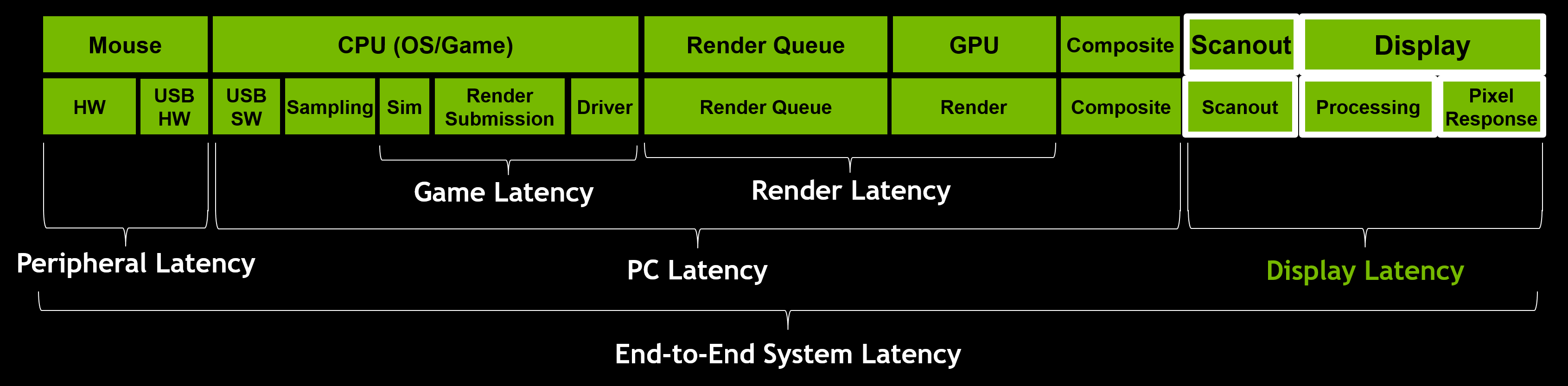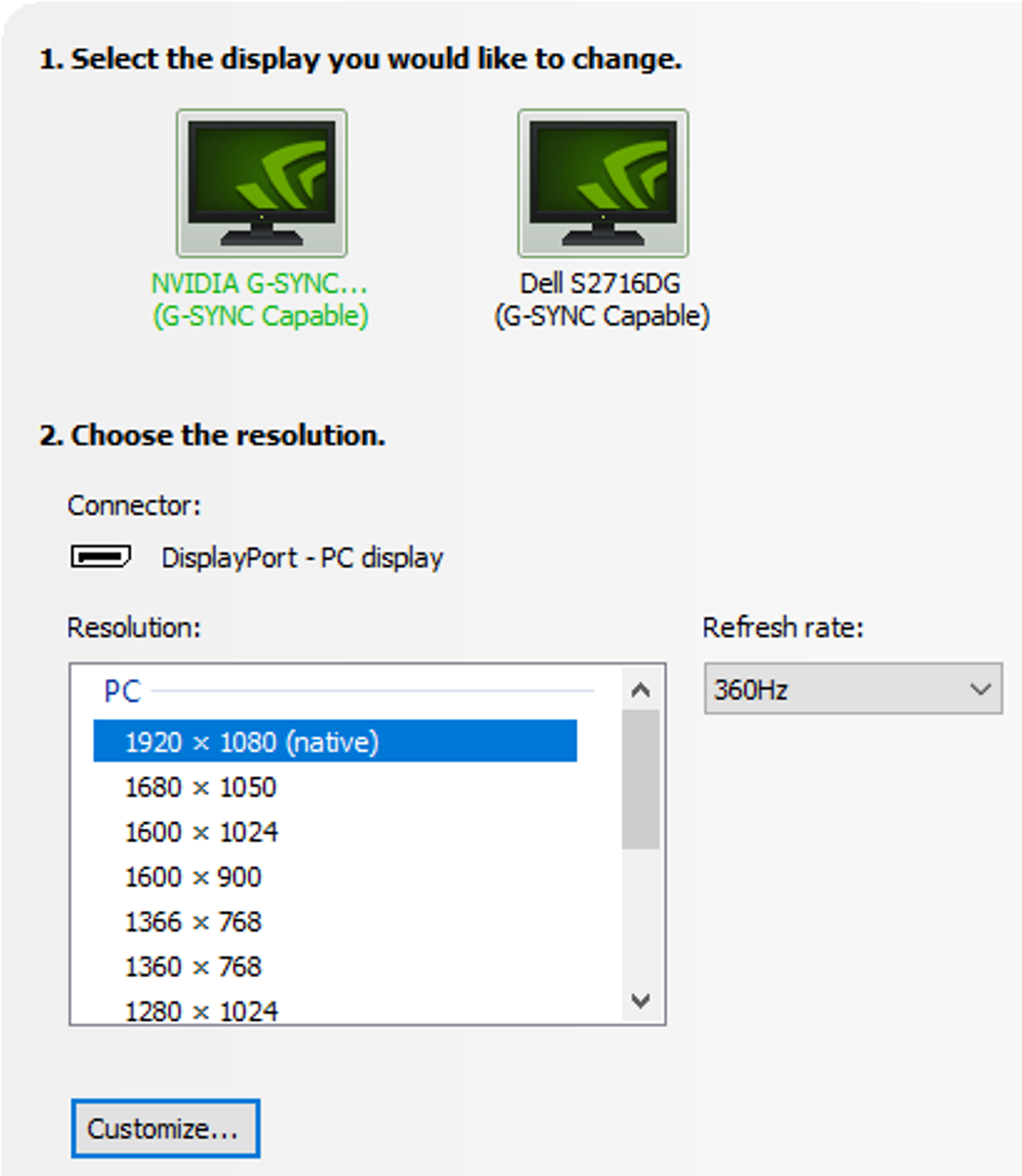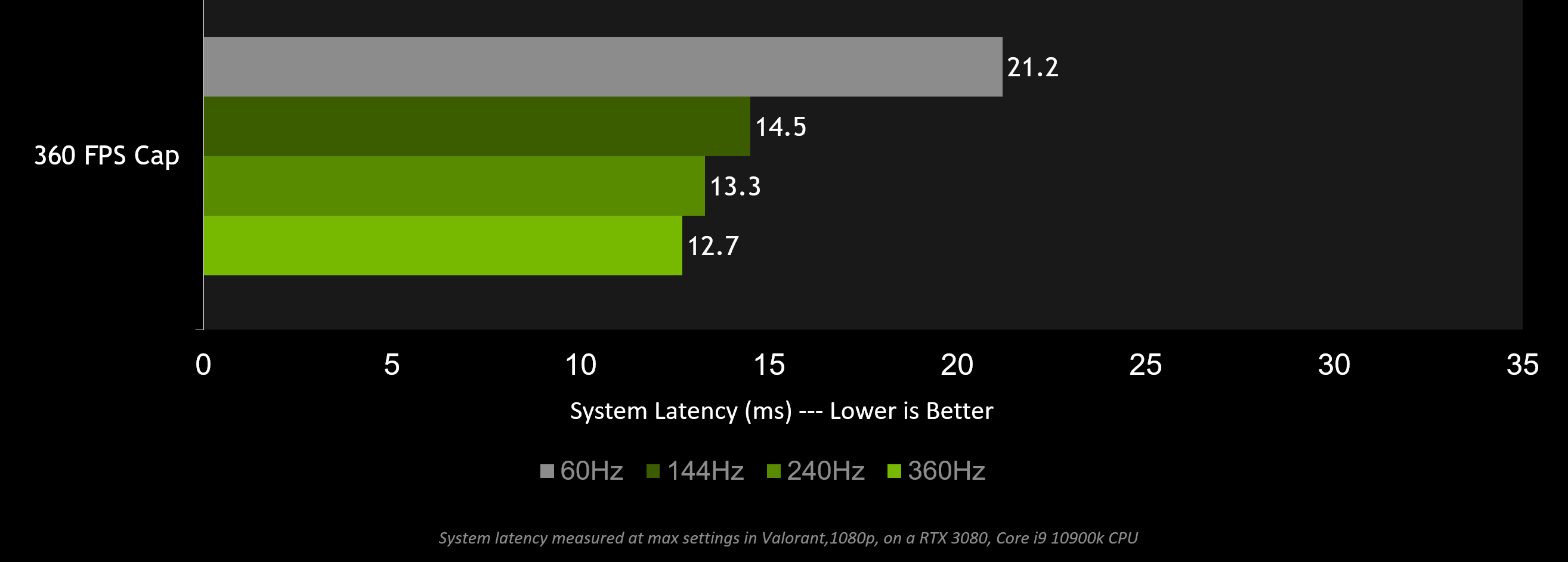Cómo Reducir La Latencia del Sistema: Guía para Mejorar la Latencia del Sistema
Si quieres aumentar la capacidad de respuesta en los juegos, pero no sabes cómo empezar; entonces estas en el lugar correcto.
En esta guía, analizaremos cómo optimizar tu configuración para obtener la latencia más baja del sistema: El tiempo que le toma a los clics del mouse terminar como píxeles en la pantalla. Si recién empiezas con la latencia del sistema, consulta nuestro reciente artículo sobre NVIDIA Reflex, que comienza con los aspectos generales y analiza los conceptos de latencia del sistema integral.
Como recordatorio rápido, aquí hay un video que analiza la diferencia entre la latencia de la red y la latencia del sistema, recorre el proceso de renderización y analiza algunas optimizaciones básicas que se pueden hacer para reducir la latencia del sistema.
Actualizaremos esta guía con el tiempo, a medida que estén disponibles nuevas tecnologías y técnicas para reducir la latencia. Comencemos.
El Enfoque
Cuando optimices la latencia del sistema, te recomendamos comenzar por la latencia del sistema integral y profundizar la estrategia a partir de ahí.
Como gamers, la latencia del sistema nos afecta de varias maneras: precisión de puntería, ventaja de la esquina y capacidad de respuesta de la PC. La latencia del sistema se divide en tres partes: Latencia de dispositivos periféricos, latencia de PC y latencia de la pantalla.
Mediante el Analizador de latencia de NVIDIA Reflex integrado en las próximas pantallas G-SYNC 360 Hz eSports, puedes medir la latencia del sistema integral, la latencia de dispositivos periféricos y la latencia de la PC y la pantalla. Sin embargo, puedes comenzar a medir una parte del proceso de la latencia con estadísticas de latencia en los juegos que tienen tecnología NVIDIA Reflex integrada o la métrica de latencia de renderización en el menú flotante de rendimiento de GeForce Experience.
Cómo Optimizar la Latencia de Dispositivos Periféricos
El mouse y los teclados detectan y procesan los movimientos y las pulsaciones de las teclas. La duración de ese tiempo de procesamiento puede variar según las partes mecánicas utilizadas en el dispositivo periférico, las técnicas utilizadas para manejar la detección de clics y la tasa de sondeo del dispositivo.
Como jugadores, solo tenemos un par de opciones cuando se trata de optimizar nuestro mouse y teclados:
Incrementar la tasa de sondeo: aumenta la tasa de sondeo del dispositivo al máximo. La tasa de sondeo es la frecuencia con la que el host USB (la PC) solicita información del dispositivo. Para los dispositivos de baja o máxima velocidad, es 1000 Hz. Una tasa de sondeo más alta significa que el mouse puede entregar clics y movimientos más frecuentes a la PC.
¡Una tasa de sondeo baja, como 125 Hz, agrega hasta 3 ms de latencia del sistema en promedio, en comparación con una tasa de sondeo de 1000 Hz! Si el mouse tiene una tasa de sondeo ajustable, a menudo puedes encontrar esta opción en el software del mouse o presionando un botón en el mouse.
Invierte en un mouse o teclado de menor latencia: ¡los mouse y teclados pueden variar desde 1 ms de latencia hasta unos 20 ms de latencia! Mousespecs.org tiene una gran lista de medidas de latencia según el mouse para que tomes una decisión. Sin embargo, ten en cuenta que debes considerar otros factores, además de la latencia, al momento de elegir un excelente mouse; por ejemplo, el peso, la tasa máxima de sondeo, la compatibilidad inalámbrica y un estilo que se adapte a tu mano.
Además, la sensibilidad del mouse no afectará significativamente la latencia del mouse. Un DPI más alto no significa una latencia más baja. No tengas miedo de reducir el valor DPI si prefieres una sensibilidad más baja.
Cómo Optimizar la Latencia de la PC
La latencia de PC es a menudo el factor que más contribuye a la latencia total del sistema. Esto incluye el sistema operativo, el juego y las porciones de renderización en el proceso de latencia.
Si deseas optimizar la PC para la latencia del sistema, aquí hay algunos consejos útiles:
Activa NVIDIA Reflex: NVIDIA Reflex está disponible en el juego, te recomendamos que actives el Modo de Latencia baja de Reflex. Simplemente navega hasta la opción en el menú de opciones del juego y activa la configuración. Esto asegurará que la CPU envíe trabajo a la GPU justo a tiempo para que se procese.
¡El modo de Latencia baja de Reflex es compatible con las GPU hasta de la GTX Serie 900! Consulta nuestra lista de juegos compatibles para ver si puedes aprovechar NVIDIA Reflex.
Activa el modo de latencia ultrabaja: si NVIDIA Reflex no está disponible, tu mejor opción es activar el modo de latencia ultra baja en el driver de tarjetas gráficas de NVIDIA. Esta configuración también reduce la lista de prioridad de renderización, pero lo hace desde el driver en lugar de hacerlo desde el juego.
NVIDIA Reflex es más eficaz para reducir la latencia y funciona de forma independiente al modo de latencia ultra baja de NVIDIA. Si tanto NVIDIA Reflex como el modo de latencia ultrajaba están habilitados, NVIDIA Reflex anulará la funcionalidad de latencia ultra baja.
Activa la pantalla completa: si es posible, usa siempre el modo exclusivo de pantalla completa. Esto evitará que el compositor de ventanas agregue latencia.
Las opciones del modo de visualización se encuentran normalmente en la configuración de video del juego. Simplemente ve a la configuración y habilita el modo de pantalla completa o exclusivo de pantalla completa. En las actualizaciones recientes de Windows, la ventana sin bordes (pantalla completa con ventana) ha mejorado ligeramente la latencia, pero según nuestras pruebas, seguimos recomendando la configuración de pantalla completa.
Desactiva VSYNC: desactiva esta antigua optimización de latencia. VSYNC provoca una contrapresión en la pantalla que afecta a todo el sistema. En general, recomendamos desactivar VSYNC si estás dispuesto a soportar la fragmentación.
Además del Panel de control de NVIDIA, no olvides desactivar VSYNC en la configuración del juego también por si acaso.
Sin embargo, si tienes una pantalla de frecuencia de actualización variable, como un monitor NVIDIA G-SYNC, puedes obtener lo mejor de ambos mundos: sin fragmentaciones (si el valor de FPS está por debajo de la tasa de actualización) y sin latencia de VSYNC.
Para los jugadores de G-SYNC que no quieren fragmentaciones, mantener la función VSYNC activada mientras usan NVIDIA Reflex o el modo de latencia ultrabaja de NVIDIA configurado en Ultra limitará automáticamente la frecuencia de cuadros por debajo de la tasa de actualización. Esto evita la contrapresión de VSYNC, elimina las fragmentaciones y mantiene la latencia baja si se limita a la GPU por debajo de la tasa de actualización de la pantalla. Aunque, este método tendrás una latencia más alta que simplemente dejar que el valor de FPS se ejecute sin límite con NVIDIA Reflex habilitado.
Como nota al margen, la característica VSYNC activada en el panel de control solo funcionará en aplicaciones de pantalla completa. Además, las laptops basadas en MS Hybrid tampoco son compatibles con característica VSYNC activada en el panel de control. Si te encuentras en alguno de estos casos de uso y deseas utilizar el modo G-SYNC + VSYNC + Reflex, usa el VSYNC del juego.
Activa el "Modo de Juego" en Windows: activar el Modo de juego de Windows ayuda a priorizar los procesos asociados con el juego. Esto puede ayudar a reducir la latencia al ayudar a la CPU a mantenerse enfocada en recopilar las entradas y simular el juego.
Para activar el Modo de juego:
- Presiona el botón Inicio de Windows y luego selecciona Configuración.
- Elige Juegos > Modo de Juego.
- Activa el Modo de Juego.
Modificación de frecuencias: la modificación de frecuencias puede ser una excelente manera de conseguir unos milisegundos adicionales de latencia del sistema. La modificación de frecuencias de la CPU y la GPU puede reducir la latencia total del sistema.
En la última versión de GeForce Experience, agregamos una nueva función que puede ajustar la GPU con un solo clic. El sintonizador automático escanea la GPU y ajusta la curva de voltaje/frecuencia ideal según tu GPU específica. Descarga la versión Beta de GeForce Experience, presiona ALT + Z para abrir el menú flotante y haz clic en “Rendimiento”, ¡y pruébalo en tu GPU GeForce RTX Serie 20 o Serie 30 hoy mismo!
Considera un Hardware más rápido: el software solo puede llevar a cabo una cantidad limitada de optimizaciones. En algún momento, la mejor forma de reducir la latencia es invertir en hardware más rápido. Una CPU y GPU más rápidas pueden reducir significativamente la latencia en todo el sistema.
Usando las latencias de juego y renderización proporcionadas por Reflex SDK en el juego:
Si la latencia del juego es alta, considera adquirir una CPU más rápida.
Si la latencia de renderización es alta, considera elegir una GPU más rápida como una de las GPU GeForce RTX Serie 30.
La latencia de renderización se puede medir a través del menú flotante de rendimiento de GeForce Experience para cualquier juego.
Reducir la configuración: como último recurso, puedes hacer concesiones visuales para mejorar la latencia al reducir la configuración del juego.
Antes de NVIDIA Reflex, los jugadores tenían que buscar un equilibrio entre una configuración de gráficos más alta y una mejor latencia. Con el modo de Latencia baja de Reflex, los jugadores pueden aumentar la configuración y la resolución de los gráficos sin aumentar significativamente la latencia. La latencia solo aumenta con el tiempo de procesamiento de la GPU sin procesar.
Optimización Avanzada de la Latencia de PC
Hay otros pequeños ajustes que se pueden hacer para ayudar a reducir la latencia, como el modo MSI, la combinación de escritura de caché de GPU, los modos cuánticos de programación de procesos, la afinidad de interrupción de la CPU, los estados inactivos del procesador y el uso compartido de IRQ. Sin embargo, estas optimizaciones dependen de la situación y pueden empeorar la latencia en algunos casos. Recomendamos probar en tu propio sistema y experimentar para encontrar qué modos ayudan a tu configuración específica.
Cada configuración no es mutuamente excluyente ni acumulable. En el futuro, analizaremos en detalle cada uno de estos ajustes y te guiaremos a través del proceso de experimentación.
Cómo Optimizar la Latencia de la Pantalla
La latencia de la pantalla se puede dividir en tres partes principales: Escaneo, procesamiento de pantalla y respuesta de píxeles.
Si deseas optimizar la latencia de la pantalla, aquí hay cosas que puedes hacer:
Habilitar la frecuencia de actualización máxima: asegúrate de que la pantalla esté configurada en la frecuencia de actualización máxima. Un valor de Hz más alto reduce la latencia de escaneo.
Para confirmar que estás usando la tasa de actualización más alta que puede ofrecer tu pantalla, abre el Panel de control de NVIDIA -> cambiar resolución -> tasa de actualización. Configura la frecuencia de actualización al máximo posible. Es posible que debas cambiar la resolución a la resolución nativa para que funcione con la tasa de actualización máxima.
Activa el modo G-SYNC Esports: si tienes un monitor compatible con el modo G-SYNC Esports, habilita esta opción para asegurarte de que las opciones de configuración como la luz de fondo variable estén deshabilitadas y que el monitor funcione al máximo rendimiento, lo que reduce la latencia de procesamiento de la pantalla.
Activa algunas modificaciones: usa una cantidad moderada de modificaciones para ayudar a mejorar el tiempo de respuesta de los píxeles. Recomendamos comenzar en el primer nivel de modificaciones; para la mayoría de los monitores este es la configuración “normal”. Esta configuración se puede establecer en el menú del monitor, en la visualización en pantalla. Sin embargo, demasiadas modificaciones puede crear efectos de distracción que superarán los beneficios del tiempo de respuesta.
Invierte en una pantalla con una tasa de actualización más alta: invierte en un monitor con una tasa de actualización más alta y un tiempo de respuesta de píxeles más rápido, como las nuevas pantallas G-SYNC 360Hz.
En general, aumentar los Hz es la mejor manera de reducir la latencia de la pantalla.
El gráfico anterior muestra cómo una frecuencia de actualización más alta puede reducir la latencia del sistema integral en Valorant. Con un límite de 59 FPS, puedes ver cómo se reduce la latencia del sistema integral, incluso con tasas de actualización más altas que la frecuencia de cuadros. Independientemente del valor de FPS, los Hz más altos reducen la latencia de la pantalla. Aunque, para lograr la latencia más baja del sistema, se necesitan FPS altos y Hz altos.
Conclusión
La optimización de la latencia del sistema parece una tarea imposible de realizar. Si juegas a un título que sea compatible con NVIDIA Reflex, te recomendamos activar el modo de latencia baja. En NVIDIA, nos comprometemos a brindarle a los gamers las herramientas que necesitan para medir y reducir la latencia del sistema con NVIDIA Reflex, las GPU GeForce y las pantallas G-SYNC Esports.
Si tienes preguntas, únete a nuestra comunidad y chatea con nosotros sobre tus experiencias de optimización en los foros de NVIDIA Reflex.