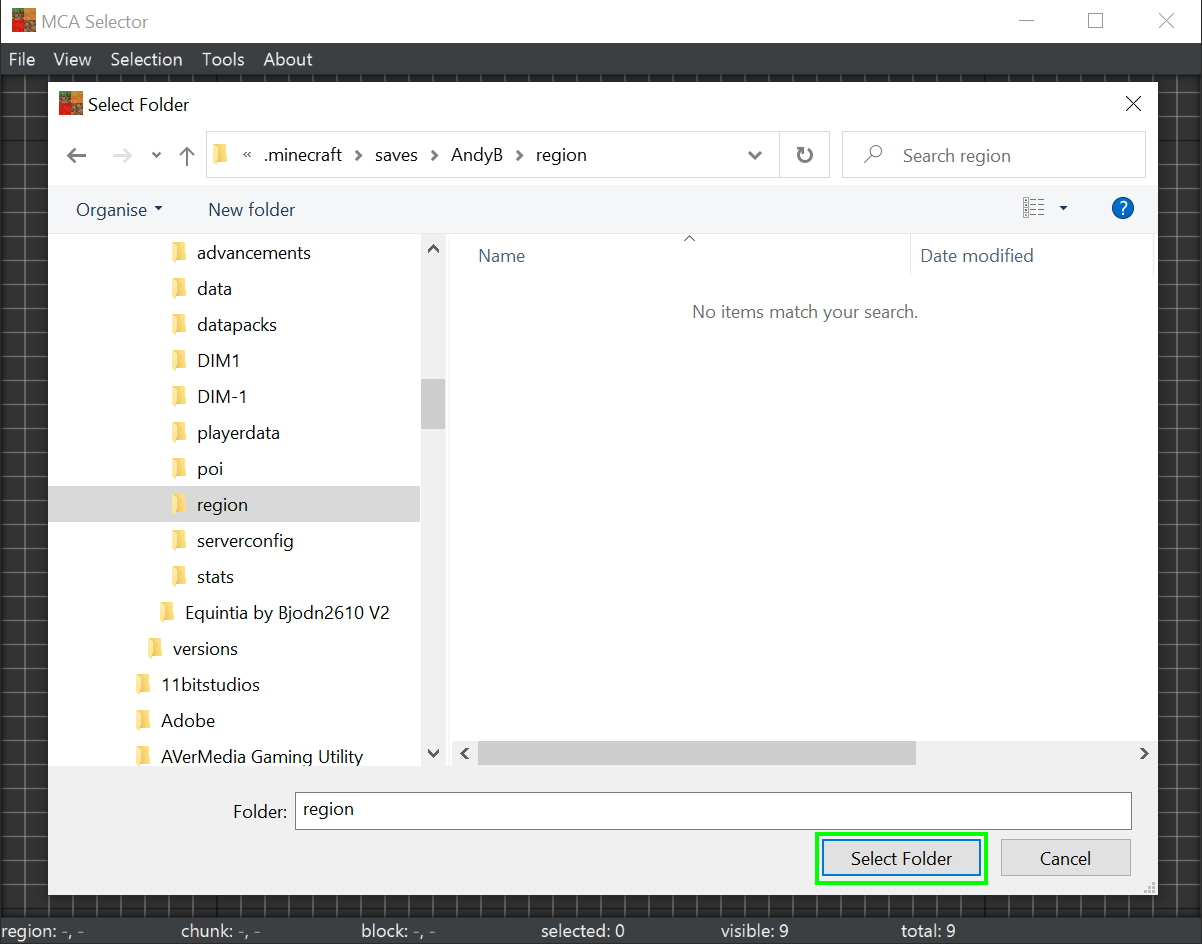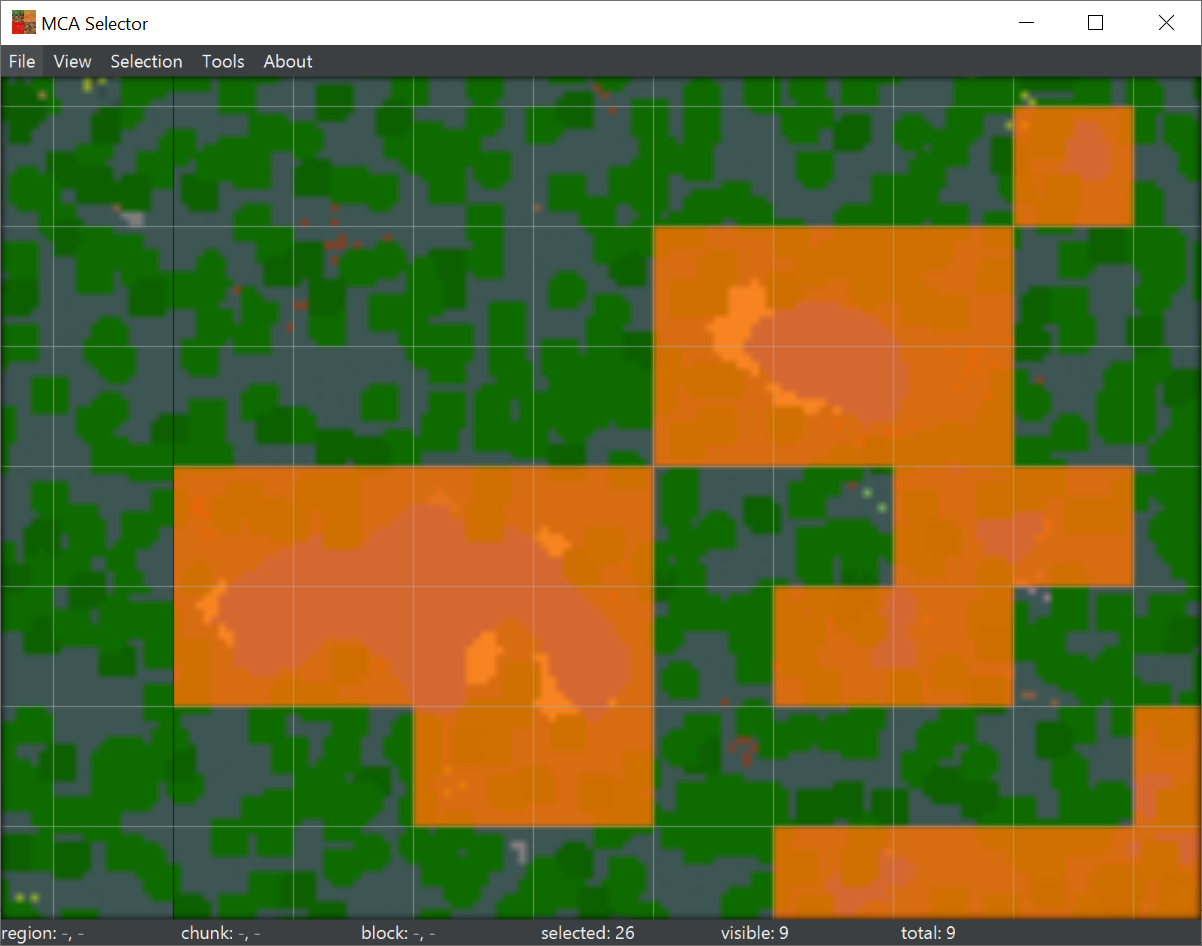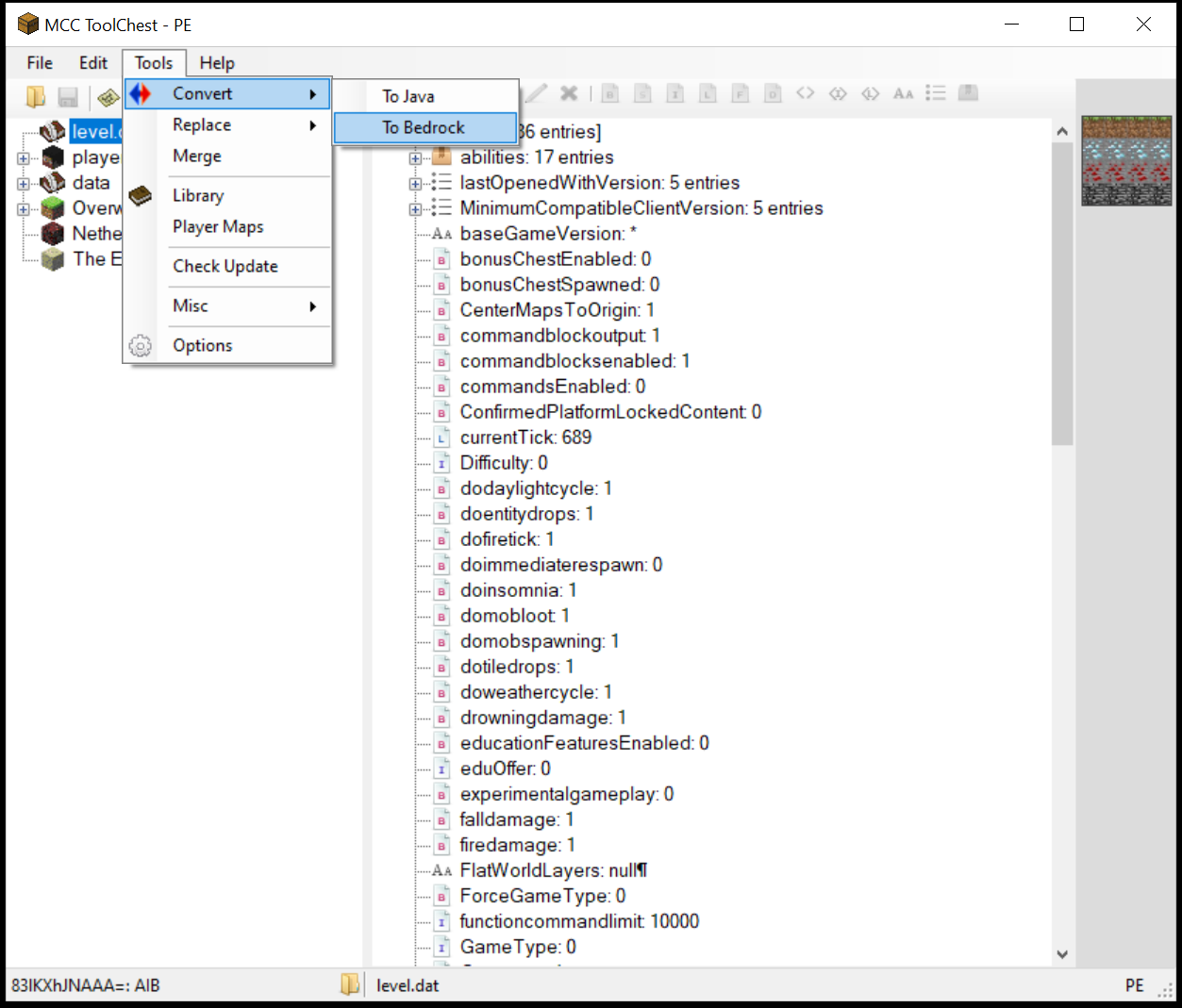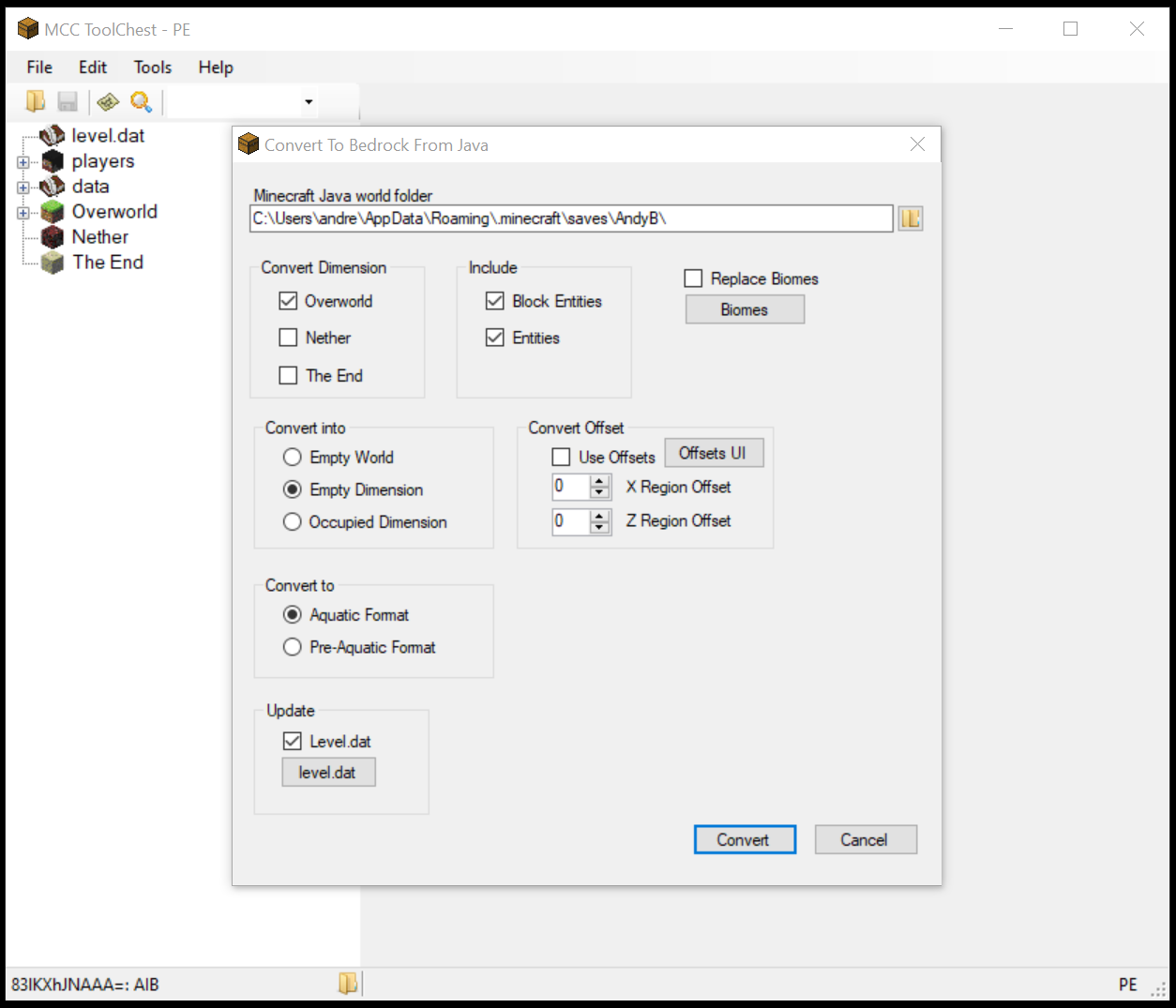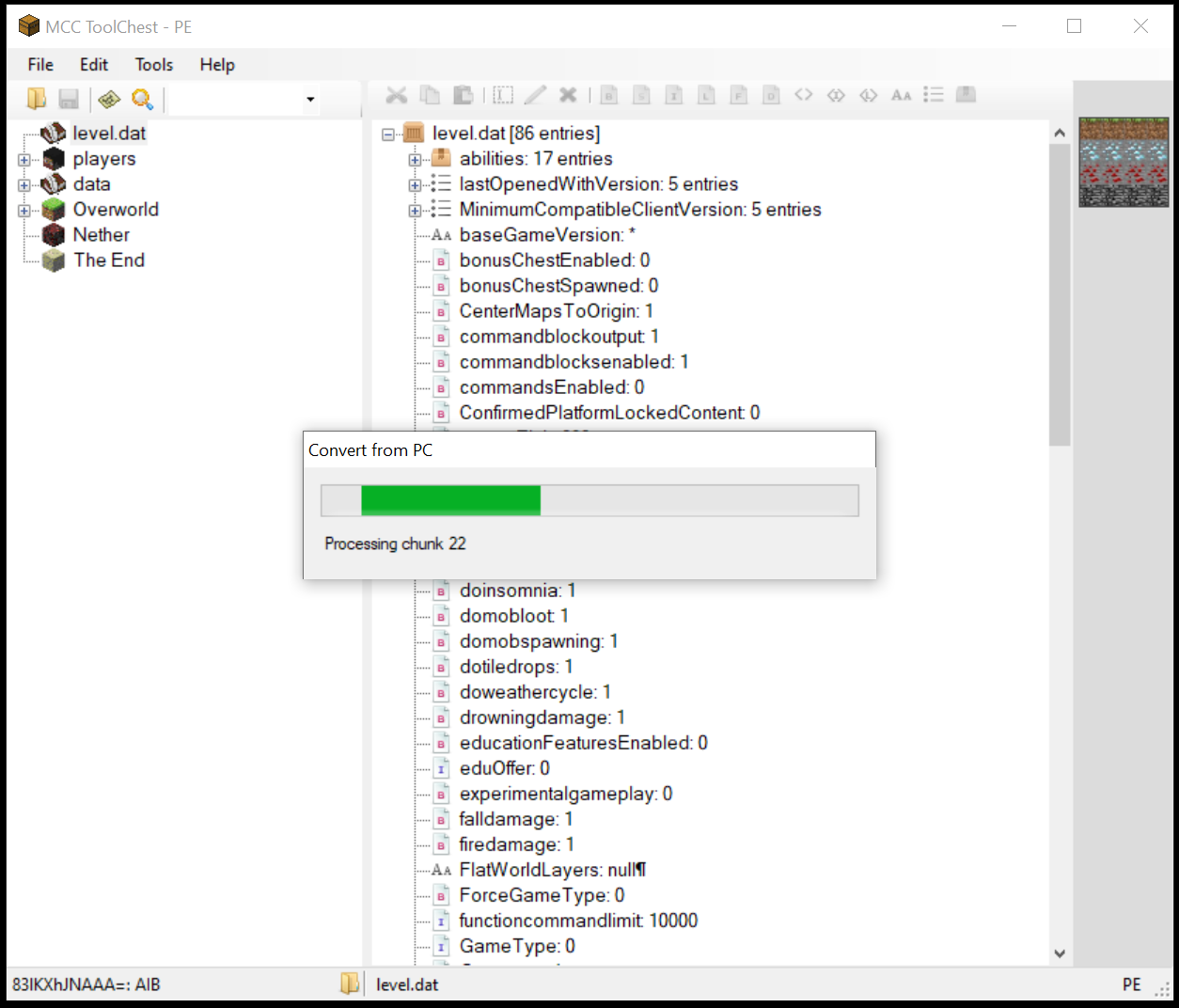Minecraft con RTX: Guía de Conversión de Java a Bedrock World
Introducción
Si estuviste creando y desarrollando un mundo en Minecraft Java, te alegrará saber que puedes convertirlo al formato Windows 10 Bedrock, que es necesario para jugar Minecraft con RTX..
En esta guía, te lo explicaremos paso a paso, pero ten en cuenta que este proceso no es perfecto ni infalible, así que asegúrate de hacer copias de seguridad de todos los mundos y archivos antes de continuar
Ten en cuenta que esta guía es una guía no oficial para la conversión mundial. Utilizamos herramientas de terceros y no podemos garantizar que el producto de estas conversiones sea la experiencia ideal durante el próximo lanzamiento de Minecraft con RTX
Para obtener una guía sobre cómo crear texturas mejoradas con RTX, dirígete aquí.
Herramientas Requeridas y Archivos
In order to convert worlds, you’ll need the latest builds of Minecraft for Java and Windows 10, as well as some unofficially supported third party tools and applications.
Aplicaciones Oficiales
- Minecraft PC (Java)
- Actualiza a la última versión pública
- Minecraft Bedrock para Windows 10
- Actualiza a la última versión pública
- Minecraft con RTX
- Próximamente
- Java
- Actualiza a la última versión públic
Aplicaciones No Oficiales
- MCC Tool Chest (Bedrock Edition)
- MCA Selector
- Instalador de Forge
- Descarga la última versión, que debe corresponder con el número de versión de Minecraft Java que estés usando, por ejemplo, "Forge 1.15.2” combinado con Minecraft Java 1.15.2 (el número de versión se puede ver en la pestaña "Instalaciones" en el ejecutador de Minecraft Java))
- World Edit Para Forge
- Al igual que antes, descarga la versión que coincida con la versión de Minecraft que estés usando, por ejemplo, "WorldEdit 7.1.0 (Forge para MC 1.15.2)” para Minecraft Java 1.15.2.
Ubicación Predeterminada de Archivos
Para la conversión de mundos, deberás acceder a tus archivos de mundo y archivos de cliente del juego. Estas son las ubicaciones predeterminadas:
- Carpeta de Guardado de Mundos de Minecraft Bedrock (UWP)
- C:\Users\%USER%\AppData\Local\Packages\Microsoft.MinecraftUWP_8wekyb3d8bbwe\LocalState\games\com.mojang\minecraftWorlds
- Carpeta de Guardado de Mundos de Minecraft Java
- C:\Users\%USER%\AppData\Roaming\.minecraft\saves
¿Viejo mundo de Java? Actualizar Antes de Iniciar
Si tu mundo se ejecuta en una versión de Minecraft Java anterior a 1.15.2, debes actualizarla antes de iniciar la conversión a Bedrock.
- Instala las últimas versiones de Java y Minecraft Java
- Haz una copia de seguridad local de tu mundo antiguo en la PC
- Abre Minecraft Java 1.15.2 o posterior, y carga la copia del mundo antiguo
- Cuando se te solicite, actualiza el mundo, entra al juego, guarda la partida y puedes salir
Conversión en World Edit y World Edit Forge
Si usas las opciones y funciones esquemáticas de World Edit o World Edit Forge, aquí es donde comienza el proceso de conversión. Si no las usas, dirígete a la sección MCASelector que se encuentra a continuación.
- Abre el mundo anterior antiguo usando las versiones de Minecraft y de otras herramientas necesarias que tengas actualmente
- Con los comandos // de World Edit Forge, crea un esquema de tu versión y guárdalo en la carpeta esquemática de World Edit (con extensión .minecraft). Si no tienes una, crea un esquema de prueba en el modo de un solo jugador, lo que generará la carpeta automáticamente
- Crea una copia de seguridad de tus archivos e instalaciones anteriores
- Instala todo el software actualizado que proporcionamos en los enlaces anteriores
- Abre Windows 10 Bedrock, crea un nuevo mundo y cárgalo. Si es necesario, crea un espacio donde deseas agregar el esquema. Una vez hecho, guárdalo y sal del juego.
- Carga la versión más reciente de Minecraft Java y crea un mundo nuevo para un jugador
- Carga el esquema y pégalo en la ubicación deseada (asegúrate de que la opción "Abrir en LAN" esté seleccionada en el menú)
- Guarda el mundo y sal del menú
- Sigue las instrucciones de MCA Selector que se encuentran a continuación, utilizando el nuevo mundo en formato Java con el esquema pegado, y sigue las instrucciones de MCC Tool Chest.
- Una vez que completes esos pasos, abre Windows 10 Bedrock y podrás ver tu creación en las coordenadas seleccionadas. Luego, copia el mundo a Minecraft con RTX y disfruta del ray tracing y de las texturas PBR opcionales de alta resolución en tu creación
Edición de Fragmentos con MCA Selector
Al momento de redactar esto, la versión beta de Minecraft con RTX tiene problemas al cargar un mundo convertido, excepto al utilizar MCASelector. Esta herramienta permite eliminar de forma manual y en masa fragmentos problemáticos que contengan agua, columnas de burbujas, piedra lisa, enlaces de piedra roja y enlaces de portal del Nether, lo que te evita tener que reeditar manualmente esos aspectos de tu mundo en Bedrock.
El proceso es rápido y fácil, y los espacios vacíos (los que tienen fragmentos eliminados) se rellenarán automáticamente con los fragmentos correspondientes específicos de Bedrock al convertirse, aunque puede que quieras ajustar o actualizar manualmente ciertos aspectos una vez que estés en el juego.
Como siempre, te recomendamos que guardes una copia de seguridad del mundo en formato Java antes de comenzar.
1. Haz clic derecho en mcaselector-1.9.3.jar y "Abrir con..." Java
2. En la aplicación, haz clic en Archivo > Abrir y ve a la carpeta que contiene los archivos .mca del mundo, por ejemplo, ejem. C:\Users\%USER%\AppData\Roaming\.minecraft\saves\WorldName\region. Once in that folder, click “Select Folder”
3. El mundo se cargará en la aplicación. Presiona el botón central del ratón para navegar y usa la rueda del ratón para acercarte y alejarte
a. Nota: Puede que los mundos extremadamente grandes no se carguen correctamente o que tarden mucho en renderizarse
4. Con el botón izquierdo del mouse, selecciona los fragmentos que no se deben convertir. Si seleccionas un fragmento accidentalmente, haz clic con el botón derecho para anular la selección
a. Los usuarios avanzados pueden usar Herramientas > Filtrar fragmentos, lo que puede acelerar en gran medida la identificación y la ubicación de ciertos tipos de fragmentos
5. Haz clic en Selección > Eliminar fragmentos seleccionados (Ctrl+D)
6. cantidad de fragmentos. Acepta la acción y espera a que termine.
7. Tu mundo Java ahora eliminará los fragmentos
8. Ya puedes cerrar MCA Selector (si después de convertir a Bedrock descubres que te faltaron algunos fragmentos, puedes editarlos manualmente en el juego o volver a ejecutar los pasos en MCA Selector antes de convertir)
9. Convierte el mundo Java desfragmentado a Bedrock usando las siguientes instrucciones para MCC Tool Chest
Conversión con MCC Tool Chest: Pasos Finales
Una vez que hayas actualizado y preparado tu mundo en formato Java, ya puedes cargar MCC Tool Chest (Bedrock Edition) para iniciar la conversión al formato Windows 10 Bedrock. Ten en cuenta que, una vez que comience la conversión, no hay vuelta atrás, así que asegúrate de crear una copia de seguridad de todos los archivos en formato Java y Bedrock de tu mundo antes de comenzar.
1. Instala y carga MCC Tool Chest (Bedrock Edition); de aquí en adelante lo denominaremos "MCC".
2. Haz clic en Archivo > Abrir y selecciona tu mundo nuevo
3. Haz clic en Herramientas → Convertir → A Bedrock
4. Se te preguntará qué mundo en formato Java deseas convertir a Bedrock
5. Selecciona el mundo que deseas convertir y aparecerá una nueva pantalla
a. Nota: Si MCC no puede encontrar automáticamente la carpeta de tu mundo en formato Java, aparecerá la siguiente pantalla. Presiona el icono de carpeta en la parte superior derecha, junto a "Carpeta de mundos de Minecraft Java", indica la ubicación de la carpeta (por ejemplo, C:\Users\%USER%\AppData\Roaming\.minecraft\saves\WorldName\) y sigue las indicaciones hasta que vuelvas a la pantalla de conversión que aparece a continuación.
6. Deja todas las opciones predeterminadas y haz clic en “Convertir". Comenzará la conversión (ten en cuenta que esto puede tardar más en mundos más grandes).
7. Al terminar, recibirás un mensaje de "Conversión completada". Haz clic en "Cerrar" y volverás a la ventana principal de MCC.
8. La nueva ventana tendrá un aspecto muy similar a la anterior, pero ahora haz clic en Archivo → Guardar como → Mundo nuevo, asigna un nombre a tu mundo convertido y haz clic en "Aceptar”
9. Tu mundo en formato Java se guardará y podrás acceder a este desde Bedrock.
10. Para acceder en Minecraft con RTX, durante la fase beta, copia el mundo en formato Bedrock a la carpeta de RTX.
Carpeta de Guardado de Mundos de Minecraft Bedrock (UWP)
C:\Users\%USER%\AppData\Local\Packages\Microsoft.MinecraftUWP_8wekyb3d8bbwe\LocalState\games\com.mojang\minecraftWorlds
11. Asegúrese de tener un paquete de recursos incrustado dentro de la carpeta del mundo. ¡Si no tiene un paquete de recursos incrustado y necesita hacer uno, consulte nuestra guía sobre cómo crear sus propias texturas utilizando la canalización de representación basada físicamente!

12. Vaya al archivo manifest.json dentro del paquete de recursos


13. Agrega esta sección a manifest.JSON antes de la llave final cerrada:
"capabilities": [
"raytracing"
]
14. Ahora que has habilitado el ray tracing en su mundo, inicie Minecraft con RTX desde la tienda Marketplace
15. Tu mundo estará disponible para jugar en el menú, y el conmutador Ray Tracing ahora estará disponible
16. Explora tu mundo, si encuentras algún problema o error, actualiza según sea necesario
17. !Disfruta tu nuevo mundo con el trazado de rayos!
Conclusión
Aunque en principio es desalentadora y complicada, la conversión de mundos se puede completar en cuestión de minutos una vez que entiendas las herramientas y el flujo de trabajo, lo que te permite trasladar rápidamente todos tus mundos en formato Java a Bedrock, para mejorarlos con ray tracing cuando se lanza Minecraft con RTX, como se demuestra a continuación..
Un mundo de Minecraft Java convertido a Minecraft Bedrock Edition, ahora listo para ser mejorado con texturas PBR y ray tracing en Minecraft con RTX
Para obtener información sobre el lanzamiento de Minecraft con RTX, esté atento a GeForce.com.