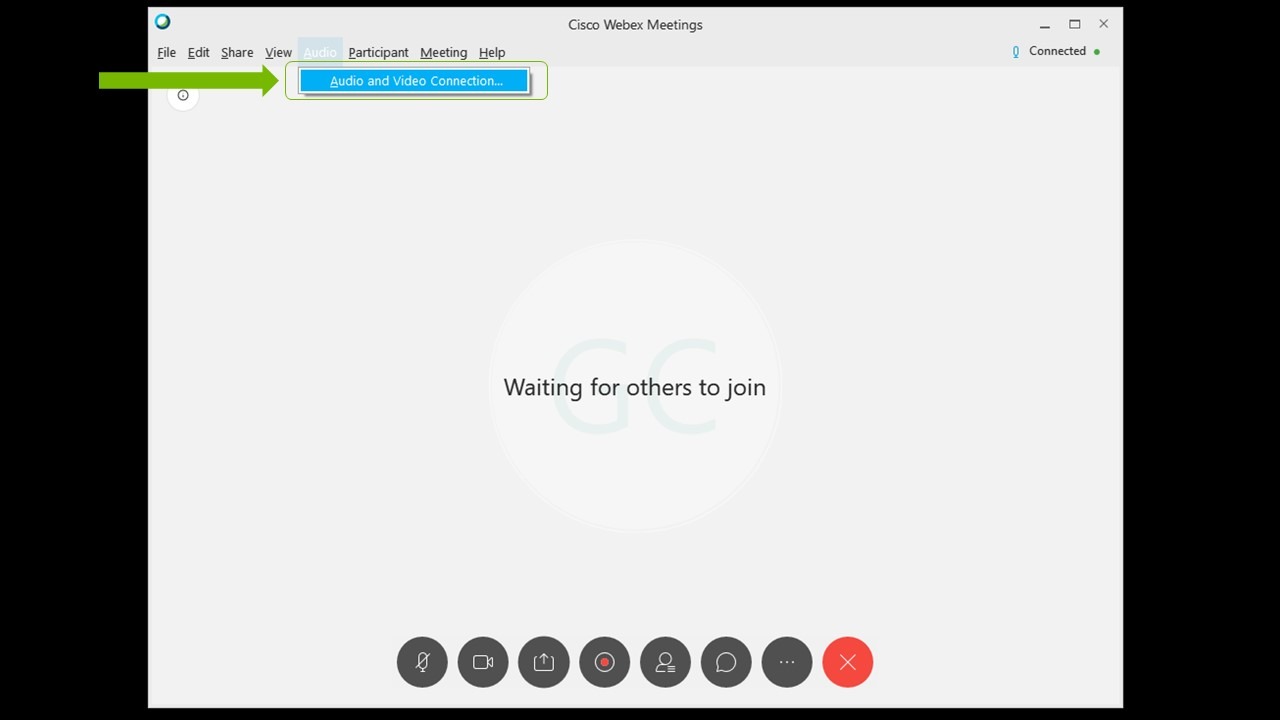NVIDIA Broadcast App: Setup Guide
NVIDIA Broadcast lyhyesti
NVIDIA Broadcast muuntaa minkä tahansa tilan kotistudioksi ja perusverkkokamerat ja -mikrofonit huipputasokkaiksi älylaitteiksi tekoälyn voimalla. Voit parantaa livestriimisi kuvan ja äänen laatua mikrofonin taustamelun poiston, huonetilan kaiunpoiston, virtuaalitaustan, automaattisen kuvan rajauksen ja videokuvan häiriönpoiston kaltaisilla tekoälytoiminnoilla. NVIDIA RTX -grafiikkasuorittimien tekoälylaskennalle varattujen erillisten Tensor-ytimien ansiosta tekoälyverkot voivat tuottaa korkealaatuiset tehosteet reaaliaikaisesti.
- Lataus: https://www.nvidia.com/broadcast-app/
- Tuki: https://www.nvidia.com/broadcast-app-support/
- Usein kysytyt kysymykset: https://www.nvidia.com/broadcast-app-faq/
- Auta meitä tekoälyverkkojen opettamisessa: https://www.nvidia.com/broadcast-feedback/
Vaatimukset
| Grafiikkasuoritin | NVIDIA GeForce RTX 2060, Quadro RTX 3000, TITAN RTX tai tehokkaampi |
| RAM-muisti | Vähintään 8 Gt RAM-muistia |
| Suoritin | Suositus: Intel Core i5 8600, AMD Ryzen r5 2600 tai tehokkaampi |
| Ohjain | NVIDIA Studio -ohjain 570, Game Ready -ohjain 570, NVIDIA RTX Enterprise -ohjain570 ja uudemmat |
| Käyttöjärjestelmä | Windows 10, 64-bittinen |
| Yhteydet | Internet-yhteys asennuksen aikana |
Pika-aloitusopas
NVIDIA Broadcast luo Windows-tietokoneellesi virtuaalilaitteet, jotka parantavat mikrofonin, kaiuttimen tai verkkokameran lähettämää signaalia muokkaamalla sitä erilaisilla tekoälytehosteilla. Voit valita tämän virtuaalilaitteen (nimeltään NVIDIA Broadcast) kuva- tai äänilähteeksi livestriimaukseen tai videoneuvotteluun käyttämässäsi sovelluksessa.
Asennus:
- Lataa sovellus.
- Asenna se. Sovellus lataa tarvittavat tiedostot järjestelmääsi asennuksen aikana. Lataus tarvitsee noin 3 Gt lisätallennustilaa, joten varmista, että yhteydet ovat hyvät ja että käytössäsi on tarpeeksi tallennustilaa.
Asetusten määritys:
- NVIDIA Broadcastin asetusten määritys:
a. Avaa NVIDIA Broadcast -sovellus.
b. Siirry kunkin yksittäisen laitteen kohdalle ja valitse sitä vastaava syöttölaite ylhäältä.
c. Valitse tehoste, jota haluat käyttää.
i. Voit yhdistää useita tehosteita.
ii. Suosittelemme, että otat käyttöön vain tarpeelliset tehosteet, jotta et kuluta grafiikkasuorittimen resursseja turhaan.
iii. Jos haluat tarkistaa, kuinka paljon käyttöön ottamasi tehosteet kuormittavat grafiikkasuoritinta, ota asetuksissa käyttöön grafiikkasuorittimen kuormituksen ilmaisin.
d. Joidenkin tehosteiden asetuksia voi säätää niiden alla olevilla liukusäätimillä tai asetuksilla.
2. Tarkista Windowsin ääniasetukset
a. Valitse Windowsissa Asetukset > Järjestelmä > Ääni ja varmista, että kuulokkeet tai kaiuttimet on määritetty toistolaitteeksi. NVIDIA Broadcast -kaiuttimia ei kannata määrittää oletuslaitteeksi, koska se suodattaisi pois kaikki järjestelmän äänet.
b. Voit valita NVIDIA Broadcast -mikrofonin äänitulolaitteeksi. Tällöin sinun ei tarvitse määrittää sitä sovelluskohtaisesti. Jos teet näin, varmista, että valitset NVIDIA Broadcast -sovelluksessa todellisen mikrofonisi.
3. Livestriimaukseen tai videoneuvotteluihin käytettävän sovelluksen määritys:
a. Avaa sovellus, jota haluat käyttää.
b. Valitse sen asetuksista ääni- ja videoasetukset.
c. Valitse seuraavat NVIDIA Broadcast -laitteet:
i. Mikrofoni (NVIDIA Broadcast)
ii. Kaiutin (NVIDIA Broadcast)
iii. Kamera (NVIDIA Broadcast)
Tarkempia tietoja yksittäisten sovellusten määrittämisestä on täällä.
Kaikki on valmista!
Lisäasetukset:
- Useiden tehosteiden käyttö: Voit yhdistää tekoälytehosteita laitekohtaisesti.
- Useamman kuin yhden tehosteen käyttö nostaa sovelluksen grafiikkasuorittimen kuormitusta.
- Kaikkia tehosteita ei voi yhdistää. Esimerkiksi Studio Voicea ei voi käyttää yhdessä mikrofonin taustamelun poiston kanssa.
- Muiden valmistajien suodattimien kanssa esiintyvien ongelmien välttäminen: Jotkin sovellukset käyttävät NVIDIA Broadcastin kaltaisia tehosteita, kuten taustamelun poistoa. Jos tällaista tehostetta yritetään käyttää kahteen kertaan päällekkäin, se ei usein toimi oikein. Suosittelemme, että poistat tällaiset tehosteet käytöstä muista sovelluksista ja ohjaimista.
- Tarkkuuden muuttaminen: Jos haluat säätää kameran tarkkuutta, tee se NVIDIA Broadcast -sovelluksessa. Jätä striimaus- tai videoneuvottelusovelluksen asetukset oletusarvoihin tai määritä ne NVIDIA Broadcast -asetusten mukaisiksi. Jos muutat verkkokamerasi tarkkuutta NVIDIA Broadcast -sovelluksessa, sinun on ladattava kamera uudelleen muissa sovelluksissa (eli kytkettävä se pois päältä ja sitten takaisin päälle ja säädettävä tarkkuutta, jos sitä ei ole määritetty automaattiseksi).
- Mikrofonin/kaiuttimien usein toistuva kytkentä/irtikytkentä: Jos vaihdat mikrofonia/kaiuttimia usein (eli irrotat ja kytket niitä usein), voit valita NVIDIA Broadcastissa lähdelaitteeksi oletuslaitteen. Tällöin sovellus käyttää automaattisesti sitä mikrofonia/kaiutinta, jonka Windows tunnistaa oletuslaitteeksi. Näin sinun ei tarvitse tehdä tätä määritystä erikseen joka kerta.
- NVIDIA Broadcastin määrittäminen oletuslaitteeksi Windowsin ääniasetuksissa: NVIDIA Broadcastin voi valita oletusarvoiseksi mikrofoniksi Windowsissa. Näin sinun ei tarvitse vaihtaa sitä jokaisessa sovelluksessa. Jos haluat tehdä näin, varmista, että valitset NVIDIA Broadcastissa todellisen mikrofonisi. Älä tee tätä kaiuttimille, koska tällöin valitsemiasi suodattimia käytettäisiin kaikkien laitteen läpi kulkevien äänten, kuten videoiden äänten ja musiikin käsittelemiseen.
- Leveä näyttötila: NVIDIA Broadcast tukee nyt kahta kokoa – pystysuuntaista näyttöä käyttäjille, jotka haluavat helposti käytettävän ja pienikokoisen sovelluksen, sekä leveää näyttötilaa, jossa siirtyminen on helppoa ja videoiden esikatselut näkyvät suurempina.
- Voit laajentaa tai kutistaa sovellusnäkymän napsauttamalla ikkunan yläpalkissa olevaa laajennus- ja kutistuspainiketta.
Testaaminen
NVIDIA Broadcastissa on sisäänrakennettu testitoiminto:
- Voit testata mikrofonia tallentamalla omaa puhettasi taustamelun päällä. Kun toistat tallentamasi äänitiedoston, voit ottaa tehosteen käyttöön sen toistossa ja säätää tehosteen asetuksia, jotta kuulet, miten se vaikuttaa ääneen.
- Kaiuttimien testaamista varten sovelluksessa on useita tallenteita, joiden avulla voit testata tehostetta kuuntelemalla niitä vuorotellen tehoste käytössä ja poissa päältä. Voit myös säätää tehosteen voimakkuutta.
- Verkkokameraa voit testata esikatseluikkunaa käyttämällä.
- Esikatseluikkunassa on uusi Ennen ja jälkeen -ominaisuus. Sen avulla voit verrata kameran raakakuvaa NVIDIA Broadcast -tulokseen, jossa tekoälytehosteet ovat käytössä. Ota ominaisuus käyttöön napsauttamalla kameran esikatseluikkunassa olevaa rinnakkaiskuvaketta.
- Huom. Muista poistaa ominaisuus käytöstä ennen lähetyksen aloittamista tai videopuheluihin liittymistä, jotta yleisö ei näkisi rinnakkaisia videokuvia.
Anna meille palautetta!
NVIDIA Broadcastin Studio Voice-, Virtual Key Light- ja Videokuvan häiriönpoisto -ominaisuudet ovat tällä hetkellä beetavaiheessa. Lisäksi sovellus sai version 2 julkaisun myötä uuden käyttöliittymän. Anna meille palautetta, jotta voimme parantaa ohjelmistoa entisestään.
- Jos havaitset ongelmia, ilmoita niistä täällä.
- Auta meitä tekoälyverkon opettamisessa.
Sovelluskohtaiset määritykset
Discord
1. Valitse Asetukset (hammaspyöräkuvake) ja valitse sitten Ääni ja video.
2. Valitse äänen tulo- ja toistolaitteiksi ja kameraksi NVIDIA Broadcast -mikrofoni, -kaiutin ja -kamera.
3. Poista kaikki Discordin kaiunpoisto- ja kohinanvaimennustehosteet käytöstä, jotta voit varmistua parhaasta laadusta.
OBS Studio
1. Valitse Asetukset > Ääni.
2. Valitse NVIDIA Broadcast laitteiksi: Laitteet > Mic/Aux-äänilaite, valitse Mikrofoni (NVIDIA Broadcast).
3. Valitse NVIDIA Broadcast -kamera lisäämällä kohtaukseen videokaappauslaitteeksi Kamera (NVIDIA Broadcast). Jätä kaikki asetukset oletusarvoihin. Jos haluat muuttaa kameran tarkkuutta, tee se NVIDIA Broadcastissa.
StreamLabs
1. Valitse Settings.
2. Valitse Audio ja valitse sitten Mic/Auxiliary Device 1 -laitteeksi Mikrofoni (NVIDIA Broadcast).
3. Valitse NVIDIA Broadcast -kamera lisäämällä kohtaukseen videokaappauslaitteeksi Kamera (NVIDIA Broadcast). Jätä kaikki asetukset oletusarvoihin. Jos haluat muuttaa kameran tarkkuutta, tee se NVIDIA Broadcastissa.
XSplit Broadcaster
1. Siirry kohtaan File > Settings ja valitse Audio-välilehti.
2. Valitse NVIDIA Broadcast seuraaviksi laitteiksi:
a. Valitse Audio Preview -laitteeksi Kaiuttimet (NVIDIA Broadcast).
b. Valitse Microphone-laitteeksi Mikrofoni (NVIDIA Broadcast).
3. Valitse NVIDIA Broadcast -kamera lisäämällä kohtauksen laitelähteeksi Kamera (NVIDIA Broadcast).
WebEx
WebExin voi määrittää kahdella eri tavalla:
1. Kun muodostat yhteyden WebEx-kokoukseen, sinulta kysytään, miten haluat muodostaa yhteyden. Valitse tietokonepuhelun vaihtoehto ja valitse sitten kaikiksi laitteiksi NVIDIA Broadcast.
2. Jos olet jo muodostanut yhteyden, voit muuttaa asetuksia valitsemalla ääniasetuksista ääni- ja videoyhteydet.
a. Valitse sitten asetusten muuttamisvaihtoehto.
b. Valitse NVIDIA Broadcast kaikkiin laiteasetuksiin.
Suosittelemme poistamaan äänenvoimakkuuden automaattisen säädön käytöstä ja määrittämään äänenvoimakkuuden manuaalisesti.
Zoom
1. Määritä työpöytäsovellus valitsemalla Settings > Audio Settings.
2. Valitse NVIDIA Broadcast sekä kaiutin- että mikrofonilaitteeksi.
3. Valitse Video ja valitse videolaitteeksi Kamera (NVIDIA Broadcast).
4. Poista kaikki häiriönpoistotehosteet käytöstä tai säädät niitä pienemmälle, jotta voit varmistua parhaasta laadusta.
Voit määrittää laitteet myös kokouksen aikana seuraavasti:
1. Napsauta vasemmassa alakulmassa olevaa pikkunuolta.
2. Valitse NVIDIA Broadcast sekä mikrofoni- että kaiutinlaitteeksi.
3. Toista sama videolaitteen osalta (toinen vaihtoehto alavasemmalla) ja valitse laitteeksi Kamera (NVIDIA Broadcast).
Slack
1. Valitse vasemman alakulman kuvake ja sitten Preferences.
2. Valitse Audio & video.
3. Valitse sitten NVIDIA Broadcast kaikiksi laitteiksi.
Microsoft Teams
1. Valitse vasemmasta valikosta Puhelut.
2. Valitse Laitteet > Äänilaitteet ja Mukautettu asetus.
3. Configure Määritä NVIDIA Broadcast kaikiksi laitteiksi.
4. Poista kaikki melunvaimennustehosteet käytöstä, jotta voit varmistua parhaasta laadusta.
Skype
1. Valitse Asetukset > Ääni ja video.
2. Selaa alaspäin ja valitse NVIDIA Broadcast kaikiksi laitteiksi.
Google Chrome
- Valitse Asetukset (yläoikealla olevat kolme pistettä > Asetukset).
- Valitse Sivustoasetukset > Mikrofoni.
- Valitse Mikrofoni (NVIDIA Broadcast)..
- Palaa sivustoasetuksiin ja valitse sitten Sivustoasetukset > Sivustoasetukset > Kamera.
- Valitse Kamera (NVIDIA Broadcast).