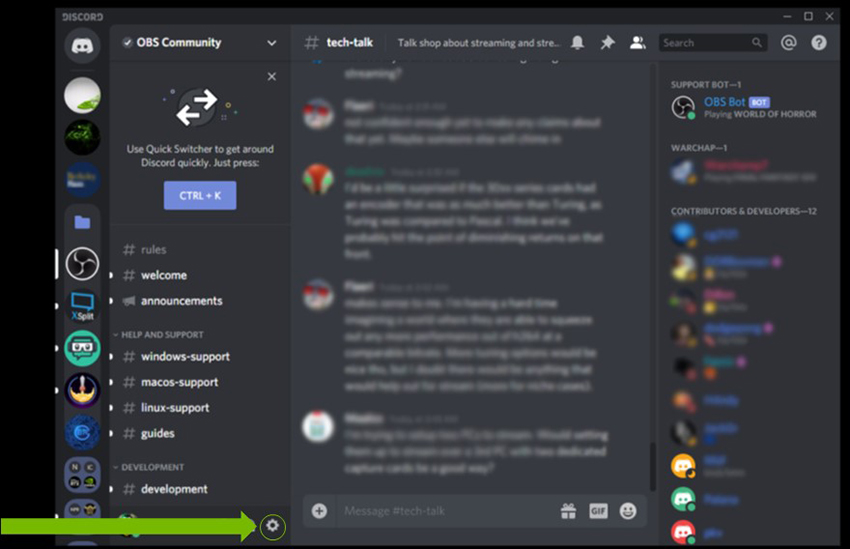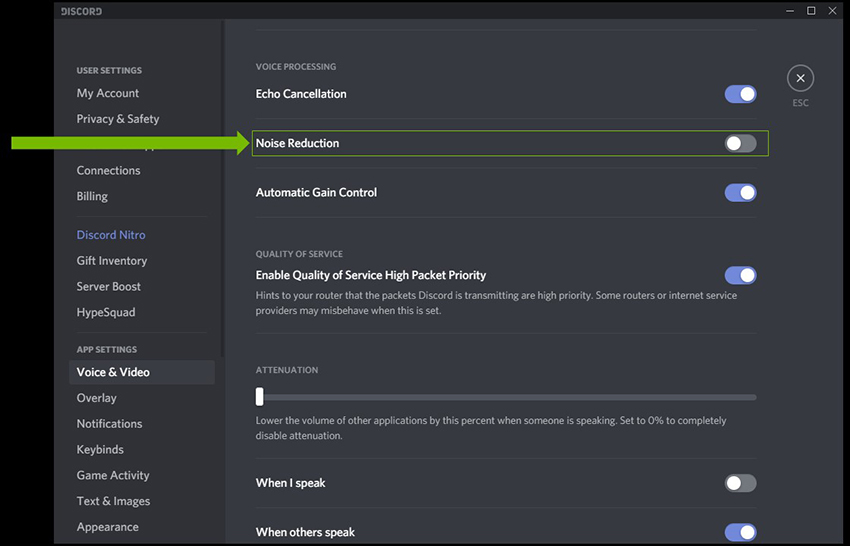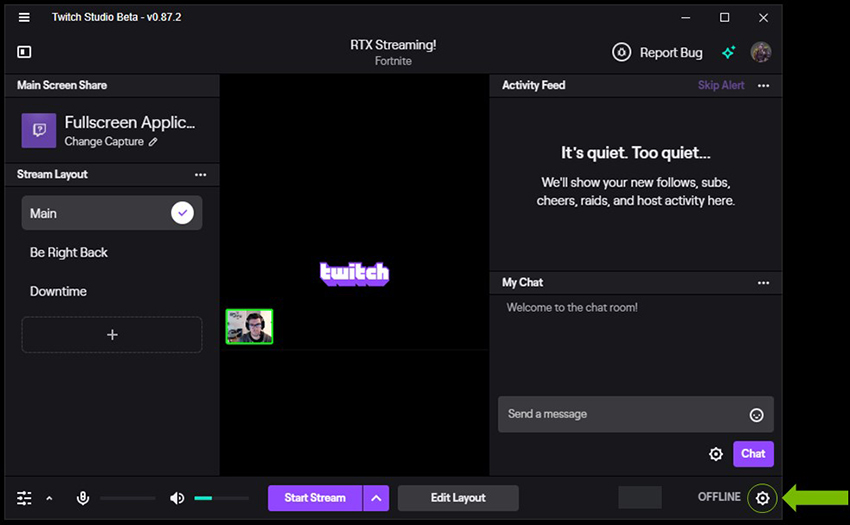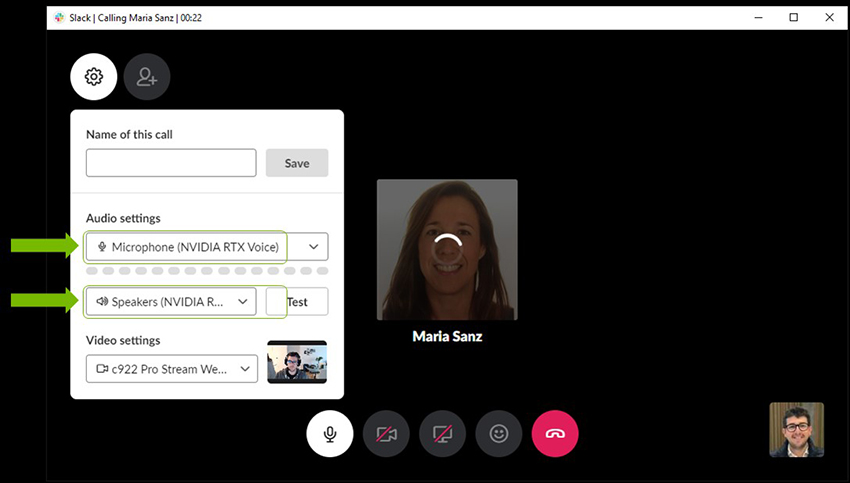NVIDIA RTX Voice: asennusopas
Päivitykset:
|
RTX Voice lyhyesti
NVIDIA RTX Voice on uusi laajennus, joka käyttää NVIDIA RTX -grafiikkasuorittimien tehoa ja niiden tekoälytoimintoja taustamelun poistamiseen pelikuvalähetyksistäsi, puhechateista ja videoneuvotteluista. Sen ansiosta käyttäjät voivat aloittaa lähetyksen tai liittyä kokouksiin ilman pelkoa siitä, että epätoivotut äänet, kuten näppäinäänet tai muut äänekkäiden ympäristöjen häiriöäänet pääsevät heikentämään äänenlaatua. RTX Voice vaimentaa myös äänekkäissä ympäristössä pelaavien pelaajien taustamelua, jotta pelaajan äänen erottaa helpommin.
RTX Voice on tällä hetkellä beetavaiheessa, joten otamme mielellämme vastaan palautetta siitä.
- Jos havaitset ongelmia, voit ilmoittaa niistä täällä.
- Auta meitä tekoälyverkon opettamisessa: https://broadcast.nvidia.com/feedback
Vaatimukset
RTX Voicesta on saatavana uusi versio NVIDIA Broadcast -sovelluksen taustamelun poistotoimintona.
NVIDIA GeForce RTX 2060-, Quadro RTX 3000- tai TITAN RTX –näytönohjaimilla ja uudemmilla malleilla NVIDIA Broadcastin edellytyksenä on NVIDIA Display Driver -ohjainversio 456.38 tai uudempi.
RTX Voice toimii vain NVIDIA GeForce RTX- ja Quadro RTX -näytönohjaimilla ja niiden ohjainversiolla 410.18 tai uudemmalla Windows 10 -käyttöjärjestelmässä.
Tuetut sovellukset
RTX Voice lisää järjestelmääsi virtuaaliset mikrofoni- ja kaiutinlaitteet. Ne voi tämän jälkeen valita syöttölaitteiksi suosituissa livestriimaus-, peli- ja videoneuvottelusovelluksissa, kuten esimerkiksi seuraavissa:
- OBS Studio
- Streamlabs
- XSplit Broadcaster
- XSplit Gamecaster
- Twitch Studio
- Discord
- Google Chrome
- Battle.netin chat
- WebEx*
- Skype*
- Zoom*
- Slack*
- Teams*
- Steamin chat**
* RTX Voicen kaiutinlaitteen kanssa voi esiintyä ongelmia näissä sovelluksissa.
** Voit parantaa laatua poistamalla sovelluksen oman taustamelun torjunnan käytöstä.
Asennusopas
RTX Voice luo järjestelmään virtuaalilaitteen, joka on tarkoitettu käytettäväksi vain puhechat-sovelluksissa taustamelun vaimentamiseen. Virtuaalilaitetta ei ole tarkoitettu Windowsin yleiseksi äänilaitteeksi (koska se vaimentaisi tällöin YouTube-videoiden, Spotify-musiikin ja peliäänten kaltaisia ääniä, joita ei ole tarkoitus vaimentaa).
Määritys tapahtuu seuraavasti:
1. Lataa sovellus
a. Jos käytössäsi on NVIDIA RTX -näytönohjain tai uudempi malli, voit ladata NVIDIA Broadcast -sovelluksen ja tutustua sen asennusoppaaseen täällä.
b. Jos käytössäsi on NVIDIA GeForce GTX -näytönohjain, lataa RTX Voice.
2. Asenna sovellus.
3. Määritä RTX Voice seuraavasti:
a. Valitse mikrofoni ja kaiuttimet, joita haluat käyttää.
b. Ota mikrofonin ja kaiuttimien taustamelun poistoto käyttöön.
Suosittelemme, että RTX Voice otetaan käyttöön mikrofonissa aina mutta kaiuttimissa vain tarvittaessa. Käyttöä kannattaa välttää, jos se ei ole tarpeen, koska äänenlaatu ei muutu ratkaisevasti ja pienten laatuerojen havaitseminen voi olla vaikeaa, mutta ratkaisu kuluttaa järjestelmäresursseja. |
4. Määritä puhechat-sovelluksesi seuraavien ohjeiden mukaisesti. Jotkin sovellukset käyttävät NVIDIA Broadcastin kaltaisia tehosteita, kuten taustamelun poistoa. Jos tällaista tehostetta yritetään käyttää kahteen kertaan päällekkäin, se ei usein toimi oikein. Suosittelemme, että poistat tällaiset tehosteet käytöstä muista sovelluksista ja ohjaimista.
Discord
1. Valitse Asetukset (hammaspyöräkuvake) ja valitse sitten Ääni ja video.
2. Valitse laitteiksi Mikrofoni (NVIDIA RTX Voice) ja Kaiutin (NVIDIA RTX Voice).
3. Poista kaikki Discordin melun-/kohinanvaimennustehosteet käytöstä, jotta tehosteet toimivat varmasti parhaiten.
OBS Studio
1. Valitse Asetukset > Ääni.
2. Valitse RTX Voice seuraaviksi laitteiksi:
a. Valitse Laitteet > Mic/Aux -äänilaitteeksi Mikrofoni (NVIDIA RTX Voice).
b. Valitse Lisäasetukset > Äänen monitorointilaitteeksi Kaiuttimet (NVIDIA RTX Voice).
StreamLabs
1. Valitse Settings.
2. Valitse Audio ja valitse sitten Mic/Auxiliary Device 1 -laitteeksi Mikrofoni (NVIDIA RTX Voice).
3. Jos haluat käyttää RTX Voicea äänen valvontaan, valitse Advanced-asetuksista Audio Monitoring Device -laitteeksi Kaiuttimet (NVIDIA RTX Voice).
XSplit
1. Valitse Audio Settings.
2. Valitse RTX Voice seuraaviksi laitteiksi:
a. Valitse System Sound -laitteeksi Kaiuttimet (NVIDIA RTX Voice).
b. Valitse Microphone-laitteeksi Mikrofoni (NVIDIA RTX Voice).
Twitch Studio
1. Valitse Asetukset ja sitten Äänet.
2. Valitse ensisijaiseksi mikrofoniksi Mikrofoni (NVIDIA RTX Voice).
Poista Melunvaimennin- ja Meluportti-asetukset käytöstä, jotta saat varmistettua parhaan laadun.
WebEx
WebExin voi määrittää kahdella eri tavalla:
1. Kun muodostat yhteyden WebEx-kokoukseen, sinulta kysytään, miten haluat muodostaa yhteyden. Valitse tietokonepuhelun vaihtoehto ja valitse sitten kaikiksi laitteiksi NVIDIA RTX Voice.
2. Jos olet jo muodostanut yhteyden, voit muuttaa asetuksia valitsemalla ääniasetuksista ääni- ja videoyhteydet.
3. Valitse sitten asetusten muuttamisvaihtoehto.
4. Valitse kaikkiin laiteasetuksiin NVIDIA RTX Voice.
Zoom
1. Valitse Asetukset > Ääniasetukset.
2. Valitse NVIDIA RTX Voice sekä kaiutin- että mikrofonilaitteeksi.
Slack
1. Kun aloitat puhelun, napsauta ylävasemmalla olevaa asetuskuvaketta.
2. Valitse sitten NVIDIA RTX Voice kaikiksi laitteiksi.
Teams
- Napsauta oikeassa yläkulmassa olevaa tilikuvaketta ja valitse sitten Asetukset.
2. Valitse Laitteet > Äänilaitteet ja Mukautettu asetus.
3. Valitse NVIDIA RTX Voice kaikiksi laitteiksi.
Skype
1. Valitse Asetukset > Ääni ja video.
2. Selaa alaspäin ja valitse NVIDIA RTX Voice mikrofoniksi ja kaiuttimiksi.
Google Chrome
1. Valitse Asetukset (yläoikealla olevat kolme pistettä > Asetukset).
2. Valitse Sivustoasetukset > Mikrofoni.
3. Valitse mikrofoniksi Mikrofoni (NVIDIA RTX Voice).
Sovellukset voivat käyttää omia melunpoistotehosteitaan ja päällekkäin käytetyt tehosteet voivat vaikuttaa toisiinsa. Jos käytät RTX Voicea, suosittelemme poistamaan melunpoistotoiminnon käytöstä käyttämäsi sovelluksen asetuksista sekä mikrofonisi/kuulokkeidesi ohjelmiston tai ohjaimen asetuksista. |
Testaaminen
Jos haluat testata taustamelun poiston toimivuutta, suosittelemme toimimaan seuraavasti:
1. Määritä RTX Voice (edellä olevien ohjeiden mukaisesti).
2. Valitse Windowsin ääniasetuksista kaiuttimiksi RTX Voice (kaiuttimet).
3. Avaa video tai tallenne, jossa on taustamelua (esim. YouTube-video kadulla tehdystä haastattelusta). Vertaile eroa taustamelun poiston kanssa ja ilman sitä sekä toiminnon vaikutusta äänenlaatuun muuttamalla RTX Voicen (kaiuttimen) taustamelun poistoasetusta.
4. Kun lopetat testauksen, muista palauttaa oikeat kaiuttimesi Windowsin oletuskaiuttimiksi! RTX Voice sopii käytettäväksi puheenvälityssovelluksissa, mutta Windowsissa se suodattaa pois ääniä, jotka haluat kuulla (kuten musiikin, videoiden äänet jne.).
Huomautus: RTX Voicen beetaversio ei säädä fyysisten laitteidesi äänenvoimakkuutta. Jos testaat RTX Voicea (kaiuttimia) ja haluat säätää äänenvoimakkuutta, palauta aiempi laite käyttöön, säädä äänenvoimakkuutta ja ota sitten RTX Voice jälleen käyttöön. |
Jos haluat testata mikrofonia, suosittelemme vertailemaan mikrofonin äänenlaatua ilman melupoistoa ja sen kanssa. Voit tehdä tämän seuraavasti:
- Varmista, että käyttämäsi mikrofoni on valittuna Windowsin laitteeksi. Napsauta Windows-kuvaketta, tee haku "Äänilaitteiden hallinta" ja varmista, että mikrofoni on valittuna tallennuslaitteeksi.
2. Tallenna ääntäsi mikrofonilla.
a. Avaa äänen tallennussovellus, kuten Windowsin Puheentallennus. Napsauta Windows-kuvaketta ja tee haku "Puheentallennus".
b. Aloita tallennus napsauttamalla tallennuskuvaketta. Suosittelemme lukemaan saman tekstinpätkän sekä taustamelun kanssa että ilman taustamelua. Esimerkkiteksti:
”RTX Greenscreen on laajennus, joka poistaa striimaajan taustalla näkyvät osat verkkokameran kuvasta reaaliaikaisesti ja korvaa ne toisella kuvalla tai videokuvalla. Laajennus parantaa striimauksen laatuvaikutelmaa käyttämällä tekoälyä henkilöiden ja taustan erottamiseen toisistaan. Näin käyttäjät saavat fyysisen vihertaustan edut ilman, että heidän tarvitsee asentaa sitä.”
Varmista, että taustamelu kuuluu tallenteessa. Jos taustamelua ei kuulu, RTX Voicella ei ole mitään vaikutusta, koska poistettavaa taustamelua ei ole. |
3. Määritä RTX Voice (edellä olevien ohjeiden mukaisesti).
4. Tallenna äänesi RTX Voicea käyttämällä.
a. Valitse Windowsin ääniasetuksiin (katso aiemmat ohjeet) mikrofoniksi RTX Voice (mikrofoni).
b. Lue sama teksti kuin aiemmin (katso edellä) ja tallenna äänesi Puheentallennus-sovellusta käyttämällä.
5. Vertaile äänitallenteita kuuntelemalla ne Puheentallennus-sovelluksella tai muulla suosikkisovelluksellasi.
Anna meille palautetta!
RTX Voice on tällä hetkellä beetavaiheessa, joten kaikki palautteesi siitä auttaa meitä sovelluksemme kehittämisessä entistä paremmaksi.
- Jos havaitset ongelmia, voit ilmoittaa niistä täällä.
- Auta meitä tekoälyverkon opettamisessa: https://broadcast.nvidia.com/feedback