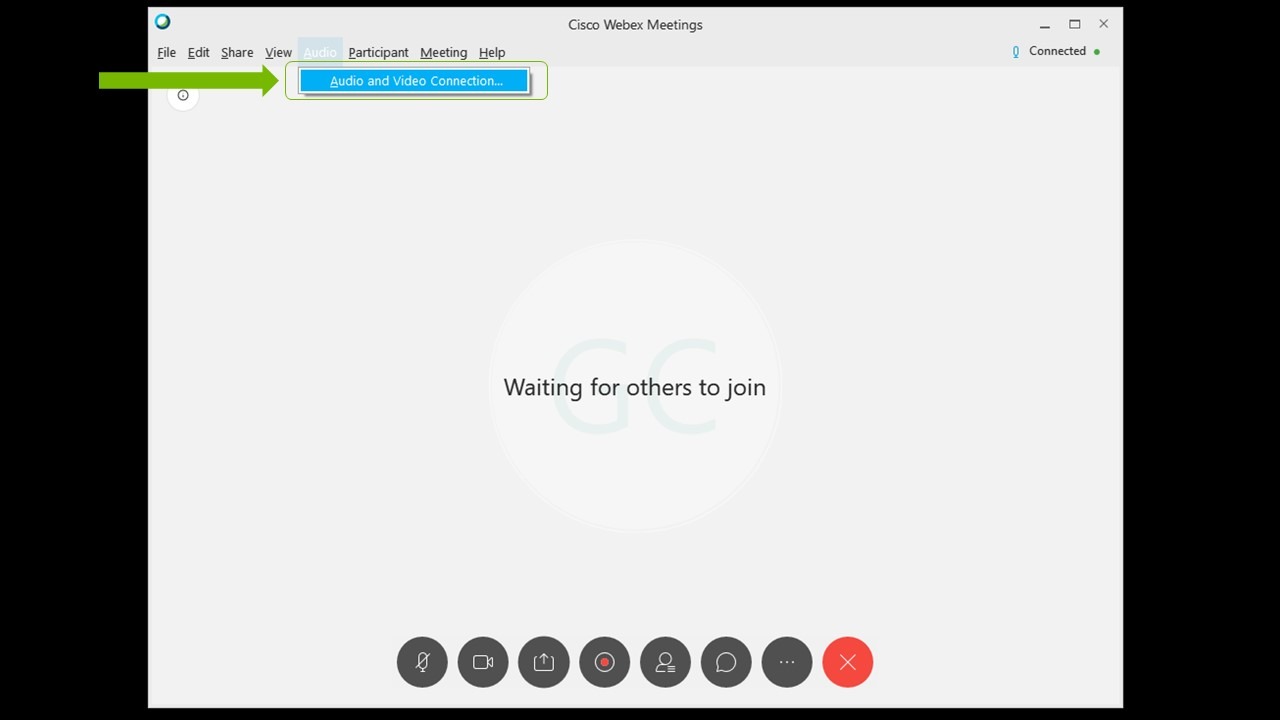NVIDIA Broadcast App: Setup Guide
À propos de NVIDIA Broadcast
NVIDIA Broadcast est une application qui transforme n'importe quelle pièce en véritable studio de diffusion à domicile, et qui métamorphose les webcams et les micros traditionnels en dispositifs intelligents grâce à la puissance phénoménale de l’IA. Améliorez la qualité audio et vidéo de vos livestreams grâce à des fonctionnalités optimisées par l’IA comme la suppression des bruits parasites du micro et de l’écho dans la pièce, un système d’arrière-plan virtuel, le recadrage automatique et la suppression du bruit vidéo. Grâce à des processeurs d’IA dédiés appelés cœurs Tensor, disponibles en exclusivité sur les GPU NVIDIA RTX, les réseaux d’IA peuvent désormais exécuter en temps réel des effets de la plus haute qualité.
- Téléchargement: https://www.nvidia.com/fr-fr/geforce/broadcasting/broadcast-app/
- Assistance: https://www.nvidia.com/fr-fr/geforce/broadcasting/broadcast-app/#support/
- FAQ: https://www.nvidia.com/fr-fr/geforce/broadcasting/broadcast-app/faq/
- Aidez-nous à entraîner les réseaux d’IA: https://www.nvidia.com/broadcast-feedback/
Configuration requise
| GPU | NVIDIA GeForce RTX 2060, Quadro RTX 3000, TITAN RTX ou plus |
| RAM | 8 Go de RAM ou plus |
| CPU | Configuration recommandée : Intel Core i5 8600, AMD Ryzen R5 2600 ou plus |
| Pilotes | Pilotes NVIDIA Studio 570, pilotes Game Ready 570, pilotes NVIDIA RTX Enterprise 570 ou versions ultérieures |
| Système d’exploitation | Windows 10 64 bits |
| Connexion | Connectivité Internet requise pour l’installation |
Guide de démarrage rapide
L’application NVIDIA Broadcast crée des périphériques virtuels sur votre PC Windows, qui prennent en charge le flux de sortie de votre microphone, de vos haut-parleurs et de votre webcam avant de leur appliquer des effets optimisés par l’IA de trois façons différentes. Vous pouvez sélectionner le périphérique virtuel NVIDIA Broadcast dans toutes les applications compatibles de visioconférence ou de streaming en direct.
Installation :
- Téléchargez l’application.
- Installez l’application. Au cours de l’installation, l’application va télécharger les fichiers nécessaires pour votre système. Le téléchargement nécessite environ 3 Go de stockage supplémentaire, alors assurez-vous de disposer d'une bonne connectivité et d'un espace de stockage suffisant.
Configuration :
- Configurez NVIDIA Broadcast :
a. Lancez l’application NVIDIA Broadcast.
b. Localisez chaque périphérique virtuel et sélectionnez son périphérique d’entrée.
c. Sélectionnez l’effet que vous souhaitez appliquer.
i. Vous pouvez combiner plusieurs effets.
ii. Nous vous recommandons d’activer uniquement les effets que vous allez réellement utiliser, pour éviter de consommer des ressources GPU superflues.
iii. Si vous souhaitez vérifier la charge GPU pour les effets que vous avez activés, activez l'indicateur d'utilisation du GPU dans les paramètres.
d. Vous pouvez ajuster les paramètres de certains effets avec les curseurs ou via les options placées en dessous.
2. Passez en revue vos paramètres audio de Windows :
a. Allez dans Paramètres Windows > Système > Son et assurez-vous que votre casque ou vos haut-parleurs sont définis comme périphérique de sortie. Ne sélectionnez pas les Haut-parleurs NVIDIA Broadcast en tant que périphérique de sortie par défaut, car vous filtreriez alors tous les contenus audio de votre système.
b. Si vous le souhaitez, vous pouvez sélectionner le Microphone NVIDIA Broadcast en tant que périphérique d’entrée. De cette façon, vous n’avez pas besoin de le configurer dans chaque application. Si vous choisissez de le faire, assurez-vous que vous avez bien sélectionné votre véritable microphone dans l’application NVIDIA Broadcast.
3. Configurez vos applications de visioconférence ou de streaming en direct :
a. Lancez l’application que vous souhaitez utiliser.
b. Rendez-vous dans les paramètres de votre application, puis localisez les sections Audio et Vidéo.
c. Sélectionnez les périphériques NVIDIA Broadcast :
i. Microphone (NVIDIA Broadcast)
ii. Haut-parleur (NVIDIA Broadcast)
iii. Caméra (NVIDIA Broadcast)
Pour en savoir plus sur la configuration d’une application spécifique, cliquez ici.
C’est terminé !
Paramètres avancés :
- À propos des effets multiples : Vous pouvez combiner plusieurs effets d’IA pour chaque périphérique.
- L’exécution d’effets multiples augmente la charge GPU de l’application.
- Tous les effets ne peuvent pas être combinés. Par exemple, Studio Voice ne peut pas être combiné avec la réduction du bruit de fond du micro.
- Pour éviter les problèmes liés aux filtres tiers : Les applications peuvent parfois appliquer des effets spécifiques, tels que l’élimination du bruit, semblables à ceux de NVIDIA Broadcast. L’application en double d’un effet est le plus souvent susceptible d’entraîner un dysfonctionnement dudit effet. Nous vous recommandons de désactiver ces effets au niveau de votre application et de vos pilotes.
- Modification de la résolution : Si vous souhaitez ajuster la résolution de la caméra, il vous suffit d’utiliser NVIDIA Broadcast. Dans votre application de visioconférence et/ou de streaming, nous vous recommandons de conserver vos paramètres par défaut ou de bien veiller à les faire correspondre aux paramètres de NVIDIA Broadcast. Si vous modifiez la résolution de votre webcam dans NVIDIA Broadcast, vous devrez recharger la caméra dans votre application (c’est-à-dire l’éteindre et la réactiver, puis ajuster la résolution si elle n’est pas réglée sur Auto).
- Si vous connectez/débranchez le micro ou les haut-parleurs : Si vous changez fréquemment votre microphone/vos haut-parleurs (c’est-à-dire que vous les branchez et les débranchez à plusieurs reprises), vous pouvez sélectionner l’option de périphérique par défaut en tant que flux d’entrée dans NVIDIA Broadcast. Ceci utilisera automatiquement le micro/le haut-parleur que Windows détecte en tant que nouveau périphérique d’entrée par défaut, pour que vous n’ayez pas à le configurer chaque fois.
- Configuration de NVIDIA Broadcast comme périphérique par défaut dans les paramètres audio de Windows : L’application NVIDIA Broadcast peut être sélectionnée en tant que micro par défaut dans Windows pour que vous n’ayez pas à modifier ce paramètre dans toutes vos applications. Si vous choisissez de le faire, assurez-vous que vous avez bien sélectionné NVIDIA Broadcast en tant que micro système. Ne le faites pas pour les haut-parleurs, car vous commenceriez alors à filtrer tous les contenus audio entrants de votre appareil, comme les vidéos ou la musique.
- Mode d'affichage large : NVIDIA Broadcast prend désormais en charge deux formats, à savoir un affichage orienté verticalement, idéal pour les utilisateurs qui souhaitent accéder facilement à une application avec une faible contrainte d'encombrement, et un mode d'affichage large pour faciliter la navigation et profiter d'aperçus vidéo avancés.
- Pour agrandir ou réduire l'affichage de l’application, cliquez sur le bouton dédié dans la barre de la fenêtre principale, située en haut.
Comment faire un test
NVIDIA Broadcast propose une fonctionnalité de test intégrée à l’application :
- Pour tester votre micro, enregistrez-vous avec un bruit de fond. Vous pouvez désormais lire le fichier audio en activant ou en désactivant la fonctionnalité de suppression du bruit ou en modifiant l’intensité de la réduction du bruit, pour voir comment l’effet change le son.
- Pour tester vos haut-parleurs, nous avons inclus plusieurs enregistrements que vous pouvez écouter en activant ou en désactivant l’effet. Vous pouvez également modifier l’intensité de l’effet.
- Pour tester votre webcam, il vous suffit d’utiliser la fenêtre d’aperçu.
- La fenêtre d’aperçu propose une nouvelle fonctionnalité avant/après. Cela vous permet de comparer la sortie brute de la caméra avec celle de NVIDIA Broadcast une fois les effets d’IA appliqués. Pour activer cette option, cliquez sur l’icône côte à côte dans la fenêtre d’aperçu de la caméra.
- Remarque : assurez-vous de désactiver cette fonctionnalité avant de diffuser du contenu ou de rejoindre un appel visio. Sinon, votre public verra également la vidéo côte à côte.
N’hésitez pas à nous transmettre vos commentaires !
Les fonctionnalités Studio Voice, Virtual Key Light et de suppression du bruit vidéo de NVIDIA Broadcast sont actuellement disponibles en version beta. La version 2 de l’application propose en outre une nouvelle interface utilisateur. Merci de nous faire part de vos commentaires pour nous aider à améliorer le logiciel.
- Si vous rencontrez des problèmes, merci de bien vouloir nous les signaler ici.
- Aidez-nous à entraîner le réseau d’IA.
Configuration par application
Discord
1. Rendez-vous dans Paramètres (roue crantée), puis sélectionnez Voix et vidéo.
2. Sélectionnez le Microphone, le Haut-Parleur et la Caméra de NVIDIA Broadcast en tant que périphériques d’entrée et de sortie et caméra.
3. Pour une qualité optimale, assurez-vous de désactiver tous les effets de suppression/élimination du bruit dans Discord.
OBS Studio
1. Rendez-vous dans Paramètres > Audio.
2. Sélectionnez NVIDIA Broadcast en tant que périphérique : Dans Périphériques > Audio micro/auxiliaire, sélectionnez Microphone (NVIDIA Broadcast).
3. Pour sélectionner la caméra de NVIDIA Broadcast, ajoutez une source de capture vidéo à votre scène, puis sélectionnez Caméra (NVIDIA Broadcast). Conservez tous les paramètres par défaut. Si vous souhaitez changer la résolution de la caméra, vous devez le faire avec NVIDIA Broadcast.
StreamLabs
1. Accédez aux paramètres.
2. Dans Audio > Périphérique micro/auxiliaire 1, sélectionnez Microphone (NVIDIA Broadcast).
3. Pour sélectionner la caméra de NVIDIA Broadcast, ajoutez une source de capture vidéo à votre scène, puis sélectionnez Caméra (NVIDIA Broadcast). Conservez tous les paramètres par défaut. Si vous souhaitez changer la résolution de la caméra, vous devez le faire avec NVIDIA Broadcast.
XSplit Broadcaster
1. Dans Fichier > Paramètres, sélectionnez l’onglet Audio.
2. Sélectionnez NVIDIA Broadcast en tant que périphérique :
a. Dans Aperçu audio, sélectionnez Haut-parleurs (NVIDIA Broadcast).
b. Dans Microphone, sélectionnez Microphone (NVIDIA Broadcast).
3. Pour sélectionner la caméra de NVIDIA Broadcast, ajoutez une source à votre scène, puis sélectionnez Caméra (NVIDIA Broadcast).
WebEx
Vous pouvez configurer WebEx de deux façons :
1. Lorsque vous vous connectez à la réunion WebEx, il vous est demandé d'indiquer la façon dont vous souhaitez vous connecter à la réunion. Sélectionnez Appeler en utilisant un ordinateur, puis sélectionnez NVIDIA Broadcast pour vos périphériques.
2. Une fois que vous êtes connecté(e), vous pouvez modifier vos paramètres via Audio > Connexions audio et vidéo.
a. Sélectionnez ensuite l’option de modification des paramètres.
b. Configurez les paramètres de votre périphérique pour utiliser NVIDIA Broadcast.
Nous vous recommandons de désactiver le réglage automatique du volume et de le configurer manuellement.
Zoom
1. Pour configurer l’application pour PC, rendez-vous dans Paramètres > Paramètres audio.
2. Sélectionnez NVIDIA Broadcast en tant que haut-parleur et micro.
3. Accédez à Vidéo et sélectionnez Caméra (NVIDIA Broadcast).
4. Pour une qualité optimale, assurez-vous de désactiver ou de minimiser tous les effets d’élimination du bruit.
Vous pouvez également configurer vos appareils au cours d’une réunion ou d’un appel :
1. Cliquez sur la flèche située en bas à gauche.
2. Sélectionnez NVIDIA Broadcast en tant que micro et haut-parleur.
3. Répétez la même opération pour l’option Vidéo (seconde option en bas à gauche) pour sélectionner Caméra (NVIDIA Broadcast).
Slack
1. Cliquez sur votre icône en bas à gauche, puis sur Préférences.
2. Sélectionnez Audio et vidéo.
3. Configurez ensuite NVIDIA Broadcast en tant que périphérique.
Microsoft Teams
1. Cliquez sur Appels dans le menu de gauche.
2. Rendez-vous dans Périphériques puis, dans Périphériques audio, sélectionnez Configuration personnalisée.
3. Configurez NVIDIA Broadcast en tant que périphérique.
4. Pour une qualité optimale, assurez-vous de désactiver tous les effets d’élimination du bruit.
Skype
1. Cliquez sur Paramètres et rendez-vous dans Audio et vidéo.
2. Faites défiler la liste vers le bas, puis modifiez les périphériques en sélectionnant NVIDIA Broadcast.
Google Chrome
- Rendez-vous dans Paramètres (icône de trois points en haut à droite, puis Paramètres).
- Cliquez sur Paramètres des sites > Micro.
- Sélectionnez Microphone (NVIDIA Broadcast)..
- Revenez à la section précédente, puis accédez à Paramètres des sites > Paramètres > Caméra.
- Sélectionnez Caméra (NVIDIA Broadcast).