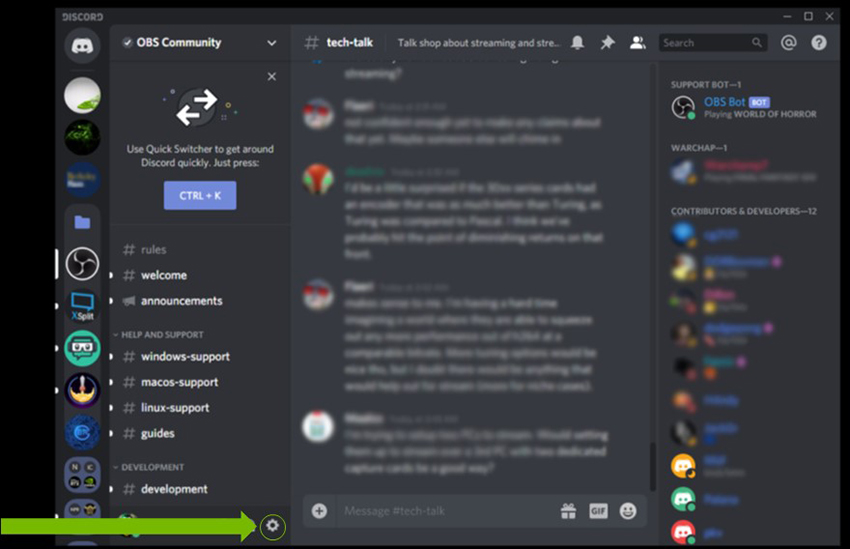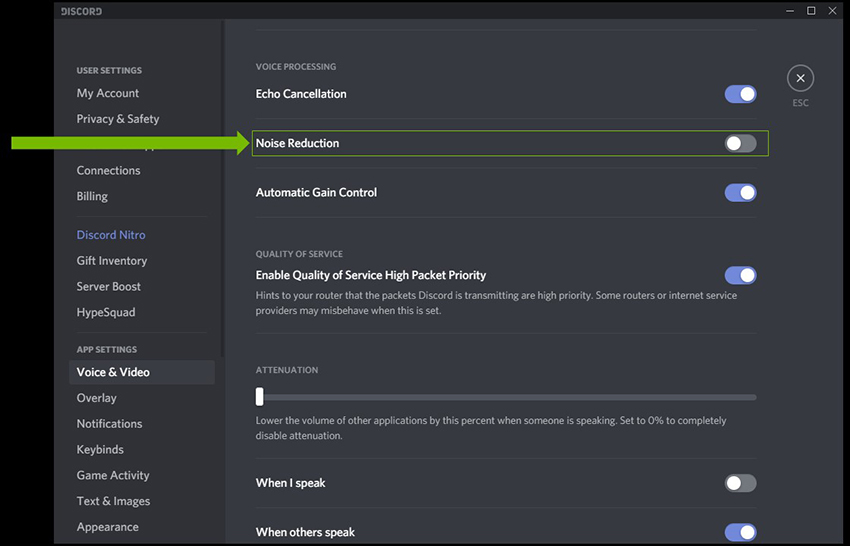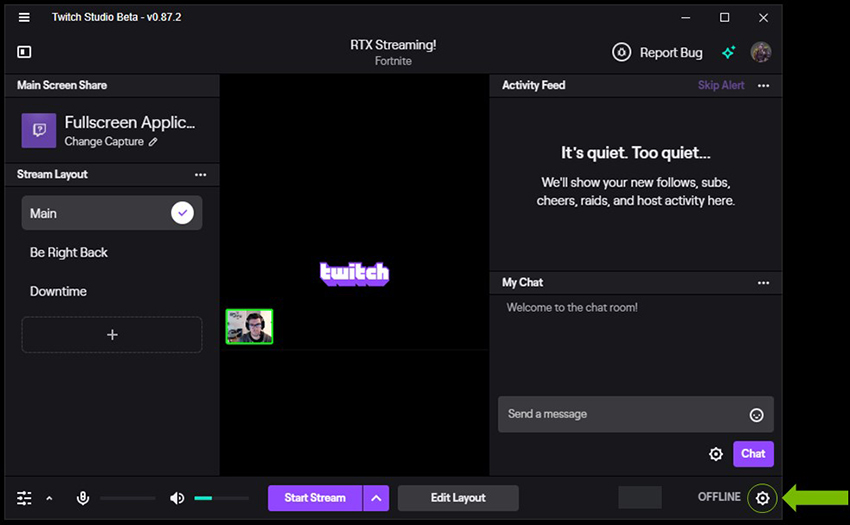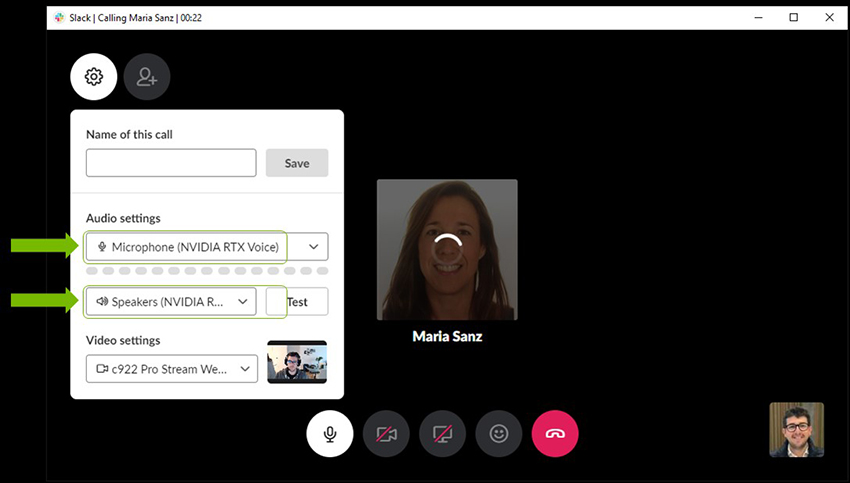NVIDIA RTX Voice : Guide de configuration
Mises à jour :
|
À propos de RTX Voice
NVIDIA RTX Voice est un nouveau plug-in qui exploite les GPU NVIDIA RTX et leurs capacités d’IA afin d'éliminer le bruit de fond gênant pour vos diffusions, vos chats vocaux et vos visioconférences. Il permet aux utilisateurs de diffuser du contenu "en live" ou de rejoindre une réunion sans avoir à se soucier des bruits parasites comme la saisie au clavier ou d’autres bruits ambiants dans des environnements bruyants. RTX Voice élimine par ailleurs le bruit de fond pour les joueurs installés dans des environnements bruyants, ce qui rend les sons entrants plus faciles à distinguer.
RTX Voice est actuellement disponible en version beta et nous aimerions savoir ce que vous en pensez.
- Si vous rencontrez des problèmes, merci de bien vouloir nous les signaler ici.
- Aidez-nous à entraîner le réseau d’IA : https://broadcast.nvidia.com/feedback
Configuration requise
Une nouvelle version de RTX Voice est disponible en tant que plug-in de "suppression du bruit" dans l’application NVIDIA Broadcast !
Pour profiter de l’application NVIDIA Broadcast avec des NVIDIA GeForce RTX 2060, Quadro RTX 3000, TITAN RTX ou des modèles ultérieurs, vous devez avoir installé les pilotes d’affichage NVIDIA version 456.38 ou plus.
Pour utiliser RTX Voice, vous devez disposer d’une carte graphique NVIDIA GTX ou RTX, avec un pilote 410.18 ou plus récent, sous Windows 10.
Applications compatibles
RTX Voice installe un micro et des haut-parleurs virtuels sur votre système. Vous pouvez ensuite les sélectionner pour les applications populaires de streaming en direct, de jeu et de visioconférence, y compris mais sans se limiter à :
- OBS Studio
- Streamlabs
- XSplit Broadcaster
- XSplit Gamecaster
- Twitch Studio
- Discord
- Google Chrome
- Chat de Battle.net
- WebEx*
- Skype*
- Zoom*
- Slack*
- Teams*
- Chat de Steam**
* Les haut-parleurs de RTX Voice sont susceptibles de présenter des problèmes dans ces applications.
** Désactivez l’option d'élimination du bruit pour une meilleure qualité.
Guide de configuration
RTX Voice crée un périphérique virtuel sur votre système, et c’est ce périphérique virtuel que nous voulons utiliser dans vos applications de chat vocal afin de supprimer le bruit de fond de votre chat, et non de l'ensemble de votre système audio Windows (ce qui aurait pour effet de supprimer le son de flux audio tels que les vidéos YouTube, la musique Spotify ou l'audio de vos jeux).
Pour installer RTX Voice :
1. Téléchargez l’application
a. Pour les GPU NVIDIA RTX ou plus, téléchargez NVIDIA Broadcast et consultez le guide de configuration ici.
b. Pour les GPU NVIDIA GeForce GTX, téléchargez RTX Voice.
2. Installez l’application.
3. Configurez RTX Voice :
a. Sélectionnez le micro et le(s) haut-parleur(s) que vous voulez utiliser.
b. Activez la suppression du bruit de fond pour le micro et/ou les haut-parleurs.
Nous vous recommandons d'activer RTX Voice pour votre micro et vos haut-parleurs uniquement lorsque c'est nécessaire. Bien que la qualité reste quasiment la même, il est possible de constater une légère différence dans certains cas, et cette application mobilise des ressources système qu'il n'est pas nécessaire d'utiliser si vous n'en avez pas besoin. |
4. Configurez votre application de chat vocal selon les instructions ci-dessous. Les applications peuvent parfois appliquer des effets spécifiques, tels que l’élimination du bruit, semblables à ceux de NVIDIA Broadcast. L’application en double d’un effet est le plus souvent susceptible d’entraîner un dysfonctionnement dudit effet. Nous vous recommandons de désactiver ces effets dans votre application et vos pilotes.
Discord
1. Rendez-vous dans Paramètres (roue crantée), puis sélectionnez Voix et vidéo.
2. Sélectionnez Microphone (NVIDIA RTX Voice) et Haut-parleur (NVIDIA RTX Voice) en tant que périphériques.
3. Pour une qualité optimale, assurez-vous de désactiver tous les effets de suppression/élimination du bruit dans Discord.
OBS Studio
1. Rendez-vous dans Paramètres > Audio.
2. Select RTX Voice parmi vos périphériques :
a. Dans Périphériques > Micro/Audio auxiliaire, sélectionnez Microphone (NVIDIA RTX Voice).
b. Dans Avancé > Périphérique de surveillance, sélectionnez Haut-parleurs (NVIDIA RTX Voice).
StreamLabs
1. Accédez aux paramètres.
2. Rendez-vous dans Audio et, dans Micro/Périphérique auxiliaire 1, sélectionnez Microphone (NVIDIA RTX Voice).
3. Si vous souhaitez utiliser RTX Voice pour la supervision audio, sélectionnez l’option Avancé puis, sous Périphérique de supervision audio, choisissez Haut-parleurs (NVIDIA RTX Voice).
XSplit
1. Accédez aux paramètres audio.
2. Select RTX Voice parmi vos périphériques :
a. Dans Système audio, sélectionnez Haut-parleurs (NVIDIA RTX Voice).
b. Dans Microphone, sélectionnez Microphone (NVIDIA RTX Voice).
Twitch Studio
1. Rendez-vous dans Paramètres, puis localisez les paramètres audio.
2. Sélectionnez Microphone (NVIDIA RTX Voice) en tant que micro principal.
Pour une qualité optimale, assurez-vous de désactiver le Suppresseur de bruit et le Portail (Gate).
WebEx
Vous pouvez configurer WebEx de deux façons :
1. Lorsque vous vous connectez à la réunion WebEx, vous êtes invité(e) à indiquer la façon dont vous souhaitez vous connecter à la réunion. Sélectionnez l'option d'appel en utilisant un ordinateur, puis NVIDIA RTX Voice parmi vos périphériques.
2. Une fois que vous êtes connecté(e), vous pouvez modifier vos paramètres via Audio > Connexions audio et vidéo.
3. Sélectionnez ensuite l’option de modification des paramètres.
4. Configurez les paramètres de votre appareil pour utiliser NVIDIA RTX Voice.
Zoom
1. Rendez-vous dans Paramètres > Paramètres audio.
2. Sélectionnez NVIDIA RTX Voice en tant que périphériques Microphone et Haut-parleur.
Slack
1. Lorsque vous lancez un appel, cliquez sur l’icône de paramètres en haut à gauche.
2. Configurez ensuite NVIDIA RTX Voice en tant que périphériques.
Teams
- Cliquez sur l’icône de votre compte, en haut à droite de l’écran, puis sélectionnez Paramètres.
2. Rendez-vous dans Périphériques puis, dans Périphériques audio, sélectionnez Configuration personnalisée.
3. Configurez NVIDIA RTX Voice en tant que périphériques.
Skype
1. Cliquez sur Paramètres et rendez-vous dans Audio & vidéo.
2. Faites défiler pour choisir NVIDIA RTX Voice comme Micro et Haut-parleurs.
Google Chrome
1. Rendez-vous dans Paramètres (icône de trois points en haut à droite, puis Paramètres).
2. Cliquez sur Paramètres des sites > Micro.
3. Sélectionnez Micro (NVIDIA RTX Voice).
Les applications disposent parfois d'effets de suppression du bruit qui interagissent les uns avec les autres. Nous vous recommandons de désactiver les paramètres d'une application si vous utilisez RTX Voice, ainsi que l'option de suppression du bruit de fond du logiciel ou du pilote fourni avec votre micro/casque. |
Comment faire un test
Pour tester la suppression du bruit de fond, nous vous recommandons de procéder comme suit :
1. Installez RTX Voice (voir les instructions ci-dessus).
2. Sélectionnez RTX Voice (Haut-parleurs) en tant que haut-parleurs dans les paramètres audio de Windows.
3. Ouvrez une vidéo ou un enregistrement contenant un bruit de fond (par exemple, une vidéo YouTube d’une interview en pleine rue). Vous pouvez tester la réduction du bruit en activant puis en désactivant la fonction de suppression du bruit de fond dans RTX Voice (via Haut-parleur) tout en écoutant la différence de rendu sonore.
4. Une fois vos tests terminés, n'oubliez pas de rétablir vos paramètres de haut-parleurs par défaut ! Vous allez certainement utiliser RTX Voice comme haut-parleur dans les applications vocales, mais pas dans votre environnement Windows puisque cela engendrerait un filtrage non désiré de données audio (musique, vidéos, etc.).
Remarque : la beta de RTX Voice ne contrôle pas le volume de vos autres périphériques. Si vous testez RTX Voice (option Haut-parleurs) et que vous voulez régler le volume, revenez à votre périphérique précédent, ajustez le volume de celui-ci, puis revenez dans RTX Voice. |
Pour tester votre micro, nous vous recommandons de comparer la qualité du son de votre micro avec et sans réduction du bruit. Pour ce faire :
- Assurez-vous que votre micro est sélectionné en tant que périphérique sous Windows. Cliquez sur l’icône Windows et recherchez Paramètres audio, puis sélectionnez votre micro dans le champ correspondant.
2. Enregistrez votre voix avec votre micro.
a. Ouvrez une application d’enregistrement audio, par exemple l’Enregistreur vocal de Windows. Cliquez sur l’icône Windows pour rechercher l’Enregistreur vocal.
b. Cliquez sur l’icône d’enregistrement pour générer un enregistrement. Nous vous recommandons de lire la même partie de texte tout en conservant un bruit de fond. Exemple de texte :
“RTX Greenscreen est un plug-in qui permet de supprimer l'arrière-plan d'un flux de webcam, de manière à ce que le streameur puisse le remplacer par l'image ou la vidéo de son choix. Le plug-in exploite l’IA pour isoler les diffuseurs de leur arrière-plan, donner au streaming une qualité professionnelle et offrir à l'utilisateur tous les avantages d’un véritable écran vert sans se soucier des frais ou des tracas d'une telle installation.“
Assurez-vous de capturer des bruits de fond pendant ce test. Si votre enregistrement audio original ne capture pas de bruit de fond, RTX Voice ne pourra pas être efficace car il n'aura aucun bruit de fond à supprimer. |
3. Installez et configurez RTX Voice (voir les instructions ci-dessus).
4. Enregistrez votre voix à l'aide de RTX Voice.
a. Dans les Paramètres audio de Windows, sélectionnez RTX Voice (Microphone) en tant que micro (voir ci-dessus).
b. Utilisez l’Enregistreur vocal pour enregistrer votre voix en lisant le même texte que lors du test (voir ci-dessus).
5. Écoutez les deux pistes audio à l’aide de l’Enregistreur vocal ou de votre application musicale favorite, puis comparez-les.
N’hésitez pas à nous transmettre vos commentaires !
RTX Voice est actuellement disponible en version beta et les commentaires que vous nous fournissez nous aident à optimiser la qualité du logiciel.
- Si vous rencontrez des problèmes, merci de bien vouloir nous les signaler ici.
- Aidez-nous à entraîner le réseau d’IA : https://broadcast.nvidia.com/feedback