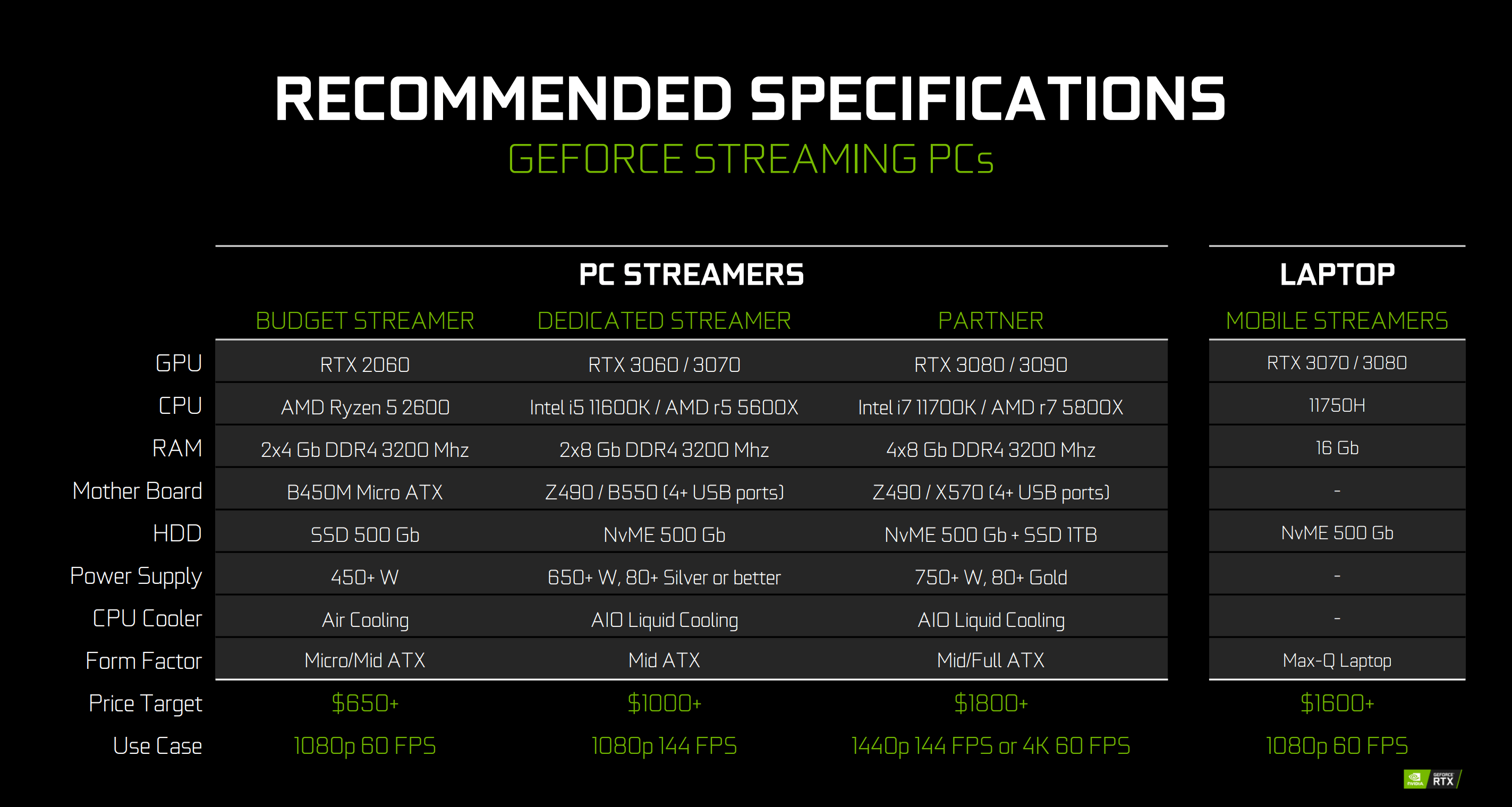配信の基本: ライブ配信の初心者向けガイド
世の中が在宅勤務や室内で過ごす時間が長くなっている中、多くの人がこれをライブ配信に取り組むようになっています。
Twitch のようなプラットフォームが記録的な成長を遂げています。視聴者数は過去最高を更新しており、配信者は過去最高の視聴回数を楽しんでいます。プロ スポーツがバーチャルの Players Leagues に変わります。DJ やミュージシャンは世界中のファンにパフォーマンスを配信しています。そして当然のことながら、OBS、Streamlabs、XSplit のような配信アプリのダウンロード数は記録的なものになっています。
配信を楽しんでみたい人のために、ヒント、裏技、設定ガイドをこの初心者向けガイドにまとめました。配信を始めて、最高の視聴体験を視聴者に提供するのに役立つでしょう。
NVIDIA では、RTX Broadcast Engineを作成するために組み合わせる、配信向けのエキサイティングな AI 機能に取り組んでいます。機能はまだ開発中ですが、 AI のトレーニング用に音声やビデオのサンプルの提供を皆様にご協力をお願いしています。
使用するハードウェアは?
配信を始める最も簡単な方法は、現在持っている機器で試してみることです。自宅にある PC でいろいろ試し、配信の品質について友人から意見をもらってください。
大半のゲーマーは、適切なハードウェアがなければ配信によってシステム パフォーマンスに大きな影響が出ることにすぐに気付きます。フレームレートが落ちてゲームプレイに支障が出始めたら、場合によっては、グラフィックス設定を下げる必要があります。
GeForce GPU があれば、NVIDIA エンコーダー (NVENC) を利用してシステムに対する影響を最小に抑えてエンコードできます。エンコーディングを GeForce GPU の専用部分に移行することで、最高の品質とパフォーマンスでプレイと配信が (ノート PC でも!) 可能になります。また、GeForce GPU には高性能ながら低価格な GeForce GTX 1650 Super からフラッグシップの GeForce RTX 2080 Ti まで、さまざまな種類があります。
NVENC の詳細については、下の短いビデオをご覧ください。
GPU 以外のアップデートが必要な場合、クリエイター向けに設計された RTX Studio のデスクトップとノート PC を確認してみてください。仕事からゲームプレイや制作にまで使える最適なシステムです。
カスタム PC を構築または購入をお考えなら、さまざまな予算に合わせた最適なシステム仕様についてのお勧めをご紹介します。
PC Part Picker では、配信用 PC 向けの素晴らしい構成と設計のガイドをご覧いただけます。
配信のコツをつかめたら、次は周辺機器のアップグレードです。通常、次のような周辺機器が使われています。
- Web カメラ: 良い 1080p60 Web カメラがあれば、大抵の配信のニーズを満たします。一番人気は Logitech C920 ですが、最近発売された StreamCam もチェックしてみてください。YouTube の最大解像度で配信する予定であれば、4K Web カメラという選択肢もあります。
- マイク: Logitech、Corsair、Razer (製品名のごく一部) などの人気ブランドからマイク内蔵型の優れたヘッドセットがたくさん発売されています。また、 Blue、Audio-Technica、Rode 、Shureからスタンドアロンの高級マイクが発売されています。
- 照明: シーンの被写体にをきちんと照らすことも大切ですが、シーン自体を照らすことも大切です。Elgato の Key Lights がお勧めです。美的感覚が気に入ったら、RGB ストリップで素敵な彩りを添えてください。
- グリーンバック: プライバシーのために背景を取り除くなら、あるいは背景に素敵なアイディアを取り入れるなら、グリーンバックを手に入れ、クロマ キーを適用しましょう。 Elgato はすばらしいポータブルなグリーンバック を販売しています。
- 椅子: 見過ごされがちですが、快適な椅子を用意するということは非常に大切です。ゲーミング チェアである必要はありませんが、Ikea Markus のような人間工学に基づいた良い椅子を用意してください。
ハードウェアの準備を整えたら、今度は最高品質の配信の設定を開始しましょう。
使用するソフトウェアは?
ライブ ストリーム ソフトウェアは大いに進歩しています。アプリケーションはより使いやすく、より効率的になりました。NVIDIA は一流のエコシステム パートナーと協力して、GeForce GPU 向けにソリューションの高速化を支援しました。NVENC により、配信のパフォーマンスへの影響をほぼなくすことができました。
GeForce GPU を使用して入れば、 GeForce Experience をご利用いただけます。ストリーミングを簡単に始められる無料のソフトウェアです。
より高度な機能を備えた優れた配信アプリケーションも数多くあります。最も人気のあるアプリは OBS Studio です。OBS を改良した Streamlabs を選ぶこともできます。これは OBS に人気のプラグインとテーマを追加したものです。
より簡単にガイド付きで配信の世界に飛び込みたいなら、 Twitch Studio (Twitch で配信する場合) と XSplit Gamecaster が使いやすい優れたソリューションです。
これの代わりとして有力なのが Discordの新しい Go Live 機能です。ゲームプレイを Discord チャネルにストリーミングできます。これは、ストリーミングを始めるのに最良の方法です。プライベート設定で友人や知人の少人数グループでテストしてコツをつかむことができます。
ストリーミングに使用する設定とは?
まず、エンコーダーを選択します。GeForce GPU を使用している場合、NVENC がより高品質のストリーム、より優れたパフォーマンス (より高い FPS !) を提供し、CPU のオーバーヘッドを減らします。また、より高い解像度とより高いフレームレートで録画をすることもできます。
OBS Studio を設定するには、次のビデオ ガイドに従ってください。
詳細なステップバイステップ ガイドにより、最高クラスのパフォーマンスと品質のストリームを設定することができます。
x264 と比較した NVENC の品質に興味がある人のためにお伝えすると、RTX GPU 上の NVENC は x264 Medium と同等で、GTX GPU 上の NVENC は x264 Faster に匹敵します。
ストリーミングの準備ができました。次は何をしますか?
すべての設定を完了することは、ほんの始まりにすぎません。そこから先が重要です。何を配信するか、誰に向けて配信するか、配信先のプラットフォームを選び、チャンネルを正しく設定し、自分を宣伝する方法を学びます。大変ですね!
初心者に一番のアドバイスは、自分が好きなことを配信してください。お気に入りのゲームや工作などです。コミュニティに参加して雰囲気をつかんでください。何かをしているときに、チャットで人と交流するコツをつかむには、少し時間がかかります。次に、配信により個性を加えて、自分のストリーミングの形を作り上げることができます。
このことに関しては、より詳細に説明しているすばらしい資料がたくさんあるので、下に挙げる専門家にまかせることにします。
素晴らしいストリーミングのリソースやお気に入りのチャンネルがあれば、下のコメント欄に投稿してください。
新しいストリーマーのためのヒント
- アップロード帯域幅の 75% を超えないこと (例:アップロード速度が 10 Mbps の場合、最大を 7.5 Mbps にしてください)。帯域幅のテスト方法については、上記の設定ガイドをご覧ください。
- 帯域幅によって出力できる解像度が決まります。8 Mbps 以上で配信できないなら、1080p にしないでください。帯域幅がないと、Netflix の番組がどんなにひどくなるかご存じでしょう。目標とする解像度をサポートするのに十分なビットレートがないと、あなたの配信も同じようになります。代わりに、720p などの低い解像度を使用すれば、配信はかなり良くなります。設定ガイドをご確認ください!
- ゲームをストリーミングする場合、Windows のバージョンが 1903 以降 ([スタート] > [設定] > [Windows の仕様] > [バージョン情報]) であることを確認し、Windows の [ゲーム モード] をオンにします 。これで配信時の遅延を回避できます。
- 処理負荷の高いゲームを配信する場合は、システムでゲームとエンコードの 2 つ処理を実行する必要があることを知ってください。両方を処理できなければなりません。NVENC でエンコーディングする場合、高い優先度のモードでアプリを実行することで (たとえば、OBS Studio や Streamlabs のアプリを管理者として実行し、XSplit Broadcaster は設定で切り替えます)、ストリーミングをスムーズに保つことができます。
- 配信をテストします。使用する予定の設定で録画して、確認してください。自分で 5 分から 10 分間配信し、録画したものを見てください。
…以上です!今回の記事が役に立ち、永遠に続く配信の人気を獲得できることを願っています。配信開始!