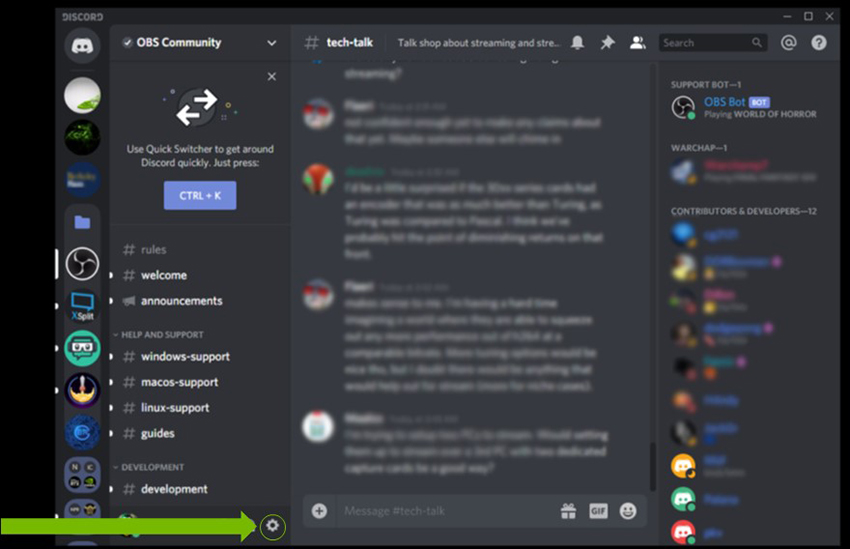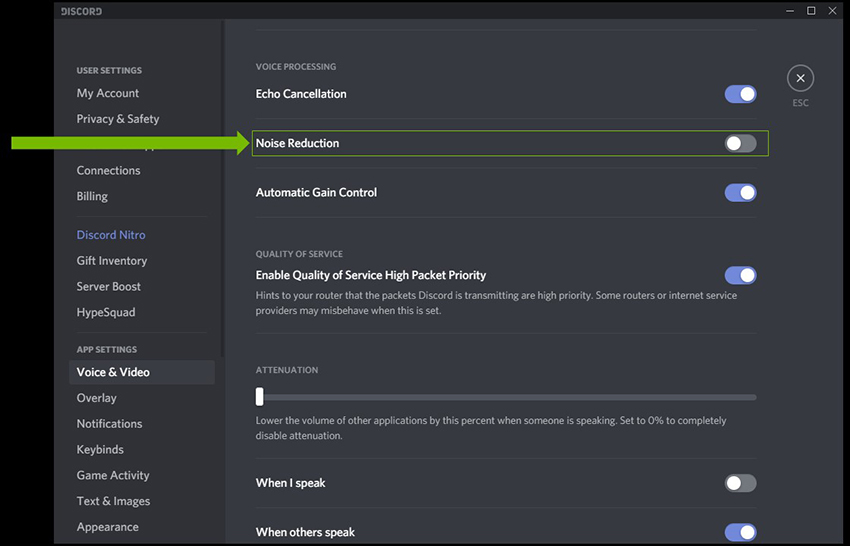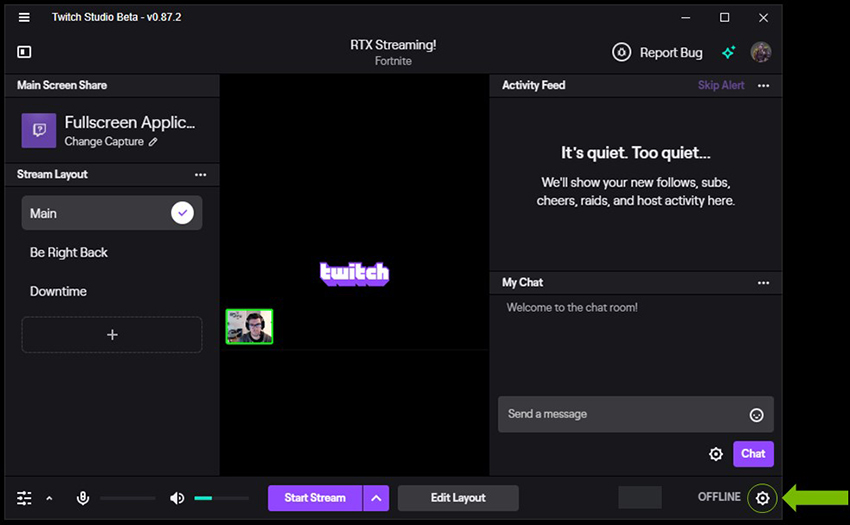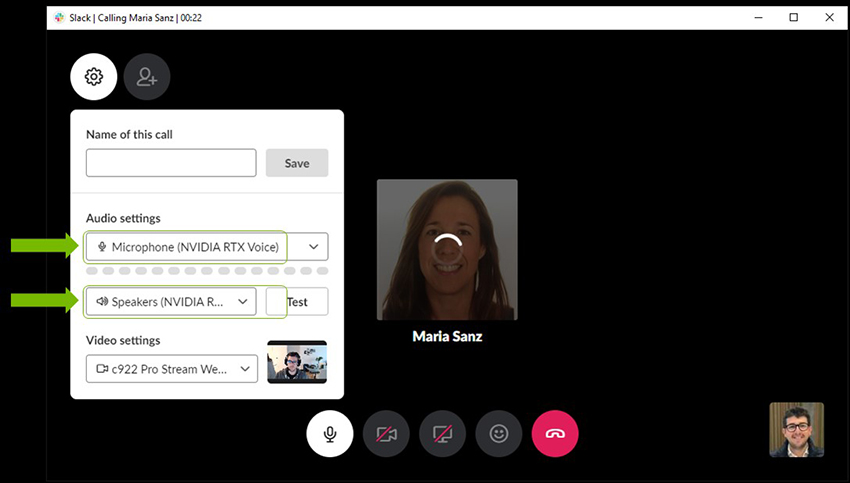NVIDIA RTX Voice: セットアップ ガイド
更新:
|
RTX Voice について
NVIDIA RTX Voice は、NVIDIA RTX GPU とその AI 機能を活用して、放送、ボイス チャット、リモート ビデオ会議から気が散るバックグラウンド ノイズを除去する新しいプラグインです。これにより、騒がしい環境での周囲のノイズや大音量のキーボード入力のような不要な音を気にすることなく、「ライブ中継」や会議に参加できます。また、RTX Voice は、騒々しい環境にいるプレイヤーからのバックグラウンド ノイズを抑制し、入力された音声をより聞き取りやすくします。
RTX Voice は現在ベータ版です。皆様からのご意見をお待ちしています。
動作要件
RTX Voice を使うには、NVIDIA GeForce または Quadro RTX グラフィックス カードが必要です。また、410.18 以降のドライバーと Windows 10 にアップデートする必要があります。
対応アプリ
- OBS Studio
- XSplit Broadcaster
- XSplit Gamecaster
- Twitch Studio
- Discord
- Google Chrome
- Battle.net Chat
- WebEx*
- Skype*
- Zoom*
- Slack*
- Steam Chat**
* RTX Voice スピーカー出力は、これらのアプリで問題が発生する可能性があります。
** より良い音質のために "Noise Canceling" を無効にしてください。
設定方法
RTX Voice は、システム上に仮想デバイスを作成します。この仮想デバイスは、ボイス チャット アプリでボイス チャットからのバックグラウンド ノイズをノイズ除去するために使用します。(YouTube ビデオ、Spotify 音楽や、ゲーム オーディオのようなオーディオ入力のノイズを除去するかもしれませんが) 一般的な Windows オーディオからではありません。
設定するには:
- アプリをダウンロードします。
- アプリをインストールします。
- RTX Voice を構成します:
a. 使用したいマイクとスピーカーを選びます。
b. マイクとスピーカーのバックグラウンド ノイズ除去を有効にします。
マイクは RTX Voice を有効にして、スピーカーは必要なときのみ有効にすることをお勧めします。品質はほとんど変わりませんが、わずかな違いが感じられることもあります。これにより、不要なときに余分なシステム リソースの使用を避けられます。 |
4. 以下の手順に従って、ボイス チャット アプリを設定してください。
Discord
1. (歯車のアイコン) から設定を開き、音声/ビデオを選びます。
2. デバイスにマイク (NVIDIA RTX Voice) と Speakers (NVIDIA RTX Voice) を設定します。
3. 最高の音質のために、Discord のノイズ低減や抑制を無効にします。
OBS Studio
1. 設定から音声を開きます。
2. デバイスに RTX Voice を設定します:
a. デバイス > マイク音声 からマイク (NVIDIA RTX Voice) を選びます。
b. 詳細設定 > モリタリング デバイス から Speakers (NVIDIA RTX Voice) を選びます。
XSplit
1. オーディオ設定を開きます。
2. デバイスに RTX Voice を設定します:
a. システム サウンドから、Speakers (NVIDIA RTX Voice) を選びます。
b. マイクを マイク (NVIDIA RTX Voice) を選びます。
Twitch Studio
1. 設定から音声を開きます。
2. メイン マイクからマイク (NVIDIA RTX Voice) を選択します。
3. 最高の音質のために、ノイズ サプレッサーとノイズ ゲートを無効にします。
最高の音質のために、ノイズ サプレッサーとノイズ ゲートを無効にします。
WebEx
WebEx では 2 通りの設定方法があります。:
1. WebEx ミーティングに接続したときに、どのように接続するか尋ねられます。Call Using Computer を選び、デバイスから NVIDIA RTX Voice を選びます。
2. すでに接続している場合は、Audio > Audio and Video Connections から設定を変更できます。
3. 「Change Settings」を選びます。
4. デバイスの設定を NVIDIA RTX Voice を使うように変更します。
Zoom
1. 設定のオーディオを開きます。
2. スピーカーとマイクのデバイスから NVIDIA RTX Voice を選びます。
Slack
1. 会話を始めるときに、左上の設定アイコンをクリックします。
2. デバイスを NVIDIA RTX Voice に変更します。
Skype
1. 設定をクリックして、音声/ビデオを開きます。
2. 下にスクロールして、マイクとスピーカーを NVIDIA RTX Voice に変更します。
Google Chrome
1. 設定を開きます (右上の 3 つの点のアイコンから、設定を選びます)。
2. サイトの設定のマイクをクリックします。
3. マイク (NVIDIA RTX Voice) を選びます。
アプリケーションが、互いに影響を与えるノイズ キャンセリング効果を適用することがあります。RTX Voice を使用している場合は、アプリケーション側の設定を無効にすることをお勧めします。また、マイクやヘッドフォンに付属するソフトウェアまたはドライバーでのバックグラウンド ノイズの除去も無効にすることをお勧めします。 |
RTX Voice のテスト
バックグラウンド ノイズ除去をテストするには、以下の手順をお勧めします:
1. RTX Voice を設定 (手順は上記)。
2. Windows のサウンドの設定で、スピーカーから RTX Voice (Speakers) を選択 (手順は上記)。
3. バックグラウンド ノイズのあるビデオやレコーディングを開きます (例 街中でのインタビューの YouTube ビデオ。RTX Voice (スピーカー パス) でバックグラウンド ノイズの除去を ON/OFF して、オーディオに与える違いを聞くことで、ノイズ除去をテストできます。
4. テストが終了したら、Windows のスピーカーの設定をデフォルトに戻してください。音声アプリでは RTX Voice をスピーカーとして使用したいでしょうが、使用したくないオーディオ(音楽やビデオなど)までフィルタリングされてしまうので、Windows のスピーカー設定では使用しないでください。
注意:RTX Voice Beta では、デバイスの音量をコントロールすることはできません。RTX Voice (スピーカー) をテストしていて音量を調整したい場合は、以前のデバイスに戻して音量を調整してから RTX Voice に戻してください。 |
マイクをテストするには、ノイズ除去を行った場合と行っていない場合のマイクの品質を比較することをお勧めします。そのためには:
- Windows のデバイスとして使用するマイクが選択されていることを確認します。Windows のアイコンをクリックして「サウンドの設定」を検索し、入力デバイスの欄で選択します。
2. マイクで自分の声を録音します。
a. 音声録音アプリ、例えば Windows のボイス レコーダーを開きます。Windows のアイコンをクリックして、ボイス レコーダーを検索します。
b. 録音アイコンをクリックして録音します。バックグラウンド ノイズがある状況で、同じ文章を読み上げることをお勧めします。文章の例:
「RTX Greenscreen は、ストリーマーが背景を別の画像やビデオに置き換えられるように、ウェブカメラの映像の背景をリアルタイムに除去するプラグインです。このプラグインは、AI を利用して配信者を背景から分離し、プロ並みのストリームの品質に加えて、ユーザーは物理的なグリーンスクリーンを設置する費用や手間をかけずに、グリーンスクリーンのメリットを利用できます。」
このテストでバックグラウンド ノイズが録音されていることを確認します。 元のオーディオでバックグラウンド ノイズが録音されていない場合、RTX Voice には除去するバックグラウンド ノイズがないため効果がありません。 |
3. RTX Voice を設定します (手順は上記)。
4. 新たに声を RTX Voice を使って録音します。
a. Windows のサウンドの設定で、入力デバイスから マイク (NVIDIA RTX Voice) を選びます。
b. ボイス レコーダーを使って、前と同じ文章を読んだ音声を録音します (上記を参照)。
5. ボイス レコーダーや好みの音楽アプリケーションで、両方の音声を聞き比べます。
フィードバックをお寄せください!
RTX Voice は現在ベータ版です。あなたからのフィードバックはソフトウェアを改善するののに役立ちます。
- 問題が発生した場合は、こちらから報告してください。
- AI ネットワークのトレーニングにご協力ください: https://broadcast.nvidia.com/feedback