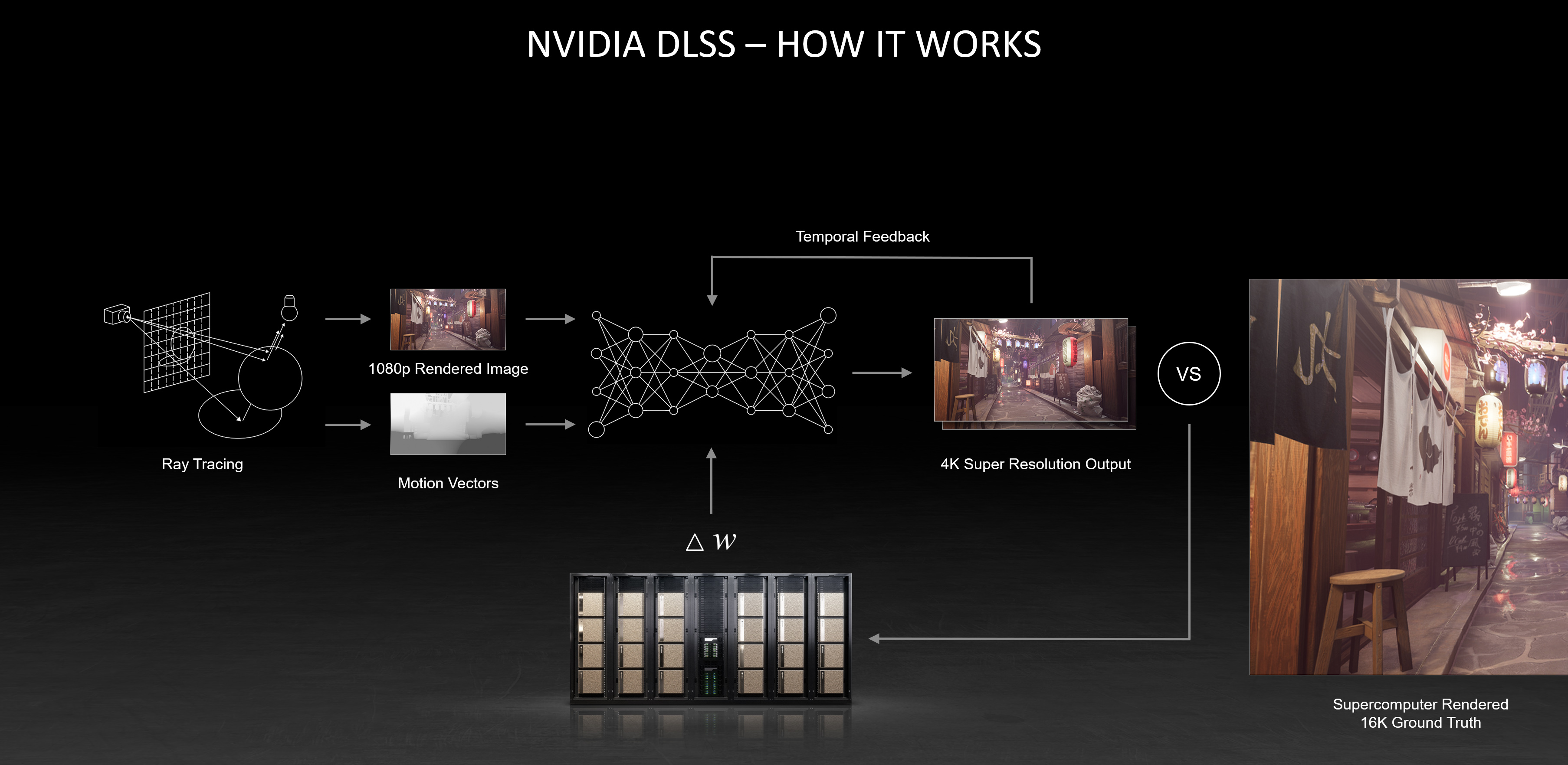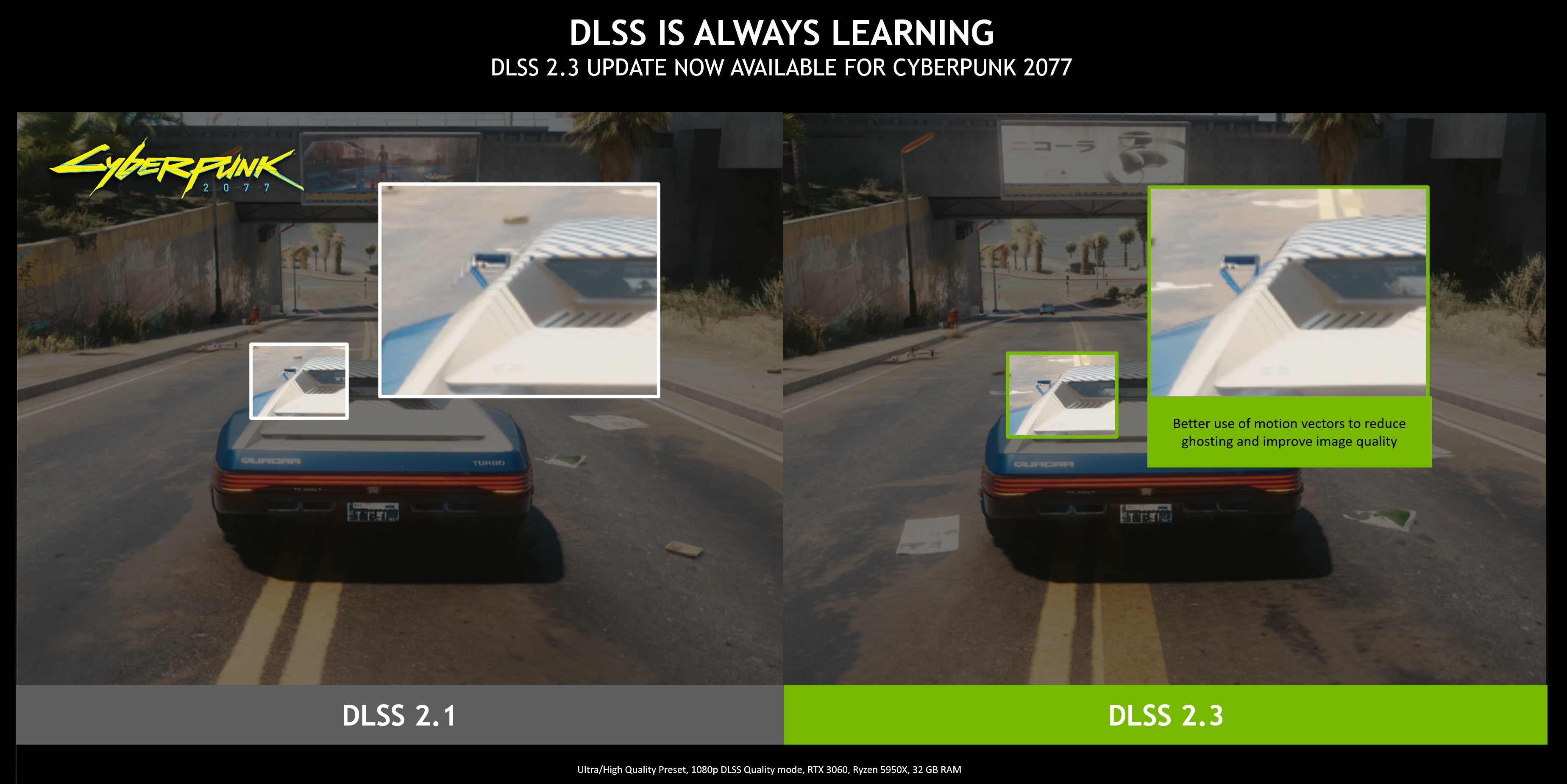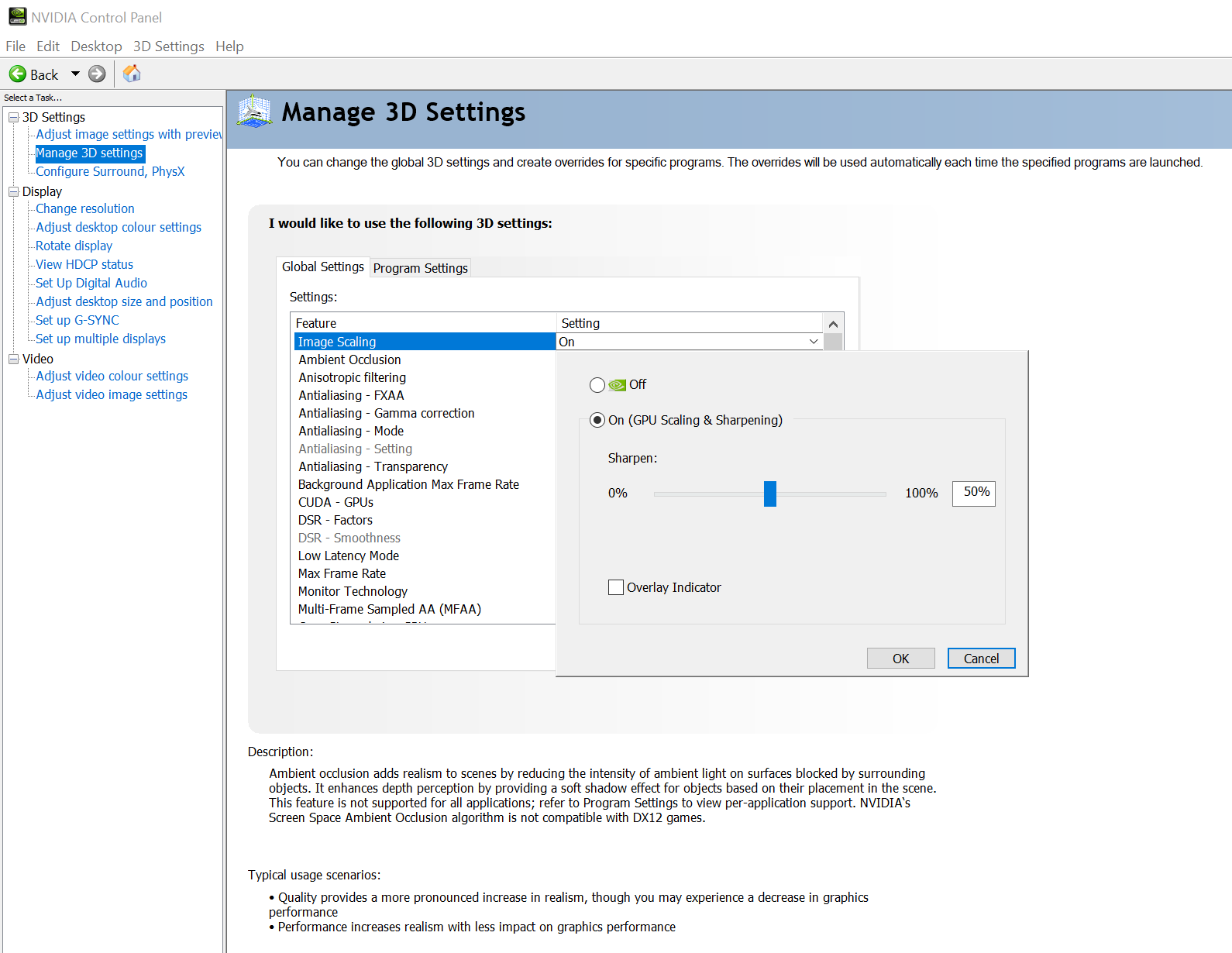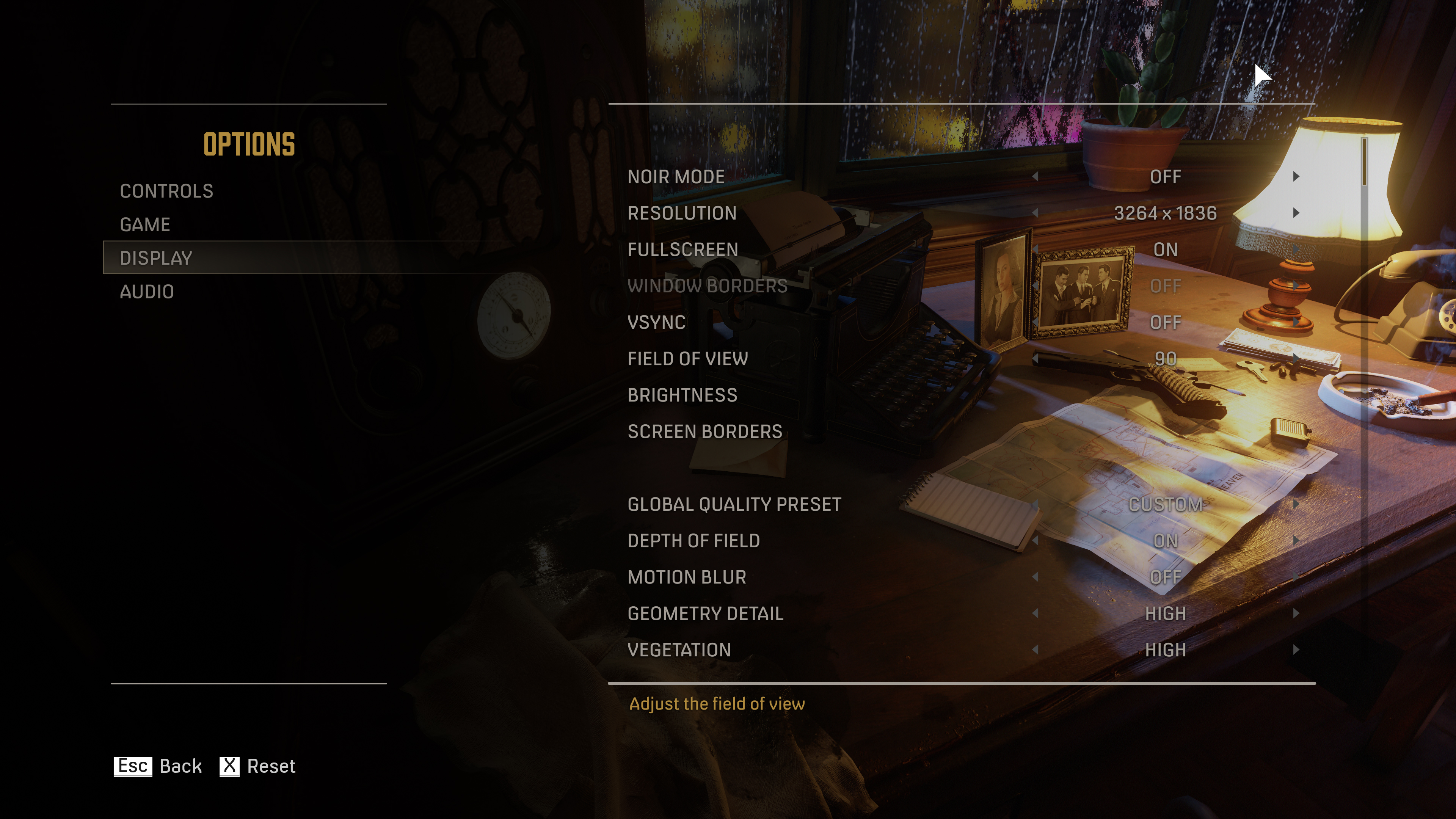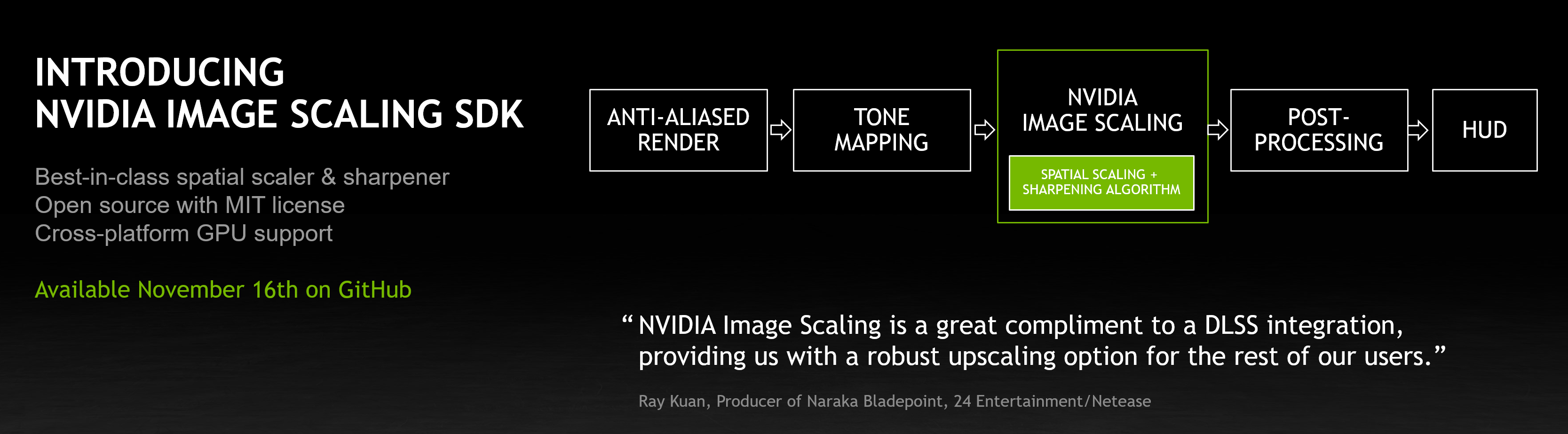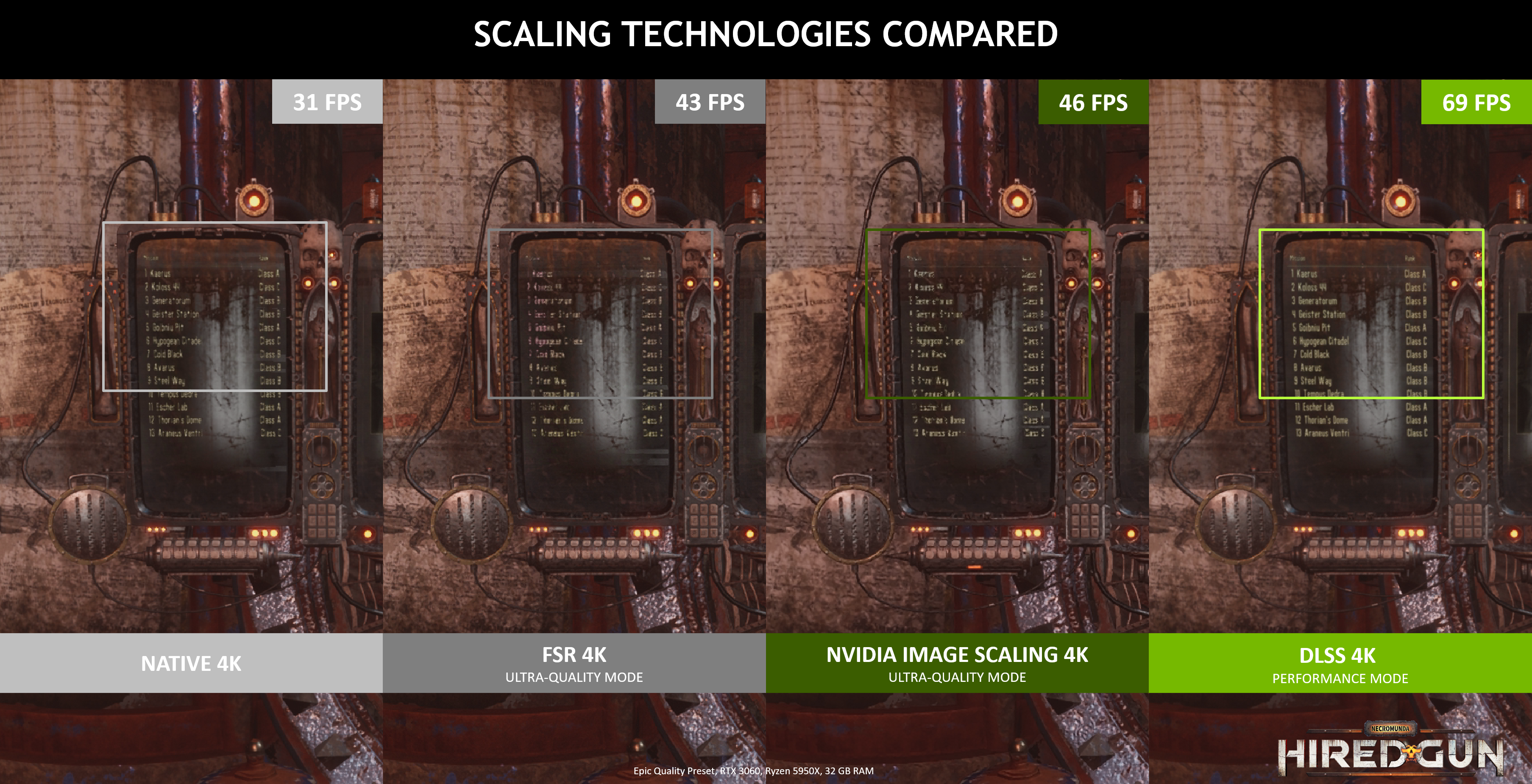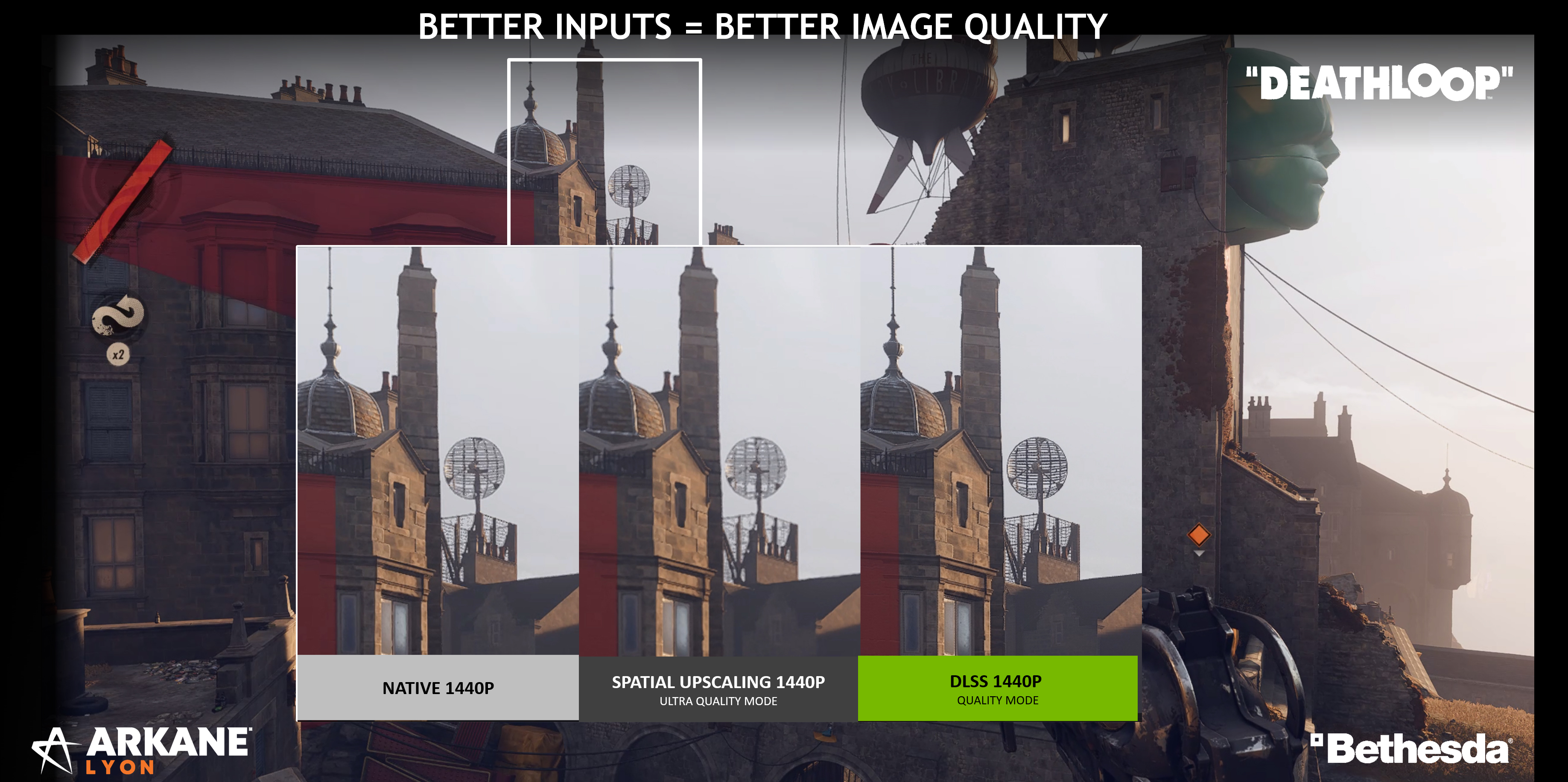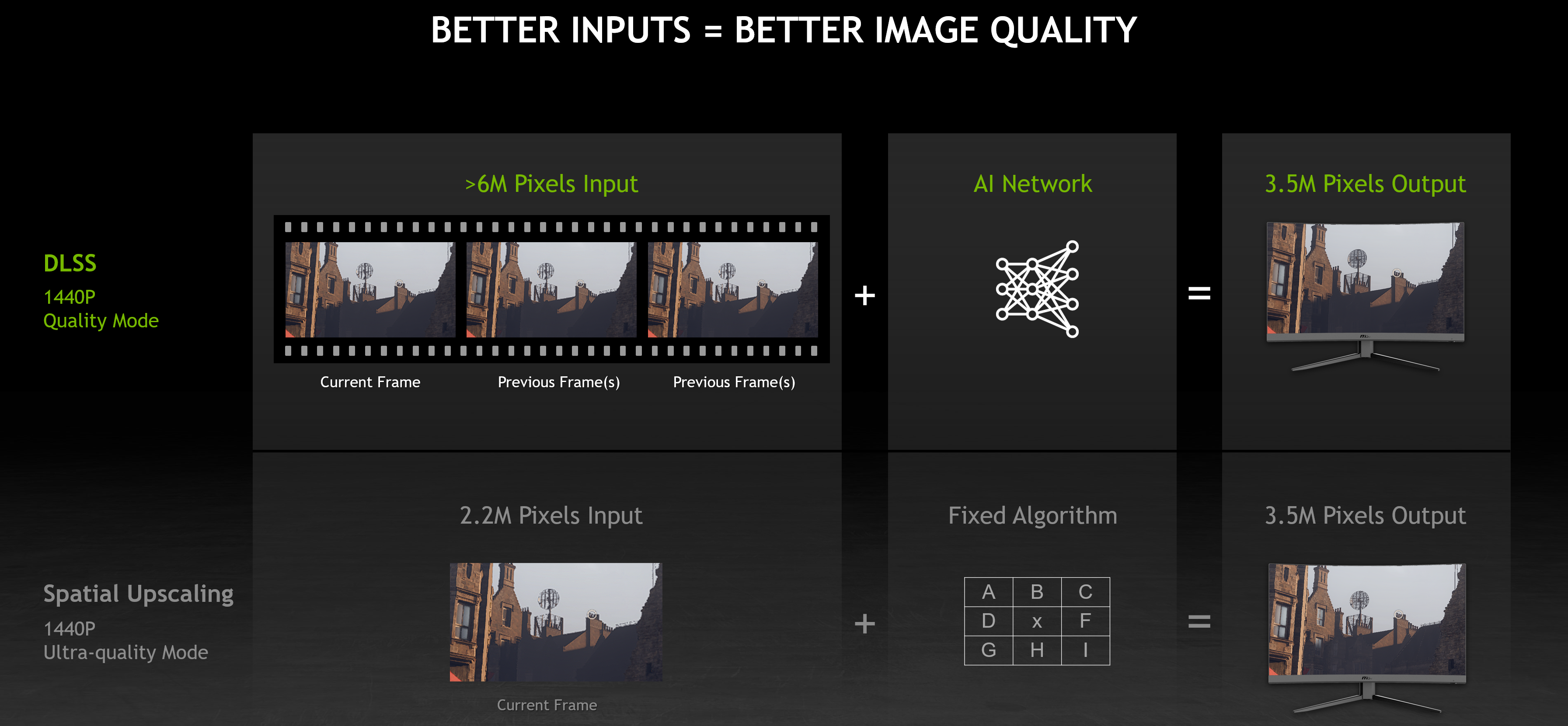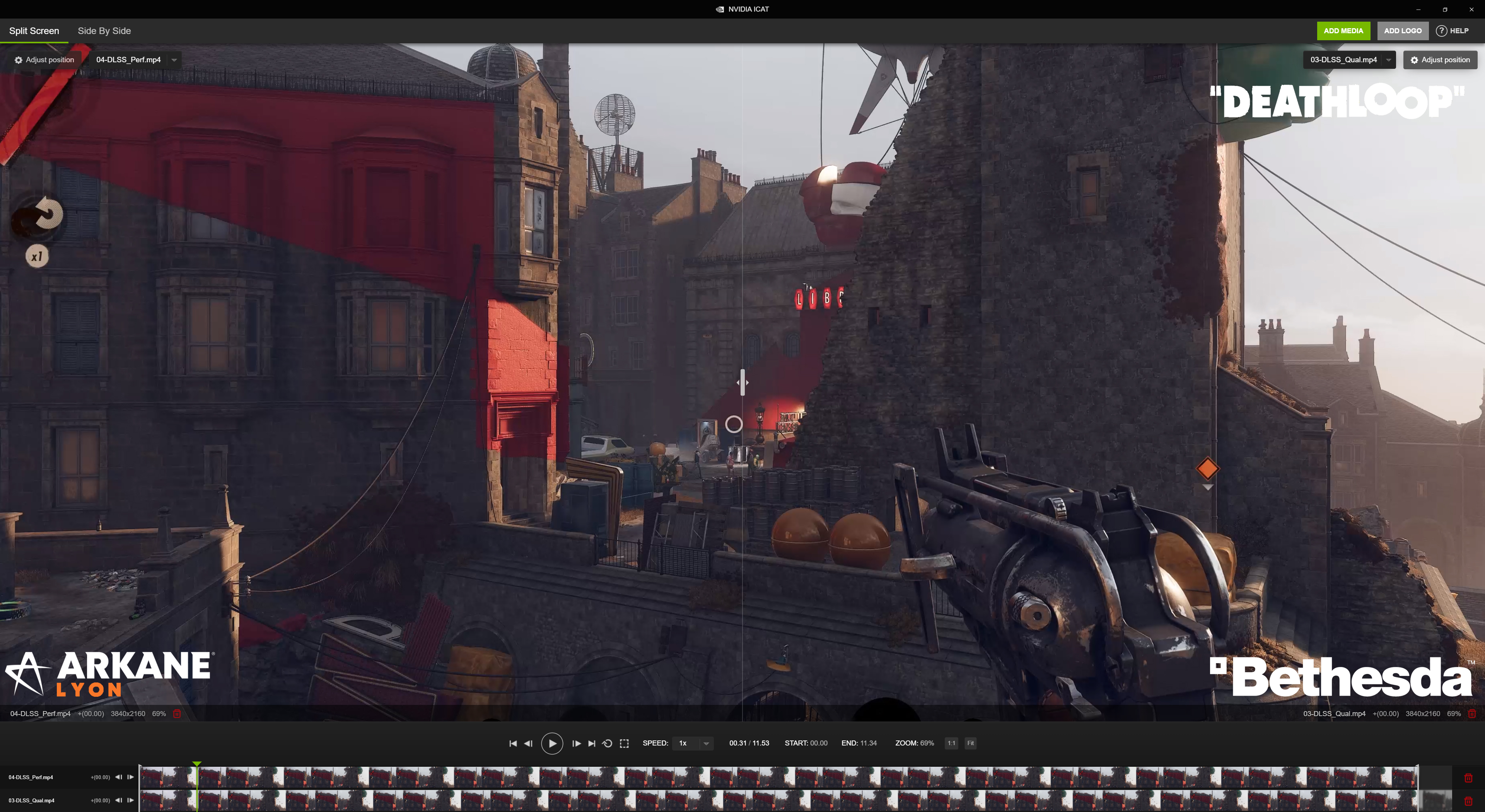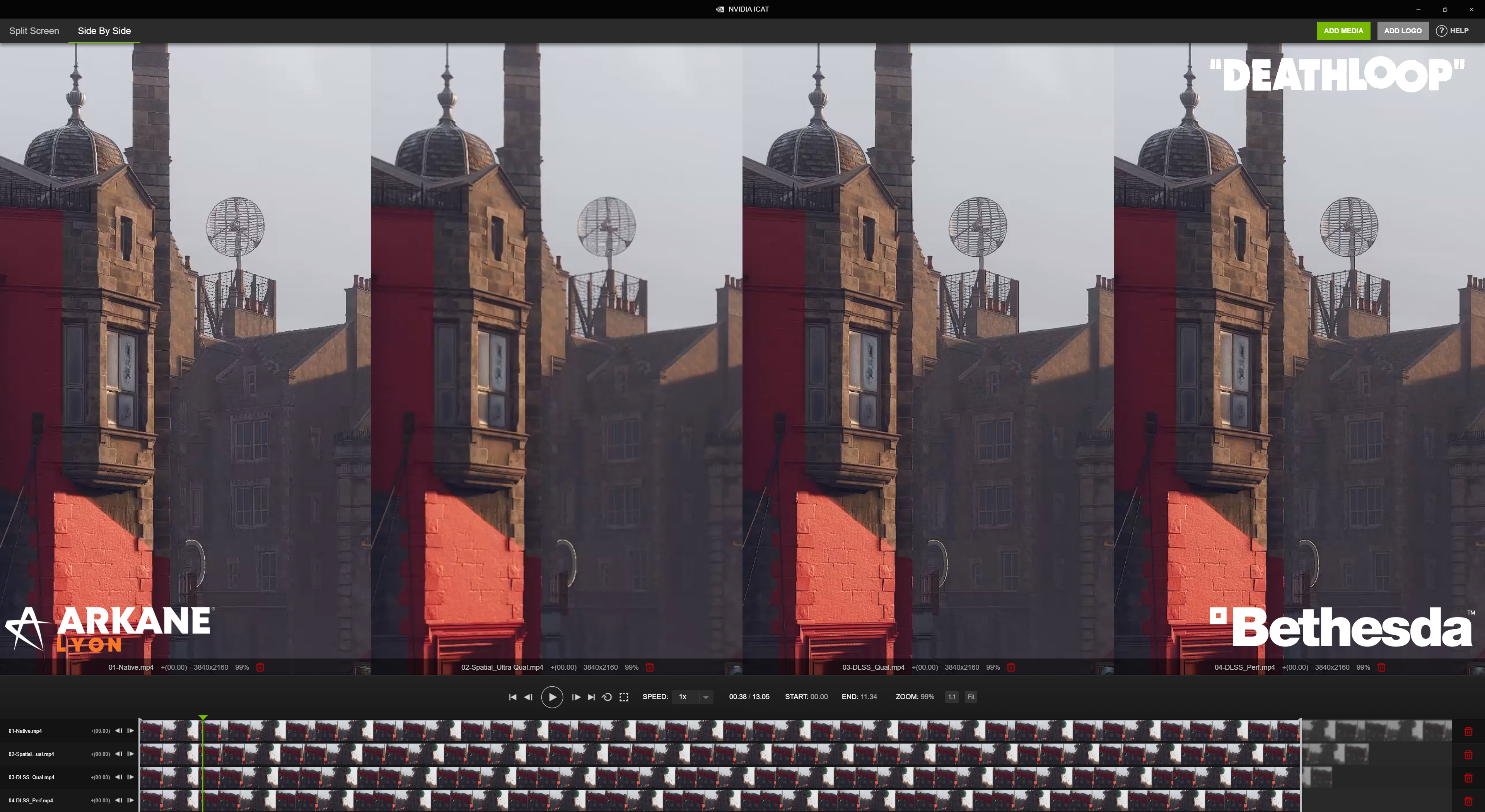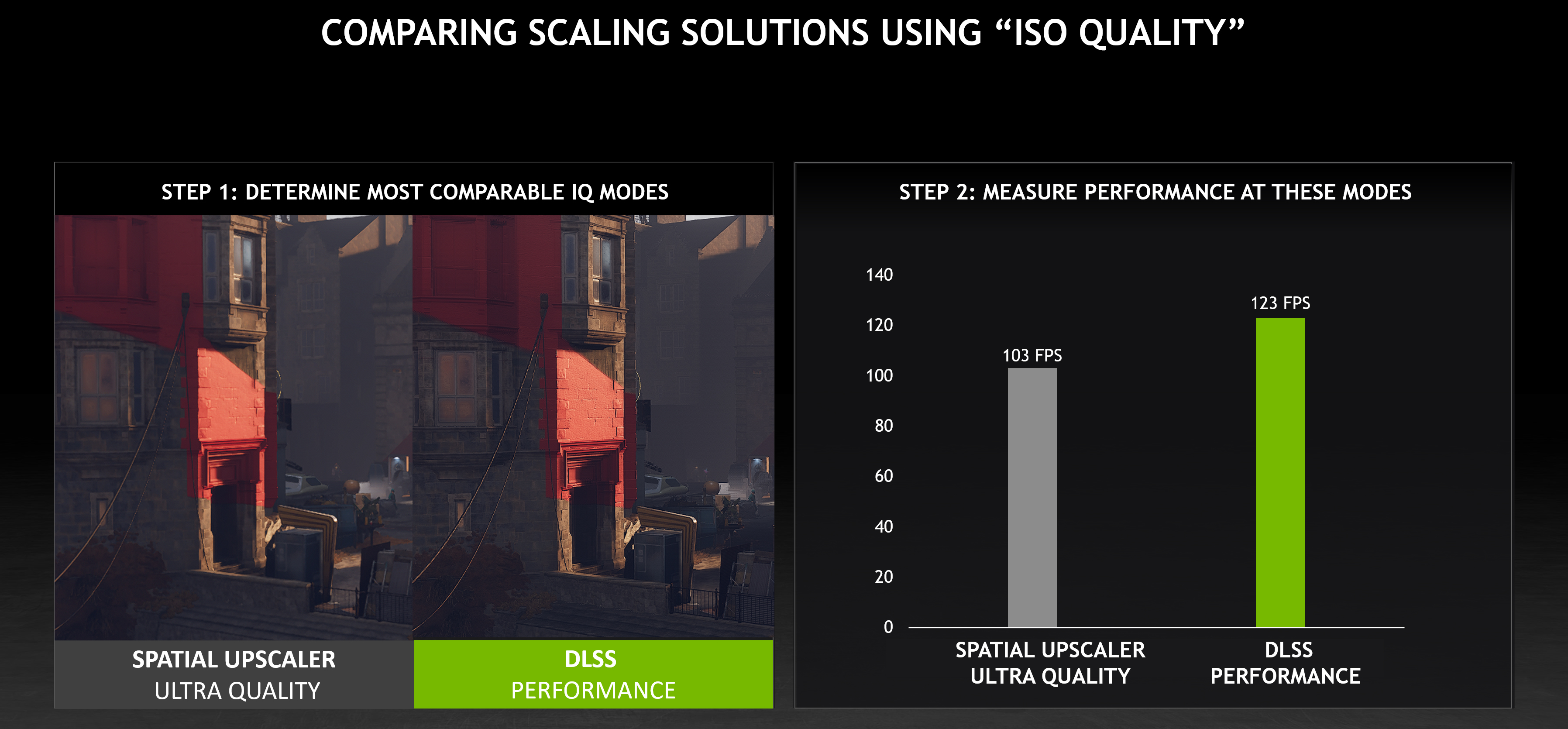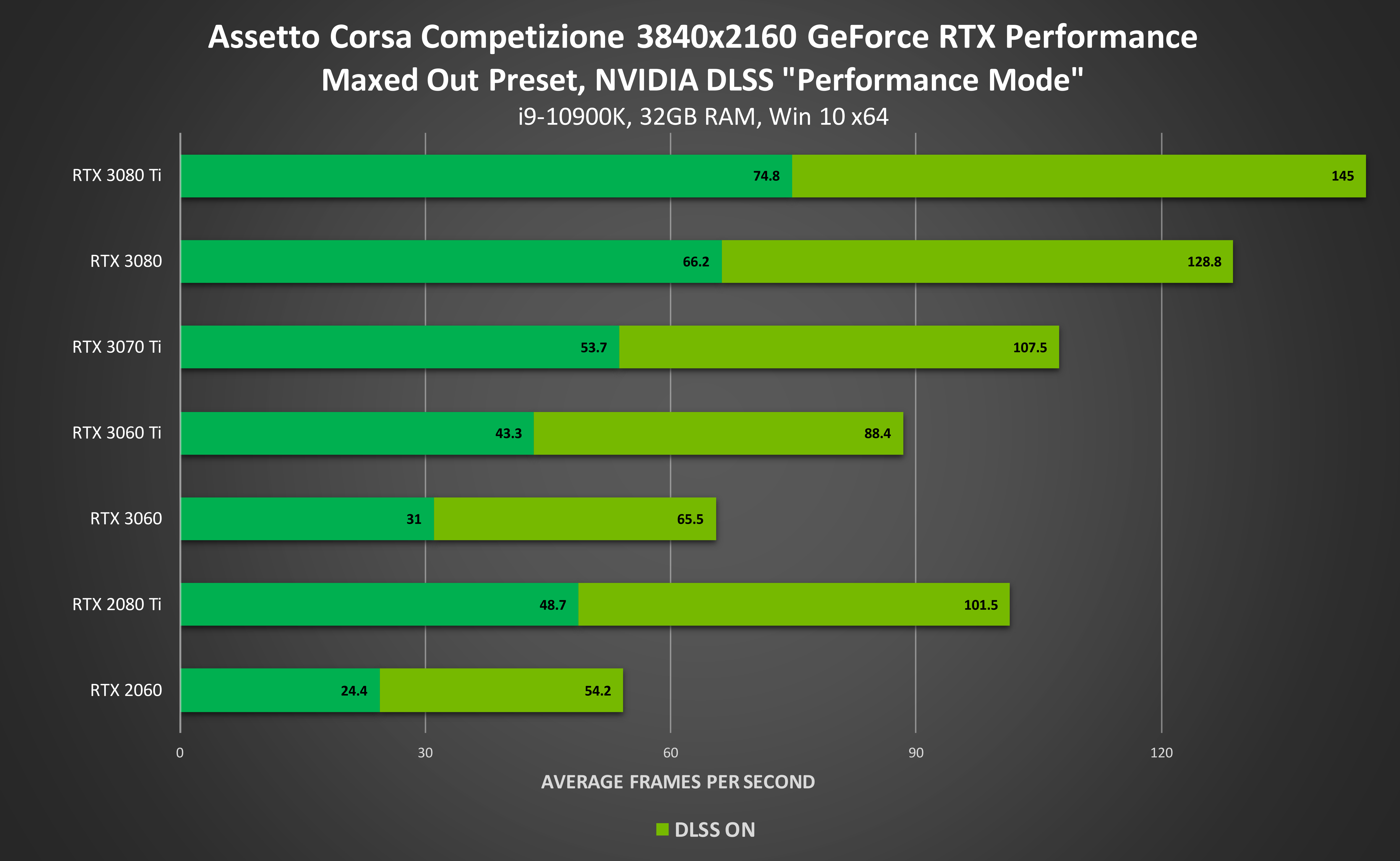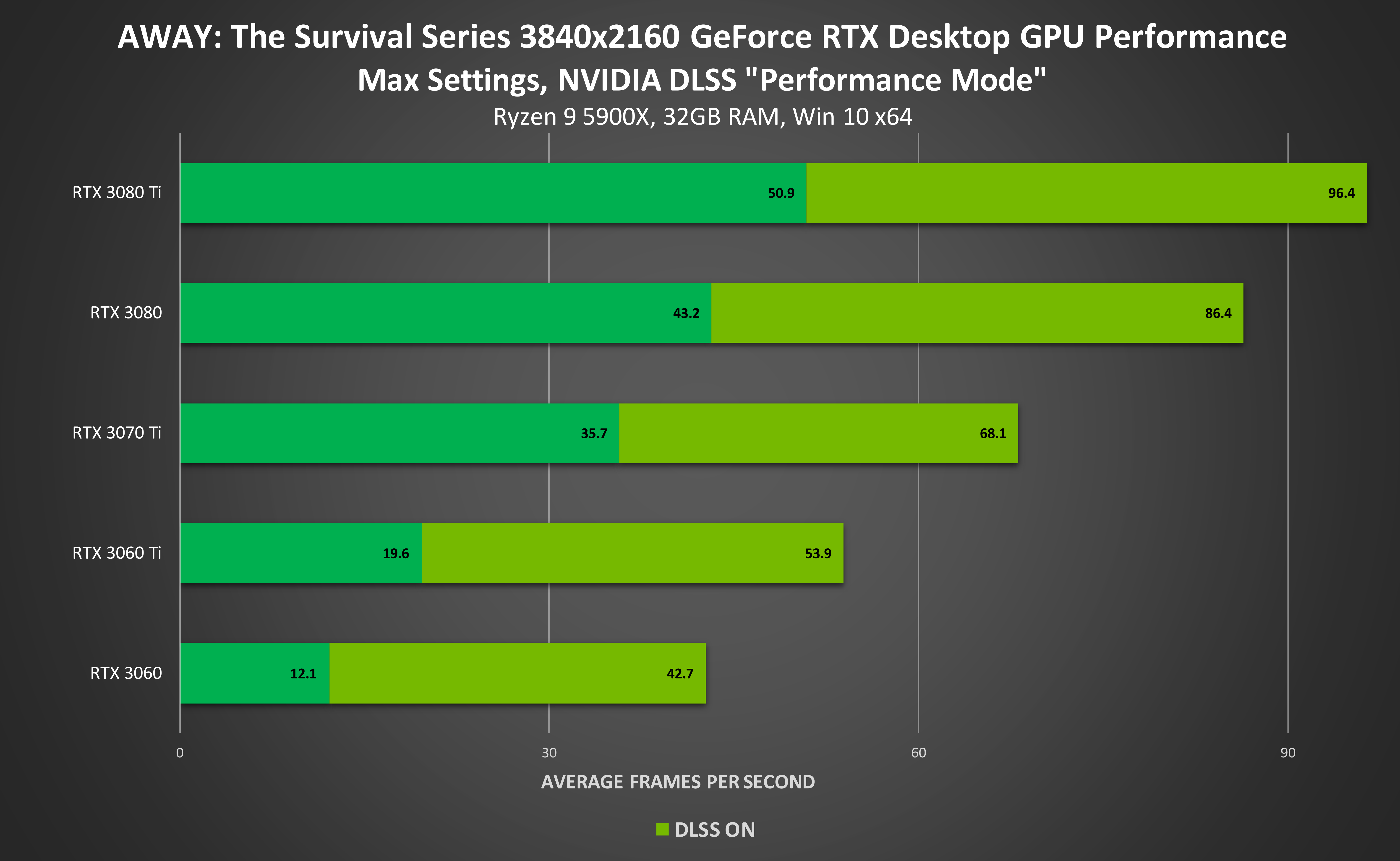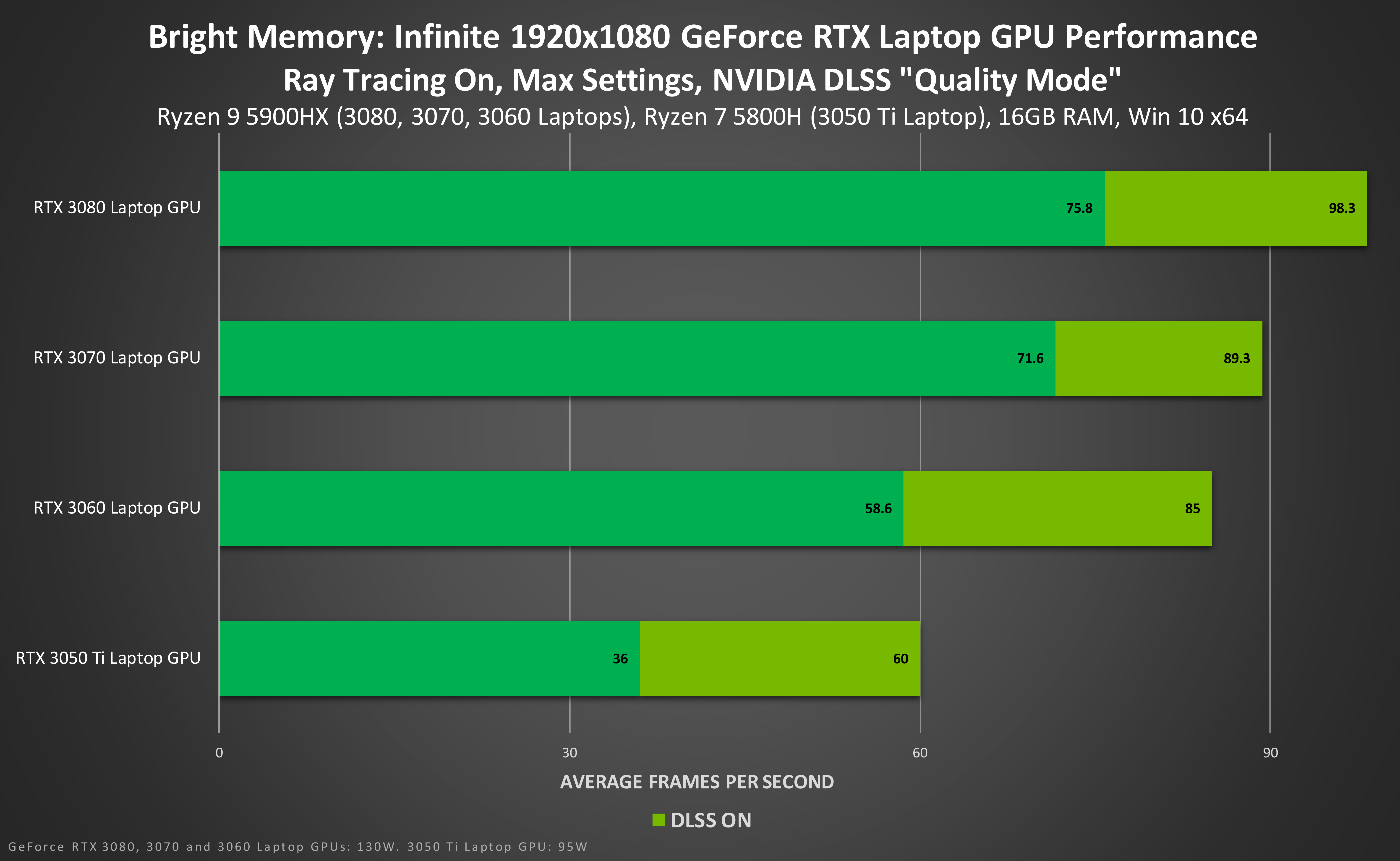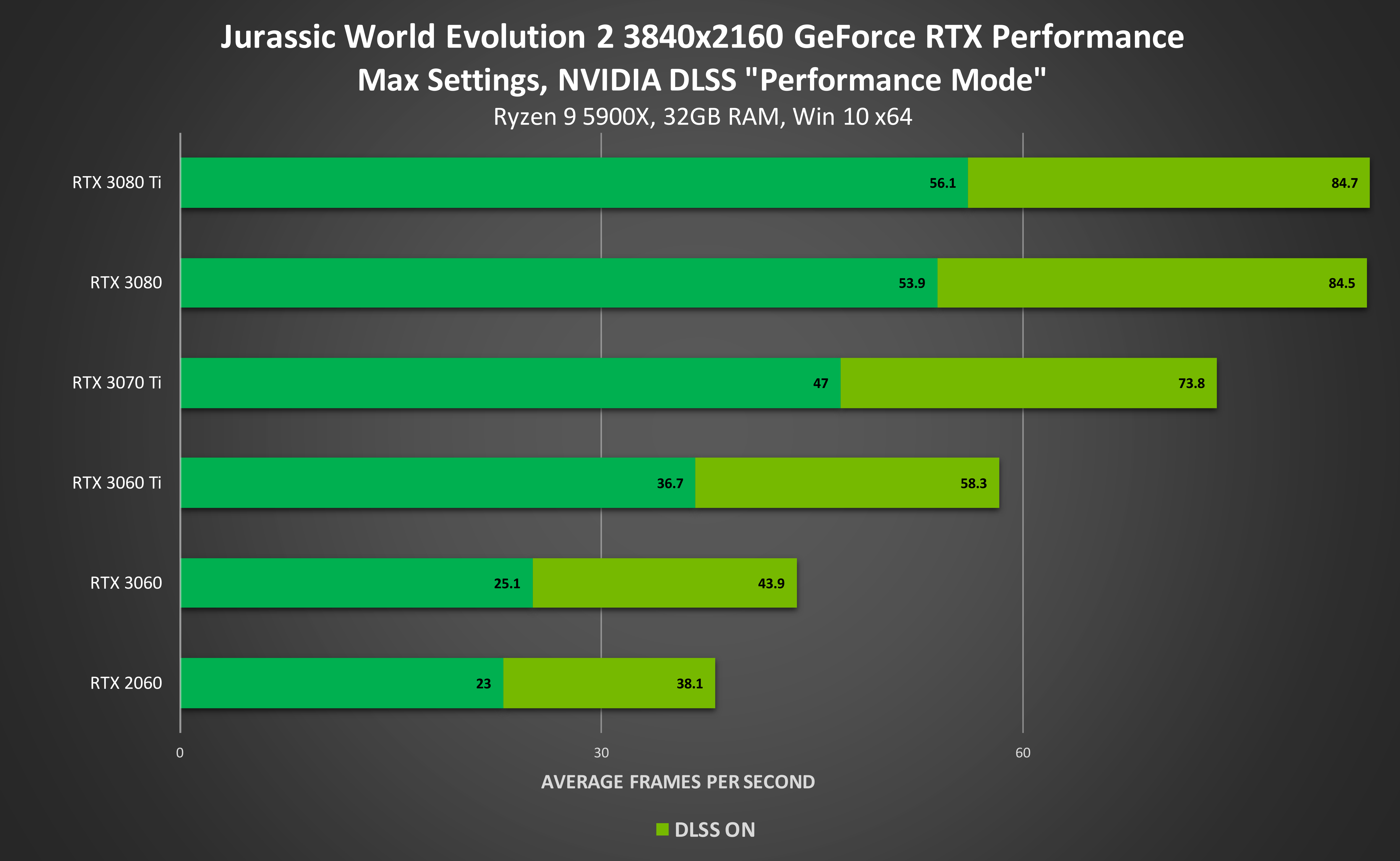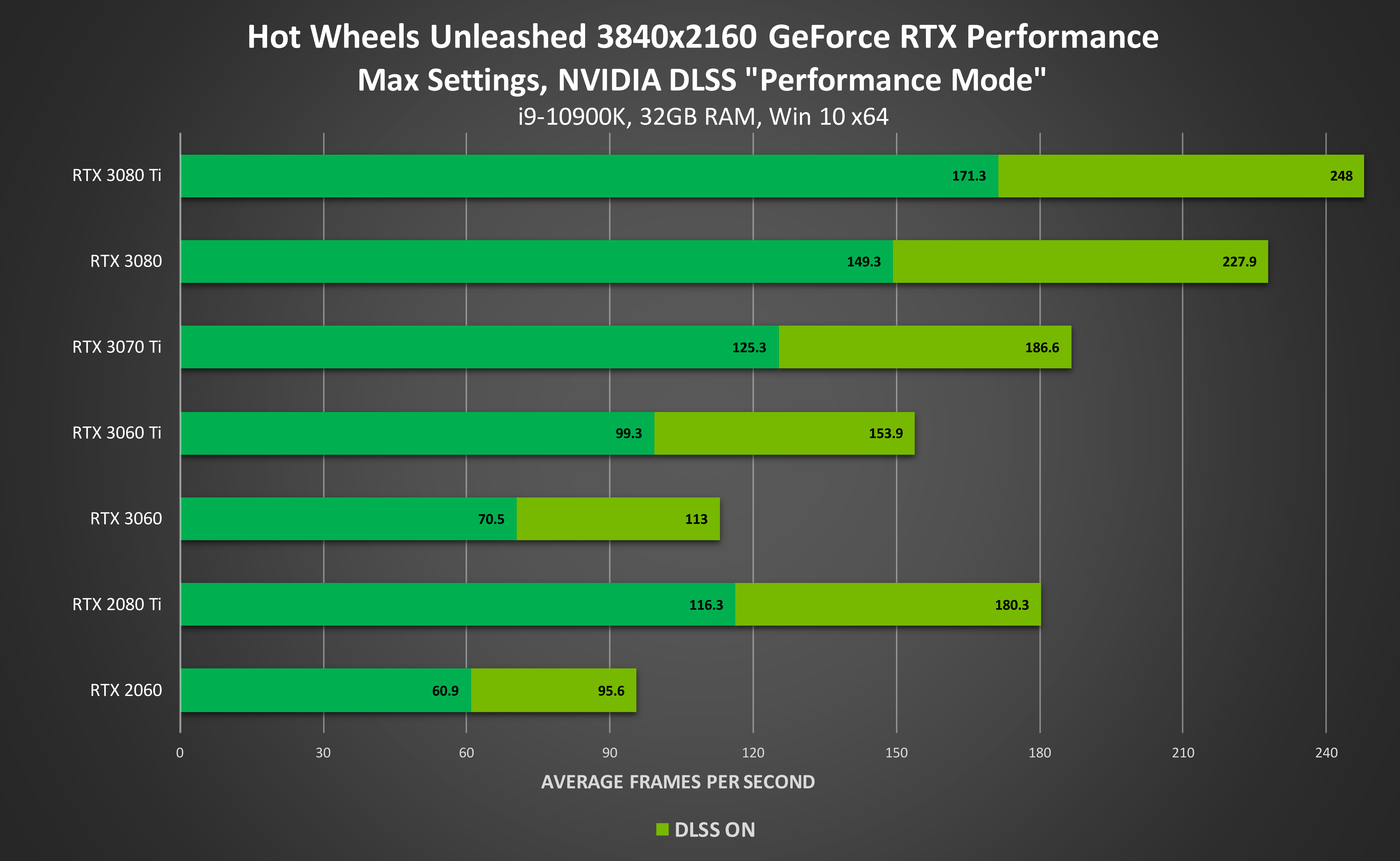NVIDIA 2.3 から NVIDIA IMAGE SCALING まで: ゲーマーのための NVIDIA のフルスタックのスケーリング ソリューション
NVIDIA DLSS の採用は急速に拡大しており、使いやすい Unreal Engine プラグインや Unity へのネイティブ対応によって加速しています。 今月、10 の新しいゲームが DLSS に対応し、『サイバーパンク2077』を含む他の多くのゲームが、新しい NVIDIA DLSS 2.3 SDK にアップグレードして、さらに優れた画質を実現します。 NVIDIA のスーパーコンピューターでのトレーニングによって継続的に改善される AI モデルを備えた NVIDIA DLSS は、130 を超えるゲームとアプリケーションに最高の画質とパフォーマンスを提供しています。
DLSS アップデートに加えて、本日、最新の GeForce Game Ready ドライバーをリリースしました。これには、NVIDIA Image Scaling 機能のアップデートが含まれ、空間的アップスケーリングとシャープニング アルゴリズムが改善され、すべての GeForce GPU とゲームに対応します。
Game Ready ドライバーに搭載されているものと同じシャープニングとスケーリング アルゴリズムは、オープンソースの SDK としても利用できるようにもなりました。開発者はフルスタックのソリューションを利用して、最高の画質を実現する NVIDIA DLSS と、クロスプラットフォームをサポートする NVIDIA Image Scalingを利用できます。
常に学び続ける NVIDIA DLSS の最新の改善点
従来のアップスケーリング テクノロジをはるかに凌ぐ性能と画質を実現するために、NVIDIA DLSS はスーパーコンピューターでトレーニングされた AI モデル、ゲームへの深い統合、GeForce RTX Tensor コアを活用しています (詳細はこちらをご覧ください)。
NVIDIA の DLSS AI モデルは常に学習しており、最新のアップデートである NVIDIA DLSS 2.3 が現在利用可能です。DLSS 2.3 では、ゲームのモーション ベクターをより賢く利用することで、動くオブジェクトのディテール、パーティクルの再構成、ゴースト、時間的安定性が改善されています。
本日 NVIDIA DLSS 2.3 にアップデートした『サイバーパンク2077』では、モーション ベクターをよりスマートに使用して、動きの中の細かいディテールのゴーストを軽減しています。下の例で、車のサイドミラーを見てみましょう:
『DOOM Eternal』は、id Software の人気のファーストパーソン シューターであり、先日 NVIDIA DLSS 2.3 にアップデートしました。パーティクルのレンダリングが改善され、火の粉などの小さなパーティクル エフェクトの見た目を難しくするストリーキングが削減されました。
ビデオを見るにはこちらをクリック
NVIDIA DLSS 2.3 は次の 16 のタイトルで現在利用可能です。
- Baldur’s Gate 3
- Bright Memory: Infinite
- Crysis 2 Remastered
- Crysis 3 Remastered
- Cyberpunk 2077
- Deathloop
- DOOM Eternal
- グランド・セフト・オートIII:決定版
- グランド・セフト・オート:バイスシティ:決定版
- グランド・セフト・オート:サンアンドレアス:決定版
- ジュラシック・ワールド・エボリューション2
- Marvel's Guardians of the Galaxy (マーベル ガーディアンズ・オブ・ギャラクシー)
- ライズ オブ ザ トゥームレイダー
- シャドウ オブ ザ トゥームレイダー
- Sword & Fairy 7
また、『ファーミングシミュレーター 22』が 11 月 22 日の発売日に DLSS 2.3 に対応します。
アップデートされた NVIDIA IMAGE SCALING で空間的アップスケーリングをすべてのゲームに
2 年前から、NVIDIA はゲームや SDK への統合を必要としないドライバーベースの空間的アップスケーラー「NVIDIA Image Scaling and Sharpening」をあらゆるゲームに提供してきました。
新しい 11 月の GeForce Game Ready ドライバーでは、スケーリングとシャープネスのアルゴリズムが改善され、4 方向のスケーリングとアダプティブ シャープネス フィルターを備えた 6 タップ フィルターを使用してパフォーマンスが向上しています。また、GeForce Experience からアクセスできるゲーム内シャープネス スライダーが追加され、リアルタイムにシャープネスを調整できるようになりました。
NVIDIA IMAGE SCALING を NVIDIA コントロール パネルで有効にする
1. 新たにアップデートされた機能を有効にするには、NVIDIA コントロール パネルを開き、「3D 設定の管理」をクリックして、以下のように「イメージ スケーリング」の設定をオンにしてください。
2. イメージ スケーリングを有効にすると、ドライバーはネイティブのモニター解像度に基づいて 5 つのスケーリング解像度を生成して追加します。ゲーム内の設定メニューからこれらを選択することで、NVIDIA Image Scaling で使うことができます。ゲームがこれらの新しい解像度を認識できるように、再起動することをお勧めします。
| スケーリング % | 4K 出力時の入力解像度 | 1440p 出力時の入力解像度 | 1080p 出力時の入力解像度 |
| 85% | 3264 x 1836 | 2176 x 1224 | 1632 x 918 |
| 77% | 2954 x 1662 | 1970 x 1108 | 1477 x 831 |
| 67% | 2560 x 1440 | 1706 x 960 | 1280 x 720 |
| 59% | 2259 x 1271 | 1506 x 847 | 1129 x 635 |
| 50% | 1920 x 1080 | 1280 x 720 | Windows が未対応 |
3. 「3D 設定の管理」の「グローバル設定」からすべてのゲームに対して一度にシャープネス設定を行うことも、「プログラム設定」タブでゲームごとにチューニングすることも可能です。
ドライバーで「NVIDIA Image Scaling」を有効にしたので、次のステップはゲームのレンダリング解像度を設定します。
4. それぞれのゲームで、ゲーム内の設定からフルスクリーン モード* を選択します
5. 希望するレンダー解像度を設定します。NVIDIA Image Scaling は、低いレンダー解像度を自動的にディスプレイのネイティブ解像度にアップスケールし、シャープにします (例: 2880x1620 を 3840x2160 にアップスケール)
6. オーバーレイ インジケーターを有効にすると、画面の左上に「NIS」のテキストが表示されます。テキストの色が緑の場合は、NVIDIA Image Scaling がゲームのスケーリングとシャープネスを行っていることを示しています。テキストの色が青の場合は、NVIDIA Image Scaling はシャープネスを行っていますが、スケーリングはしていません
*フル スクリーン モードに対応していないゲームでは、デスクトップのレンダリング解像度を下げることで、NVIDIA Image Scaling を有効にすることができます。そのためには、NVIDIA コントロール パネルの「解像度の変更」で設定してください。
NVIDIA IMAGE SCALING を GEFORCE EXPERIENCE で有効にする
GeForce Experience を使うと、ゲームごとに解像度を変更する手動のプロセスを自動化し、さらにゲーム内のシャープネス スライダーでリアルタイムにカスタマイズすることができます。
1. これらの機能に早期アクセスするためには、右上の歯車アイコンをクリックして GeForce Experience の「設定」を開き、「試験的機能」を有効にする必要があります。
2. 「説明」のボックスで「試験的機能」をクリックして有効にします。しばらくすると、GeForce Experience の新バージョンがダウンロードされます。
3. 新しいバージョンがダウンロードされたら、GeForce Experience を再起動し、再度設定画面を開きます。ページの下の方に新しい「イメージ スケーリング」オプションが表示されているはずです。このオプションと「ゲーム内のオーバーレイ」を有効にします。ここで選択したイメージ スケーリング オプションは、ゲームのデフォルトになりますが、ゲームごとに素早く簡単に変更することができます。
4. NVIDIA Image Scaling を有効にしたときに左下に表示されるポップアップをクリックします:
これにより、お使いのシステムにインストールされている GeForce Experience でサポートされている 1000 以上のゲームの設定を、イメージ スケーリングを使用するように即座に最適化できます。注意: RTX GPU をお持ちの場合、GeForce Experience は、NVIDIA DLSS に対応しているゲームには、NVIDIA Image Scaling の代わりに NVIDIA DLSS を有効にして、最高の画質と性能を提供します。
また、NVIDIA Image Scaling の解像度は、ゲームごとの「最適プレイ設定」から選択するか、ゲーム内のオプション メニューから選択することもできます。
ゲームをプレイ中に Alt+F3 を押すと、ゲームプレイ中にシャープネスの強さを手動で調整でき、画像の鮮明さへの影響を即座に確認できます。また、同じ画面で他のフィルターを適用して、ゲームごとに見た目の印象を変えることもできます。
NVIDIA IMAGE SCALING のビデオとスクリーンショットのキャプチャ方法
NVIDIA Image Scaling のアップスケールは、ゲーム内ではなく GPU によって実行されるため、ソフトウェアベースのビデオ キャプチャ方法では、ゲームプレイをアップスケールされたターゲット (ネイティブ) 解像度で録画することはできず、代わりにアップスケール前の低い解像度で録画されます。
そのため、NVIDIA Image Scaling のスクリーンショットおよびビデオ キャプチャには、ドライバーレベルの特別な対応が必要となります。Alt+F1 キーを使って GeForce Experience にてキャプチャしたスクリーンショットは現在対応が済んでおり、ビデオ キャプチャの対応は近日中に予定されています。それまでは、Elgato 4K60 PRO MK.2 や AVerMedia Live Gamer 4K のような専用のキャプチャ カードを使ってキャプチャすることができます。
クロスプラットフォーム サポートのための NVIDIA IMAGE SCALING SDK
また、NVIDIA Image Scaling を 無料のオープンソースのソフトウェア開発キット (SDK) としてもリリースしました。開発者はあらゆる最新の GPU 上で動作する空間的アップスケーラーをネイティブに対応することができます。
NVIDIA DLSS とは対照的に、このアルゴリズムは非 AI かつ非時間的であり、ゲームによってレンダリングされた現在の低解像度画像のみを入力情報として使います。結果として得られる画質は、モニターによるスケーリングやその他のゲーム内スケーリング手法と比較してクラス最高のものとなりますが、ネイティブ解像度のディテールや堅牢なフレーム間の安定性を実現するために必要な DLSS の時間的データとAIのスマートさには欠けています。
NVIDIA DLSS と NVIDIA Image Scaling の両方を組み合わせることで、開発者は、最高の画質を実現する NVIDIA DLSS と、クロスプラットフォームに対応する NVIDIA Image Scaling の両方を手に入れることができます。
開発者は NVIDIA Image Scaling SDK を NVIDIA の GitHub レポジトリからダウンロードできます
スケーリング テクノロジの比較
こちらは『Necromunda: Hired Gun』を使って、3 つのスケーリング手法と 4K のネイティブ レンダリングを比較したものです。左の画像は、ゲームに内蔵されている時間的アンチエイリアシングにより、モニターの文字をある程度読むことができます。NVIDIA Image Scaling やその他の空間的アップスケーラーを使用すると、解像度が 2955x1622 に低下してテキストが読めなくなりますが、パフォーマンスははるかにプレイ可能なレベルまで向上しています。
フル解像度の画像を こちら からダウンロードして、新しい Image Comparison and Analysis Tool で開いて比較してください
これに対して、NVIDIA DLSS のレンダリングは 1920x1080 ですが、AI と GeForce RTX Tensor コアの魔法によって、画質はネイティブの 4K よりも優れ、モニターの文字はより鮮明に、パフォーマンスは 2 倍以上になり、プレイヤーに『Necromunda: Hired Gun』の決定的な体験を提供します。
また、空間的なスケーリングを行うと、プレイヤーはゲーム要素にチラつきなどのアーチファクトが発生することがあります。これを「時間的な不安定さ」と呼んでいます。NVIDIA DLSS は、ゲームプレイ中に毎秒複数のフレームから情報を取得し、それを AI モデルに入力し、ゲーム内のモーション ベクターを利用して動いているゲーム要素を追跡、ゴーストを回避することで、これらの問題を解決しています。
ビデオを見るにはこちらをクリック
上の『DEATHLOOP』の 1440p の例を見てみましょう。Quality モードで 2560x1440 で動作している NVIDIA DLSS はディスプレイ上で 350 万ピクセルをレンダリングしていますが、複数のフレームのデータをキャプチャすることで、600 万ピクセル以上の情報を処理しています。これに NVIDIA DLSS の AI ニューラル ネットワークを組み合わせることで、ネイティブの 1440p の 350 万画素と同等の、大幅に優れた画像が得られます。
一方、空間的アップスケーラーは、 1 枚のフレームから 220 万ピクセルの情報を取り込み、AI ではない固定のアルゴリズムに入力した後、2560x1440 に拡大します。画質は DLSS やネイティブの解像度には及びませんが、空間的アップスケーラーは、GeForce RTX GPU を持たないユーザーにとって、パフォーマンスの向上につながります。
NVIDIA IMAGE COMPARISON & ANALYSIS TOOL (ICAT): 簡単に画質を分析
NVIDIA が DLSS を開発する中で、画質を評価するにはビデオを比較するのが最良だとあることが分かりました。それが、ゲーマーが体験するものを本当に示しているからです。しかし、ビデオの画質を分析するには時間と手間がかかります。
そこで、テスターやエンジニアの負担を軽減するために、ICAT と呼ぶ「Image Comparison & Analysis Tool」を開発しました。このツールを使用すると、複数の画像やビデオの間で画質を正確かつ迅速に評価できます。
NVIDIA ICAT では、スライダー、サイドバイサイド、ピクセル ピーピング ズームインを使って、最大 4 つのスクリーンショットやビデオを簡単に比較することができます。比較対象を空間的、時間的に揃えて、違いを検証し、結論を導き出せます。とても簡単です!
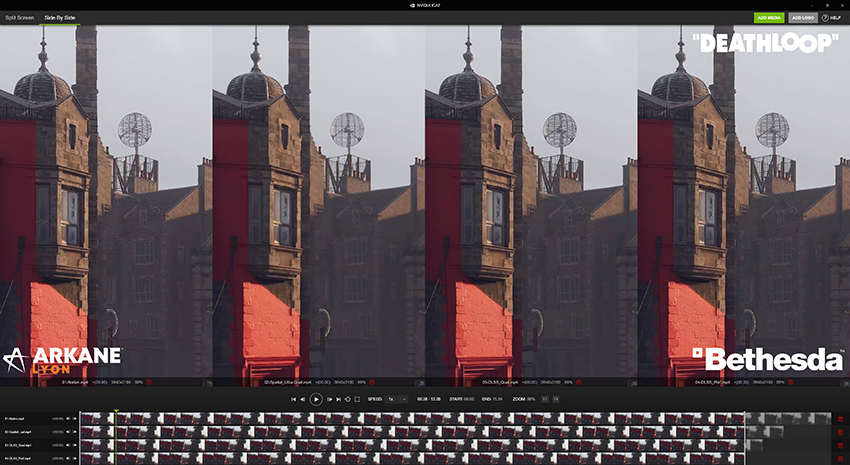

異なるスケーリング テクノロジを比較するには、まず ICAT を使って最も同等な画質モードを見つけ、次にパフォーマンスの向上を確認することをお勧めします。なお、 2 つの画質モードが同じ名前だからといって、同等であるとは限りません。ゲームや解像度によって異なりますが、 DLSS の Performance モードは、空間的アップスケーラーの Ultra Quality モードと比較するのが最適です。これは同等の画質レベルでパフォーマンスを比較するためであり、このアプローチを「ISO-Quality」と呼んでいます。
NVIDIA Image Comparison and Analysis Tool はこちらからダウンロードできます。
10 の新しいゲームが今月 NVIDIA DLSS に対応
今日現在、130 以上のゲームやアプリが NVIDIA DLSS に対応し、その数は毎月増え続けています。
すべての主要なエンジンが NVIDIA DLSS に対応しており、人気があり高評価を得ているゲームの多くで現在利用可能です。
今年の 11 月には、10 のゲームへの対応が追加されます。詳細は以下をご覧ください。
『アセットコルサ コンペティツィオーネ』が NVIDIA DLSS に対応
Kunos Simulazioni と 505 Games の『アセットコルサ コンペティツィオーネ』は、最高の自動車ブランドに支えられたプロのレーシング シリーズ「Fanatec GT World Challenge」で使用されている超リアルなレーシング シミュレーターです。Unreal Engine 4 を使用した『アセットコルサ コンペティツィオーネ』は、ツーリング カーレースの光景や音を正確に再現しており、同社の代表的なシミュレーション モデルにより、タイヤのグリップ、空力の影響、エンジンのパラメーター、車両バランスを決定するサスペンションや電子機器システム、さらには機械的な損傷が車の運転性に及ぼす影響なども正確に再現されています。また、最新のモーション シートやハイエンドのアクセサリを使用することで、よりリアルな体験をすることができます。
『アセットコルサ コンペティツィオーネ』の新しいアップデートでは、NVIDIA DLSS の対応が追加され、ゲームの「Maxed Out」グラフィックス プリセットを使用した場合、4K でのパフォーマンスが最大 2 倍に向上します。



高忠実度のビジュアルと何十台もの車がトラックを走る中、NVIDIA DLSS によって、ほぼすべての GeForce RTX GPU で 60 FPS を超えられるようになり、ハイエンドの GPU では、最高にスムーズなフレーム レートをシミュレーション エンスージアストに提供し、レースをさらに良くします。『アセットコルサ コンペティツィオーネ』の NVIDIA DLSS の動作の様子を、以下の新しいビデオでご覧ください:
『ファーミングシミュレーター 22』が 11 月 22 日に NVIDIA DLSS と DLAA 対応で登場
大人気の「ファーミングシミュレーター」シリーズの最新作が 11 月 22 日に発売されますが、NVIDIA DLSS に初日から対応し、すべての GeForce RTX ゲーマーが可能な限り最速でスムーズな農業体験ができるようになります。実際、パフォーマンスは最大 2 倍に加速し、記録的なフレームレートで植え付けや収穫を行うことができます。
『ファーミングシミュレーター 22』の新機能については、Steam で公開されている多数の開発ニュースをご覧ください。また、以下のビデオで DLSS の動作をご覧ください:
『ファーミングシミュレーター 22』のフレームレートがすでに高速で、作物や畑により高いレベルの画質を求める場合は、NVIDIA DLAA (Deep Learning Anti-Aliasing) をお試しください。これは、NVIDIA DLSS と同じテクノロジを使用した新しい AI ベースのアンチエイリアシング モードで、ゲームのグラフィックスをさらに向上させます。
『AWAY: THE SURVIVAL SERIES』が NVIDIA DLSS に対応
フクロモモンガのような生活を体験してみたいなら、『AWAY: The Survival Series』はピッタリのゲームです。このユニークなシングルプレイヤー ゲームでは、危険な生物で満たされた豪華にレンダリング描かれた環境で、危険な冒険に乗り出します。
11 月 17 日のアップデートにて、『AWAY: The Survival Series』は NVIDIA DLSS に対応し、冒険のパフォーマンスが最大で 2 倍に向上します。
『MYTH OF EMPIRES』が 11 月 18 日に NVIDIA DLSS に対応して登場
早期アクセス中の『Myth of Empires』は、マルチプレイヤー、サンドボックス、オープンワールド、サバイバル ビルディング、クラフトのゲームであり、大規模なスコープと MMORPG レベルのアクティビティと見どころがあります。Unreal Engine 4 を採用し、その機能やプラグインを活用して、レイトレース リフレクションでプレイヤーの体験を向上させています。
11 月 18 日にリリースされる『Myth of Empires』は NVIDIA DLSS に対応しており、最大 1.5 倍にパフォーマンスを向上させることができます。
『BATTLEFIELD 2042』が NVIDIA DLSS、レイ トレーシング、NVIDIA REFLEX に対応して登場
『Battlefield 2042』の早期アクセスが 11 月 12 日に開始されました。この新しいマルチプレイヤー ファーストパーソン シューターである本作は、初日から NVIDIA DLSS、レイトレース アンビエント オクルージョン、NVIDIA Reflex に対応しています。詳細はこちらの記事をご覧ください。
NVIDIA DLSS を有効にすると、初日から最大のグラフィックス設定、高いフレーム レート、妥協のない画質の決定的な PC 体験が得られます。GeForce RTX 30 シリーズ GPU では NVIDIA DLSS より、4K パフォーマンスが最大 2 倍に向上します。
究極の『Battlefield 2042』を体験するために、新しい Game Ready ドライバーをダウンロードしてインストールしてください。また、GeForce Experience 使用すれば、ShadowPlay や NVIDIA Highlights を使ってゲームプレイや最高の瞬間を録画、配信することができます。
『BRIGHT MEMORY: INFINITE』が NVIDIA DLSS、レイトレーシング、NVIDIA REFLEX に対応して登場
『Bright Memory』はアクションゲームの興奮を伝える短い作品として好評を博し、1 人の開発者が Unreal Engine 4 のツールを使うだけで、洗練された高忠実度のゲームを作ることができることを示しました。先週、開発元の FYQD は、PLAYISM の協力を得て、待望の続編『Bright Memory: Infinite』をリリースしました。
2036 年世界各地の空に原因不明の異変が発生した。「超自然科学研究機構 (SRO)」は異変を調査するため、各地に調査員を派遣した。その中に主人公のシーリアがいた。シーリアとなって、異変の原因を突き止め、銃や剣、能力を駆使して異変を阻止する、目を見張るようなアクション ゲームです。PC 版は、5 種類のレイトレース エフェクト、パフォーマンスを向上させる NVIDIA DLSS、遅延を最適化する NVIDIA Reflex により強化されています。
NVIDIA DLSS は『Bright Memory: Infinite』で、まばゆいばかりのビジュアルを最大にし、すべてのレイ トレーシング エフェクトを有効にしたときに、4K でのパフォーマンスを最大 2.5 倍に加速します:
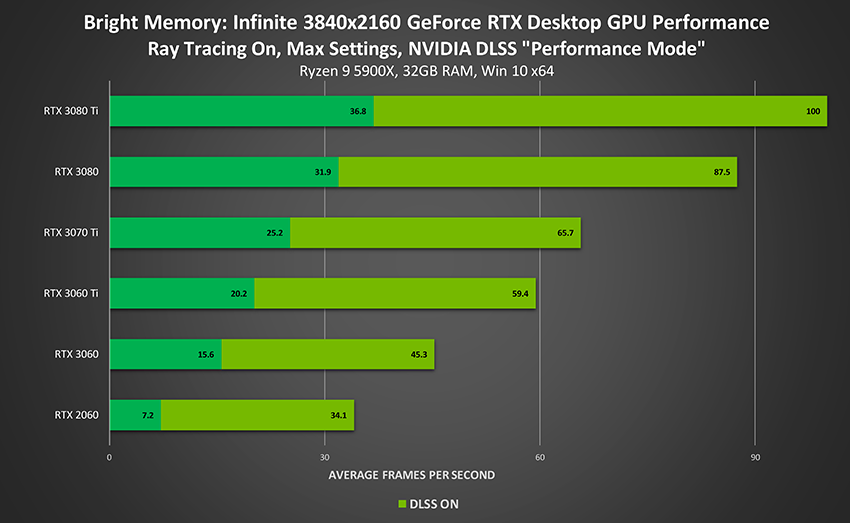


『Bright Memory: Infinite』に搭載されている数々の PC 版限定のテクノロジについては、専用の記事でご紹介しています。
『グランド・セフト・オート:トリロジー:決定版』が NVIDIA DLSS に対応して登場
先週、『グランド・セフト・オート:トリロジー:決定版』が発売されました。これにより、ジャンルを定義した名作である『グランド・セフト・オートIII』、『グランド・セフト・オート:バイス・シティ』、『グランド・セフト・オート:サン・アンドレアス』が新世代向けにアップデートされ、PC で体験することができます。新しいライティングや環境のアップグレード、高解像度テクスチャ、描画距離の増加、『グランド・セフト・オートV』スタイルのコントロールとターゲティングなどの全面的な強化により、愛されてきた世界が新たなレベルのディテールで息を吹き返します。
GeForce RTX 搭載のデスクトップやノート PC であれば、『グランド・セフト・オート:トリロジー:決定版』で NVIDIA DLSS を有効にすることで、パフォーマンスを最大 85% 加速することができます。
『ジュラシック・ワールド・エボリューション2』が NVIDIA DLSS に対応して登場
映画『ジュラシック・ワールド/炎の王国』の出来事の後、『ジュラシック・ワールド・エボリューション2』では恐竜の飼育、管理、保護を行うことになります。『ジュラシック・ワールド・エボリューション2』は、全く新しいパークの管理と戦略のゲームです。前作の成功を受けて、『ジュラシック・ワールド・エボリューション2』では、翼竜や海生爬虫類を含むより多くの恐竜、より広いパーク、より多くの管理ツールなどが追加されています。また、イアン マルコム博士 (声:ジェフ・ゴールドブラム) とクレア デアリング (声: ブライス ダラス ハワード) がアドバイスをしてくれるほか、新しい「カオス理論」モードでは、過去の映画に登場したパークを担当し、崩壊の原因となった危機を解決できるかどうか、一連の IF シナリオを楽しむことができます。
PC 版では、最高の解像度とディテール レベルで、プラットフォームが提供するすべての最新設備で、夢の恐竜パークを構築することができます。また、GeForce RTX グラフィックス カード、デスクトップやノート PC であれば、数回クリックして NVIDIA DLSS を有効にするだけで、4K 最高設定のパフォーマンスを最大 60% 加速することができます:
『HOT WHEELS UNLEASHED』がアップデートで NVIDIA DLSS に対応
「Hot Wheels」は、1968 年の発売以来、子供から大人まで幅広い層に親しまれています。プラスチック製のレース トラックに小さな車を走らせ、ループザループやその他の精巧なモジュールを追加して、友達や家族で楽しむことができます。最近発売された Milestone の『HOT WHEELS UNLEASHED』では、その体験がバーチャルで楽しめます。簡単なツールを使ってサーキットを作り、オンラインで共有し、忠実に再現された Hot Wheels カーを直接操作して、1 位でチェッカーフラッグを受けることができます。
『HOT WHEELS UNLEASHED』は NVIDIA DLSS に対応しており、4K でのパフォーマンスを最大 50% 加速し、高速レースのゲームをよりエキサイティングにします。
所有する GeForce RTX GPU が何であっても、NVIDIA DLSS を使えばゲーム内のすべてのオプションを最大に設定した状態で、4K で 60 FPS を超えるスピードを実現し、決定的な『HOT WHEELS UNLEASHED』を体験できます。新しい NVIDIA DLSS 比較ビデオをご覧ください:
『エルダー・スクロールズ・オンライン』がアップデートで NVIDIA DLSS に対応
『エルダー・スクロールズ・オンライン』のテスト サーバーでの先行リリースに続き、最新の DLC『エルダー・スクロールズ・オンライン:デッドランド』のリリースに伴い、NVIDIA DLSS と NVIDIA DLAA が誰でも使えるようになりました。
「エルダー・スクロールズ・オンライン」の 1 年にわたる新たな冒険「オブリビオンの門」では、 『エルダー・スクロールズIV:オブリビオン(Oblivion)』の物語が始まる約 800 年前に、デイドラ公メエルーンズ デイゴンが企てた陰謀を暴くこととなります。ストーリー DLC となる本作「デッドランド」では、チャプター「デッドランド」のストーリーラインを完了したプレイヤーだけがプレイ可能なクエストで、衝撃的な結末を体験することができます。
NVIDIA DLSS により、『エルダー・スクロールズ・オンライン』で最高レベルのパフォーマンスを求めるプレイヤーは、フレーム レートを最大 50% 高速化することができます:
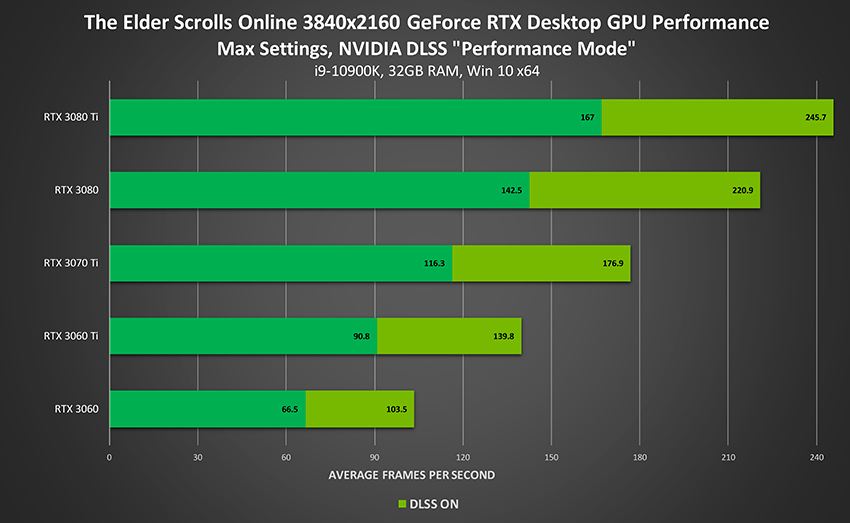

『エルダー・スクロールズ・オンライン』のフレーム レートがすでに速く、より高いレベルの画質を望む場合は、NVIDIA DLSS と同じテクノロジを使用した新しい AI ベースのアンチエイリアシング モードである NVIDIA DLAA (Deep Learning Anti-Aliasing) をお試しください。
今後の展開にご期待ください
NVIDIA DLSS の今後の展開や、この画期的なテクノロジがどのゲームに搭載されるのかについては、GeForce.com を引き続きご注目ください。