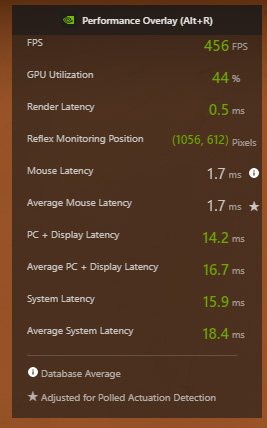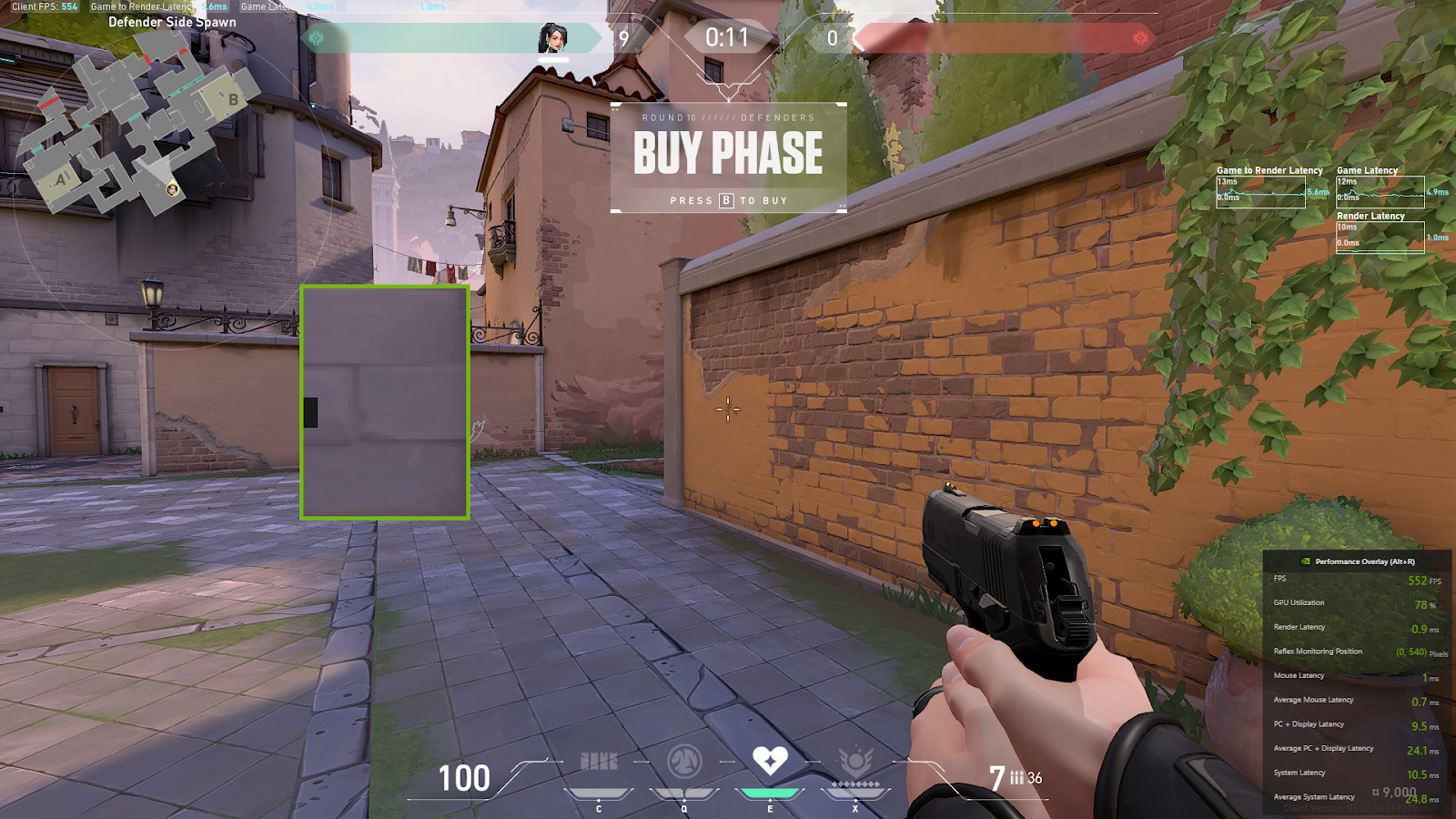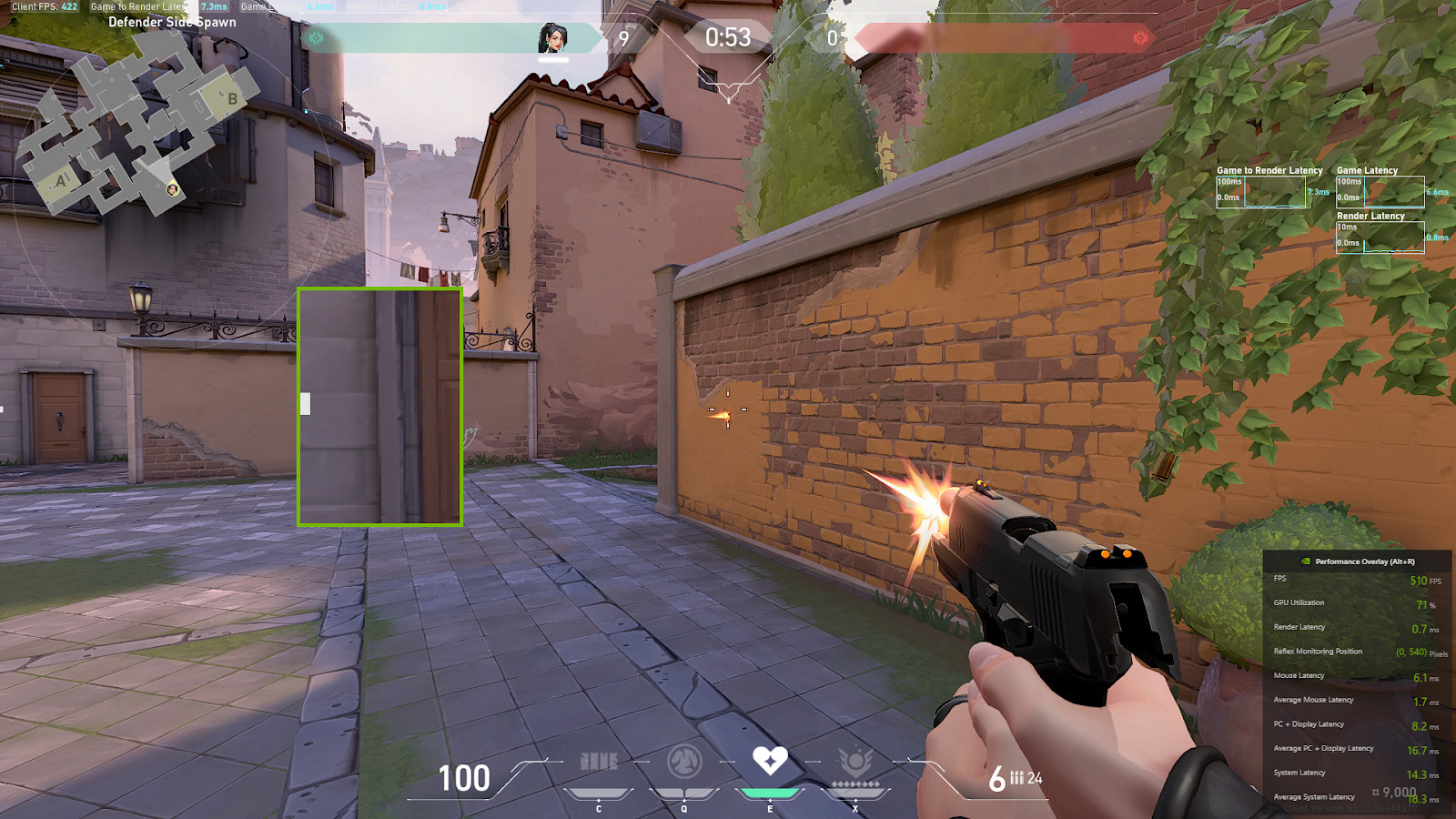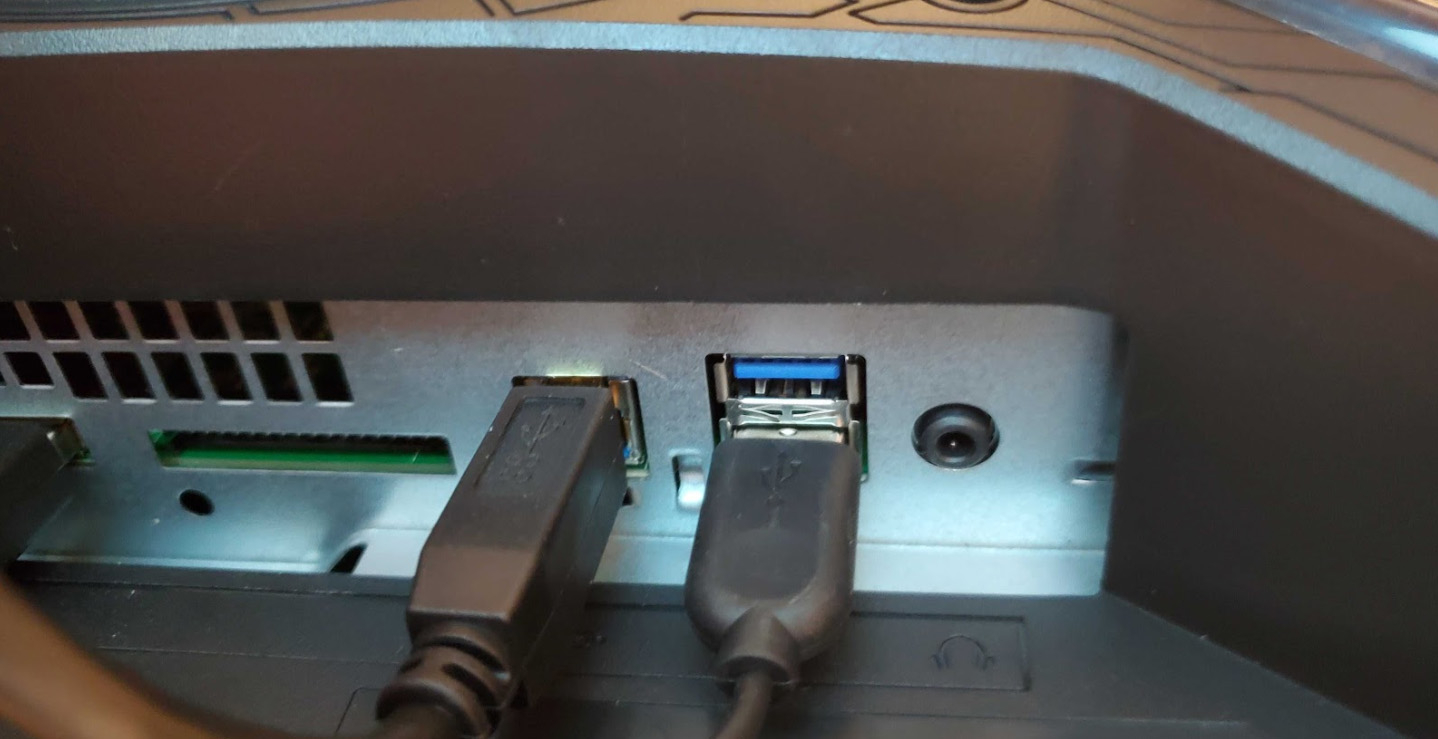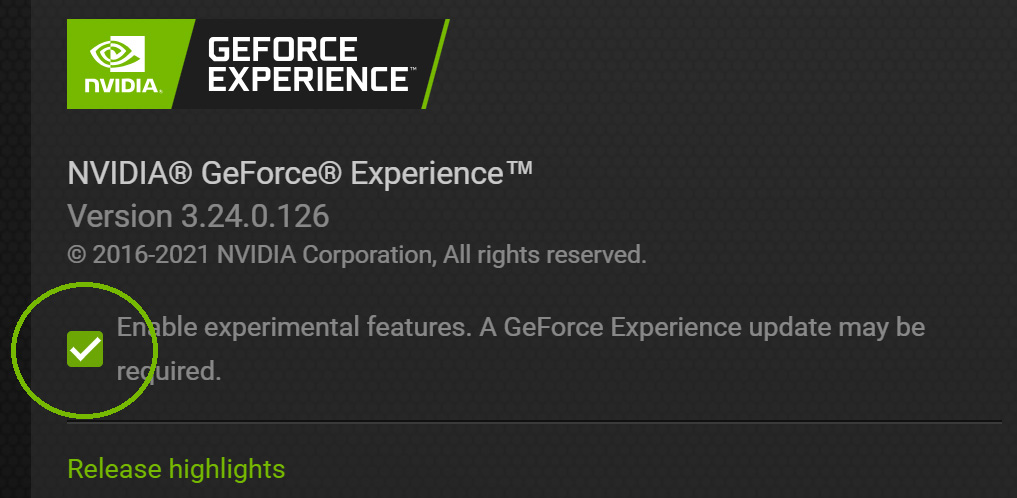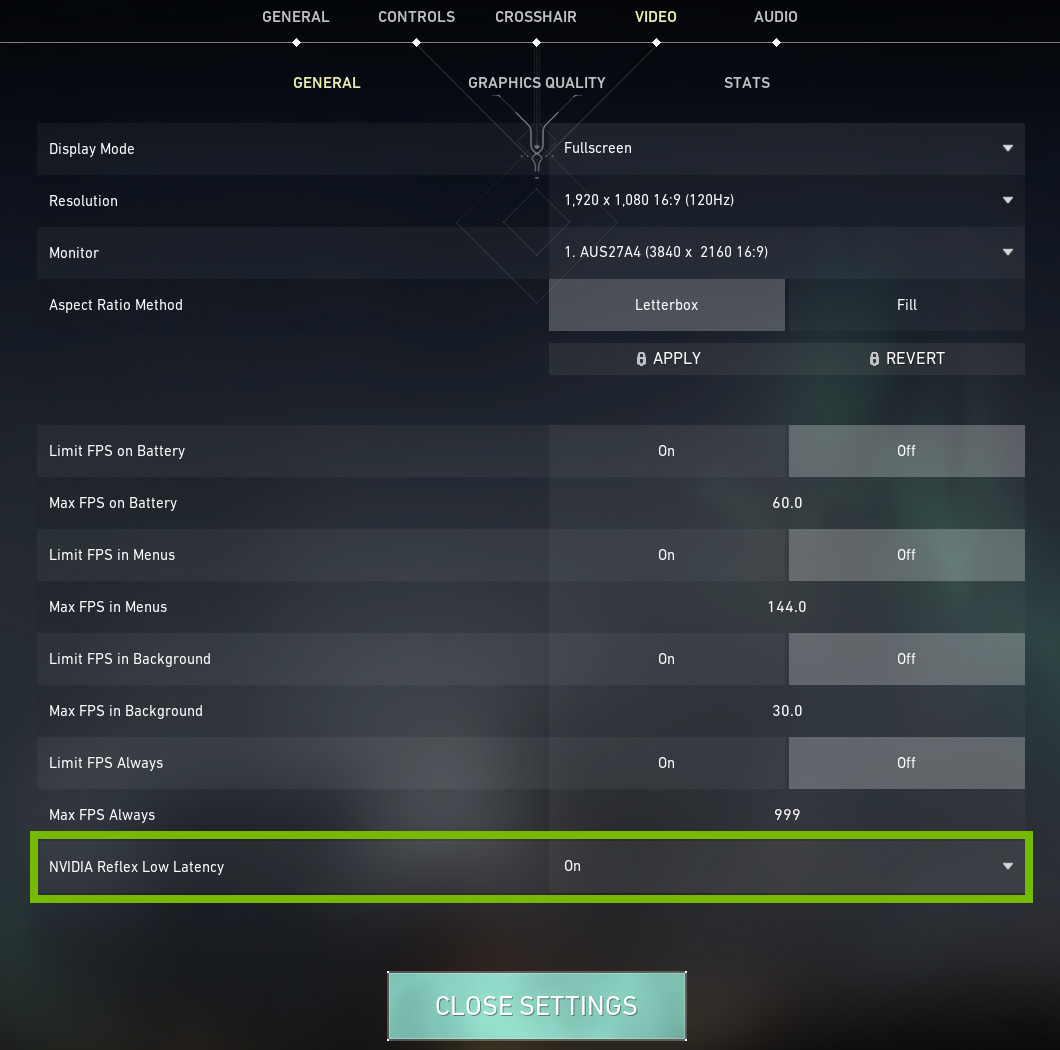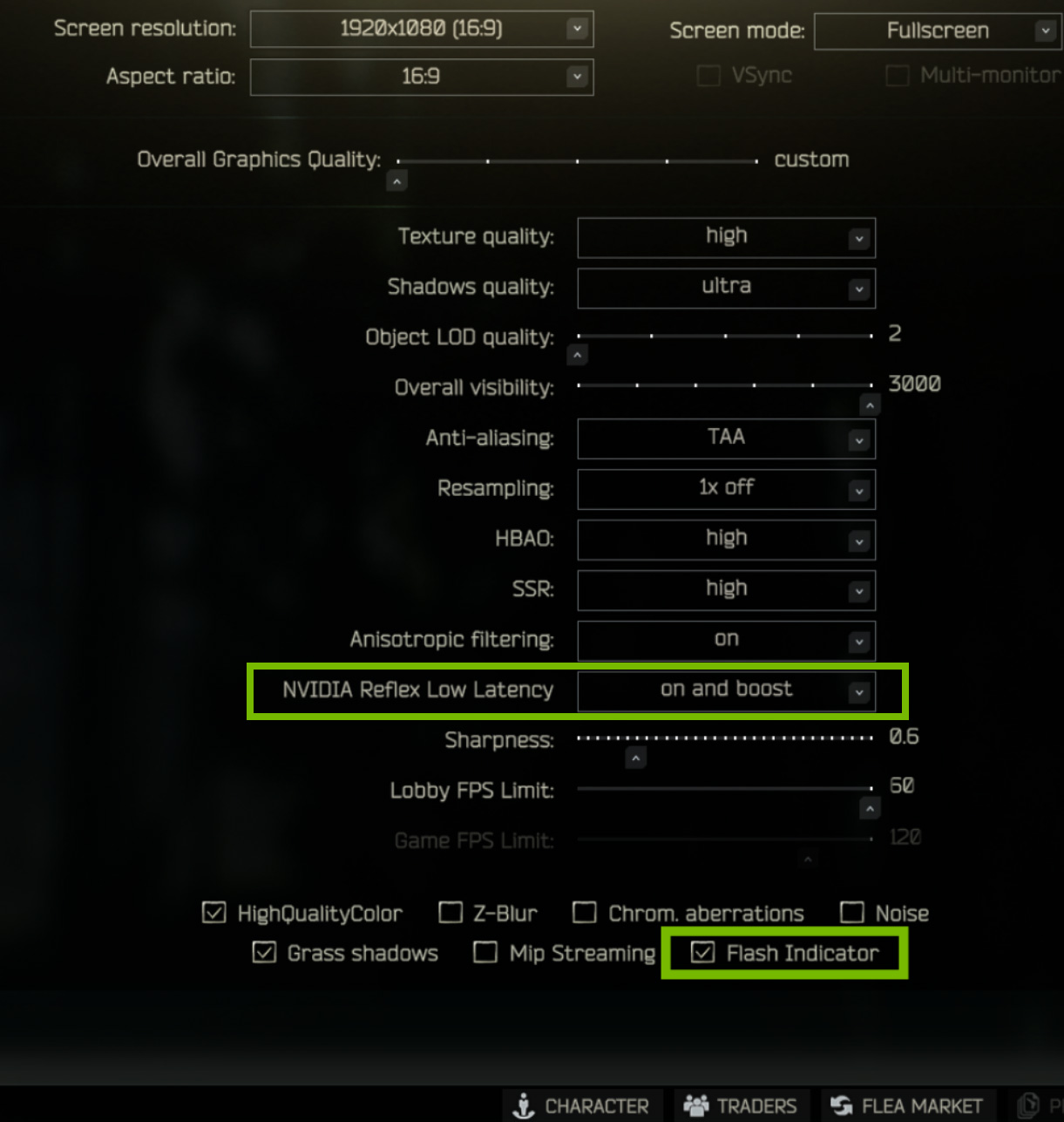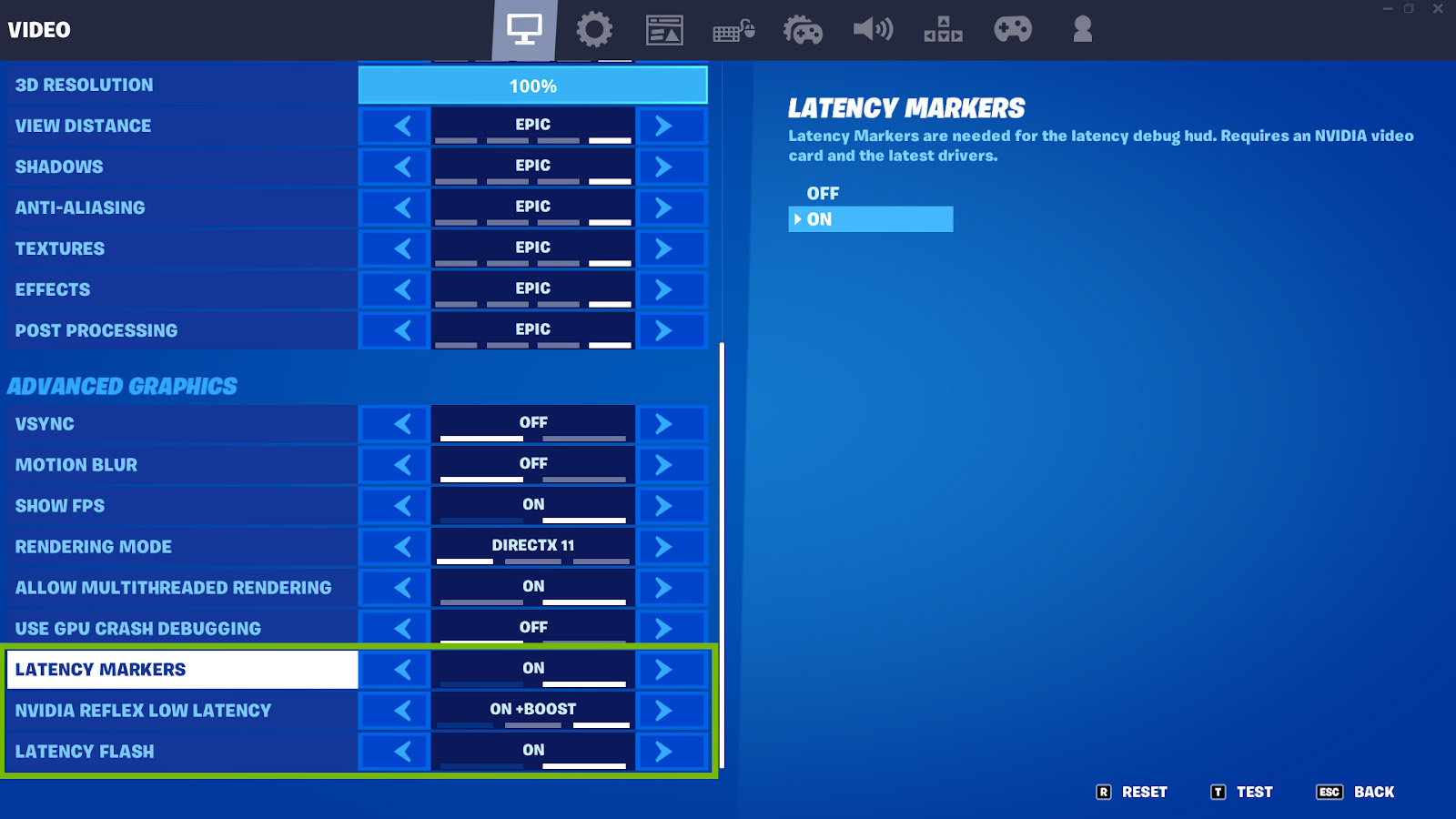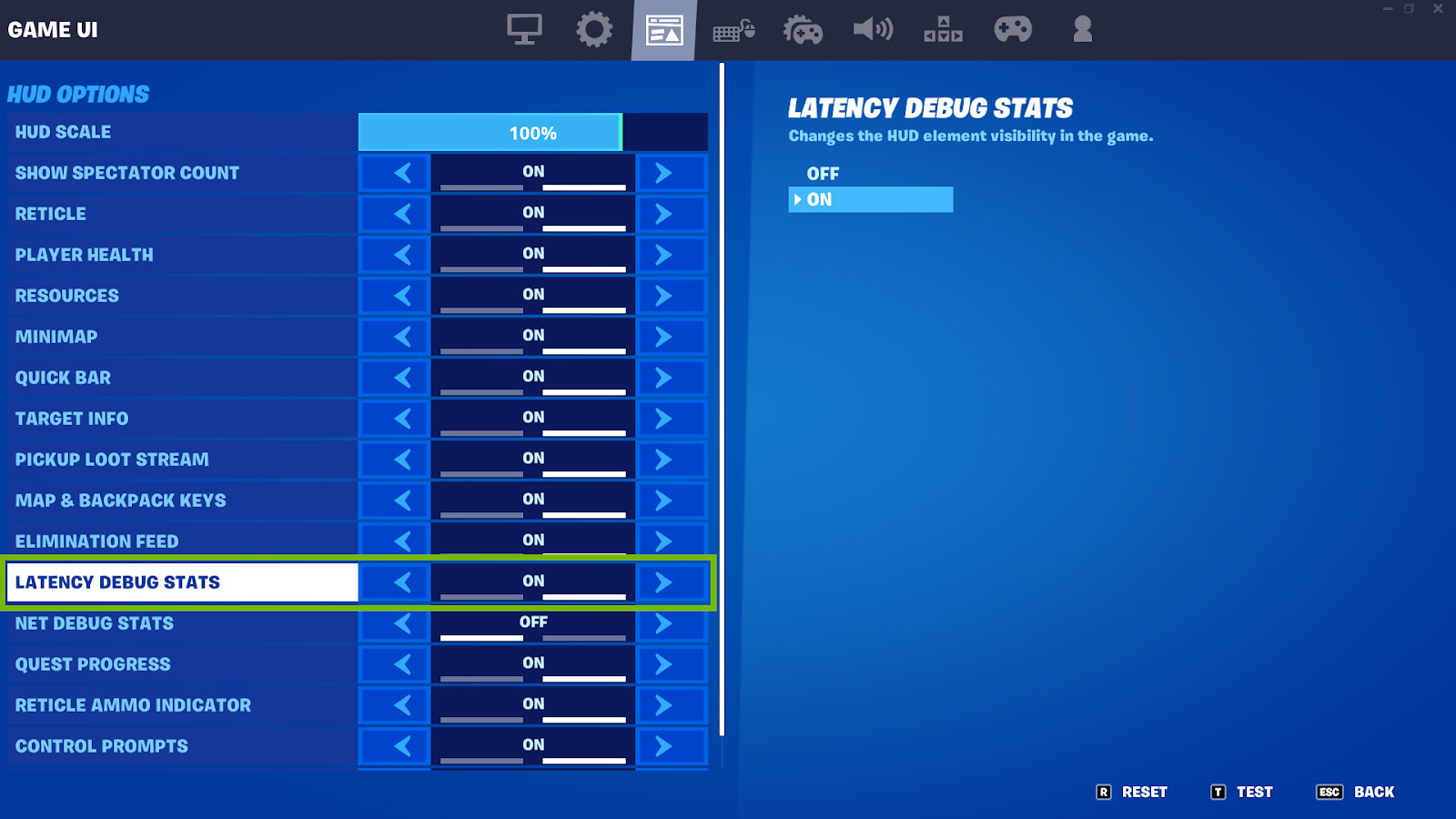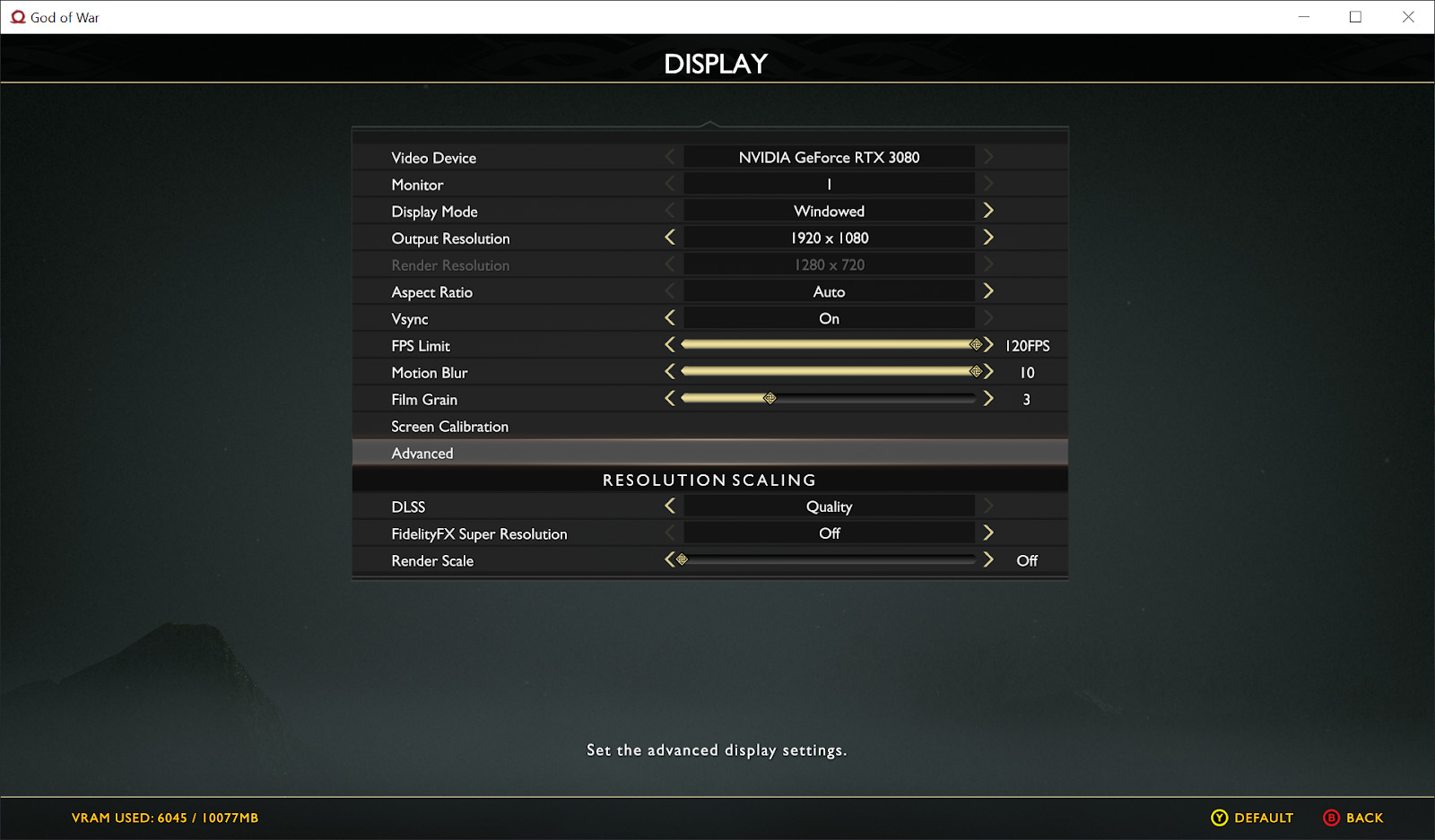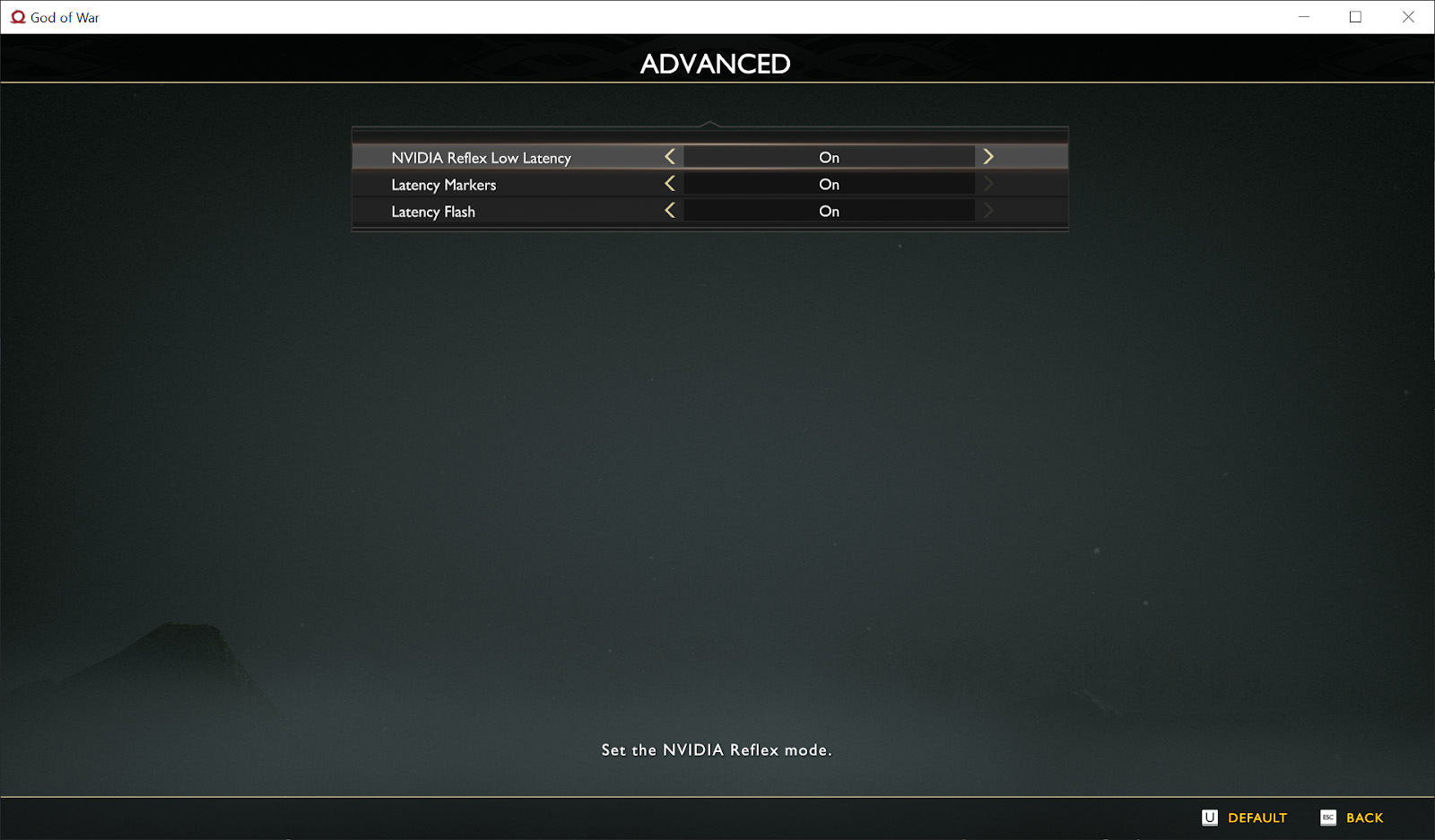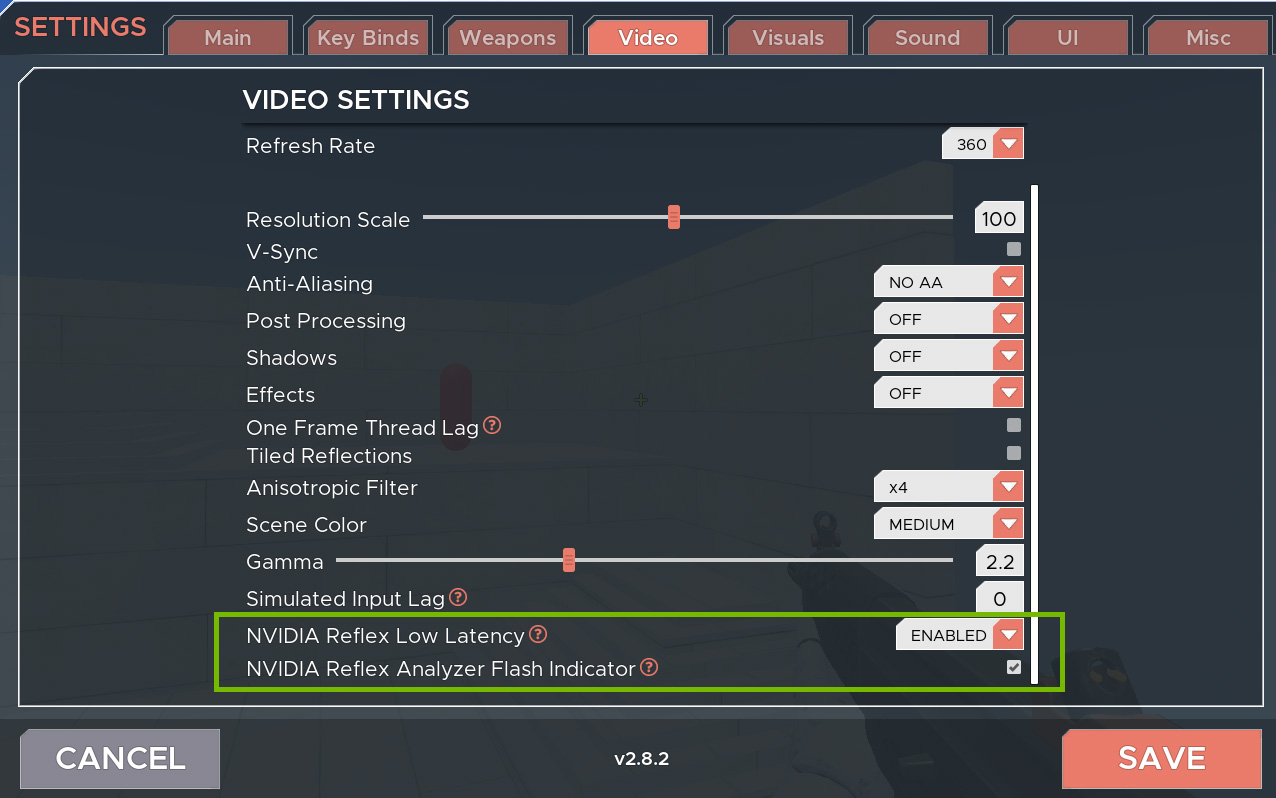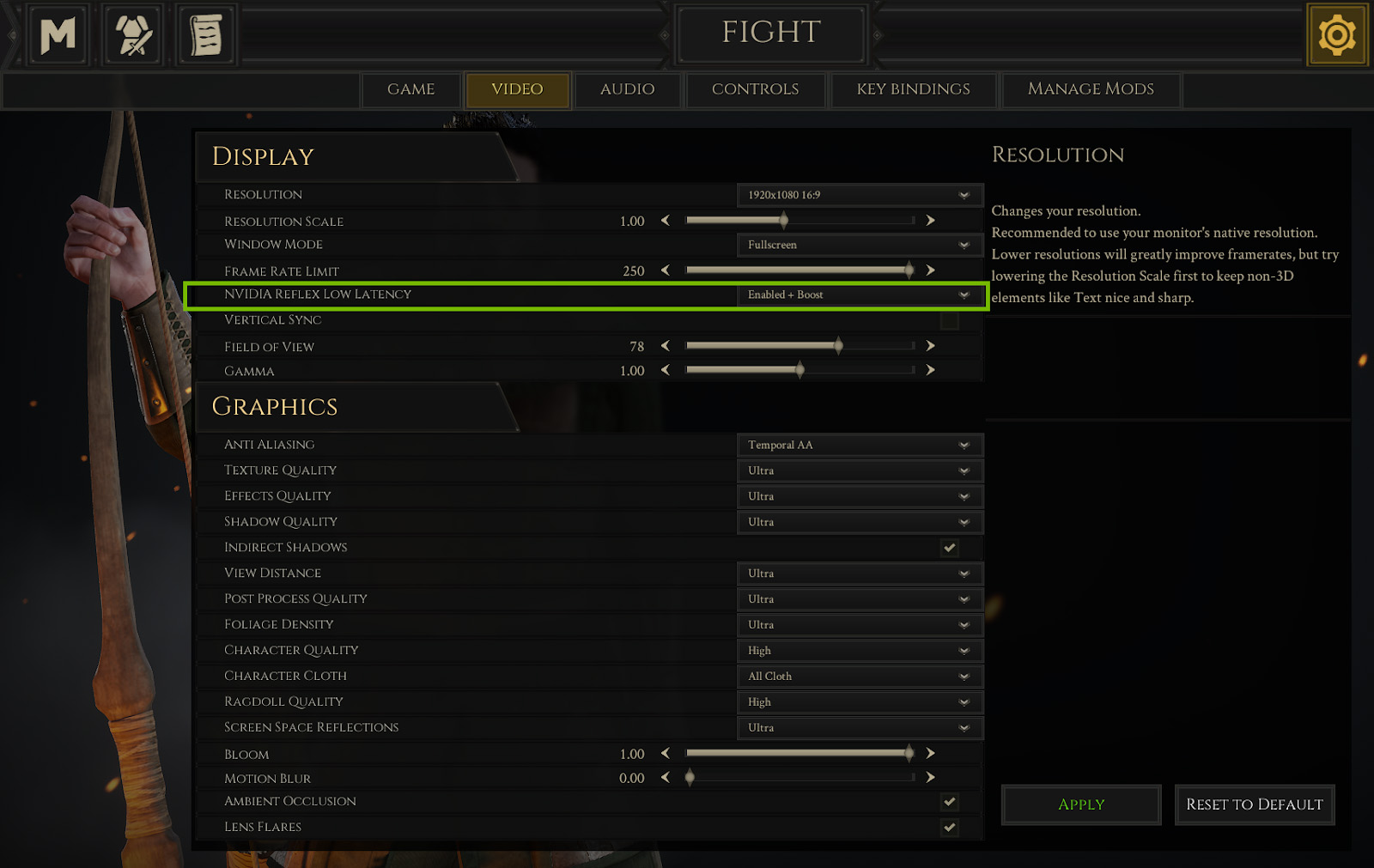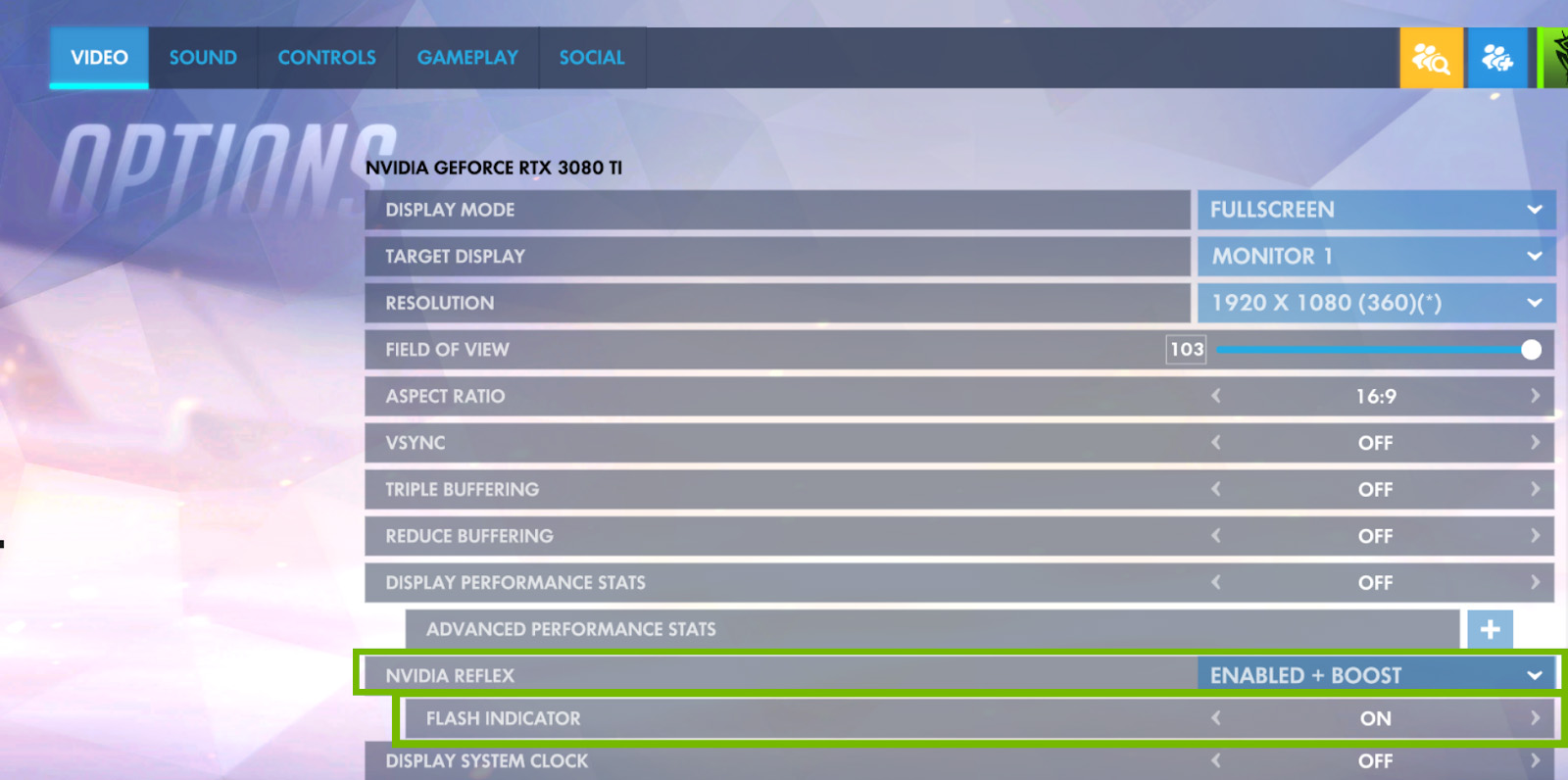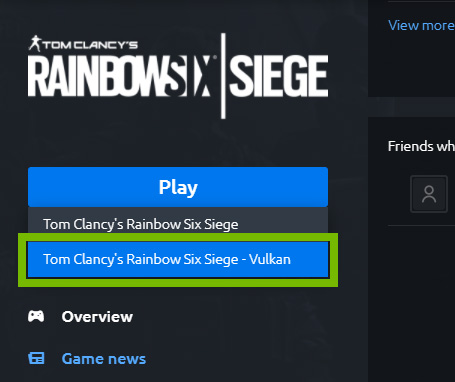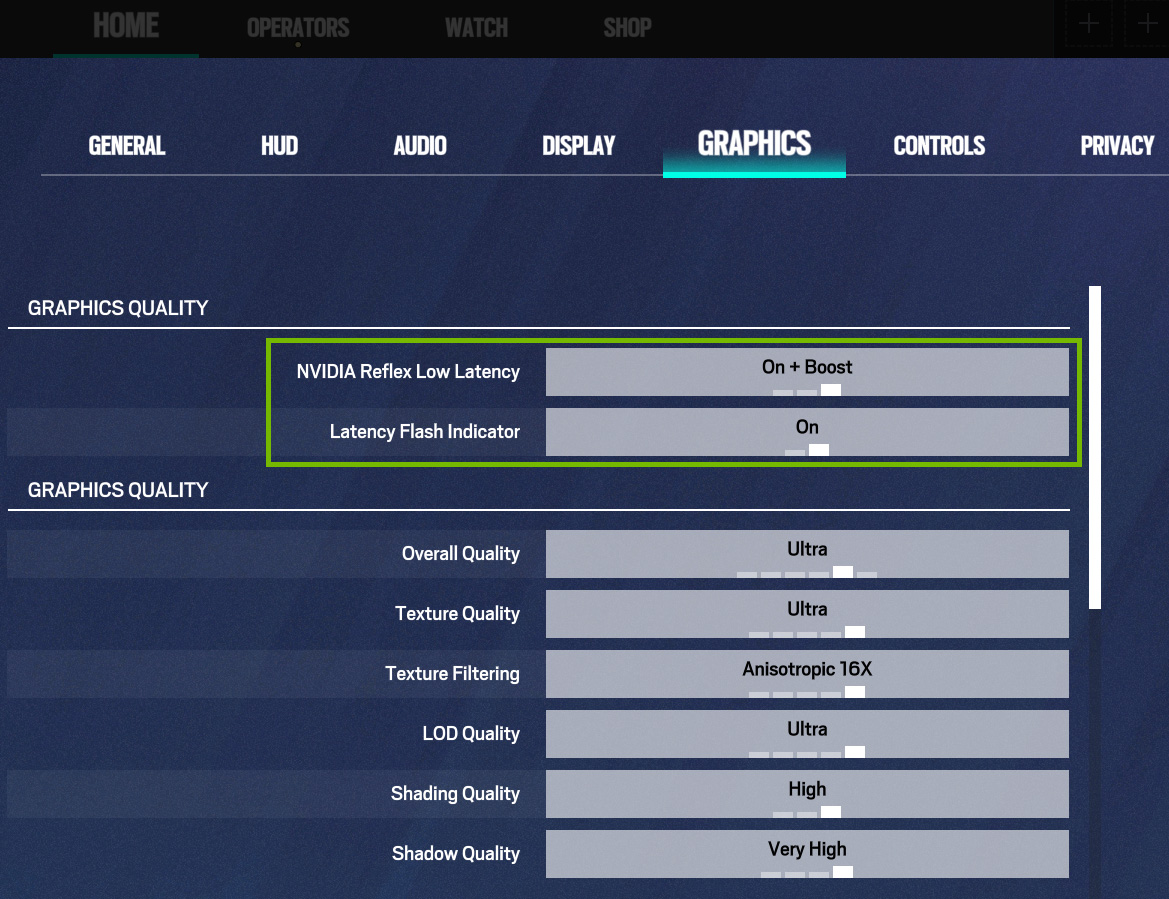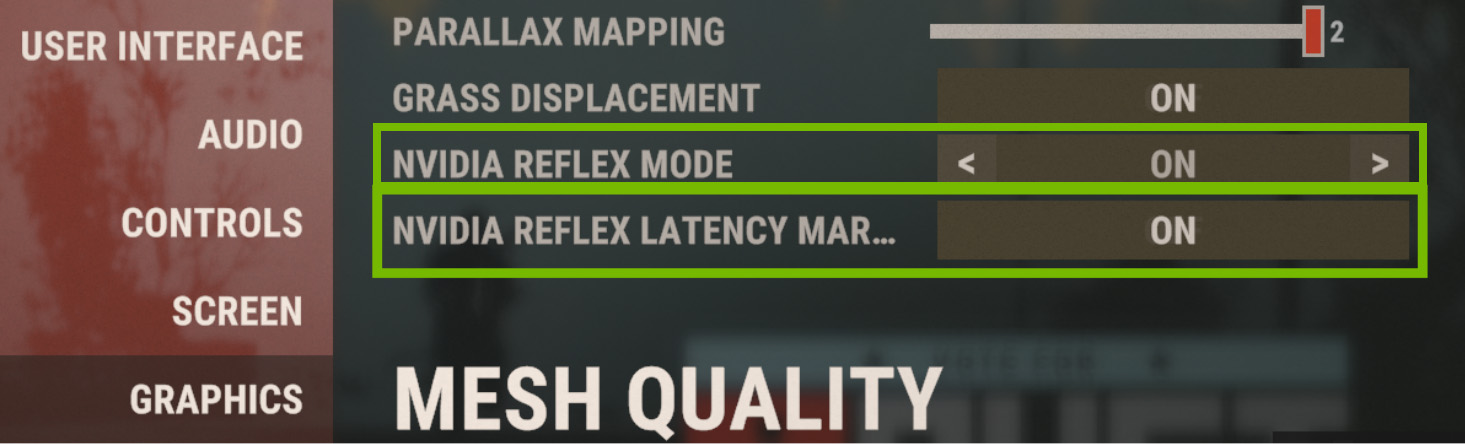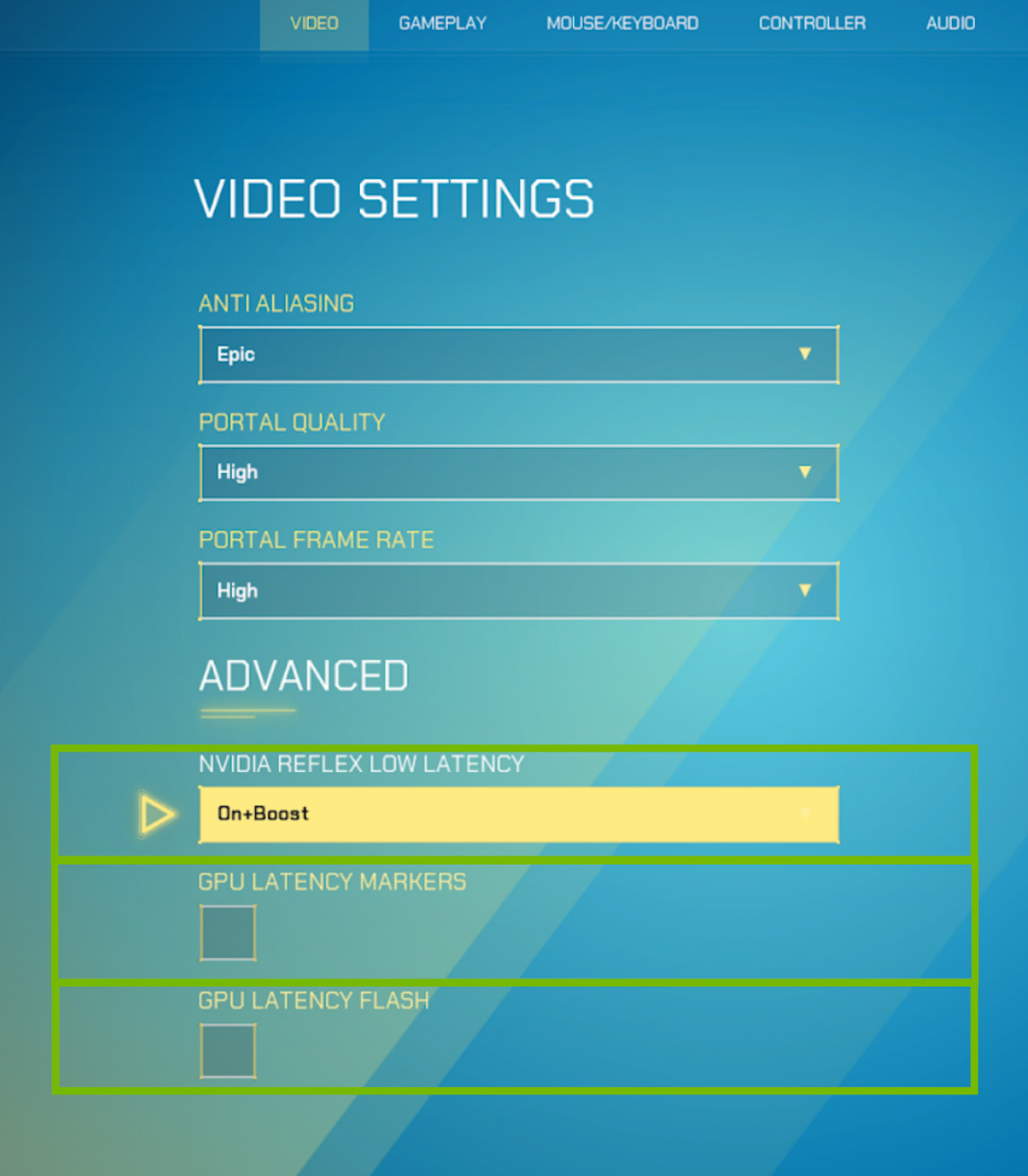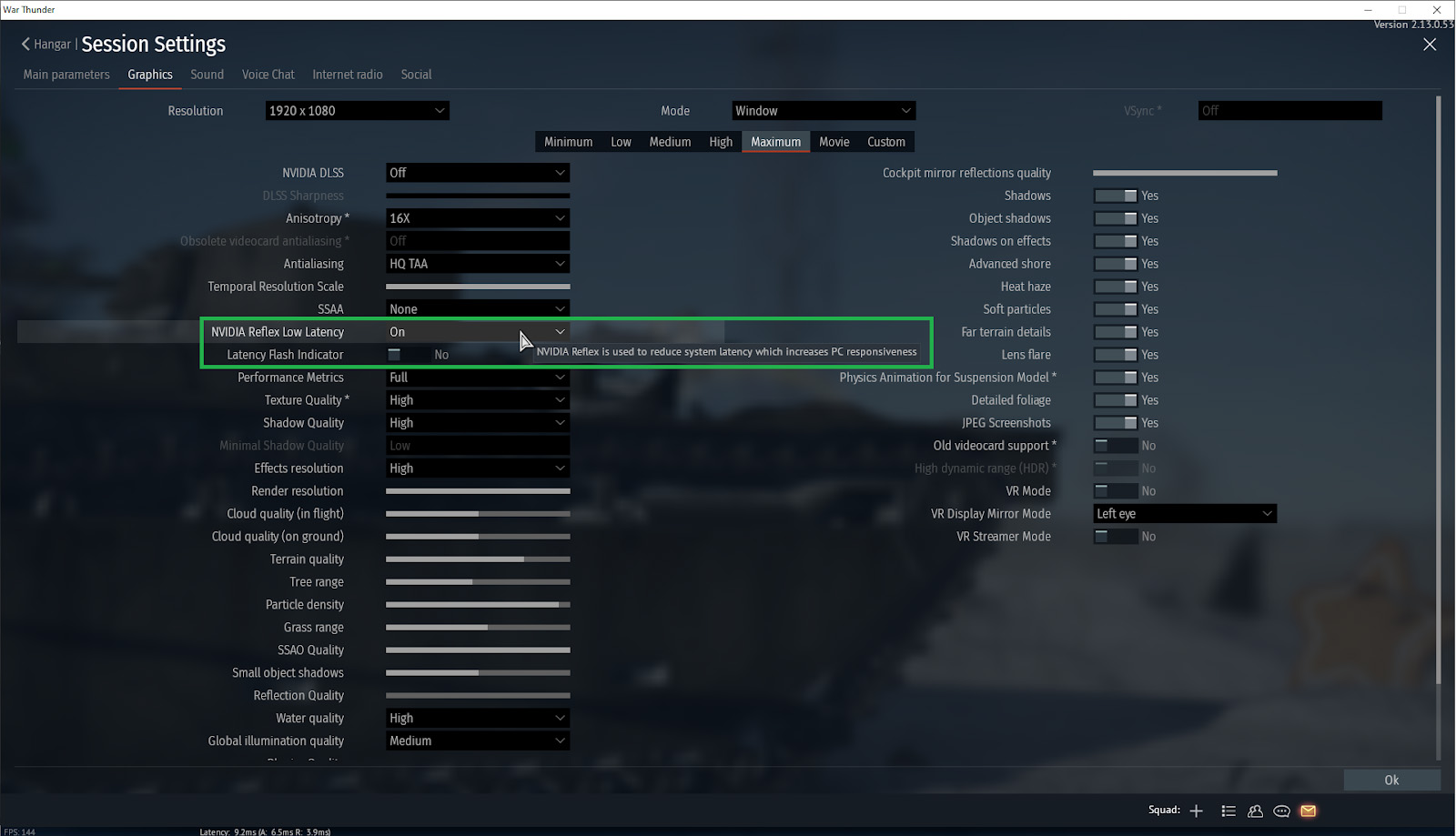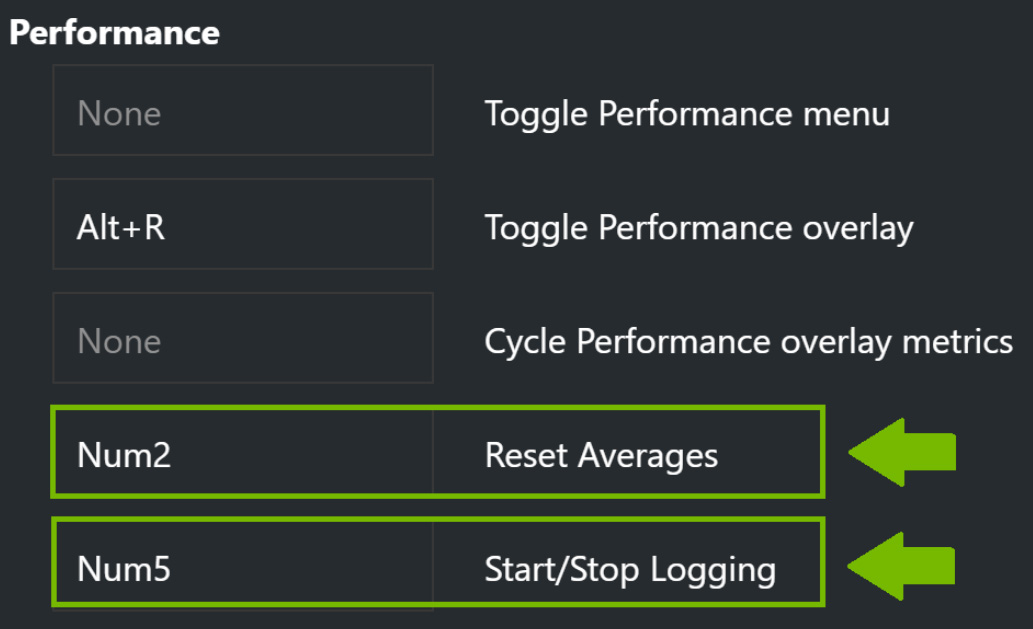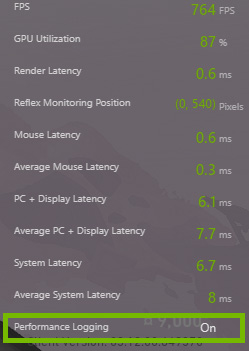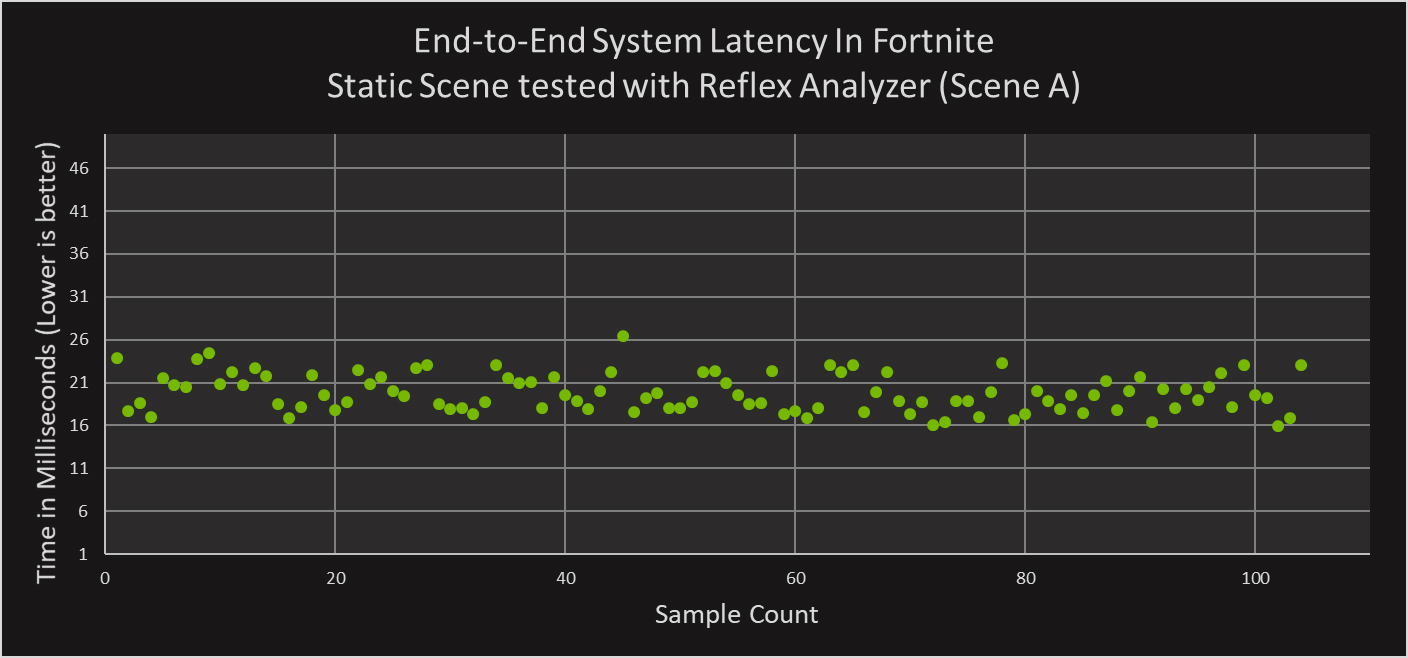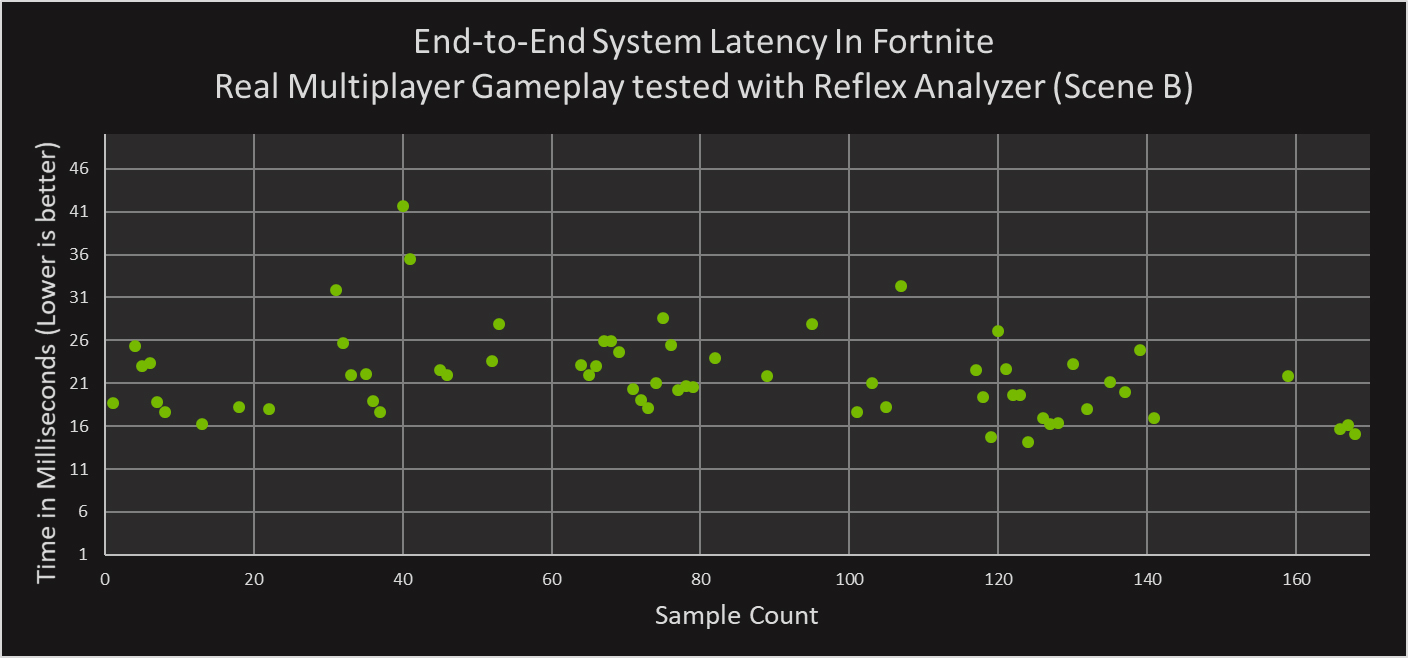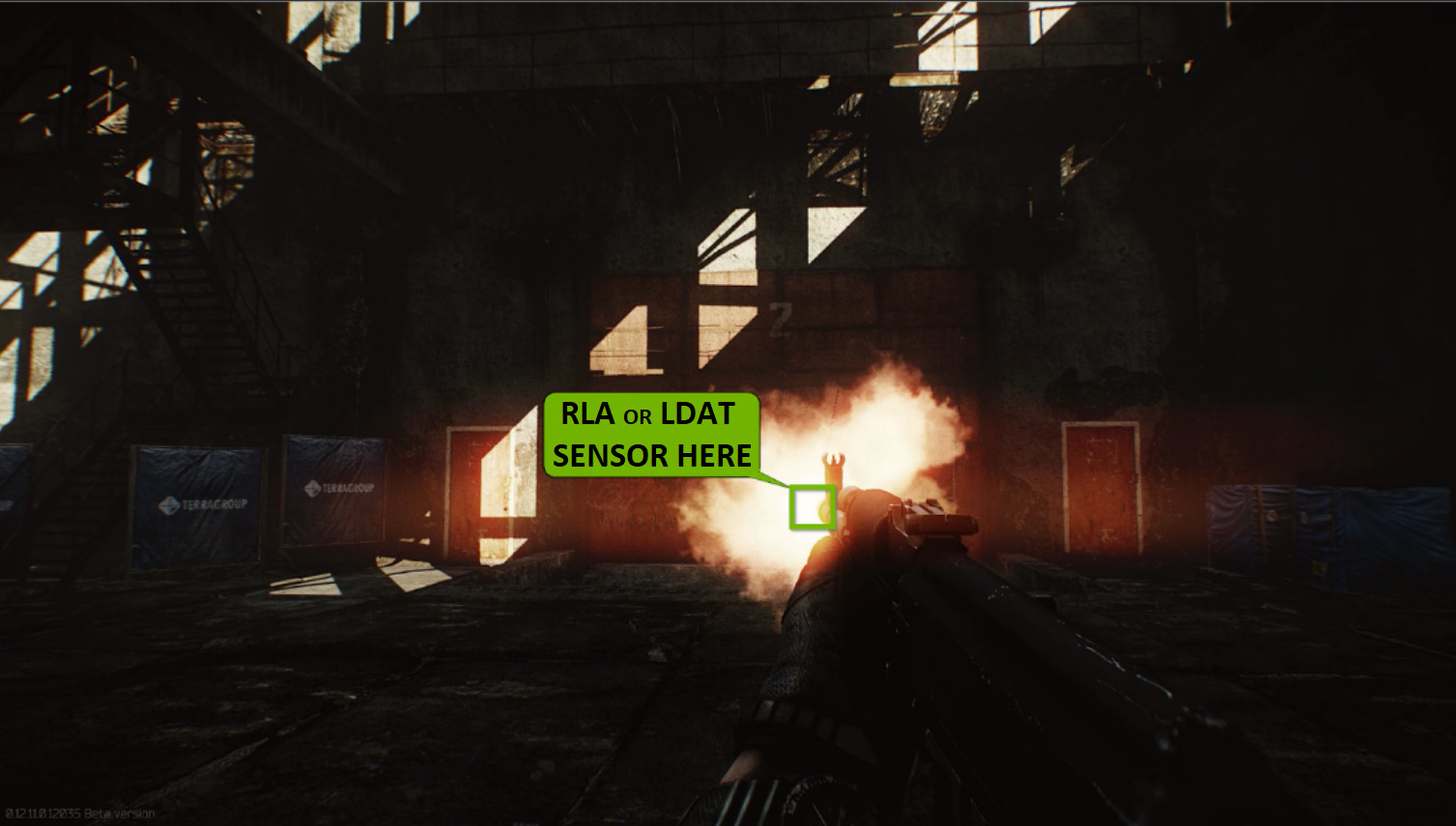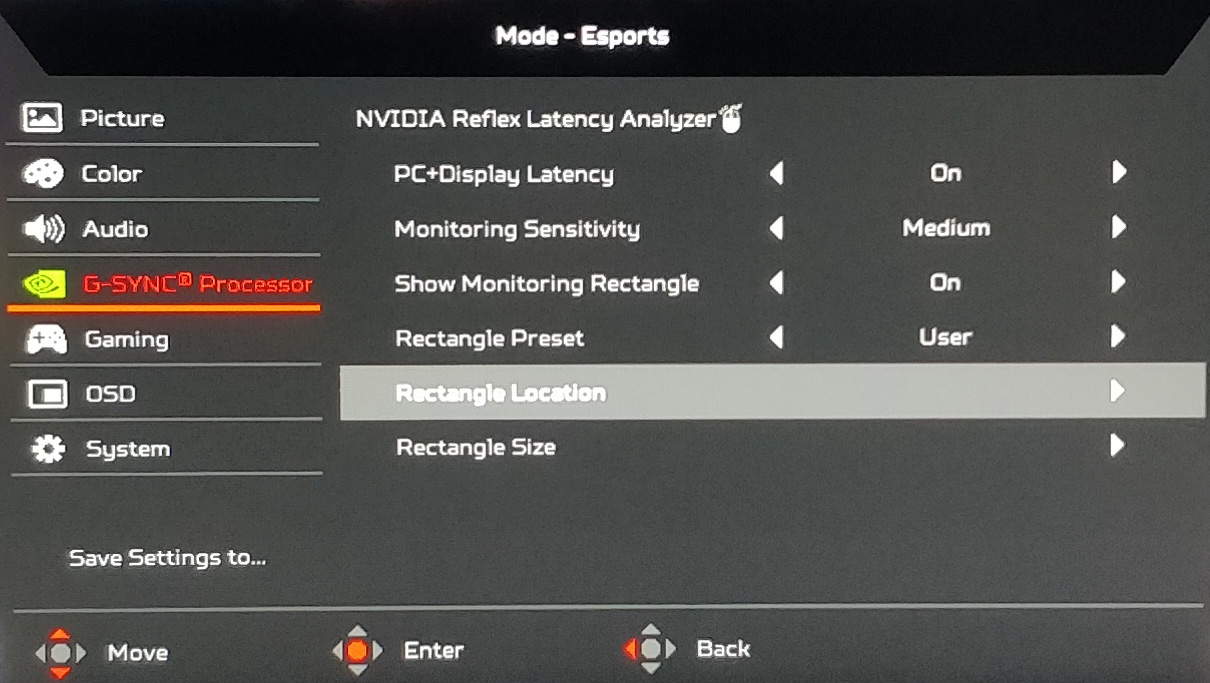NVIDIA Reflex Analyzer の使い方
長年にわたり、NVIDIA はフレームレートを高速化し、マイクロ スタッタリングを最小化し、ゲームプレイをより速く、よりスムーズにする数多くの機能を導入してきました。そして今、システム遅延に対して NVIDIA Reflex で取り組んでいます。NVIDIA Reflex は、競技向けゲームにおけるシステム遅延を最適化し、測定する一連のテクノロジです。これには 2 つのテクノロジが含まれています。Reflex 低遅延モードは、ゲームのシステム遅延を削減し、プレイヤーの競技パフォーマンスを向上させるのに役立ち、Reflex Analyzerは、システム遅延を簡単かつ迅速に測定します。
エンド ツー エンドのシステム遅延 (「入力ラグ」または「システム ラグ」とも言われます) は、ゲーム体験の応答性を決定し、クリックから画面上のアクションまでにかかる時間に影響を与えます。遅延が大きいと、ゲームプレイが遅く感じられ、マルチプレイヤー マッチでは対戦相手に負けてしまうでしょう。
システム遅延を解決するための最初のステップは、遅延を測定することです。システム遅延のモニタリングを可能にするため、新しい G-SYNC モニターには NVIDIA Reflex Analyzer ハードウェアが追加されています。これにより、10,000 FPS のカメラと同じくらいに正確な遅延分析を、手間や費用をかけずに瞬時に行うことができ、競技プレイヤーにシステムの能力と応答性に対する完全な自信を与えます (もう失敗を PC のせいにはできません!)。
また、マウス メーカーと協力し、マウス クリックの遅延もリアルタイムに測定できるようになりました。対応マウスを Reflex Analyzer 対応モニターの USB ポートに接続すると、リアルタイムにデータが収集され、システム遅延の統計に追加され、エンド ツー エンドのシステム遅延を測定することができます。
このガイドでは、NVIDIA Reflex Analyzer のセットアップ方法、互換性のあるマウス、およびシステム遅延を測定する際のヒントとコツについて説明します。
新機能
NVIDIA Reflex Analyzer を使ってシステム遅延を測定することは、以前から簡単に行えました。高価なハイスピード カメラやその他のハードウェア センサーはもちろん、データのセットアップや分析にかかる時間も必要なく、ボタンをクリックするだけでシステム遅延のキャプチャとログ取得ができました。NVIDIA は、Reflex Analyzer をさらに簡単にしました。自動構成 Reflex Analyzer は、GeForce Experience の Reflex Analyzer 対応モニター向けの新機能により、設定方法をさらに簡略化し、システム遅延データを以前より簡単に取得できるようにします。
マウス クリックのたびに、正確なシステム遅延の情報が GeForce パフォーマンス オーバーレイに表示されます。GeForce Experience またはモニターで追加設定する必要はありません。サポートされているゲームでの新しく強化されたレイテンシ フラッシュ インジケーターにより、ゲームプレイ中に遅延を正確に確認することができます。ゲーム内でレイテンシ フラッシュ インジケーターを有効にして、ALT+R キーを押して GeForce Experience パフォーマンス オーバーレイを開き、左クリックするだけです! これで、武器の切り替えや、マズル フラッシュのない武器を使うときでも、ゲームプレイ中に遅延の測定ができます。Reflex マウスを使用すれば、完全なエンドツーエンドのシステム遅延を測定することができますが、Reflex マウスを使用していければ、PC + ディスプレイ遅延を測定することができます。Reflex 対応ゲームで Reflex Analyzer ディスプレイの自動構成機能を使用するには、最新の GeForce Experience と最新の Game Ready ドライバーをインストールしてください。
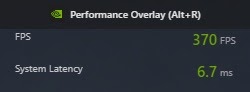
GeForce Experience パフォーマンス オーバーレイは、遅延の統計情報をリアルタイムで更新します。
Reflex Analyzer モニターは、マウスがクリックされた瞬間から、画面上のピクセルが更新される瞬間 (この場合、画面左端の小さな四角のレイテンシ フラッシュ インジケーターが濃いグレーから白に変化したとき) までを正確に捉えます。マウスをクリックしてから画面上のピクセルが変化するまでの時間はシステム遅延と呼ばれ、この遅延が小さいほどプレイヤーの対戦成績が向上することが知られています。
NVIDIA Reflex Analyzer の設定と使用方法
Reflex Analyzer 対応の G-SYNC ディスプレイを購入される方、または既に購入されている方のために、その設定方法と技術の使い方をご紹介します。モニターの UI オプションや USB ポートの使用方法については、各モニターの説明書を参照してください。
モニターの設定
- DisplayPort ケーブルの接続 – 新しい G-SYNC 360Hz ディスプレイを設定します。付属の DisplayPort ケーブルを使用して、GeForce GPU の DisplayPort 出力と接続します。
- 付属の USB ケーブルの接続 – モニターからゲーミング PC にケーブルを接続します。Type-A コネクタは PC に、Type-B コネクタをモニターに差し込みます。
- ゲーミング マウスを Reflex Analyzer USB ポートを接続 – モニターのドキュメントを参照して、指定の Reflex USB ポートの場所を確認します。通常、Reflex Analyzer に対応したポートはモニターに 1 つだけであり、他の USB ポートとは異なる色になっています。
- Reflex 対応マウスをお持ちの場合、Reflex USB ポートに接続すると、レイテンシ オーバーレイを表示したときにマウス クリックのたびにリアルタイムに遅延を確認できます。この記事の執筆時点で、28 のマウスが Reflex に互換していることが検証されています。Reflex 対応マウスの一覧は、こちらをご覧ください。
- Reflex対応マウスをお持ちでなくても安心してください。Reflex Analyzer 互換の検証プロセスを経ていないマウスを使う場合、既知のマウスの平均遅延を収集したマウス データベースを利用してシステム遅延を収集することができます。ただし、クリックごとのリアルタイムなマウス遅延情報は得られません。このデータベースには、eスポーツのプロが使用する最も一般的なマウスの情報が含まれています。
図 1: Reflex Analyzer を ASUS ROG SWIFT 360Hz (PG259QNR) で設定。左の USB Type-B - Type-A ケーブルは PC に接続し、右のディスプレイに最も近い USB ポートにマウスを接続しています。マウスを接続するための Reflex USB ポートの正しい位置については、お使いのモニターの説明書を参照してください。
GeForce Experience の設定
4. 最新の GeForce Experience をダウンロードします。
5. GeForce Experience を開き、ログインし、試験的機能を有効にします。GeForce Experience を起動し、右上の歯車アイコンをクリックして設定メニューを開きます。左の「全般」をクリックし、「試験的機能を有効にします」にチェックを入れます。
ゲームの設定
6. 自動構成 Reflex Analyzer に対応している Reflex ゲームをインストールします。
7. NVIDIA Reflex を有効にします – グラフィックス オプションから Reflex 低遅延モードを有効にして、システム遅延を削減し、対戦パフォーマンスを向上させましょう。Reflex 低遅延モードは 28 のゲームでサポートされています。
-
a. Reflex を有効にする方法については、ゲームごとの設定方法を参照してください。
8. レイテンシ フラッシュ インジケーターを有効にします – 自動構成 Reflex Analyzer 対応のゲームを起動したら、ゲーム メニューからレイテンシ フラッシュ インジケーターを見つけて有効にしてください。これは通常、グラフィックス オプションの NVIDIA Reflex / Reflex 低遅延モード設定の隣にあります。
-
a. 多くのゲームでは、自動設定のためにゲーム設定でフラッシュ インジケーターを有効にする必要があります。こちらをクリックして、お使いのゲームが自動構成 Reflex Analyzer に対応しているかどうかを確認してください。『VALORANT』をプレイしている場合は、フラッシュ インジケーターを有効にする必要がなく、さらに簡単に設定できます。
b. 『フォートナイト』や『Splitgate』をプレイしている場合は、有効化するための追加手順が必要です。フラッシュ インジケーターの有効化の詳細については、ゲーム別の設定方法を参照してください。
9. Alt+R を押して GeForce Experience パフォーマンス オーバーレイを開きます – キーボード ショートカット Alt+R を使用して、GeForce Experience パフォーマンス オーバーレイを開きます。これで、FPS およびシステム遅延の測定値をリアルタイムで確認できるようになります。これで設定完了です!
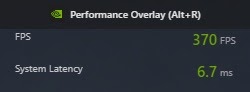
オプション : アドバンス遅延統計を有効にする
さらに、GeForce Experience のアドバンス遅延パフォーマンス オーバーレイを有効にすることもできます。これにより、クリックごとのマウス遅延やその他の指標を確認することができます。
アドバンス遅延オーバーレイを表示するには、Reflex Analyzer が選択されていることを確認してください。
- ALT + Z を押すか、GeForce Experience アプリで
 をクリックして、ゲーム内オーバーレイを開きます。
をクリックして、ゲーム内オーバーレイを開きます。 - マイクとカメラ アイコンの横にある大きな歯車のアイコンをクリックします。
- HUD レイアウトをクリックします。
- パフォーマンスをクリックします。
- Reflex Analyzer が選択されていることを確認します。
まれに、GeForce Experience パフォーマンス オーバーレイの遅延統計が機能しなくなることがあります。この場合、ALT+R を押して GeForce Experience パフォーマンス オーバーレイをオフにし、30 秒以上待ってからオンに戻すと、機能が回復します。
上記の統計データを簡単に説明します。
- FPS: GPU が処理する 1 秒あたりのフレーム数。遅延ではなくスループットを表す指標。
- Render Latency (レンダリング遅延): フレームがレンダリング処理に入ってから、GPU がフレームを完全にレンダリングするまでの時間。
- Reflex Monitoring Position (Reflex モニタリング位置): 矩形のモニタリング領域の中心座標。
- Mouse Latency (マウス遅延): マウス周辺機器での遅延。
- PC + Display Latency (PC + ディスプレイ遅延): マウス クリックを OS が受け取ってからディスプレイ遅延の終わりまでの時間を測定。モニターの OSD ではこの値がレポートされます。
- System Latency (システム遅延): 周辺機器の遅延の開始からディスプレイ遅延の終了まで、エンドツーエンドの測定全体を表す時間 (Reflex Analyzer に対応したマウスが必要です)。GeForce Experience では、PC + ディスプレイおよびシステム遅延の両方がレポートされます。
- Averages (平均値): デフォルトでは、過去 20 回のクリックの平均結果を表示します。より多くのクリック数を設定することができます。
ゲーム固有の設定 — NVIDIA Reflex とレイテンシ フラッシュ インジケーターを有効にする
VALORANT
このゲームでは、レイテンシ フラッシュ インジケーターが自動で有効化されます。ゲームをプレイして、ALT+R を押すだけです!
低遅延モードを有効にするには、メイン メニューの右上にある歯車アイコンをクリックし、設定に進み、一般タブで NVIDIA Reflex を有効にしてください。
Escape from Tarkov
フォートナイト
Reflex は、設定 → ビデオ → 高度なグラフィック から設定できます。
このゲームでは、レイテンシ マーカーとレイテンシ デバッグ統計も必ず有効にしてください。両方が有効になっていないと、『フォートナイト』でレイテンシ フラッシュ インジケーターは機能しません。以下の画像を参考に、レイテンシ フラッシュ インジケーターを有効にしてください。ハイライトされた設定をすべて有効にしてください。
ゴッド・オブ・ウォー
Reflex は、設定 → ディスプレイ → 詳細設定から設定できます。
KovaaK’s
Reflex は、ESC → Settings → Video から設定できます。
Mordhau
NVIDIA Reflex 低遅延モードは、大きな歯車アイコンをクリックし、Video メニューから設定できます。次の手順に従って、レイテンシ フラッシュ インジケーターを有効にします。
『Mordau』にはレイテンシ フラッシュ インジケーター用の UI がありません。キーボードの「~」を押してコンソールを開き、以下のコマンドを入力して有効化してください。
- m.FlashMarkerOnStrike 1
オーバーウォッチ
レインボーシックス シージ
現在、Reflex は Vulkan API を選択した状態で Ubisoft Connect ストアから起動した場合に利用可能です。
Rust
Splitgate
Reflex は、Video → Advanced から設定できます。
このゲームでは、必ずレイテンシ マーカーも有効にしてください。両方が有効でない場合、『Splitgate』ではレイテンシ フラッシュ インジケーターは機能しません。以下の画像を参考に、レイテンシ フラッシュ インジケーターを有効にしてください。両方のボックスにチェックを入れてください。
War Thunder
Reflex は、設定 → グラフィックから設定できます。
データの記録とグラフ化
1. 遅延などのパフォーマンス指標を .csv ファイルにキャプチャすることもできます。
-
a. ALT + Z を押すか、GeForce Experience アプリで
b. マイクとカメラ アイコンの横にある大きな歯車のアイコンをクリックします。
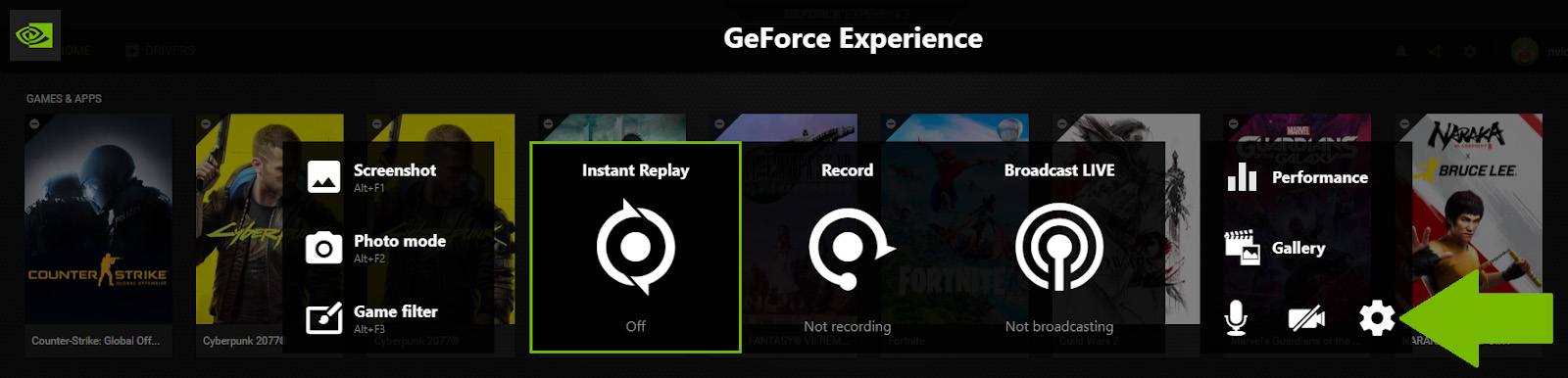
d. パフォーマンス セクションまでスクロール ダウンします。
e. 起動/終了ログ記録のショートカットを作成します。
f. 注意: 平均をリセットのショートカットも作成します。
2. 作成したショートカットを押して、遅延とパフォーマンスの両方のデータのログ記録を開始します。
3. ショートカットをもう一度押すと、記録が停止しドキュメント フォルダーに保存されます。
Reflex Analyzer は、システム遅延性能を確認するのに最適なツールです。カスタム マッチやトレーニング ミッションなどコントロールされた環境でテストすることも、通常通りゲームをプレイして、マウスをクリックするたびにリアルタイムのシステム遅延性能を確認することも可能です。
Reflex Analyzer 手動設定
レイテンシ フラッシュ インジケーターに対応していないゲームもテストすることができます。Reflex Analyzer のモニタリング領域をマズル フラッシュなどの瞬時にアニメーションする場所に配置するだけです。場合によっては、ゲーム アクションをマウスの左クリックに割り当てる必要があります。
1. 自動設定を使わずに、Reflex Analyzer を手動で設定する場合。
-
a. ALT + Z を押すか、GeForce Experience アプリで
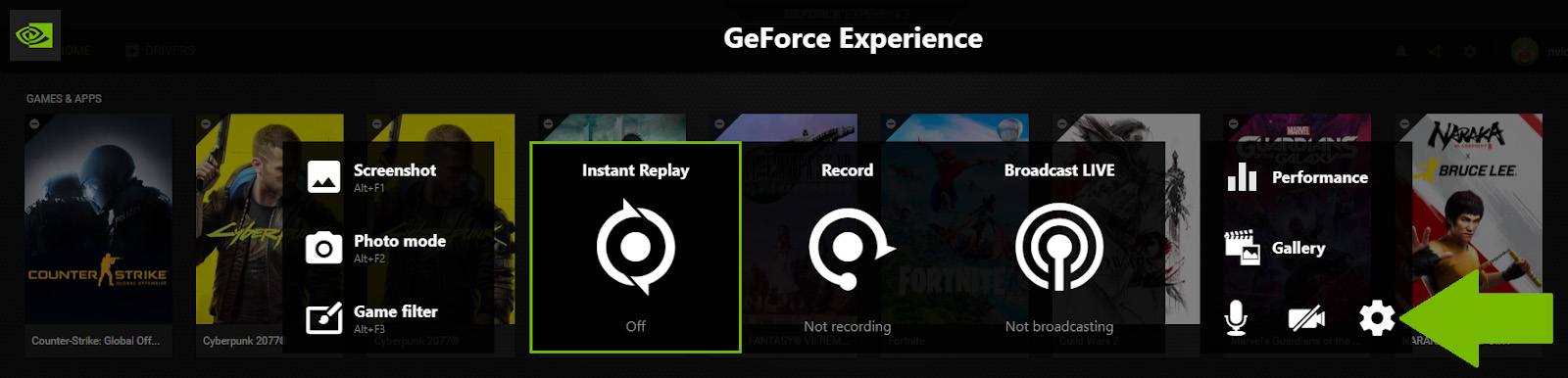
c. Windows パフォーマンス監視をクリックします。
d. 「常時表示 Reflex フラッシュ インジケーター」を無効にします。

2. ここで、モニター OSD の G-SYNC Processor の設定を開きます。
a. PC + Display Latency を On にします。
b. モニタリング用矩形の位置とサイズを、銃を撃ったときのマズル フラッシュなど、テストしたいゲーム アニメーションの範囲内に収まるように調整します。
Reflex Analyzer: G-SYNC Eスポーツ ディスプレイに搭載
Reflex Analyzer により、ゲーマーは初めてエンド ツー エンドのシステム遅延を正確に把握できるようになります。この指標は、より優れた、より競争力のある体験のために、システムやゲーム設定を調整するのに役立ちます。お使いのシステムを最適化して低遅延を実現するには、遅延最適化に関する詳細なガイドをご覧ください。
今すぐ G-SYNC Eスポーツ ディスプレイを手に入れて、ご自身の手でテストを始めましょう!