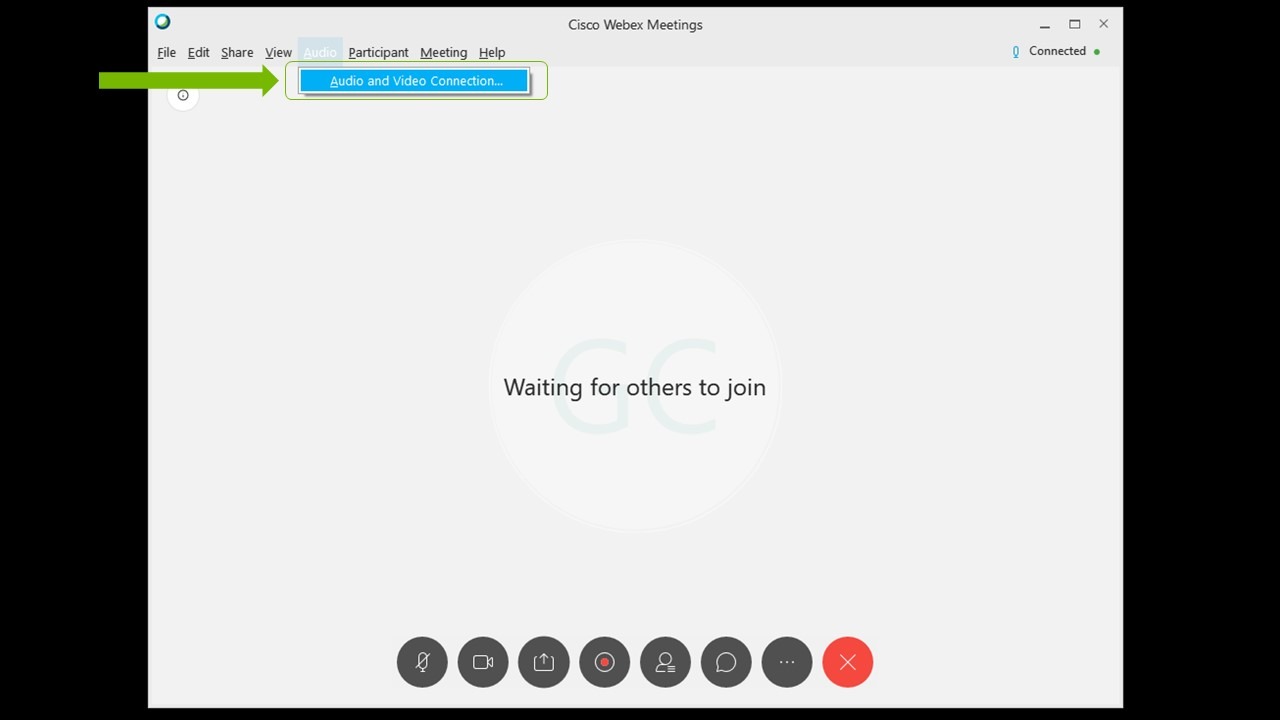NVIDIA Broadcast 앱: 설치 가이드
NVIDIA Broadcast 소개
NVIDIA Broadcast는 AI의 성능을 활용하여 일반 웹캠과 마이크를 프리미엄 스마트 디바이스로 업그레이드하여 어떤 방이든 홈 스튜디오로 바꾸어 줍니다. 마이크 소음/방 에코 제거, 가상 배경, 웹캠 자동 프레임, 영상 노이즈 제거 등의 AI 기능을 통해 라이브 스트리밍의 비디오 및 오디오 품질을 개선하세요. AI 네트워크는 NVIDIA RTX GPU의 Tensor 코어라는 전용 AI 프로세서를 통해 고품질 효과를 실시간으로 실행할 수 있습니다.
- 다운로드: https://www.nvidia.com/broadcast-app/
- 지원: https://www.nvidia.com/broadcast-app-support/
- FAQ: https://www.nvidia.com/broadcast-app-faq/
- 다음 주소에서 AI 네트워크 트레이닝에 도움을 주실 수 있습니다. https://www.nvidia.com/broadcast-feedback/
요구 사항
| GPU | NVIDIA GeForce RTX 2060, Quadro RTX 3000, TITAN RTX 이상 |
| RAM | 8GB RAM 이상 |
| CPU | 권장: Intel Core i5 8600, AMD Ryzen r5 2600 이상 |
| 드라이버 | NVIDIA Studio 드라이버 526.98, Game Ready 드라이버 526.47, NVIDIA RTX Enterprise 드라이버 526.67 이상 |
| 운영 체제 | Windows 10 64비트 |
| 연결 | 설치 중 인터넷 연결 |
빠른 시작 가이드
NVIDIA Broadcast는 Windows PC에 마이크, 스피커 또는 웹캠 출력을 가져와 AI 효과를 적용시키는 가상 디바이스를 만들며, 여러 방법으로 그 기능을 향상합니다. 라이브 스트리밍 또는 화상 회의 앱에서 이 가상 디바이스(NVIDIA Broadcast라고 함)를 사용하면 좋습니다.
설치
- 앱을 다운로드합니다.
- 앱을 설치합니다. 설치 중에 앱이 시스템에 필요한 파일을 다운로드합니다. 다운로드는 최대 400MB이므로 인터넷에 연결되어 있는지 확인하세요.
- 시스템을 다시 시작합니다.
설정
- NVIDIA Broadcast 설정하기
a. NVIDIA Broadcast 앱을 엽니다.
b. 각 디바이스를 찾고 상단에서 입력 디바이스를 선택합니다.
c. 적용하려는 효과를 선택합니다.
i. 원하는 경우 여러 개의 효과를 결합해도 됩니다.
ii. 불필요한 GPU 리소스 소모를 방지하려면 꼭 사용할 효과만 켜는 것을 권장합니다.
d. 필요한 경우, 효과 아래에 있는 슬라이더로 효과의 강도나 설정을 조정할 수 있습니다.
2. Windows 사운드 설정을 다음과 같이 검토합니다.
a. Windows 설정 > 시스템 > 사운드로 이동하여 헤드셋 또는 스피커를 출력 디바이스로 설정했는지 확인합니다. NVIDIA Broadcast 스키퍼를 기본값으로 설정하지 않는 것이 좋습니다. 그렇게 하면 모든 시스템 사운드가 필터링됩니다.
b. 원하는 경우 NVIDIA Broadcast 마이크를 입력으로 선택할 수 있습니다. 이렇게 하면 앱마다 구성할 필요가 없습니다. 이 경우, NVIDIA Broadcast 앱에서 실제 마이크를 선택했는지 확인하세요.
3. 라이브 스트리밍 또는 화상 회의 앱 구성하기:
a. 사용하려는 앱을 엽니다.
b. 설정으로 이동한 후, 오디오 및 비디오 섹션으로 이동합니다.
c. 다음과 같은 NVIDIA Broadcast 디바이스를 선택합니다.
i. 마이크(NVIDIA Broadcast)
ii. 스피커(NVIDIA Broadcast)
iii. 카메라(NVIDIA Broadcast)
특정한 앱을 구성하는 방법에 관한 자세한 내용을 보려면 여기를 클릭하세요.
준비를 마쳤습니다!
고급 설정
- 멀티 효과 정보: 버전 1.2 이상에서는 디바이스별로 여러 개의 AI 효과를 합칠 수 있습니다. 복수의 효과를 실행하면 앱의 GPU 사용량이 늘어납니다.
- 두 번째 효과를 더하려면 효과 추가 버튼을 클릭합니다.
- 효과를 제거하려면 효과 이름을 클릭하고 아래로 스크롤하여 "x 이 효과 제거"를 찾습니다.
- 타사 필터 관련 문제 방지하기: 애플리케이션들은 종종 소음 제거 등 NVIDIA Broadcast의 효과와 비슷한 효과를 적용할 수 있습니다. 같은 효과를 두 번 적용하면 해당 효과가 올바르게 작동하지 않는 결과가 나타나는 경우가 많습니다. 앱 및 드라이버에서 그러한 효과를 비활성화하는 것을 권장합니다.
- 해상도 변경하기. 카메라 해상도를 조정하고 싶은 경우 NVIDIA Broadcast에서 해야 합니다. 스트리밍/화상 회의 앱에서는 설정을 기본값으로 두거나 NVIDIA Broadcast 설정에 맞춰야 합니다. NVIDIA Broadcast에서 웹캠의 해상도를 변경하면 앱에서 카메라를 다시 로드해야 합니다(즉, 카메라를 껐다 켠 후, '자동'으로 설정되지 않은 경우 해상도 조정 필요).
- 마이크/스피커를 자주 연결/연결 해제하는 경우: 마이크/스피커를 자주 변경하는 경우(즉, 플러그에 연결 및 연결 해제), NVIDIA Broadcast에서 (기본 디바이스)를 입력값으로 선택할 수 있습니다. 이 기능은 Windows가 입력에 대해 새 기본값으로 감지하는 마이크/스피커를 자동으로 사용하여 매번 구성할 필요가 없습니다.
- NVIDIA Broadcast를 Windows 사운드 설정의 기본 장치로 설정하기: 애플리케이션마다 변경할 필요가 없도록 Windows에서 NVIDIA Broadcast를 기본 마이크로 선택할 수 있습니다. 이렇게 선택하는 경우, NVIDIA Broadcast에서 실제 마이크를 선택하도록 확인하세요. 스피커에 대해서는 디바이스에 들어오는 비디오 및 음악 등의 모든 오디오를 필터링하게 되므로, 스피커에는 이 작업을 수행하지 마세요.
테스트 방법
NVIDIA Broadcast에는 테스트 기능이 포함되어 있습니다.
- 마이크를 테스트하려면 말할 때 배경 소음과 함께 녹음하세요. 이제 파일을 재생하고 효과를 켜고 끄거나, 강도를 조정하여 이 효과가 오디오에 어떤 변화를 주는지 확인할 수 있습니다.
- 스피커를 테스트하면서 변화를 확인하기 위해 효과를 켜고 끄는 동안 들을 수 있는 몇 가지 녹음이 포함되어 있습니다. 효과의 강도도 조정할 수 있습니다.
- 웹캠을 테스트하려면 미리보기 창을 사용하세요.
피드백을 보내주세요!
NVIDIA Broadcast 가상 배경 및 자동 프레임 기능은 현재 베타 버전이며 피드백을 보내주시면 소프트웨어를 개선하는 데 도움이 됩니다.
- 문제가 발생하면 여기에서 보고해 주세요.
- AI 네트워크 트레이닝에 도움을 주세요.
Discord
1. 설정(톱니바퀴)으로 이동한 다음 음성 및 비디오를 선택합니다.
2. 입력 및 출력 디바이스 및 카메라로 NVIDIA Broadcast 마이크, 스피커 및 카메라를 선택합니다.
3. 최상의 품질을 위해 Discord의 소음 제거 효과를 비활성화하세요.
OBS Studio
1. 설정 > 오디오로 이동합니다.
2. NVIDIA Broadcast를 디바이스로 선택하기:
a. 디바이스 > 마이크/보조 오디오에서 마이크(NVIDIA Broadcast)를 선택합니다.
b. 고급 > 모니터링 디바이스에서 스피커(NVIDIA Broadcast)를 선택합니다.
3. NVIDIA Broadcast 카메라를 선택하려면 장면에 비디오 캡처 소스를 추가한 다음 카메라(NVIDIA Broadcast)를 선택합니다. 모든 설정을 기본값으로 둡니다. 카메라 해상도를 변경하고 싶은 경우 NVIDIA Broadcast에서 해야 합니다.
StreamLabs
1. 설정으로 이동합니다.
2. 오디오로 이동하고 마이크/보조 디바이스 1에서 마이크(NVIDIA Broadcast)를 선택합니다.
3. 오디오를 모니터링할 때 NVIDIA Broadcast를 사용하고 싶은 경우, 고급을 선택하고 오디오 모니터링 디바이스에서 스피커(NVIDIA Broadcast)를 선택합니다.
4. NVIDIA Broadcast 카메라를 선택하려면 장면에 비디오 캡처 소스를 추가한 다음 카메라(NVIDIA Broadcast)를 선택합니다. 모든 설정을 기본값으로 둡니다. 카메라 해상도를 변경하고 싶은 경우 NVIDIA Broadcast에서 해야 합니다.
XSplit Broadcaster
1. 오디오 설정으로 이동합니다.
2. NVIDIA Broadcast를 디바이스로 선택합니다.
a. 오디오 미리보기에서 스피커(NVIDIA Broadcast)를 선택합니다.
b. 마이크에서 마이크(NVIDIA Broadcast)를 선택합니다.
3. NVIDIA Broadcast 카메라를 선택하려면 장면에 디바이스 소스를 추가한 다음 카메라(NVIDIA Broadcast)를 선택합니다.
Gamecaster
1. 설정으로 이동한 다음 디바이스로 이동합니다.
2. 수정하려는 각 디바이스를 선택하고 NVIDIA Broadcast 디바이스를 선택합니다.
Twitch Studio
1. 설정에서 오디오로 이동합니다.
2. 마이크(NVIDIA Broadcast)를 기본 마이크로 선택합니다. 그런 다음 설정을 닫습니다.
3. NVIDIA Broadcast를 카메라로 선택하는 방법:
a. 메인 화면에서 레이아웃 편집을 클릭합니다.
b. 웹캠으로 이동합니다.
c. 우선 자동 최적화 옵션을 선택 해제합니다.
d. 그런 다음 카메라(NVIDIA Broadcast)를 선택합니다.
WebEx
WebEx는 다음 두 가지 방법으로 구성할 수 있습니다.
1. WebEx 미팅에 연결하면 미팅 연결 방법을 묻는 메시지가 표시됩니다. 컴퓨터를 사용하여 통화를 선택하고 NVIDIA Broadcast를 디바이스로 선택합니다.
2. 이미 연결되어 있는 경우 오디오 > 오디오 및 비디오 연결로 이동하여 설정을 변경할 수 있습니다.
a. 그런 다음 설정 변경을 선택합니다.
b. NVIDIA Broadcast를 사용하도록 디바이스 설정을 구성합니다.
자동 볼륨 조정을 선택 해제하고 수동으로 설정하는 것을 권장합니다.
Zoom
1. 데스크톱 애플리케이션을 구성하려면 설정 > 오디오 설정으로 이동합니다.
2. NVIDIA Broadcast를 스피커 및 마이크 디바이스로 선택합니다.
3. 비디오로 이동하고 카메라(NVIDIA Broadcast)를 선택합니다.
4. 최상의 음질을 위해 소음 제거 효과를 비활성화하거나 줄이세요.
회의 내에서도 디바이스를 구성할 수 있습니다.
1. 왼쪽 하단 옵션의 작은 화살표를 클릭합니다.
2. NVIDIA Broadcast 마이크 및 스피커를 디바이스로 선택합니다.
3. 비디오 옵션(왼쪽 하단에서 두 번째)에서 반복하여 카메라(NVIDIA Broadcast)를 선택합니다.
Slack
1. 통화를 시작할 때 왼쪽 위에 있는 설정 아이콘을 클릭합니다.
2. 그런 다음 NVIDIA Broadcast를 디바이스로 구성합니다.
Microsoft Teams
1. 오른쪽 상단에 있는 계정 아이콘을 클릭하고 설정을 선택합니다.
2. 디바이스로 이동하고 오디오 디바이스에서 맞춤 설정을 선택합니다.
3. NVIDIA Broadcast를 디바이스로 구성합니다.
4. 최상의 음질을 위해 소음 제거 효과를 비활성화하세요.
Skype
1. 설정을 클릭하고 오디오 및 비디오로 이동합니다.
2. 아래로 스크롤하고 디바이스를 NVIDIA Broadcast로 변경합니다.
Google Chrome
- 설정(우측 상단의 점 3개를 클릭한 다음 설정 클릭)으로 이동합니다.
- 사이트 설정 > 마이크를 클릭합니다.
- 마이크(NVIDIA Broadcast)를 선택합니다.
- 사이트 설정으로 돌아간 다음, 사이트 설정 > 사이트 설정 > 카메라를 찾습니다.
- 카메라(NVIDIA Broadcast)를 선택합니다.