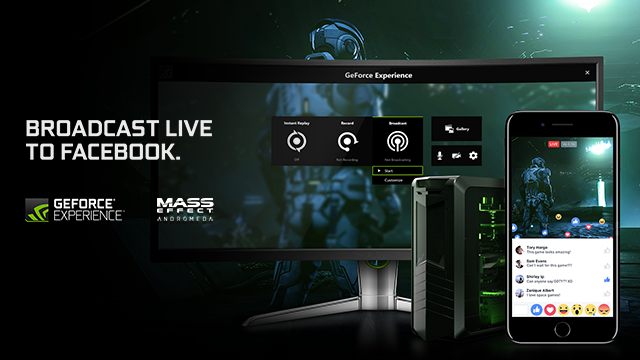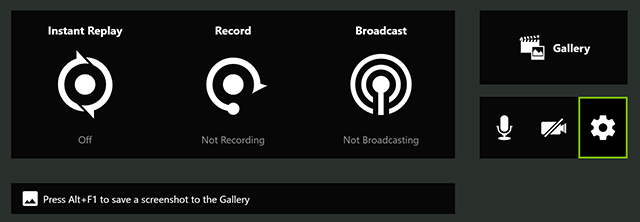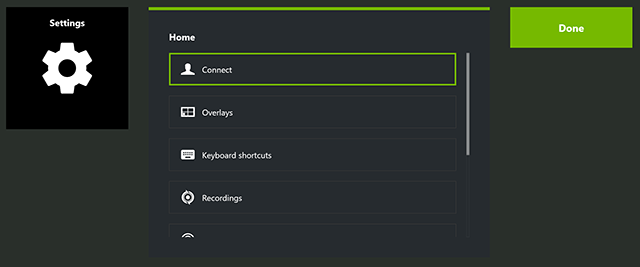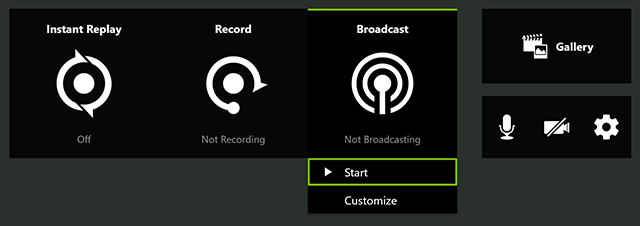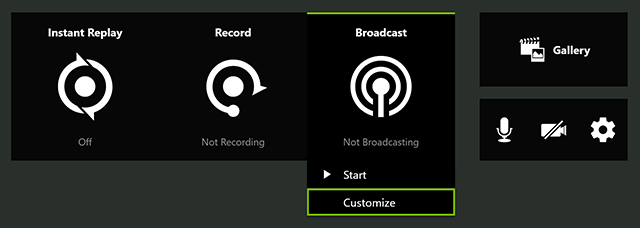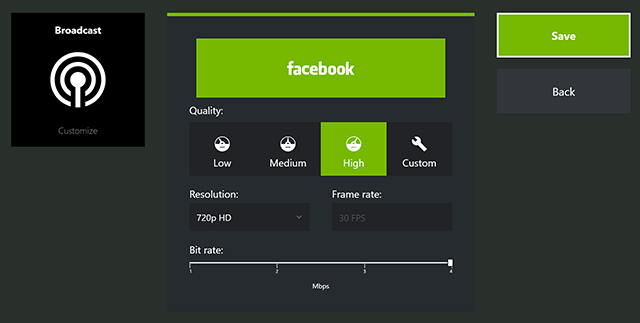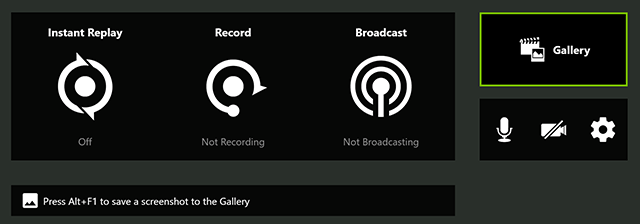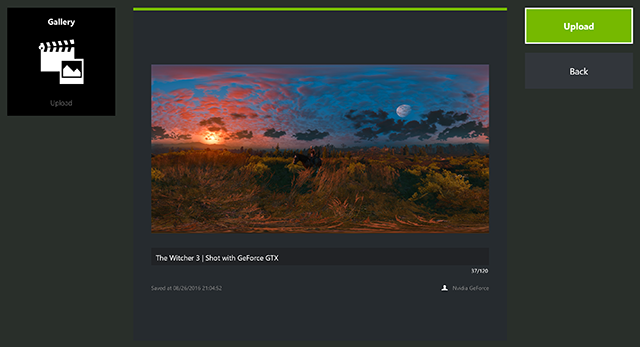수년 간, GeForce Experience를 통해 게이머들은 게임 플레이를 캡처해 이를 팬과 친구들에게 공유할 수 있었습니다. 이제, NVIDIA는 페이스북에 대한 지원 추가로 공유 기능을 더욱 강화해, 페이스북에서 게임 플레이를 라이브로 방송하는 것은 물론, 스크린샷 및 녹화 영상을 곧바로 타임라인에 업로드 할 수 있는 기능을 제공합니다.
페이스북 라이브 방송
페이스북 라이브는, 게이머들이 게임 플레이를 친구들과 쉽게 공유할 수 있도록 지원하고 있습니다. 친구들에게 자신의 최신 게임의 플레이 영상을 보여주고 싶다면, "Alt+Z"키를 입력해 GeForce Experience Overlay 창을 띄우고, 라이브 방송을 선택하면 시작됩니다. 또한 라이브 방송을 통해 친구들에게 자신의 게임 플레이 영상을 보여주고, 친구들의 반응과 댓글도 확인할 수 있습니다. 웹캠과 마이크 기능을 추가하면 방송을 시청하는 사용자들과 더욱 활발한 양방향 소통도 즐길 수 있습니다. 방송 종료 후에는 타임라인에 업로드 함으로써 녹화 영상을 친구들에게 공개하는 것도 가능합니다.
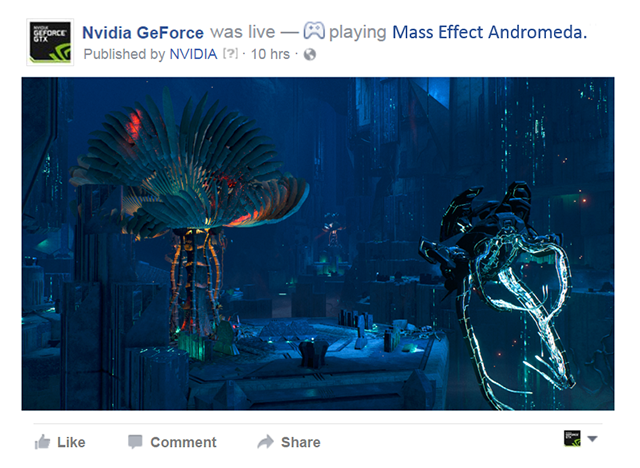
페이스북에 스크린샷 및 녹화 영상 공유 가능
페이스북 연동 기능을 통해, 좋아하는 게임의 사진이나 영상 캡처도 손쉽게 공유할 수 있습니다. 단축키를 활용하면 빠르게 스크린샷을 캡처(Alt+F1)하거나 동영상을 녹화(Alt+F9)할 수 있지요. 그 다음, GeForce Experience Overlay(Alt+Z) 상에 포함된 Gallery(갤러리)를 열어 캡처한 스크린샷을 빠르게 확인하고 페이스북 상에 업로드할 수 있습니다.
출시 예정작인 매스이펙트: 안드로메다(Mass Effect: Andromeda)를 비롯한 NVIDIA Ansel을 지원하는 게임의 경우에는 2D 및 3D 사진을 캡처하고 타임라인에 업로드함으로써, 친구들에게 자신만의 독창적인 스크린샷을 선보일 수도 있습니다. 또한 페이스북 모바일 앱을 이용하면 스마트폰 상에서 몰입감 넘치는 360도 사진들도 감상할 수 있지요.
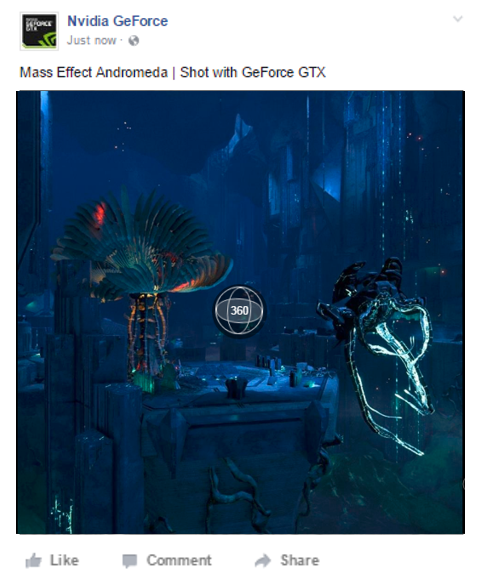
튜토리얼 시작하기
1. 먼저 페이스북 계정을 사용해 연결하세요. “Alt+Z”키 입력으로 Geforce Experience Overlay창을 띄우고 설정 톱니바퀴를 클릭하세요.
2. "연결(Connect)"을 클릭, "페이스북(Facebook)"을 선택한 후 로그인하세요.
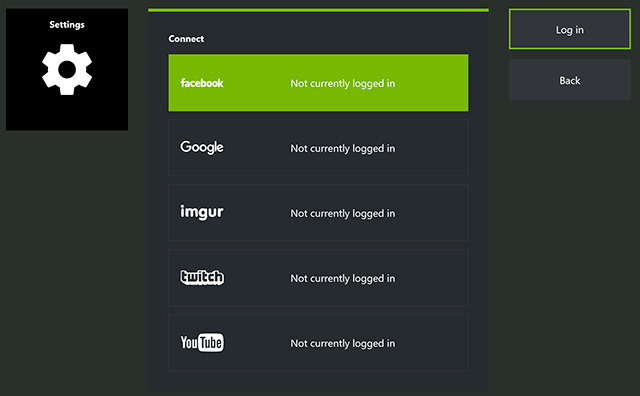
3. 메인 메뉴에서 “시작(Start)”을 눌러 페이스북 라이브(Facebook Live)로 방송을 시작하세요.
4. 제한된 대역폭으로 인해 방송 해상도를 줄이려면, "맞춤(Customize)”을 선택하고 “보통(Medium)” 또는 "낮음(Low)”을 선택하세요.
5. 비디오를 녹화하려면 “Alt+F9”키를 입력해 비디오 녹화를 전환하거나 “Alt+F1”키로 스크린샷을 캡처하세요. Ansel Supported 게임의 경우, “Alt+F2”키로 초고해상도 또는 360 도 사진을 캡처할 수 있습니다.
6. “Alt+Z"키 입력으로 GeForce Experience에서 내부 갤러리에 액세스하세요. 갤러리에서 좋아하는 장면을 선택하고 “업로드(Upload)”를 누르세요.
이와 같은 최신 기능이 지원되는 신규 버전은 1월 5일 베타 사용자들을 대상으로 우선 배포된 바 있으며 일반 공개는 그 다음주에 진행됩니다. 기존 NVIDIA GeForce Experience를 사용 중이고 일반 설정(General preferences)의 "시험 기능 허용(Allow experimental features)"을 활성화 해 놓은 사용자들의 경우, 업데이트를 확인해 페이스북 지원이 제공되는 새로운 버전을 다운로드 받은 후 설치할 수 있습니다. GeForce Experience를 아직 설치하지 않은 사용자들은 GeForce.com을 통해 다운로드 받으세요.
새로운 페이스북 연동 기능에 대한 의견은 GeForce Experience의 화면 오른쪽 하단에 있는 “의견 보내기(Send Feedback)” 버튼을 활용해 보내주세요.