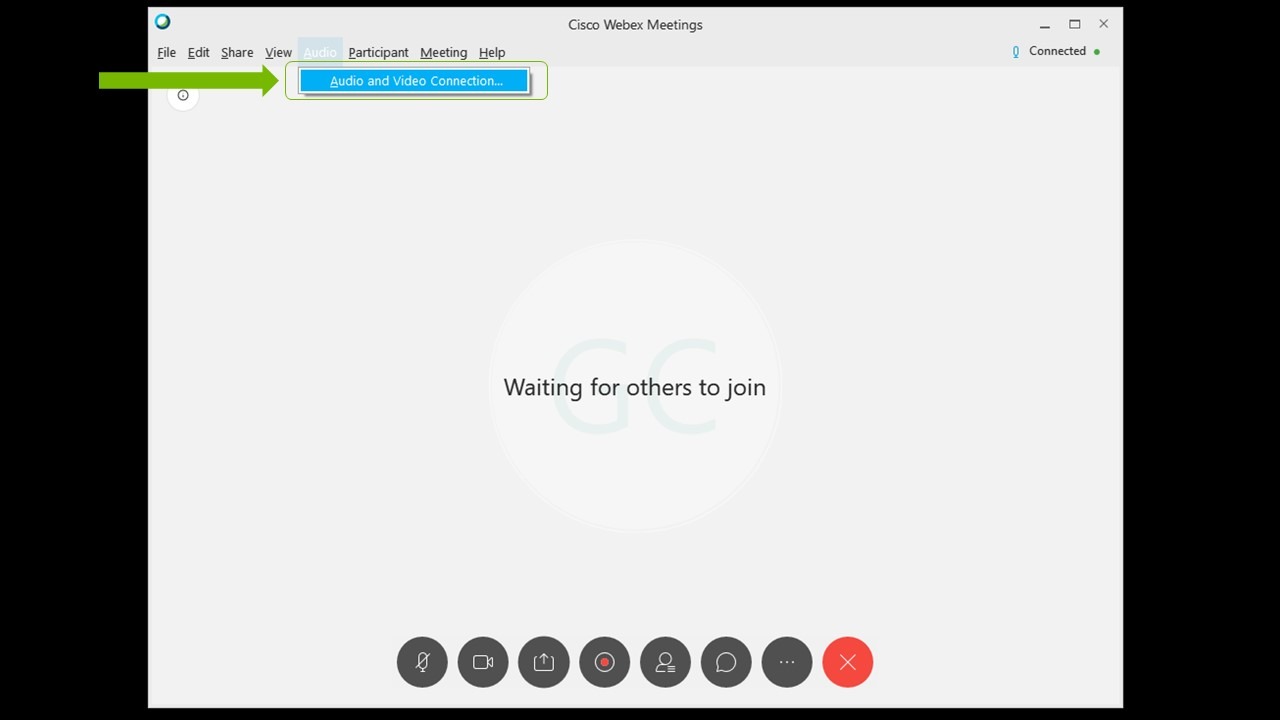NVIDIA Broadcast App: Setup Guide
Innholdsfortegnelse
Om NVIDIA Broadcast
NVIDIA Broadcast gjør standard webkameraer og mikrofoner om til kvalitetsenheter og forvandler et hvilket som helst rom til et hjemmestudio ved hjelp av AI. Forbedre video- og lydkvaliteten på direktestrømmer med AI-funksjoner som fjerning av mikrofonstøy og gjenklang i rommet, virtuell bakgrunn, automatisk bildebehandling og fjerning av videostøy. Med Tensor-kjerner som dedikerte AI-prosessorer i NVIDIA RTX-GPU-er kan AI-nettverkene kjøre effekter med høy kvalitet i sanntid.
- Last ned: https://www.nvidia.com/broadcast-app/
- Kundestøtte: https://www.nvidia.com/broadcast-app-support/
- Vanlige spørsmål: https://www.nvidia.com/broadcast-app-faq/
- Hjelp oss med å lære opp AI-nettverkene: https://www.nvidia.com/broadcast-feedback/
Krav
| GPU | NVIDIA GeForce RTX 2060, Quadro RTX 3000, TITAN RTX eller nyere |
| RAM | 8 GB RAM eller nyere |
| CPU | Anbefalte: Intel Core i5 8600, AMD Ryzen r5 2600 eller nyere |
| Driver | NVIDIA Studio-driver 570, Game Ready-driver 570, NVIDIA RTX Enterprise-driver570 og nyere |
| Operativsystem | Windows 10 64-bit |
| Tilkobling | Internett-tilkobling under installasjon |
Hurtigstartveiledning
NVIDIA Broadcast oppretter virtuelle enheter i Windows PC-er som tar opp mikrofonens, høyttalerens eller kameraets utdata og legger på en AI-effekt, som forbedrer dem på ulike måter. Velg denne virtuelle enheten (kalt NVIDIA Broadcast) når du strømmer eller har videokonferansesamtaler.
Installasjon:
- Last ned appen.
- Installer den. Under installeringen vil appen laste ned de nødvendige filene til maskinen din. Nedlastingen krever ~3 GB ekstra lagringsplass, så sørg for at du har god tilkobling og nok lagringsplass.
Setup:
- Konfigurer NVIDIA Broadcast:
a. Åpne NVIDIA Broadcast-appen
b. Gå til hver enkelt enhet og velg den øverste inndataenheten
c. Velg effekten du vil bruke når du velger kamera.
i. Du kan kombinere flere effekter.
ii. Vi anbefaler at du bare slår på effektene du trenger for å unngå å bruke unødvendige GPU-ressurser.
iii. Hvis du vil sjekke bruken av GPU-en for effektene du har aktivert, aktiverer du indikatoren for GPU i «Innstillinger».
d. Du kan tilpasse enkelte effekter ved hjelp av glidebrytere eller valg som vises under disse
2. Gå gjennom lydinnstillingene i Windows
a. Gå til Windows-innstillinger > System > Lyd, og Kontroller og sørg for at riktig utgangsenhet er valgt for høyttalere eller hodetelefoner. Du vil ikke ha NVIDIA Broadcast høytalere som standard, da dette vil filtrere ut alle systemlyder.
b. Du kan velge NVIDIA Broadcast-mikrofonen som inngangsenhet. Dette sørger for at du ikke trenger å konfigurere den for hver app. I dette tilfellet må du huske å velge den faktiske mikrofonen din i NVIDIA Broadcast-appen.
3. Konfigurer appene du bruker til direktestrømming eller videokonferanser:
a. Åpne appen du vil bruke
b. Gå til Innstillinger, og deretter til Lyd og video-delen
c. Velg NVIDIA Broadcast-enhetene:
i. Mikrofon (NVIDIA Broadcast)
ii. Høyttaler (NVIDIA Broadcast)
iii. Kamera (NVIDIA Broadcast)
Hvis du vil ha mer informasjon om hvordan du konfigurerer en bestemt app, trykker du her.
Du er i gang!
Avanserte innstillinger:
- Om Multi-Effects: Det er mulig å kombinere flere AI-effekter per enhet.
- Hvis du kjører mer enn én effekt, øker GPU-bruken for appen.
- Ikke alle effekter kan kombineres. Studio Voice kan for eksempel ikke kombineres med reduksjon av bakgrunnsstøy.
- Unngå problemer med tredjepartsfiltre: Noen programmer kan legge til effekter, som støyreduksjon, som ligner på de i NVIDIA Broadcast. Hvis du bruker samme effekt to ganger, fører det ofte til at effekten ikke fungerer som den skal. Vi anbefaler at du deaktiverer disse effektene i appen og driverne.
- Endre oppløsning. Hvis du ønsker å justere kameraoppløsningen, må du gjøre det med NVIDIA Broadcast. Du bør beholde stadardinnstillingen eller bruke de samme innstillingene som du bruker i NVIDIA Broadcast i programmene du bruker til strømming og videokonferanser. Hvis du endrer oppløsningen for webkameraet i NVIDIA Broadcast, må du laste inn kameraet på nytt i appen (dvs. slå det av og på igjen, og justere oppløsningen hvis den ikke er satt til Auto).
- Hvis du frakobler/tilkobler mikrofon/høyttalere ofte: Hvis du ofte endrer på mikrofonen/høyttalerne (dvs. at du kobler dem fra og til), kan du velge (standardenhet) som inndataene dine i NVIDIA Broadcast. Dette vil automatisk bruke mikrofoner/høyttalere som Windows oppdager som standardenheter, slik at du ikke trenger å konfigurere dem hver gang.
- Bruk NVIDIA Broadcast som standardenhet i Windows-lydinnstillinger: NVIDIA Broadcast kan settes som standardmikrofon i Windows, slik at du slipper å endre den i hver enkelt applikasjon. Hvis du velger å gjøre dette, må du sørge for at du velger den faktiske mikrofonen i NVIDIA Broadcast. Ikke gjør dette for høyttalere, da dette vil filtrere all lyd som kommer gjennom enheten, for eksempel videoer og musikk.
- Ny visningsmodus: NVIDIA Broadcast støtter nå to størrelser – en vertikal visning som tar minimalt med plass for rask tilgang, eller en bredere visning som gir bedre navigasjon og større videoforhåndsvisninger.
- Hvis du vil utvide eller forminske app-vinduet, klikker du på knappen utvide/forminske, øverst i Windows-fanen.
Slik tester du
NVIDIA Broadcast har en innebygd testfunksjon i appen:
- For å teste mikrofonen kan du gjøre ett opptak av deg selv med bakgrunnsstøy. Spill av lydfilen og se hvordan effekten endrer lyden, når du slår den av og på eller justerer styrken.
- For å teste høyttalerne har vi flere opptak som du kan lytte til mens du slår av og på effekten for å se endringen. Du kan også justere effektstyrken.
- For å teste webkameraet kan du bruke vinduet for forhåndsvisning av kamera.
- Vinduet for forhåndsvisning har en ny «før/etter»-funksjon. Dette gjør at du kan sammenligne originalt kamerabilde med NVIDIA Broadcast-utgangen med aktiverte AI-effekter. For å aktivere kan du klikke på side-ved-side-ikonet i forhåndsvisningsvinduet for kameraet
- Merk: Sørg for at du deaktiverer denne funksjonen før du sender eller blir med i videosamtaler, eller at publikum også ser side-ved-side-videoen.
Gi oss tilbakemelding!
NVIDIA Broadcast Studio Voice, Virtual Key Light og Video Noise Removal er foreløpig i beta-versjon. Versjon to av appen introduserte også inn et nytt brukergrensesnitt for applikasjonen. Del gjerne tilbakemeldingene dine så vi kan gjøre programvaren enda bedre.
- Hvis du har problemer, kan du rapportere dem her.
- Hjelp oss med å lære opp AI-nettverkene.
Individuell appkonfigurasjon
Discord
1. Gå til Innstillinger (tannhjulet), og velg deretter Tale og video.
2. Velg NVIDIA Broadcast mikrofon, høyttaler og kamera som inngangs- og utdataenheter samt kamera.
3. For best mulig kvalitet bør du kontrollere at du har deaktivert alle lyddempende eller -fjernende effekter i Discord.
OBS Studio
1. Gå til Innstillinger > Lyd.
2. Velg NVIDIA Broadcast som enhetene dine - Enheter > Mikrofon / støte for lyd, velg Mikrofon (NVIDIA Broadcast).
3. For å velge NVIDIA Broadcast-kameraet, kan du legge til en videoopptaksenhet som kilde i scenen og velge kamera (NVIDIA Broadcast). Behold alle standardinnstillinger. Hvis du ønsker å endre kameraoppløsningen, må du gjøre det med NVIDIA Broadcast.
StreamLabs
1. Gå til Innstillinger.
2. Gå til Lydinnstillinger, og under Mikrofon/støtte-enhet 1 velger du Mikrofon (NVIDIA Broadcast).
3. For å velge NVIDIA Broadcast-kameraet, kan du legge til en videoopptaksenhet som kilde i scenen og velge kamera (NVIDIA Broadcast). Behold alle standardinnstillinger. Hvis du ønsker å endre kameraoppløsningen, må du gjøre det med NVIDIA Broadcast.
XSplit Broadcaster
1. Under Fil->innstillinger, velger du «Lyd»-fanen
2. Velg NVIDIA Broadcast som enhetene dine:
a. Under Lydforhåndsvisning, velger du Høyttalere (NVIDIA Broadcast).
b. Under Mikrofon velger du Mikrofon (NVIDIA Broadcast).
3. For å velge NVIDIA Broadcast-kameraet, kan du legge til en enhetskilde i scenen og velge Kamera (NVIDIA Broadcast).
WebEx
Du kan konfigurere WebEx på to måter:
1. Når du kobler til WebEx-møtet, får du spørsmål om hvordan du vil koble til møtet. Velg Ring med datamaskinen, og velg NVIDIA Broadcast som enhetene dine.
2. Hvis du er tilkoblet allerede, kan du endre innstillingene ved å gå til Lyd > Lyd- og videotilkoblinger.
a. Velg deretter Endre innstillinger.
b. Konfigurer enhetsinnstillingene til å bruke NVIDIA Broadcast.
Vi anbefaler at du slår av automatisk volumjustering og angir det manuelt.
Zoom
1. For å konfigurere skrivebordsprogrammet går du til Innstillinger > Lydinnstillinger.
2. Velg NVIDIA Broadcast som høyttaler- og mikrofonenhet.
3. Gå til Video og velg Kamera (NVIDIA Broadcast).
4. For best mulig kvalitet bør du kontrollere at du har deaktivert eller skrudd ned lyddempende effekter.
Du kan også konfigurere enhetene for møter:
1. Klikk på den lille pilen nederst til venstre.
2. Select the Velg NVIDIA Broadcast som høyttaler- og mikrofonenhet.
3. Gjør det samme i videoalternativet (andre alternativ nede til venstre) for å velge Kamera (NVIDIA Broadcast).
Slack
1. Klikk på ikonet nede til venstre, og velg deretter preferanser.
2. Velg lyd og video
3. Deretter konfigurer du NVIDIA Broadcast som enhetene dine.
Microsoft Teams
1. Klikk på Samtaler i menyen til venstre
2. Gå til Enheter, under Lydenheter velger du Tilpasset oppsett.
3. Konfigurer NVIDIA Broadcast som enhetene dine.
4. For best mulig kvalitet bør du kontrollere at du har deaktivert alle lyddempende effekter.
Skype
1. Klikk på Innstillinger og gå til Lyd og video.
2. Bla ned og endre enhetene til NVIDIA Broadcast-enheter.
Google Chrome
- Gå til Innstillinger (tre prikker øverst til høyre og deretter Innstillinger).
- Klikk på Nettstedsinnstillinger > Mikrofon.
- Velg Mikrofon (NVIDIA Broadcast).
- Gå tilbake til Nettstedsinnstillinger, og deretter Nettstedsinnstillinger > Nettstedsinnstillinger >
- Velg Kamera (NVIDIA Broadcast).