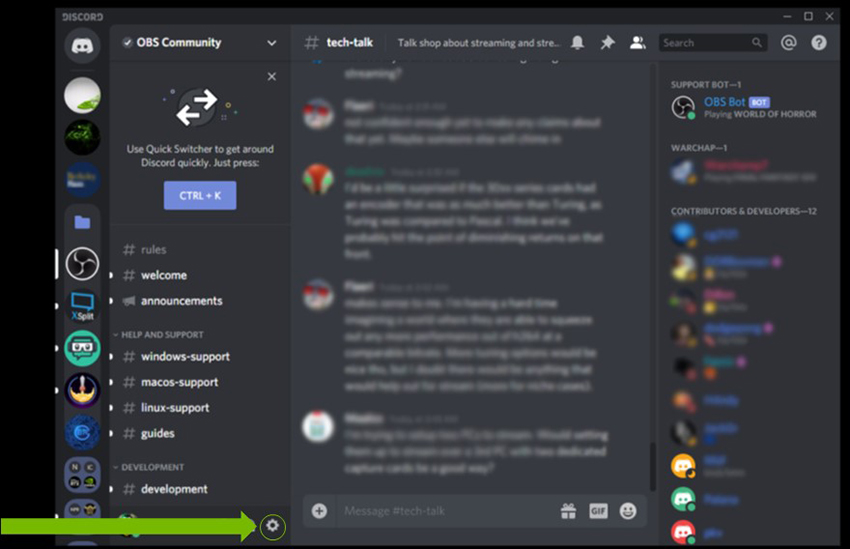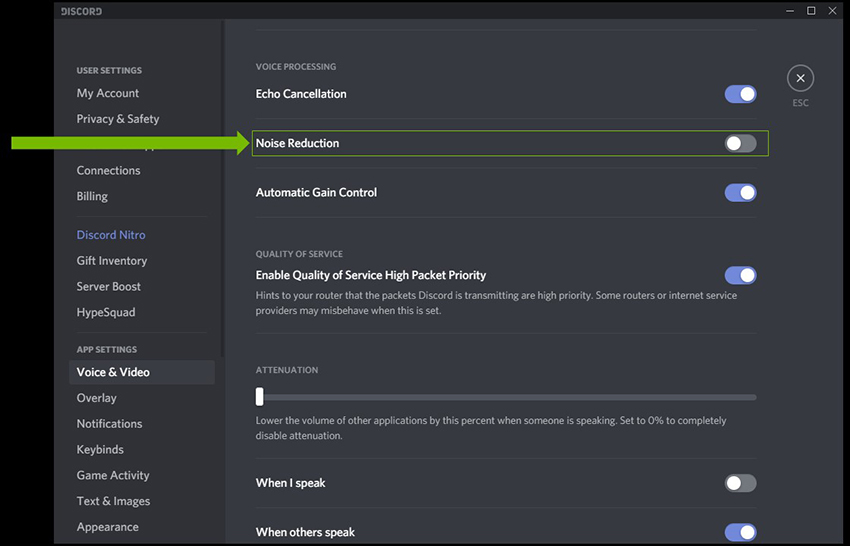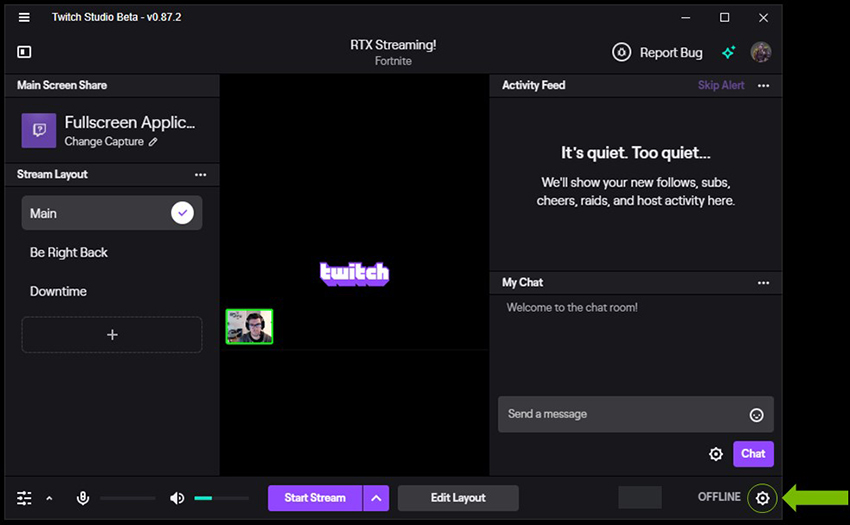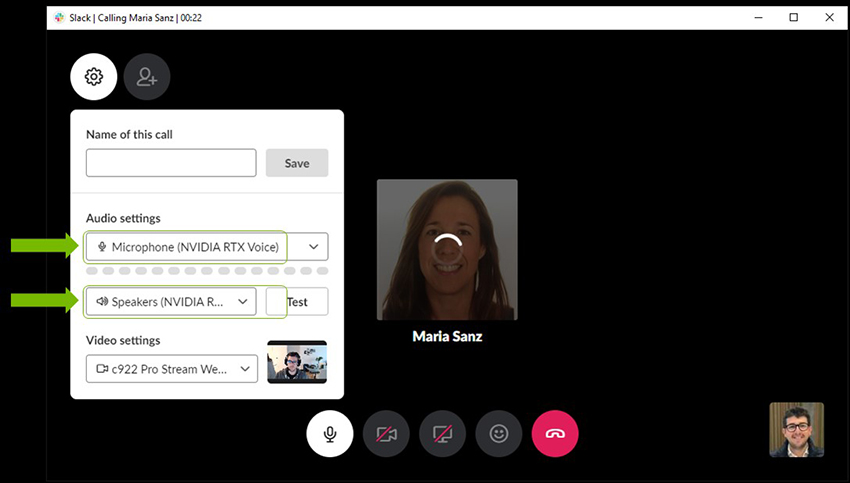NVIDIA RTX Voice: Installasjonsveiledning
Oppdateringer:
|
Om RTX Voice
NVIDIA RTX Voice er en ny programvareutvidelse som drar nytte av NVIDIA RTX-GPU-er og deres AI-kapasitet for å fjerne distraherende bakgrunnsstøy fra direktesendingene, stemmechattene og de eksterne videokonferansene dine. Dette gjør det mulig for brukerne å starte en direktesending eller bli med i et møte uten å måtte tenke på uønskede lyder som høy tastaturtrykking eller andre lyder i bråkete omgivelser. RTX Voice undertrykker også bakgrunnsstøy fra spillere i bråkete omgivelser, noe som gjør det enklere å få med seg innkommende lyd.
RTX Voice er for øyeblikket i betaversjon, og vi vil gjerne ha tilbakemeldinger fra deg.
- Hvis det oppstår problemer, kan du rapportere dem her.
- Hjelp oss med å lære opp AI-nettverket: https://broadcast.nvidia.com/feedback
Krav
En ny versjon av RTX Voice er tilgjengelig som «Støyfjerning» i NVIDIA Broadcast-appen!
For NVIDIA GeForce RTX 2060, Quadro RTX 3000, TITAN RTX eller høyere krever NVIDIA Broadcast NVIDIA Display Driver versjon 456.38 eller høyere.
Hvis du vil bruke RTX Voice, må du bruke et NVIDIA GeForce RTX- eller Quadro RTX-grafikkort, oppdatere til driver 410.18 eller nyere og bruke Windows 10.
Støttede apper
RTX Voice legger til en virtuell mikrofon og virtuelle høyttalere i systemet ditt. De kan deretter velges i de mest populære programmene for direktestrømming, gaming og videokonferanser, inkludert, men ikke begrenset til:
- OBS Studio
- Streamlabs
- XSplit Broadcaster
- XSplit Gamecaster
- Twitch Studio
- Discord
- Google Chrome
- Battle.net Chat
- WebEx*
- Skype*
- Zoom*
- Slack*
- Teams*
- Steam Chat**
* RTX Voice-høyttalere kan ha problemer i disse appene.
** Slå av «Støyreduksjon» for å få bedre kvalitet.
Installasjonsveiledning
RTX Voice oppretter en virtuell enhet på systemet ditt, og det er denne virtuelle enheten vi vil bruke i stemmechatapper for å kun dempe bakgrunnsstøyen fra samtalen, og ikke fra den generelle Windows-lyden (siden dette ville dempet lyd du fortsatt vil høre, som YouTube-videoer, Spotify-musikk eller spillyder).
Slik konfigurerer du det:
1. Last ned appen
a) For NVIDIA RTX-GPU-er eller høyere laster du ned NVIDIA Broadcast og tar en titt på installasjonsveiledningen her.
b) Last ned RTX Voice for NVIDIA GeForce GTX-GPU-er.
2. Installer utvidelsen.
3. Konfigurer RTX Voice:
a) Velg mikrofonen og høyttaleren du vil bruke.
b) Slå på fjerning av bakgrunnsstøy for mikrofonen og/eller høyttalerne.
Vi anbefaler at du slår på RTX Voice for mikrofonen, og at du bare slår den på for høyttalerne hvis det er nødvendig. Selv om kvaliteten nesten er den samme, er det mulig å merke en liten forskjell i noen tilfeller, og løsningen tar opp systemressurser som du kan unngå å bruke hvis du ikke trenger det. |
4. Konfigurer stemmechatappen din i henhold til instruksjonene nedenfor.
Discord
1. Gå til Innstillinger (tannhjulet), og velg deretter Tale og video.
2. Velg Microphone (NVIDIA RTX Voice) og Speaker (NVIDIA RTX Voice) som enhetene dine.
3. For å få best mulig kvalitet bør du kontrollere at du har deaktivert alle lyddempende eller -fjernende effekter i Discord.
OBS Studio
1. Gå til Innstillinger > Lyd.
2. Velg RTX Voice som enhetene dine:
a) I Enheter > Mikrofon/Aux velger du Microphone (NVIDIA RTX Voice).
b) I Avansert > Lydenhet for overvåking velger du Speakers (NVIDIA RTX Voice).
StreamLabs
1. Gå til Innstillinger.
2. Gå til Lydinnstillinger, og under Mikrofon/Aux-enhet 1 velger du Microphone (NVIDIA RTX Voice).
3. Hvis du ønsker å bruke RTX Voice når du overvåker lyd, velger du Avansert, Lydenhet for overvåking og Speakers (NVIDIA RTX Voice).
XSplit
1. Gå til Lydinnstillinger.
2. Velg RTX Voice som enhetene dine:
a) Under Systemlyd velger du Speakers (NVIDIA RTX Voice).
b) Under Mikrofon velger du Microphone (NVIDIA RTX Voice).
Twitch Studio
1. Gå til Innstillinger og så til Lyd.
2. Velg Microphone (NVIDIA RTX Voice) som hovedmikrofon.
For å få best mulig kvalitet bør du sørge for å deaktivere Noise Suppressor og Gate.
WebEx
Du kan konfigurere WebEx på to måter:
1. Når du kobler til WebEx-møtet, får du spørsmål om hvordan du vil koble til møtet. Velg Ring med datamaskinen, og velg NVIDIA RTX Voice for enhetene dine.
2. Når du er tilkoblet, kan du endre innstillingene ved å gå til Lyd > Lyd- og videotilkoblinger.
3. Velg deretter Endre innstillinger.
4. Konfigurer enhetens innstillinger for å bruke NVIDIA RTX Voice.
Zoom
1. Gå til Innstillinger > Lydinnstillinger.
2. Velg NVIDIA RTX Voice som Høyttaler- og mikrofonenhet.
Slack
1. Når du starter en samtale, klikker du på Innstillinger-ikonet øverst til venstre.
2. Konfigurer deretter NVIDIA RTX Voice som enhetene dine.
Teams
- Klikk på kontoikonet øverst til høyre, og velg deretter Innstillinger.
2. Gå til Enheter, under Lydenheter velg Tilpasset oppsett.
3. Konfigurer NVIDIA RTX Voice som enhetene dine.
Skype
1. Klikk på Innstillinger og gå til Lyd og video.
2. Bla ned og endre mikrofonen og høyttalerne til NVIDIA RTX Voice.
Google Chrome
1. Gå til Innstillinger (tre prikker øverst til høyre og deretter Innstillinger).
2. Klikk på Nettstedsinnstillinger > Mikrofon.
3. Velg Microphone (NVIDIA RTX Voice).
Programmer kan noen ganger bruke støyreduserende effekter som påvirker hverandre. Vi anbefaler at du deaktiverer innstillingene for programmet hvis du bruker RTX Voice, samt eventuell fjerning av bakgrunnsstøy i programvaren eller driveren som følger med mikrofonen/hodetelefonene. |
Slik tester du
Vi anbefaler følgende for å teste fjerning av bakgrunnsstøy:
1. Installer RTX Voice (instruksjoner ovenfor).
2. Velg RTX Voice (høyttalere) som høyttalerne dine i lydinnstillingene i Windows.
3. Åpne en video eller et opptak med bakgrunnsstøy (f.eks. en YouTube-video av et gateintervju). Du kan teste støydempingen ved å slå fjerning av bakgrunnsstøy av og på igjen på RTX Voice (høyttalerbanen) og lytte til forskjellen den gjør med lyden.
4. Når du er ferdig med å teste, må du forsikre deg om at du tilbakestiller høyttalerne i Windows til standardinnstillingene. Du bør bruke RTX Voice som høyttaler i stemmeapper, men ikke i Windows, siden det vil filtrere ut lyd som du ikke vil gå glipp av (som musikk, videoer osv.).
Obs! Betaversjonen av RTX Voice kontrollerer ikke volumet til de underliggende enhetene. Hvis du tester RTX Voice (høyttalere) og vil justere volumet, går du tilbake til den forrige enheten, justerer volumet og går tilbake til RTX Voice. |
For å teste mikrofonen anbefaler vi å sammenligne kvaliteten på mikrofonen med og uten støydemping. Slik gjør du det:
- Sørg for at mikrofonen er valgt som enhet i Windows. Klikk på Windows-ikonet og søk etter Lydinnstillinger, og velg den i mikrofonfeltet.
2. Ta opp stemmen din med mikrofonen.
a) Åpne et lydopptaksprogram, for eksempel Taleopptak i Windows. Klikk på Windows-ikonet og søk etter Taleopptak.
b) Klikk på Ta opp-ikonet for å generere et opptak. Vi anbefaler at du leser samme tekst gjennom ulike opptak, mens du inkluderer bakgrunnsstøy. Eksempeltekst:
«RTX Greenscreen er en programvareutvidelse som fjerner bakgrunnen i sanntid når du bruker webkamera, slik at strømmere kan erstatte bakgrunnen med ulike bilder eller videoer. Programvareutvidelsen drar nytte av AI for å skille strømmeren fra bakgrunnen, noe som øker den profesjonelle kvaliteten på direktesendingen. Det gir også brukerne muligheten til å dra nytte av fordelene ved en fysisk greenscreen uten utgiftene og styret med installasjonen.»
Kontroller at denne testen tar opp bakgrunnsstøy. Hvis den opprinnelige lyden ikke tar opp bakgrunnsstøy, vil ikke RTX Voice ha noen effekt siden den ikke har noe bakgrunnsstøy å fjerne. |
3. Installer RTX Voice (instruksjoner ovenfor).
4. Spill inn stemmen din med RTX Voice.
a) I lydinnstillingene i Windows velger du RTX Voice (Microphone) som mikrofon (se ovenfor).
b) Bruk Taleopptak til å ta opp stemmen din der du leser samme tekst som før (se ovenfor).
5. Hør på begge lydsporene med Taleopptak eller favorittmusikkprogrammet ditt, og sammenlign.
Gi oss tilbakemelding!
RTX Voice er for øyeblikket i betaversjon, og tilbakemeldingene du gir, hjelper oss med å gjøre programvaren enda bedre.
- Hvis det oppstår problemer, kan du rapportere dem her.
- Hjelp oss med å lære opp AI-nettverket: https://broadcast.nvidia.com/feedback