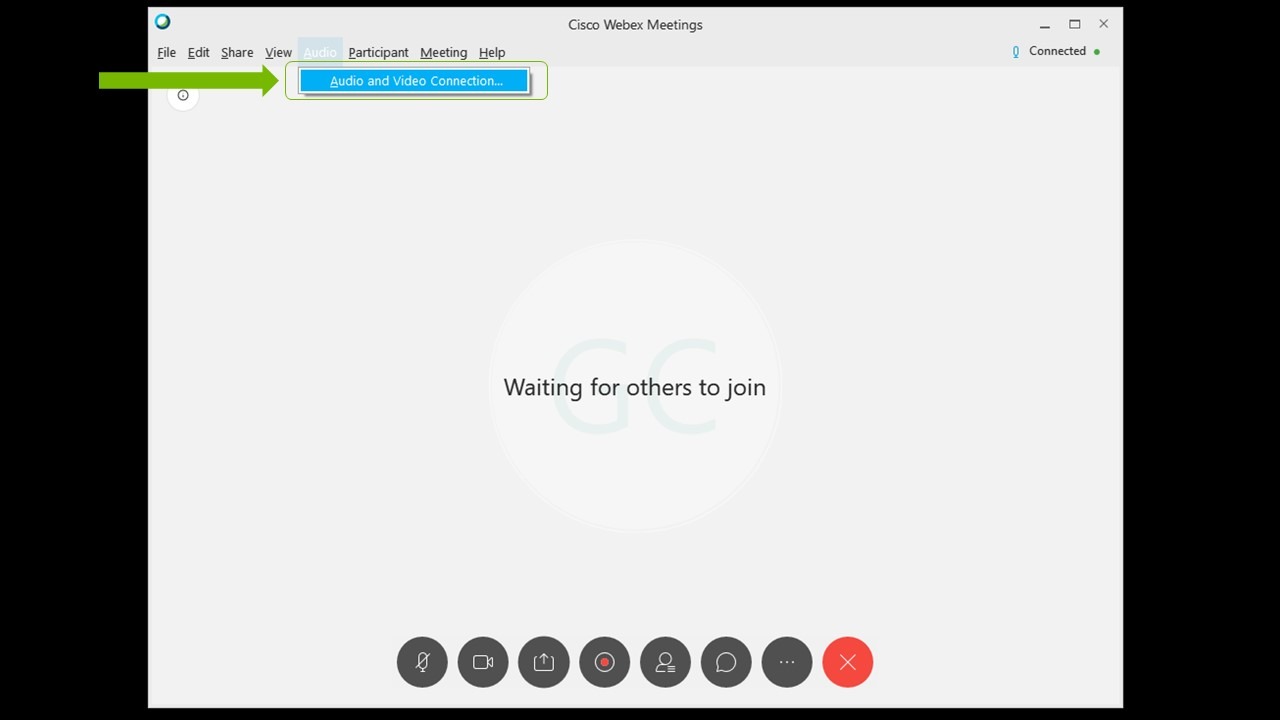NVIDIA Broadcast App: Setup Guide
Over NVIDIA Broadcast
NVIDIA Broadcast transformeert elke ruimte in een thuisstudio en upgradet standaard webcams en microfoons naar premium smart-apparaten door de kracht van AI. Verbeter de video- en audiokwaliteit van je livestream door AI-mogelijkheden zoals het verwijderen van microfoonruis en kamerecho, het toevoegen van een virtuele achtergrond, het automatisch kaderen van je webcam en het verwijderen van videoruis. Dankzij de Tensor Cores, de gespecialiseerde AI-processors in NVIDIA RTX-GPU's, kunnen AI-netwerken hoogwaardige effecten in realtime verwerken.
- Ondersteuning: https://www.nvidia.com/broadcast-app/
- Veelgestelde vragen: https://www.nvidia.com/broadcast-app-support/
- Help ons de AI-netwerken te trainen: https://www.nvidia.com/broadcast-app-faq/
- Help us train the AI networks: https://www.nvidia.com/broadcast-feedback/
Vereisten
| GPU | NVIDIA GeForce RTX 2060, Quadro RTX 3000, TITAN RTX of hoger |
| RAM | 8 GB RAM of hoger |
| CPU | Aanbevolen: Intel Core i5 8600, AMD Ryzen r5 2600 of hoger |
| Stuurprogramma | NVIDIA Studio Driver 570, Game Ready Driver 570, NVIDIA RTX Enterprise Driver 570 en hoger |
| Besturingssysteem | Windows 10 64-bits |
| Verbinding | Internetverbinding tijdens de installatie |
Snelstartgids
NVIDIA Broadcast maakt virtuele apparaten op je Windows-pc die een AI-effect toepassen op de uitvoer van je microfoon, luidspreker of webcam. Zo kan deze op verschillende manieren worden verbeterd. Dit virtuele apparaat (ook wel NVIDIA Broadcast genoemd) is heel handig voor je apps voor livestreaming of videovergaderingen.
Installatie:
- Download de app.
- Installeer de app. Tijdens de installatie worden de benodigde bestanden voor je systeem door de app gedownload. De download vereist ~3 GB extra opslagruimte, dus zorg voor een goede verbinding en voldoende opslagruimte.
Installatie:
- NVIDIA Broadcast installeren:
a. Open de NVIDIA Broadcast-app
b. Ga naar elk apparaat en selecteer bovenaan het invoerapparaat
c. Selecteer het effect dat je wilt toepassen.
i. Je kunt meerdere effecten combineren.
ii. We raden aan dat je alleen de effecten inschakelt die je nodig hebt om te voorkomen dat je onnodige GPU-resources verbruikt.
iii. Om het GPU-gebruik te controleren voor de effecten die je hebt ingeschakeld, schakel je de GPU-gebruiksindicator in via 'Instellingen'.
d. Voor sommige effecten kun je de instellingen van het effect aanpassen met de schuifregelaars of de opties eronder
2. Controleer je Windows-geluidsinstellingen
a. Ga naar Windows-instellingen > Systeem > Geluid, en zorg ervoor dat je headset of luidsprekers zijn ingesteld als het uitvoerapparaat. Je wil niet dat NVIDIA Broadcast Speakers de standaard zijn, omdat dan alle systeemgeluiden uitgefilterd zouden worden.
b. Je kunt de microfoon van NVIDIA Broadcast selecteren als invoer. Zo hoef je dit niet afzonderlijk per app te configureren. Zorg er in dit geval voor dat je je echte microfoon selecteert in de NVIDIA Broadcast-app.
3. Configureer je apps voor livestreaming of videovergaderingen:
a. Open de app die je wilt gebruiken
b. Ga naar Instellingen en navigeer naar de gedeelten Audio en Video
c. Selecteer de NVIDIA Broadcast-apparaten:
i. Microfoon (NVIDIA Broadcast)
ii. Luidspreker (NVIDIA Broadcast)
iii. Camera (NVIDIA Broadcast)
Klik hier voor meer informatie over het configureren van een specifieke app.
Je bent klaar om te beginnen!
Geavanceerde instellingen:
- Over multi-effecten: je kunt AI-effecten per apparaat combineren.
- Als je meer dan één effect gebruikt, wordt het GPU-gebruik van de app verhoogd.
- Niet alle effecten kunnen worden gecombineerd. Studio Voice kan bijvoorbeeld niet worden gecombineerd met de onderdrukking van de achtergrondruis van de microfoon.
- Vermijd problemen met filters van derden: applicaties kunnen soms effecten toepassen, zoals ruisonderdrukking, vergelijkbaar met die in NVIDIA Broadcast. Als je een effect twee keer toepast, werkt het meestal niet goed. We raden aan om dergelijke effecten uit te schakelen in je app en stuurprogramma's.
- Resolutie wijzigen. Als je de resolutie van je camera wilt aanpassen, moet je dit doen met NVIDIA Broadcast. Behoud de standaardinstellingen in je app voor streaming/videovergaderingen of stel ze gelijk aan je NVIDIA Broadcast-instellingen. Als je de resolutie van je webcam in NVIDIA Broadcast wijzigt, moet je de camera in je app opnieuw laden (d.w.z. deze in- en uitschakelen en de resolutie aanpassen als deze niet is ingesteld op Automatisch).
- Als je de microfoon/luidsprekers vaak aansluit/ontkoppelt: als je je microfoon of luidsprekers vaak wijzigt (bijv. om ze aan te sluiten en los te koppelen), kun je (standaardapparaat) selecteren als je invoer in NVIDIA Broadcast. Zo wordt elke microfoon/luidspreker die door Windows als standaard wordt herkend als invoer gebruikt en hoef je deze niet elke keer te configureren.
- NVIDIA Broadcast instellen als het standaardapparaat in de geluidsinstellingen van Windows: je kunt NVIDIA Broadcast in Windows als standaardmicrofoon instellen, zodat je deze niet voor elke applicatie hoeft te wijzigen. Als je ervoor kiest om dit te doen, zorg er dan voor dat je in NVIDIA Broadcast je echte microfoon selecteert. Pas dit niet toe op luidsprekers, anders wordt alle inkomende audio, zoals video's en muziek, gefilterd.
- Brede weergavemodus: NVIDIA Broadcast ondersteunt nu twee formaten: een verticaal georiënteerd scherm, ideaal voor gebruikers die een app willen met een kleine voetafdruk voor eenvoudige toegang, of een bredere weergavemodus voor eenvoudiger navigeren en grotere videopreviews.
- Om de app-weergave uit te vouwen of in te klappen, klik je op de knop 'Uitvouwen/inklappen' in de bovenste Windows-balk.
Testen
NVIDIA Broadcast heeft een ingebouwde testfunctie in de app:
- Als je de microfoon wilt testen, neem je jezelf op met een achtergrondgeluid. Je kunt nu het bestand afspelen en het effect in- en uitschakelen, of de sterkte aanpassen, om te zien hoe het effect de audio verandert.
- Om je luidsprekers te testen, hebben we verschillende opnamen gemaakt die je kunt beluisteren terwijl je het effect in- en uitschakelt om de veranderingen te horen. Je kunt ook de sterkte van het effect aanpassen.
- Als je je webcam wilt testen, gebruik je het voorbeeldvenster.
- Het voorbeeldvenster heeft een nieuwe 'voor/na'-functie. Hiermee kun je de onbewerkte uitvoer van de camera vergelijken met de uitvoer van NVIDIA Broadcast, waarbij AI-effecten zijn toegepast. Om dit in te schakelen, klik je op het pictogram voor zij-aan-zijweergave in het voorbeeldvenster van de camera
- Opmerking: zorg ervoor dat je deze functie uitschakelt voordat je uitzendt of deelneemt aan videogesprekken, anders ziet je publiek ook de zij-aan-zij-video.
Geef ons feedback!
NVIDIA Broadcast Studio Voice, Virtual Key Light, en Video Noise Removal bevinden zich momenteel in de bètafase. Bovendien is in de tweede versie van de app een nieuwe gebruikersinterface geïntroduceerd. Deel je feedback om ons te helpen de software nog beter te maken.
- Meld eventuele problemen hier.
- Help ons het AI-netwerk te trainen.
Configuratie per app
Discord
1. Ga naar Instellingen (tandwieltje) en selecteer vervolgens Spraak en video.
2. Selecteer de microfoon, luidspreker en camera van NVIDIA Broadcast als je invoer- en uitvoerapparaten en camera.
3. Schakel alle effecten voor het annuleren of verwijderen van ruis in Discord uit voor de beste kwaliteit.
OBS Studio
1. Ga naar Instellingen > Audio.
2. Selecteer NVIDIA Broadcast als je apparaten - Apparaten > Microfoon/hulpaudio en selecteer 'Microfoon (NVIDIA Broadcast)'.
3. Om de NVIDIA Broadcast-camera te selecteren, voeg je een video-opnamebron toe aan je scène en selecteer je vervolgens Camera (NVIDIA Broadcast). Laat alle standaardinstellingen staan. Als je de resolutie van je camera wilt aanpassen, moet je dit doen met NVIDIA Broadcast.
StreamLabs
1. Ga naar Instellingen.
2. Ga naar Audio en selecteer onder Microfoon/hulpapparaat 1 de optie Microfoon (NVIDIA Broadcast).
3. Om de NVIDIA Broadcast-camera te selecteren, voeg je een video-opnamebron toe aan je scène en selecteer je vervolgens Camera (NVIDIA Broadcast). Laat alle standaardinstellingen staan. Als je de resolutie van je camera wilt aanpassen, moet je dit doen met NVIDIA Broadcast.
XSplit Broadcaster
1. Selecteer het tabblad 'Audio' onder Bestand > Instellingen
2. Selecteer NVIDIA Broadcast als je apparaten:
a. Selecteer onder Audiovoorbeeld: Luidsprekers (NVIDIA Broadcast).
b. Selecteer onder Microfoon: Microfoon (NVIDIA Broadcast).
3. Om de NVIDIA Broadcast-camera te selecteren, voeg je een apparaatbron toe aan je scène en selecteer je vervolgens Camera (NVIDIA Broadcast).
WebEx
Je kunt WebEx op twee manieren configureren:
1. Wanneer je verbinding maakt met de WebEx-vergadering, wordt er gevraagd hoe je verbinding wilt maken met de vergadering. Selecteer Bellen via computer en selecteer NVIDIA Broadcast voor je apparaten.
2. Als je al verbinding hebt gemaakt, dan kun je je instellingen aanpassen via Audio > Audio- en videoverbindingen.
a. Selecteer vervolgens Instellingen wijzigen.
b. Configureer de apparaatinstellingen om NVIDIA Broadcast te gebruiken.
We raden je aan om het vinkje bij 'Volume automatisch aanpassen' uit te schakelen en het volume handmatig in te stellen.
Zoom
1. Als je de bureaubladtoepassing wilt configureren, ga je naar Instellingen > Audio-instellingen.
2. Selecteer NVIDIA Broadcast als luidspreker- en microfoonapparaat.
3. Ga naar Video en selecteer Camera (NVIDIA Broadcast).
4. Voor de beste kwaliteit moet je het ruisonderdrukkingseffect uitschakelen of verlagen.
Je kunt je apparaten ook tijdens een vergadering configureren:
1. Klik op de kleine pijl in de linkerbenedenhoek.
2. Selecteer de microfoon en luidsprekers van NVIDIA Broadcast als je apparaten.
3. Herhaal deze stappen in de optie Video (tweede linksonder) om Camera (NVIDIA Broadcast) te selecteren.
Slack
1. Klik links onderaan op het pictogram en daarna op Voorkeuren.
2. Selecteer Audio en video
3. Configureer vervolgens NVIDIA Broadcast als je apparaten.
Microsoft Teams
1. Klik op 'Oproepen' in het linkermenu
2. Ga naar Apparaten en kies bij Audioapparaten voor Aangepaste installatie.
3. Configureer NVIDIA Broadcast als je apparaten.
4. Voor de beste kwaliteit moet je het ruisonderdrukkingseffect uitschakelen.
Skype
1. Klik op Instellingen en ga naar Audio en video.
2. Scrol omlaag en wijzig de apparaten in die van NVIDIA Broadcast.
Google Chrome
- Ga naar Instellingen (drie stippen rechtsboven en vervolgens Instellingen).
- Klik op Site-instellingen > Microfoon.
- Selecteer Microfoon (NVIDIA Broadcast).
- Ga terug naar Site-instellingen en navigeer naar Site-instellingen > Site-instellingen > Camera.
- Selecteer Camera (NVIDIA Broadcast).