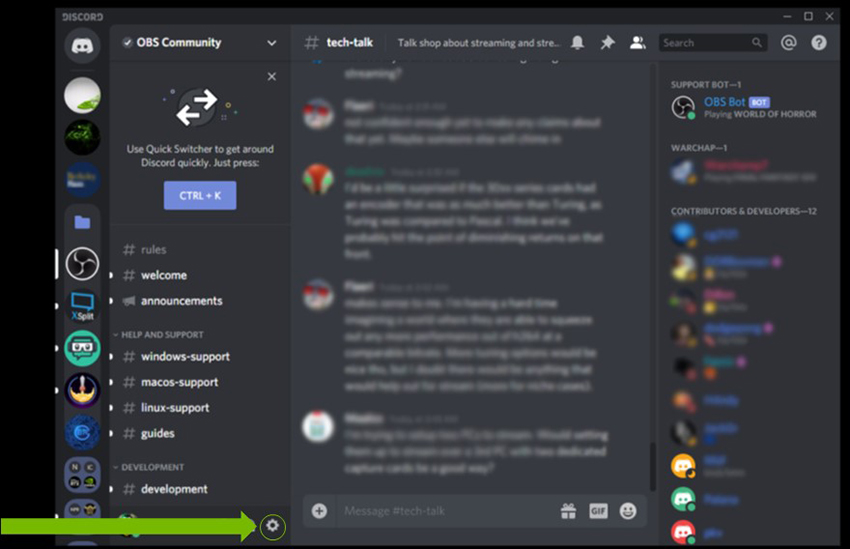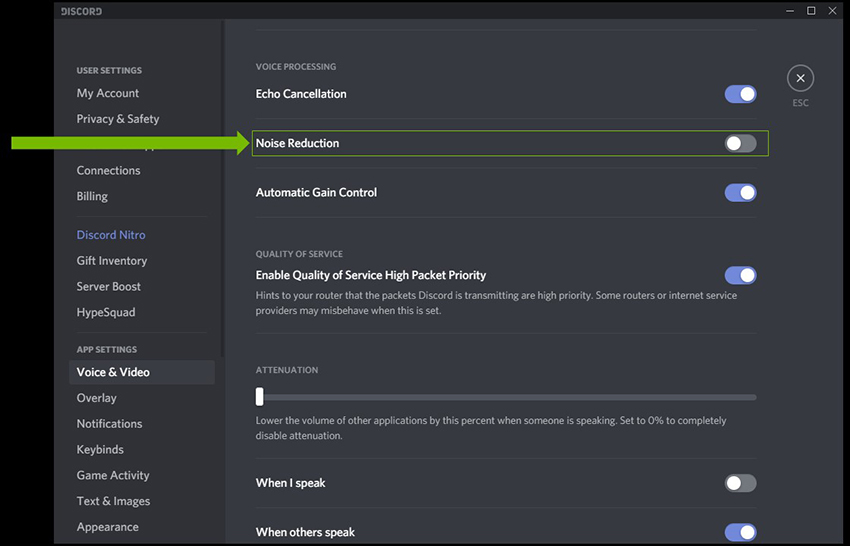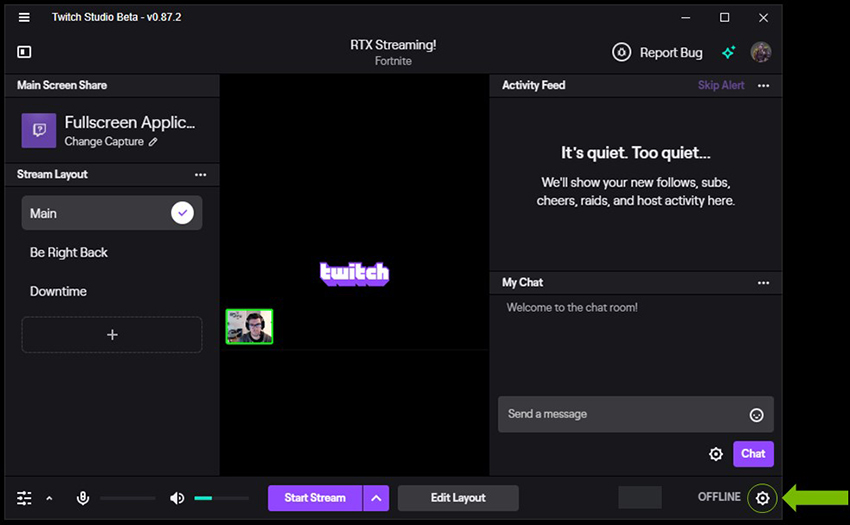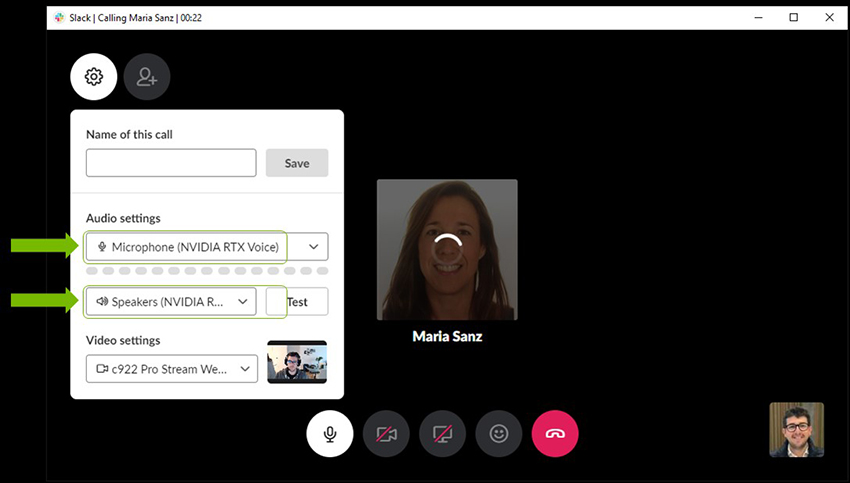NVIDIA RTX Voice: Installatiehandleiding
Updates:
|
Over RTX Voice
NVIDIA RTX Voice is een nieuwe plug-in die gebruikmaakt van NVIDIA RTX GPU's en hun AI-mogelijkheden om storende achtergrondgeluiden te verwijderen uit uitzendingen, spraakchats en videovergaderingen. Op deze manier kunnen gebruikers live gaan of deelnemen aan een vergadering zonder bang te hoeven zijn voor ongewenste geluiden zoals luid getyp op een toetsenbord of ander omgevingsgeluid in lawaaierige omgevingen. RTX Voice dempt ook achtergrondruis van spelers in lawaaierige omgevingen, zodat binnenkomende audio makkelijker te begrijpen is.
RTX Voice is momenteel een bètaversie. Daarom stellen we je feedback op prijs.
- Als je problemen ervaart, kun je deze hier melden.
- Help ons AI-netwerken te trainen: https://broadcast.nvidia.com/feedback
Vereisten
Een nieuwe versie van RTX Voice is beschikbaar als 'ruisverwijdering' in de NVIDIA Broadcast-app.
Voor NVIDIA GeForce RTX 2060, Quadro RTX 3000, TITAN RTX of hoger, vereist NVIDIA Broadcast NVIDIA-beeldschermstuurprogramma versie 456.38 of hoger.
Om RTX Voice te gebruiken, moet je een NVIDIA GTX- of RTX-grafische kaart gebruiken, deze updaten naar stuurprogramma 410.18 of nieuwer en werken in Windows 10.
Ondersteunde apps
RTX Voice voegt een virtuele microfoon en luidsprekers toe aan je systeem. Deze kunnen daarna worden geselecteerd in de meeste populaire apps voor live streaming, gaming en videovergaderingen, inclusief, maar niet beperkt tot:
- OBS Studio
- Streamlabs
- XSplit Broadcaster
- XSplit Gamecaster
- Twitch Studio
- Discord
- Google Chrome
- Battle.net Chat
- Webex*
- Skype*
- Zoom*
- Slack*
- Teams*
- Steam Chat**
*RTX Voice-luidsprekers kunnen problemen vertonen in deze apps.
**Schakel 'Ruisonderdrukking' uit voor een betere kwaliteit.
Installatiehandleiding
RTX Voice maakt een virtueel apparaat op je systeem. Dit virtuele apparaat gebruiken we in je apps voor spraakchats om achtergrondruis van alleen chats te verwijderen, maar niet van je algemene Windows-audio (omdat het anders ook geluid verwijdert van andere apps zoals YouTube, Spotify of game-audio).
Installeren:
1. Download de app
a. Download voor NVIDIA RTX GPU’s of hoger NVIDIA Broadcast en bekijk de installatiehandleiding hier.
b. Download voor NVIDIA GeForce GTX GPU’s RTX Voice.
2. Installeer het.
3. Configureer RTX Voice:
a. Selecteer de microfoon en luidspreker die je wilt gebruiken.
b. Schakel achtergrondruis verwijderen in voor de microfoon en/of de luidsprekers.
We raden je aan om RTX Voice in te schakelen voor je microfoon en alleen indien nodig in te schakelen voor je luidsprekers. Hoewel de kwaliteit vrijwel hetzelfde blijft, is het mogelijk dat je in sommige gevallen een klein verschil merkt. De oplossing maakt gebruik van systeembronnen die je mogelijk niet wilt gebruiken als je ze niet nodig hebt. |
4 .Configureer je spraakchat-app volgens de onderstaande instructies. Toepassingen kunnen soms vergelijkbare effecten als die van NVIDIA Broadcast toepassen zoals ruisverwijdering. Als je een effect twee keer toepast, werkt het meestal niet goed. We raden aan om dergelijke effecten uit te schakelen in je app en stuurprogramma's.
Discord
1. Ga naar Instellingen (tandwieltje) en selecteer vervolgens Spraak en video.
2. Selecteer Microfoon (NVIDIA RTX Voice) en Luidspreker (NVIDIA RTX Voice) als je apparaten.
3. Zorg ervoor dat je alle ruisverwijdering/verwijderingseffecten in Discord uitschakelt voor de beste kwaliteit.
OBS Studio
1. Ga naar Instellingen > Audio.
2. Selecteer RTX Voice als je apparaat:
a. Selecteer onder Apparaten > Microfoon/hulpaudio Microfoon (NVIDIA RTX Voice).
b. Selecteer onder Geavanceerd > Bewakingsapparaat Luidsprekers (NVIDIA RTX Voice).
StreamLabs
1. Ga naar Instellingen.
2. Ga naar Audio en selecteer onder Microfoon/hulpapparaat 1 de optie Microfoon (NVIDIA RTX Voice).
3. Als je RTX Voice wilt gebruiken voor het bewaken van je audio, selecteer je Geavanceerd en vervolgens onder Apparaat voor audiobewaking Luidsprekers (NVIDIA RTX Voice).
XSPLIT
1. Ga naar Audio-instellingen.
2. Selecteer RTX Voice als je apparaat:
a. Selecteer onder Systeemgeluid Luidsprekers (NVIDIA RTX Voice).
b. Selecteer onder Microfoon Microfoon (NVIDIA RTX Voice).
Twitch Studio
1. Ga naar Instellingen en vervolgens Audio.
2. Selecteer Microfoon (NVIDIA RTX Voice) als primaire microfoon.
Zorg ervoor dat je de Geluidsonderdrukker en Gate uitschakelt voor de beste kwaliteit.
Webex
Je kunt Webex op twee manieren configureren:
1. Wanneer je verbinding maakt met de Webex-vergadering, wordt er gevraagd hoe je verbinding wilt maken met de vergadering. Selecteer Bellen via computer en selecteer NVIDIA RTX Voice als je apparaat.
2. Als je al verbinding hebt gemaakt, kun je je instellingen wijzigen door te gaan naar Audio > Audio- en videoverbindingen.
3. Selecteer vervolgens Instellingen wijzigen.
4. Configureer de apparaatinstellingen om NVIDIA RTX Voice te gebruiken.
Zoom
1. Ga naar Instellingen > Audio-instellingen.
2. Selecteer NVIDIA RTX Voice als luidspreker- en microfoonapparaat.
Slack
1. Klik linksboven op het pictogram Instellingen wanneer je een gesprek start.
2. Configureer dan NVIDIA RTX Voice als je apparaat.
Teams
- Klik rechtsboven op het pictogram van je account en selecteer vervolgens Instellingen.
2. Ga naar Apparaten en selecteer onder Audioapparaten Aangepaste installatie.
3. Configureer NVIDIA RTX Voice als je apparaat.
Skype
1. Klik op Instellingen en ga naar Audio en video.
2. Scrol omlaag en verander je microfoon en luidsprekers in NVIDIA RTX Voice.
Google Chrome
1. Ga naar Instellingen (drie stippen rechtsboven en vervolgens Instellingen).
2. Klik op Site-instellingen > Microfoon.
3. Selecteer Microfoon (NVIDIA RTX Voice).
Applicaties kunnen soms ruisverwijderingseffecten toepassen waardoor een wisselwerking ontstaat tussen deze effecten. We raden je aan om de instellingen van de applicatie uit te schakelen als je RTX Voice gebruikt, maar ook andere achtergrondruisverwijdering in de software of het stuurprogramma van je microfoon/koptelefoon uit te zetten. |
Testen
Om de achtergrondruisverwijdering te testen, raden we het volgende aan:
1. Installeer RTX Voice (instructies hierboven).
2. Selecteer in de geluidsinstellingen van Windows RTX Voice (Speakers) als luidsprekers.
3. Start een video of opname met achtergrondruis (bijv. een YouTube-video van een interview op straat). Test de ruisverwijdering door de achtergrondruisverwijdering aan en uit te zetten met RTX Voice (Speaker path) en te luisteren of je verschil hoort in de audio.
4. Zet de standaardinstellingen voor je luidsprekers in Windows weer terug wanneer je klaar bent met testen. Gebruik RTX Voice alleen als je luidspreker voor spraakchats en niet voor Windows, omdat je anders audio filtert die je juist wilt behouden (zoals muziek, video's, etc.)
Opmerking: RTX Voice-bèta beheert niet het volume van je onderliggende apparaten. Als je RTX Voice (Speakers) aan het testen bent en je wilt het volume aanpassen, ga je terug naar je vorige apparaat, pas je het volume aan en ga je weer terug naar RTX Voice. |
Om je microfoon te testen, raden we aan om de kwaliteit van je microfoon te vergelijken met en zonder ruisverwijdering. Dit doe je als volgt:
- Zorg dat je microfoon is geselecteerd als je apparaat in Windows. Klik op het Windows-pictogram en zoek naar Geluidsinstellingen en selecteer deze in het microfoonveld.
2. Neem je stem op met je microfoon.
a. Open een app voor het opnemen van audio, bijvoorbeeld Voicerecorder van Windows. Klik op het Windows-pictogram en zoek naar Voicerecorder.
b. Klik op het opnamepictogram om een opname te maken. We raden je aan om dezelfde tekst te lezen met achtergrondruis. Voorbeeld:
"RTX Greenscreen is een plug-in die realtime achtergrondverwijdering van een webcamfeed levert, zodat streamers hun achtergrond kunnen vervangen door verschillende afbeeldingen of video's. De plug-in maakt gebruik van AI om broadcasters van hun achtergrond te scheiden, de professionele kwaliteit van de stream te verhogen en gebruikers de voordelen te geven van een fysieke greenscreen zonder de kosten en het gedoe van de installatie."
Controleer of deze test achtergrondgeluiden vastlegt. Als je originele audio geen achtergrondruis opneemt, zal RTX Voice niet werken, omdat er geen achtergrondruis is om te verwijderen. |
3. Installeer RTX Voice (instructies hierboven).
4. Neem je stem nu op met RTX Voice.
a. Selecteer in de geluidsinstellingen van Windows RTX Voice (Microphone) als microfoon (zie hierboven).
b. Gebruik Voicerecorder om je stem op te nemen en lees dezelfde tekst voor als net (zie hierboven).
5. Luister naar beide audio-opnames met Voicerecorder of je favoriete muziekapplicatie en vergelijk ze.
Geef ons feedback!
RTX Voice is nu nog een bètaversie. Jouw feedback helpt ons de software nog beter te maken.
- Als je problemen ervaart, kun je deze hier melden.
- Help ons AI-netwerken te trainen: https://broadcast.nvidia.com/feedback