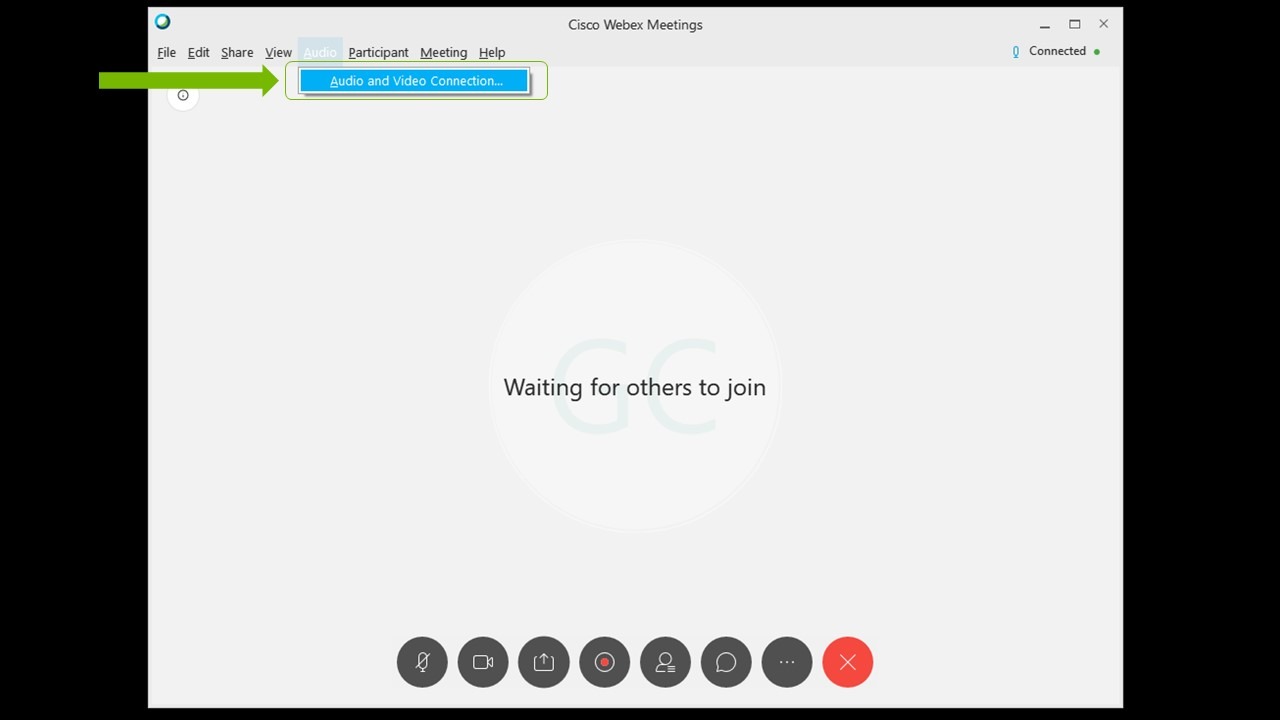NVIDIA Broadcast App: Setup Guide
O aplikacji NVIDIA Broadcast
Aplikacja NVIDIA Broadcast przekształca dowolne pomieszczenie w domowe studio transmisyjne. Możliwości AI pozwalają zmienić standardowe kamery internetowe i mikrofony w inteligentne urządzenia klasy premium. Możesz też poprawić jakość dźwięku i obrazu swoich transmisji na żywo dzięki takim opcjom AI, jak usuwanie szumu mikrofonu i echa w pomieszczeniu, wirtualne tło, automatyczne dopasowanie obrazu z kamery internetowej oraz usuwanie szumu wideo. Dzięki rdzeniom Tensor, czyli specjalnym procesorom AI, w układach GPU NVIDIA RTX sieci AI mogą stosować wysokiej jakości efekty w czasie rzeczywistym.
- Pobierz: https://www.nvidia.com/broadcast-app/
- Pomoc: https://www.nvidia.com/broadcast-app-support/
- Najczęstsze pytania: https://www.nvidia.com/broadcast-app-faq/
- Pomóż nam trenować sieci AI: https://www.nvidia.com/broadcast-feedback/
Wymagania
| GPU | NVIDIA GeForce RTX 2060, Quadro RTX 3000, TITAN RTX lub nowsze |
| RAM | 8 GB RAM lub więcej |
| Procesor | Zalecane: Intel Core i5-8600, AMD Ryzen 5 2600 lub nowsze |
| sterownik | NVIDIA Studio 570, Game Ready 570, NVIDIA RTX Enterprise 570 i nowsze |
| System operacyjny | Windows 10 (64-bitowy) |
| Połączenie | Połączenie internetowe w trakcie instalacji |
Krótki przewodnik
NVIDIA Broadcast tworzy urządzenia wirtualne na komputerze z systemem Windows, które poprawiają treści z mikrofonu, głośnika lub kamery na różne sposoby z pomocą efektów AI. Aby zacząć z nich korzystać, należy skonfigurować urządzenia wirtualne NVIDIA Broadcast w ustawieniach aplikacji do strumieniowania treści lub wideokonferencji.
Instalacja:
- Pobierz aplikację.
- Zainstaluj ją. W trakcie instalacji aplikacja pobierze pliki wymagane dla Twojego systemu. Aby je pobrać, musisz mieć ok. 3 GB dodatkowej przestrzeni dyskowej. Upewnij się, że masz dobrą łączność i wystarczającą ilość miejsca na dysku.
Konfiguracja:
- Skonfiguruj NVIDIA Broadcast::
a. Otwórz aplikację NVIDIA Broadcast.
b. Przejdź do poszczególnych urządzeń i na górze wybierz urządzenie wejściowe.
c. Wybierz efekt, który chcesz zastosować.
i. Efekty można łączyć.
ii. Zalecamy włączyć tylko niezbędne efekty, aby uniknąć niepotrzebnego używania zasobów GPU.
iii. Aby sprawdzić stopień użycia GPU dla włączonych efektów, włącz wskaźnik wykorzystania GPU w ustawieniach.
d. Ustawienia niektórych efektów można dopasować za pomocą suwaków lub opcji widocznych poniżej.
2. Sprawdź ustawienia dźwięku w systemie Windows
a. W systemie Windows kliknij kolejno Ustawienia > System > Dźwięk i upewnij się, że zestaw słuchawkowy lub głośniki są ustawione jako urządzenie wyjściowe. Lepiej nie ustawiać głośników NVIDIA Broadcast jako urządzenie domyślne, ponieważ spowoduje to odfiltrowanie wszystkich dźwięków systemu.
b. Możesz ustawić mikrofon NVIDIA Broadcast jako urządzenie wejściowe. Dzięki temu nie trzeba będzie go konfigurować dla każdej aplikacji. Jeśli się na to zdecydujesz, sprawdź, czy w aplikacji NVIDIA Broadcast wybrano Twój rzeczywisty mikrofon.
3. Skonfiguruj aplikacje do transmisji na żywo lub wideokonferencji:
a. Otwórz aplikację, której chcesz użyć,
b. Przejdź do ustawień, a następnie do sekcji dźwięku i obrazu.
c. Wybierz urządzenia NVIDIA Broadcast:
i. Mikrofon (NVIDIA Broadcast).
ii. Głośniki (NVIDIA Broadcast).
iii. Kamera (NVIDIA Broadcast).
Aby uzyskać więcej informacji na temat konfiguracji konkretnej aplikacji, kliknij tutaj.
Wszystko gotowe!
Ustawienia zaawansowane:
- Łączenie efektów: możesz łączyć efekty AI dla urządzenia.
- Uruchomienie więcej niż jednego efektu zwiększy zużycie zasobów układu GPU przez aplikację.
- Nie wszystkie efekty można łączyć. Nie można łączyć np. Studio Voice z redukcją szumu tła mikrofonu.
- Możliwe problemy z filtrami innych dostawców: niektóre aplikacje mogą stosować podobne efekty, co NVIDIA Broadcast, jak np. redukcja szumu. Zastosowanie podwójnego efektu często prowadzi do tego, że funkcja nie działa prawidłowo. Zalecamy wyłączenie tego typu efektów w aplikacji i sterownikach.
- Zmiana rozdzielczości. Jeśli chcesz dostosować rozdzielczość kamery, musisz to zrobić za pomocą NVIDIA Broadcast. W aplikacji do strumieniowania lub wideokonferencji należy pozostawić ustawienia domyślne lub dopasować je do tych z NVIDIA Broadcast. Po zmianie rozdzielczości kamery internetowej w NVIDIA Broadcast musisz ponownie załadować kamerę w aplikacji, czyli ją wyłączyć i włączyć, a następnie dostosować rozdzielczość, jeśli nie jest ustawiona na tryb automatyczny.
- Ustawienie NVIDIA Broadcast jako urządzenia domyślnego w ustawieniach dźwięku systemu Windows: jeśli ustawisz aplikację NVIDIA Broadcast jako mikrofon domyślny w systemie Windows, nie trzeba będzie konfigurować go w każdej aplikacji. Jeśli się na to zdecydujesz, sprawdź, czy w aplikacji NVIDIA Broadcast wybrano Twój rzeczywisty mikrofon. NIE wybieraj tej opcji dla głośników, ponieważ zaczną filtrować cały dźwięk przechodzący przez urządzenie, również ten z filmów i muzykę.
- Tryb szerokiego ekranu: NVIDIA Broadcast obsługuje teraz dwa formaty wyświetlania – pionowy i poziomy. Użytkownicy mogą korzystać z aplikacji w podręcznym, mniejszym okienku lub wygodnym, dużym oknie z większym podglądem wideo.
- Aby rozwinąć lub zwinąć widok aplikacji, kliknij przycisk rozwijania i zwijania na górnym pasku okna.
Testowanie urządzeń
Aplikacja NVIDIA Broadcast zawiera funkcję testowania:
- Aby przetestować swój mikrofon nagraj się, jak mówisz, z hałasem w tle. Odtwórz plik i włącz lub wyłącz efekt lub dostosuj jego intensywność, aby sprawdzić, jak zmienia się dźwięk.
- Aby przetestować głośniki, skorzystaj z dodanych przez+G88+G91
- Aby przetestować swoją kamerę internetową, wystarczy skorzystać z okna podglądu.
- Okno podglądu ma nową funkcję zestawiającą obraz przed i po. Pozwala ona porównać surowy obraz z kamery z obrazem wyjściowym NVIDIA Broadcast po zastosowaniu efektów AI. Aby ją włączyć, kliknij ikonę porównania obrazów w oknie podglądu kamery.
- Uwaga: pamiętaj, żeby wyłączyć tę funkcję przed rozpoczęciem transmisji lub dołączeniem do rozmowy wideo. W przeciwnym razie Twoi widzowie również będą widzieć porównanie obrazów.
Podziel się z nami swoją opinią!
Funkcje Studio Voice, Virtual Key Light i Video Noise Removal w NVIDIA Broadcast obecnie są dostępne w wersji beta. Co więcej, aplikacja w wersji drugiej oferuje też nowy interfejs użytkownika. Podziel się swoją opinią i pomóż nam jeszcze bardziej ulepszyć oprogramowanie.
- Wszelkie problemy zgłaszaj tutaj.
- Pomóż nam trenować sieć AI.
Konfiguracja aplikacji
Discord
1. Przejdź do zakładki ustawień (koło zębate), a następnie do opcji głosu i wideo.
2. Wybierz mikrofon, głośniki i kamerę NVIDIA Broadcast jako urządzenia do nagrywania i odtwarzania oraz kamerę.
3. Wyłącz wszystkie efekty redukcji lub usuwania szumu w Discordzie, aby uzyskać najlepszą jakość.
OBS Studio
1. Przejdź do ustawień i opcji dźwięku.
2. Wskaż NVIDIA Broadcast jako swoje urządzenie w ustawieniach dźwięku mikrofonu i urządzeń dodatkowych..
3. Aby wybrać kamerę NVIDIA Broadcast, dodaj narzędzie do przechwytywania wideo do sceny i wybierz kamerę NVIDIA Broadcast. Nie zmieniaj ustawień domyślnych. Jeśli chcesz zmienić rozdzielczość kamery, musisz to zrobić za pomocą NVIDIA Broadcast.
StreamLabs
1. Przejdź do ustawień.
2. Przejdź do ustawień dźwięku i wybierz mikrofon NVIDIA Broadcast w sekcji 1. mikrofonu i urządzenia dodatkowego.
3. Aby wybrać kamerę NVIDIA Broadcast, dodaj narzędzie do przechwytywania wideo do sceny i wybierz kamerę NVIDIA Broadcast. Nie zmieniaj ustawień domyślnych. Jeśli chcesz zmienić rozdzielczość kamery, musisz to zrobić za pomocą NVIDIA Broadcast.
XSplit Broadcaster
1. Po kliknięciu opcji pliku i ustawień wybierz zakładkę ustawień dźwięku
2. Wybierz NVIDIA Broadcast jako swoje urządzenia:
a. W obszarze podglądu dźwięku wybierz głośniki NVIDIA Broadcast.
b. W obszarze mikrofonu wybierz mikrofon NVIDIA Broadcast.
3. Aby wybrać kamerę NVIDIA Broadcast, dodaj źródło narzędzia do sceny i wybierz kamerę NVIDIA Broadcast.
WebEx
WebEx można skonfigurować na dwa sposoby:
1. Gdy dołączasz do spotkania w WebEx, pojawia się pytanie o sposób dołączenia do spotkania. Wybierz opcję wdzwaniania się przez komputer i wskaż NVIDIA Broadcast jako swoje urządzenia.
2. Po dołączeniu możesz zmienić ustawienia, klikając ustawienia dźwięku, a następnie ustawienia połączeń głosowych i wideo.
a. Następnie wybierz opcję zmiany ustawień.
b. Skonfiguruj ustawienia urządzenia tak, aby korzystało z NVIDIA Broadcast..
Zalecamy usunięcie zaznaczenia opcji automatycznego dopasowywania głośności i dopasowanie jej ręcznie.
Zoom
1. Aby skonfigurować aplikację komputerową, przejdź do zakładki ustawień, a następnie ustawień dźwięku.
2. Wybierz NVIDIA Broadcast jako swój głośnik i mikrofon.
3. Przejdź do ustawień wideo i wybierz kamerę NVIDIA Broadcast.
4. Wyłącz efekty redukcji szumu lub zminimalizuj ich intensywność, aby uzyskać najlepszą jakość.
Możesz skonfigurować swoje urządzenia także w trakcie spotkania:
1. Kliknij małą strzałkę w lewym dolnym rogu.
2. Wybierz mikrofon i głośniki NVIDIA Broadcast jako swoje urządzenia.
3. Powtórz tę czynność w ustawieniach wideo (druga pozycja w lewym dolnym rogu), aby wybrać kamerę NVIDIA Broadcast.
Slack
1. Kliknij ikonę w lewym dolnym rogu i przejdź do ustawień.
2. Wybierz opcje dźwięku i obrazu.
3. Następnie ustaw NVIDIA Broadcast jako swoje urządzenia.
Microsoft Teams
1. Kliknij opcję połączeń w menu po lewej.
2. Przejdź do urządzeń i w sekcji urządzeń audio wybierz konfigurację niestandardową.
3. Ustaw NVIDIA Broadcast jako swoje urządzenia.
4. Wyłącz wszystkie efekty redukcji szumu, aby uzyskać najlepszą jakość.
Skype
1. Kliknij ustawienia, a następnie przejdź do opcji audio i wideo.
2. Przewiń w dół i zmień urządzenia na NVIDIA Broadcast. ones.
Google Chrome
- Przejdź do ustawień. W tym celu kliknij kolejno ikonę z 3 kropkami w prawym górnym rogu, a następnie ustawienia.
- W ustawieniach witryny kliknij opcję mikrofonu.
- Wybierz mikrofon NVIDIA Broadcast.
- Wróć do ustawień witryny. Stamtąd kliknij kolejno opcje ustawień witryny i opcje kamery.
- Wybierz kamerę NVIDIA Broadcast.